 Derivado
Derivado
![]()
![]()
![]()
Inserte Part Studios, piezas, superficies, curvas, bocetos, planos, modelos de chapa metálica activos o conectores de relación de un Part Studio en otro del mismo documento o de un documento diferente (lo que vincula los documentos) con un vínculo asociativo. También puede insertar estas entidades en un Part Studio desde una versión diferente del mismo documento.
La operación Derivado es fundamental para el flujo de trabajo del modelo maestro. Permite insertar piezas, bocetos, superficies, curvas, planos o conectores de relación de un Part Studio a otro dentro del mismo documento o de un documento diferente con un vínculo asociativo. La instancia derivada es una asociación unidireccional en la que la modificación de la instancia original propaga los cambios en la instancia derivada. Sin embargo, esta relación no se produce a la inversa; la instancia derivada no actualiza a su insstancia maestra.
Derivado se encuentra en la barra de herramientas de operaciones. Inicie una nueva operación Derivado y navegue hasta el boceto o la pieza del mismo documento o de otro documento. Seleccione el boceto o la pieza y acepte el cuadro de diálogo.
Por defecto, Onshape inserta la pieza derivada en el origen del Part Studio. Puede elegir una ubicación diferente seleccionando conectores de relación explícitos o implícitos en el campo Ubicaciones. Onshape alinea el origen de la instancia derivada con el conector de relación.
No siempre es necesario utilizar el origen de la fuente para localizar la instancia derivada. La ubicación de las piezas derivadas también se puede controlar alineando sus conectores de relación explícitos. Cambie la ubicación del origen base al conector de relación base. Seleccione uno de los conectores de relación explícitos de la instancia derivada para alinearlo con el origen o con un conector de relación explícito previamente seleccionado.
Seleccione Incluir conectores de relación explícitos para agregar cualquier conector de relación explícito asociado a la instancia derivada. Una vez incluidos, Onshape los coloca en la Lista de operaciones, debajo de la operación derivada.
Para agregar varias instancias de la misma pieza, agréguelas en la misma operación Derivado. La selección del conector de relación base se aplica a todas las instancias de la pieza derivada. Edita la ubicación de cada pieza haciendo clic en el ícono de Conector de relación.
Cuando se inserta desde otro documento, se hace referencia a una versión. Si no tiene una versión, hay una opción para crear una versión en el cuadro de diálogo Derivado. Cuando se deriva una pieza o un boceto que reside en el mismo documento que el Part Studio activo, haga referencia al área de trabajo o a una versión. Cuando hace referencia a un área de trabajo, cualquier actualización del modelo maestro se actualiza al instante. Cuando se hace referencia a una versión, las actualizaciones del modelo maestro deben estar versionadas, y la referencia debe actualizarse a la nueva versión. El ícono de la versión indica si hay una referencia desactualizada. Haga clic en la notificación azul del ícono de la versión para actualizar a la versión más reciente. Se recomienda elegir hacer referencia a una versión siempre que sea posible, ya que puede acelerar el rendimiento del documento en general y permite decidir cuándo recrear las actualizaciones.
Cuando se crean piezas derivadas, un procedimiento recomendado consiste en utilizar piezas terminadas o maduras que tengan menos probabilidades de modificarse. Por este motivo, evite derivar una pieza de un Part Studio grande que vaya a seguir editando. También, es importante no crear una cadena de instancias derivadas; asegúrese de derivar la instancia original y no derivar desde una instancia ya derivada. Esto garantiza una recreación robusta de datos. Para obtener el mayor rendimiento, considere la opción de derivar Part Studios o bocetos simples, en lugar de piezas, para reducir la cantidad de operaciones que se recrean.
Derivado es una operación fundamental del flujo de trabajo del modelo maestro que proporciona la capacidad de aprovechar los bocetos de diseño y las piezas de asignación de espacio.
- Con un Part Studio abierto, haga clic en el ícono de la operación Derivar (
 ).
). 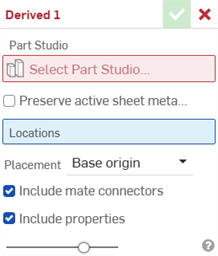
- Haga clic en el campo Seleccionar Part Studio para abrir el cuadro de diálogo Seleccionar Part Studio con una lista de los Part Studios de este documento y sus operaciones:
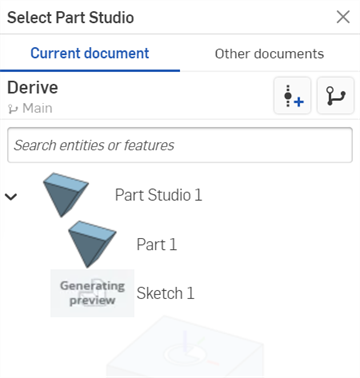
- Puede seleccionar Documento actual y derivar desde una versión diferente, o puede seleccionar Otros documentos y seleccionar sus operaciones y piezas (se muestran a continuación).
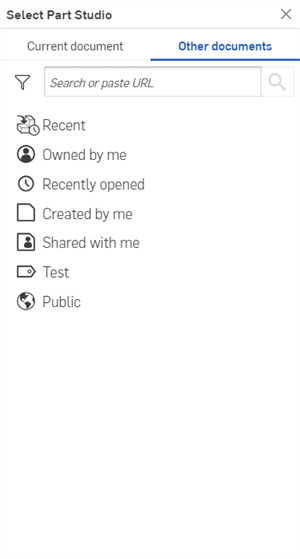
- Utilice los filtros y la barra de búsqueda para buscar y seleccionar un documento.
- Puede buscar por nombre de pieza o ensamblaje y otras propiedades, incluidas las propiedades personalizadas.
- La búsqueda acepta varias palabras y caracteres no alfanuméricos, como puntuación.
- El filtro
 a la izquierda de la barra de búsqueda muestra propiedades comunes (o todas las propiedades) por las que buscar. Puede usar más de un filtro a la vez.
a la izquierda de la barra de búsqueda muestra propiedades comunes (o todas las propiedades) por las que buscar. Puede usar más de un filtro a la vez. - Cada resultado de búsqueda indica qué tipo de entidad cumple los criterios de búsqueda mediante el icono que precede al nombre, seguido del nombre de la entidad. Debajo de eso, el icono de área de trabajo o versión, el nombre del documento y el nombre del área de trabajo (o nombre de la versión, cuando forman parte de los criterios de búsqueda), el número de pieza y el estado de administración de versiones (que se muestran a continuación).

- Seleccione cualquier Part Studio, piezas, superficies, bocetos, planos, curvas, modelos de chapa metálica activos o conectores de relación.
- (Opcional) Active la opción Conservar los modelos de chapa metálica activos para derivar un modelo de chapa metálica activo en Part Studio. El modelo de chapa metálica, la chapa aplanada y los bocetos de chapa aplanada asociados se derivan y usted puede seguir trabajando en el modelo de chapa metálica de este Part Studio (por ejemplo, agregue una unión, una brida o un dobladillo).
Si no esta opción está activada, cualquier modelo de chapa metálica activo importado se trata como una pieza derivada, no como un modelo de chapa metálcica. Una vez que se ha derivado, no se puede trabajar en él como un modelo de chapa metálica activo.
- Haga clic en el botón de la X situado en la parte superior derecha del cuadro de diálogo Seleccionar Part Studio. Las piezas o Part Studios derivados se insertan y colocan en relación con el punto de origen de su Part Studio base.
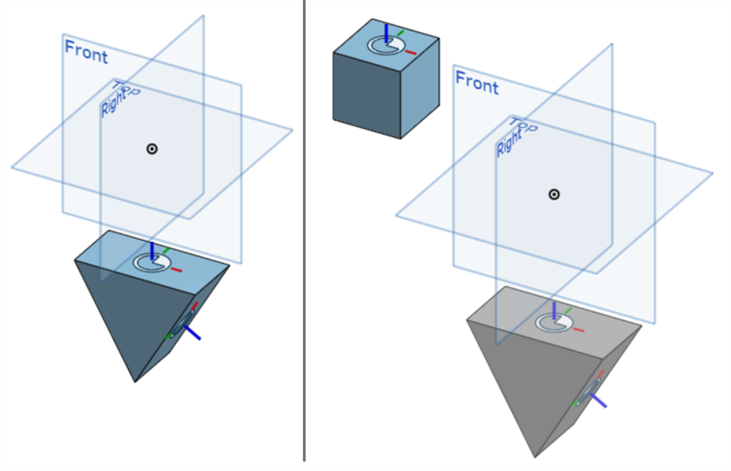
- Haga clic en el campo Ubicaciones y seleccione una nueva ubicación. En el siguiente ejemplo, el conector de relación situado en la parte superior de la pieza de la caja se utiliza como ubicación. Los conectores de relación explícitos o implícitos se pueden seleccionar o crear para la ubicación (su sistema de coordenadas se utiliza para la orientación de pieza/Part Studio derivado). La pieza derivada utiliza esta nueva ubicación como origen base para la colocación (se muestra abajo a la derecha).
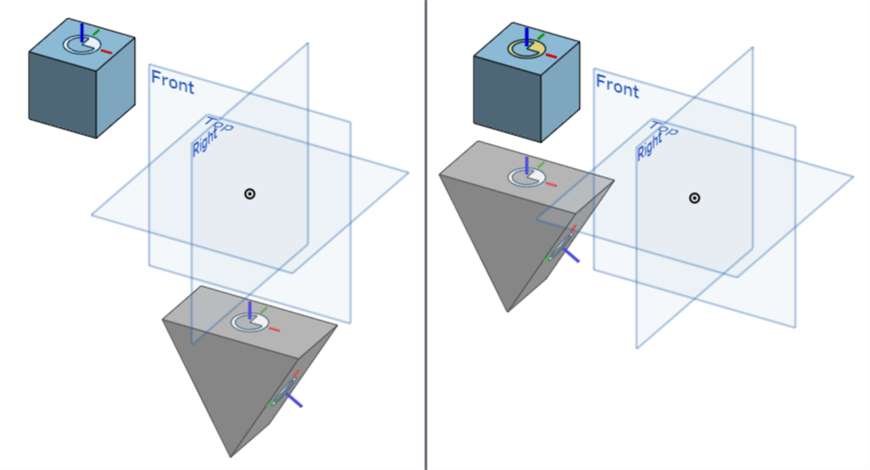
Ubicación predeterminada sin ubicación (izquierda). Ubicación mediante el Conector de relación en la parte superior de la caja (derecha).
-
Se pueden crear ubicaciones adicionales mediante conectores de relación explícitos o implícitos. Esto crea instancias derivadas adicionales, por ejemplo, la pieza triangular adicional que está orientada hacia el eje Z del conector de relación del lado derecho de la caja.
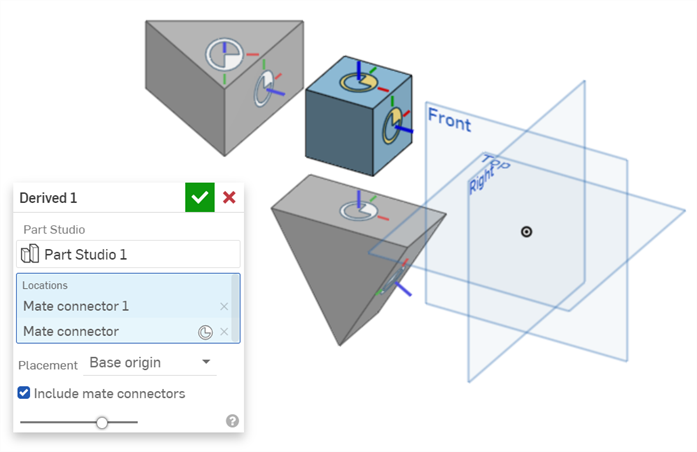
- Seleccione un método de colocación:
- Origen base: la ubicación de Part Studio derivada sigue el origen de Part Studio base.
- Conector de relación base: al seleccionar esta opción, se agregan selectores de puntos a los conectores de relación incluidos en piezas o Part Studios derivados. La selección de uno de estos conectores de relación basa la colocación de la pieza o el Part Studio derivado en el punto de origen de este conector de relación.
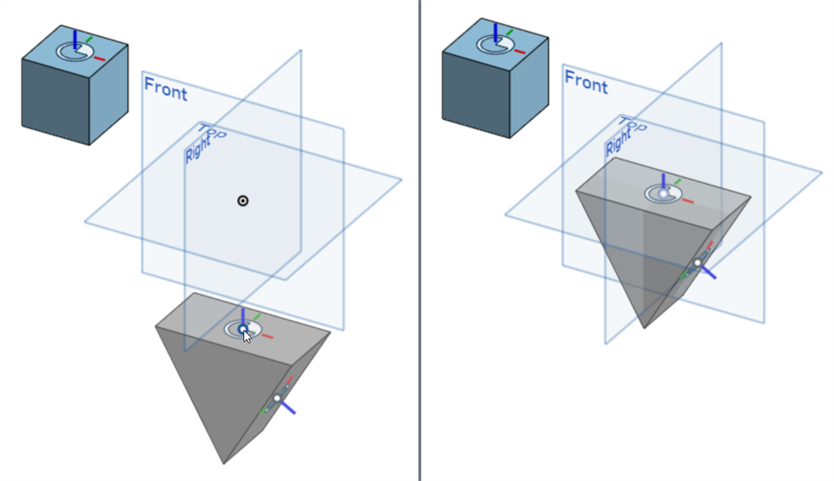
Selección de ubicación: conector de relación base, los conectores de relación incluidos en la pieza derivada/Part Studio tienen activados los selectores de puntos (izquierda). Al hacer clic en el selector de puntos de un conector de relación, se ajusta la pieza/Part Studio derivada para utilizar el sistema de coordenadas del conector de relación como base (derecha).
El uso de Ubicación junto con la opción de colocación del conector de relación base permite colocar juntas y con precisión las piezas derivadas y las piezas del Part Studio actual:
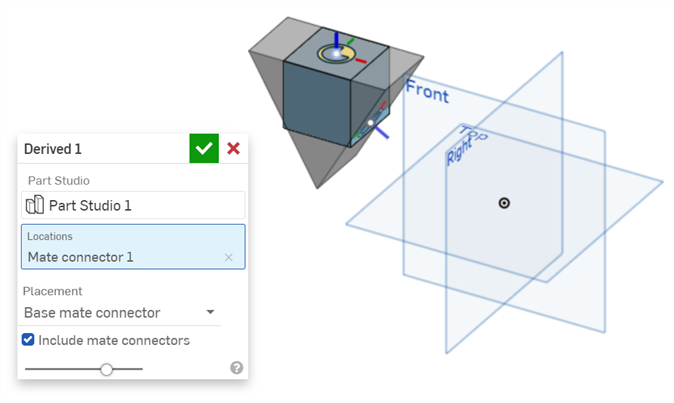
El conector de relación superior de la caja se utiliza para la ubicación, y el conector de relación superior del triángulo derivado se utiliza como conector de relación base para la ubicación.
- Si la opción Incluir conectores de relación está marcada, todos los conectores de relación asociados a la pieza o Part Studio derivado también se incluyen en la operación derivada (se muestra abajo a la izquierda). Desactive esta opción para incluir la piezao o el Part Studio sin ningún conector de relación asociado (se muestra abajo a la derecha).
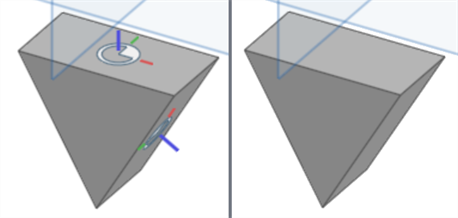
- Si la opción Incluir propiedades está marcada de forma predeterminada, todas las propiedades de los metadatos de la entidad de origen se copian en la nueva entidad derivada. Desactive la casilla para conservar solo las propiedades de nombre, material y apariencia.
- Haga clic en la marca de verificación (
 ) para aceptar la operación derivada.
) para aceptar la operación derivada.
Si la lista es larga, utilice el cuadro Buscar para buscar un Part Studio o una operación por nombre.
Puede seleccionar entre otros documentos sólo si ese documento tiene una o varias versiones. Se muestra un aviso sobre el estado del documento: si no existe ninguna versión o si existe una versión más reciente, con la opción de crear una versión inmediatamente si es necesario. Consulte Vinculación de documentos para obtener más información.
Si deriva un modelo de chapa metálica activo mediante la opción Conservar modelos de chapa metálica activos y, luego, utiliza la operación Finalizar modelo de chapa metálica en el Part Studio del que se derivó el modelo de chapa metálica, el modelo de chapa metálica activo derivado vuelve a ser una pieza, mientras que su chapa aplnada y cualquier boceto de chapa aplanada asociado se eliminan, y cualquier operación posterior del modelo de chapa metálica (por ejemplo, la adición de una unión, brida o dobladillo) fallan. Para evitar esto, no utilice la operación Finalizar modelo de chapa metálica ni cree primero una versión del documento de la que se derive el modelo de chapa metálica activo antes de terminar el modelo de chapa metálica metálica, de modo que la operación Derivado utilice el modelo de chapa metálica activo de la versión.
Original Part Studio (izquierda). La pieza triangular se lleva al Part Studio actual como pieza derivada (derecha) con una ubicación relativa al punto de origen del Part Studio original (ubicación predeterminada).
Aunque se pueden seleccionar ubicaciones adicionales para crear instancias derivadas adicionales, no se recomienda este flujo de trabajo, ya que puede reducir el rendimiento. En su lugar, se recomienda crear un ensamblaje.
Si ha derivado una pieza, active/desactive el ícono con forma de ojo para ocultarla o mostrarla en la lista de piezas.
Si ha derivado un boceto, puede activar/desactivar el ícono con forma de ojo situado junto a la operación derivada en la Lista de operaciones para ocultar o mostrar ese boceto.
Si ha derivado una pieza (o boceto) de otro documento, aparece un icono de vinculado junto a la operación derivada en la Lista de operaciones unciones para indicar que está vinculada a otro documento. ![]()
Cuando se crea una versión más reciente del documento del que ha derivado la pieza, el icono de vínculo de la Lista de operaciones se resalta en azul y aparece un icono idéntico en la pestaña Part Studio. ![]()
Consulte Vinculación de documentos para obtener más información sobre los documentos vinculados y cómo actualizarlos.
Cuando utiliza la operación Derivar, las siguientes operaciones secundarias aparecen debajo de la operación derivada en la Lista de operaciones:
- Conectores de relación (si la pieza asociada al conector de relación está insertada o es el Part Studio base)
- Bocetos
- Planos
- Patrones lineales, circulares y curvos (si se inserta el Part Studio que contiene el boceto modelado)
- Simetrías (si se inserta el Part Studio que contiene el boceto reflejado)
- Transformaciones (si la opción Copiar pieza está habilitada y la copia de la pieza está insertada)
Las operaciones personalizadas que utilizan Derivar también verán estas operaciones secundarias en la Lista de operaciones.
Utilice la flecha desplegable situada a la izquierda de la operación derivada para mostrar u ocultar la lista de operaciones secundarias derivadas.
Use el ícono en forma de ojo (![]() ) a la derecha de la operación para mostrarla u ocultarla.
) a la derecha de la operación para mostrarla u ocultarla.
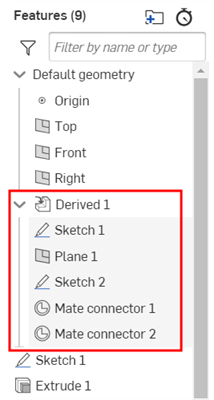
Al insertar una pieza derivado de otro Part Studio, tiene la opción de buscar piezas que se hayan lanzado. Los iconos de la segunda fila del cuadro de diálogo (debajo del filtro Otros documentos) pueden también ayudarle a encontrar las piezas que está buscando:
![]()
De izquierda a derecha, filtre las piezas lanzadas, cree una nueva versión, vea el gráfico de versiones.
Use el ícono ![]() para buscar piezas que se han lanzado (en el documento seleccionado):
para buscar piezas que se han lanzado (en el documento seleccionado):

Cuando se inserta una pieza lanzada por una pieza derivada, el icono de operaciones representa que se trata de una operación derivada y el icono de lanzar, que se trata de una pieza lanzada:
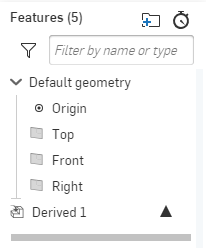
- Puede seleccionar varias piezas del mismo Part Studio, pero no puede seleccionar más de un Part Studio por operación derivada. Sin embargo, puede crear varias operaciones derivadas para tantas piezas o Part Studios como sea necesario.
- No puede derivar la misma configuración de Part Studio o el Part Studio dos veces en el mismo Part Studio. Si tiene la configuración A y la configuración B y crea una operación derivada para la configuración A, no puede crear otra función derivada que vuelva a insertar la configuración A. Sin embargo, puede crear dos operaciones derivadas; una para la configuración A y otra para la configuración B en el mismo Part Studio.
- Puede intercambiar una operación derivada por otra, incluso si la segunda operación derivada se encuentra en un Part Studio diferente:
- En el Part Studio de destino, haga doble clic en la operación derivada para abrir el cuadro de diálogo Derivado. (O haga clic derecho en la operación en la Lista de operaciones y seleccione Editar).
- Seleccione un documento nuevo, si es necesario, o Part Studio y, a continuación, la operación que desea insertar.
- Haga clic en la marca de verificación para aceptar las selecciones y cerrar el cuadro de diálogo.
- Tenga en cuenta que las operaciones posteriores pueden fallar: verifique su Part Studio y realice los ajustes necesarios.
-
Tras seleccionar un boceto, puede usarlo para realizar una extrusión en el Part Studio de destino. En el Part Studio base, al realizar un cambio en el boceto, como una cota, el cambio se refleja en el Part Studio de destino. Puedes usar el boceto en muchos Part Studios como una operación derivada. Luego, en cada Part Studio, continúe con diseños variados.
- Las operaciones derivadas tienen una correspondencia unidireccional: del Part Studio base al Part Studio de destino. Al cambiar la operación en el Part Studio base, el cambio se refleja en el Part Studio objetivo, pero no al revés.
- Esta función no acepta referencias circulares. Por ejemplo, al insertar una función de Part Studio A a Part Studio B, no se puede insertar ninguna entidad de Part Studio B a Part Studio A. La operación fallará debido a la referencia circular intentada de nuevo desde Part Studio A a BA08d6A182be06FZ0to A.
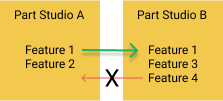
- La configuración de visibilidad de una pieza es irrelevante cuando se inserta una pieza derivada; las piezas derivadas siempre son visibles cuando se insertan, independientemente de cuál sea su configuración en el Part Studio original (área de trabajo o versión).
-
A derived mate connector is a rigid feature of the part. If the mate connector for the derived part is not the same orientation as the target Part Studio, the result is a mismatch in mate connector orientation. Placing a new location mate connector that is aligned with the current Part Studio's standard orientation results in two unaligned connectors. Rotating this connector also rotates the part, so that both mate connectors remain unaligned.
Inserte Part Studios, piezas, superficies, curvas, bocetos, planos o conectores de relación de un Part Studio en otro del mismo documento o de un documento diferente (vinculando así los documentos) con un vínculo asociativo. También puede insertar estas entidades en un Part Studio desde una versión diferente del mismo documento.
- Con un Part Studio abierto, seleccione el ícono de la herramienta Derivada (
 ).
). 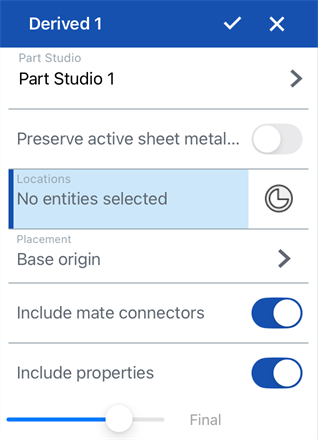
- De manera opcional, active la opción Conservar los modelos de chapa metálica activos si quiere derivar un modelo de chapa metálica activo en el Part Studio. El modelo de chapa metálica, la chapa aplanada y los bocetos de chapa aplanada asociados se derivan y se puede seguir trabajando en el modelo de chapa metálica de este Part Studio (por ejemplo, se puede agregar una unión, una brida o un dobladillo).
Si se desactiva esta opción, cualquier modelo de chapa metálica activo importado se trata como una pieza derivada, no como un modelo de chapa metálcica. Una vez que se ha derivado, no se puede trabajar en él como un modelo de chapa metálica activo.
- Toque el campo Seleccionar Part Studio para abrir el cuadro de diálogo Seleccionar Part Studio con una lista de los Part Studios de este documento y sus operaciones.
Utilice el cuadro de búsqueda para buscar un Part Studio o una operación por su nombre.
- Pulse para seleccionar un elemento de la lista.
- Si lo desea, seleccione Otros documentos para ver Part Studios de otros documentos. Utilice los filtros para buscar y seleccionar un documento y, a continuación, seleccione una o varias características de ese documento.
- Los partes/Part Studios derivados se insertan y colocan en relación con el punto de origen de su Part Studio base.
- Pulse el campo Ubicaciones y seleccione una nueva ubicación. Los conectores de relación explícitos o implícitos se pueden seleccionar o crear para la ubicación (su sistema de coordenadas se utiliza para la orientación de pieza derivada/Part Studio). La pieza derivada utiliza esta nueva ubicación como origen base para la colocación.
- Seleccione un método de colocación:
- Origen base: la ubicación de Part Studio derivada sigue el origen de Part Studio base.
- Conector de relación base: al seleccionar esta opción, se añaden selectores de puntos a los conectores de relación incluidos en parte derivada/Part Studios. La selección de uno de estos conectores Mate basa la colocación de la pieza/Part Studio derivada en el punto de origen de este conector de relación.
El uso de Location junto con la opción de colocación del conector de relación base permite colocar juntas con precisión las piezas derivadas y las piezas del Part Studio actual.
- Con la opción Incluir conectores de relación activada, todos los conectores de relación asociados a la pieza derivada o al Part Studio derivado también se incluyen en la operación derivada. Desactive esta opción para incluir la pieza o Part Studio sin ningún conector de relación asociado.
- Si la opción Incluir propiedades está marcada de forma predeterminada, todas las propiedades de los metadatos de la entidad de origen se copian en la nueva entidad derivada. Desactive la casilla para conservar solo las propiedades de nombre, material y apariencia.
- Toque el tic.
Si deriva un modelo de chapa metálica activo mediante la opción Conservar modelos de chapa metálica activos y, luego, utiliza la operación Finalizar modelo de chapa metálica en el Part Studio del que se derivó el modelo de chapa metálica, el modelo de chapa metálica activo derivado vuelve a ser una pieza, mientras que su chapa aplnada y cualquier boceto de chapa aplanada asociado se eliminan, y cualquier operación posterior del modelo de chapa metálica (por ejemplo, la adición de una unión, brida o dobladillo) fallan. Para evitar esto, no utilice la operación Finalizar modelo de chapa metálica ni cree primero una versión del documento de la que se derive el modelo de chapa metálica activo antes de terminar el modelo de chapa metálica metálica, de modo que la operación Derivado utilice el modelo de chapa metálica activo de la versión.
Puede seleccionar entre otros documentos solo si ese documento tiene una o varias versiones. Se muestra un aviso sobre el estado del documento si no existe ninguna versión o si existe una versión más reciente. Si no existe ninguna versión, toque para crear una versión en ese documento.
Se pueden crear ubicaciones adicionales mediante conectores de relación explícitos o implícitos. Esto crea instancias derivadas adicionales.
Aunque se pueden seleccionar ubicaciones adicionales para crear instancias derivadas adicionales, no se recomienda este flujo de trabajo, ya que puede reducir el rendimiento. En su lugar, se recomienda crear un ensamblaje.
Si ha derivado una pieza, aparecerá en la lista de piezas (debajo de la lista de operaciones), donde puede alternar el icono de ojo para ocultar o mostrar esa pieza.
Si ha derivado un boceto, puede alternar el icono de ojo situado junto a la operación derivada (en la lista de operaciones) para ocultar o mostrar ese boceto.
Si ha derivado una pieza (o boceto) de otro documento, aparece un icono de vinculado junto a la operación Derivado en la Lista de operaciones unciones para indicar que está vinculada a otro documento. ![]()
Cuando se crea una versión más reciente del documento del que ha derivado la pieza, el icono de vínculo de la Lista de operaciones se resalta en azul y aparece un icono idéntico en la pestaña Part Studio. ![]()
Consulte Vinculación de documentos para obtener más información sobre los documentos vinculados y cómo actualizarlos.
Al insertar una pieza derivada de otro Part Studio, puede insertar piezas que se hayan liberado. El ícono de pieza liberada (![]() ) situado a la derecha de la pieza indica que la pieza está liberada:
) situado a la derecha de la pieza indica que la pieza está liberada:
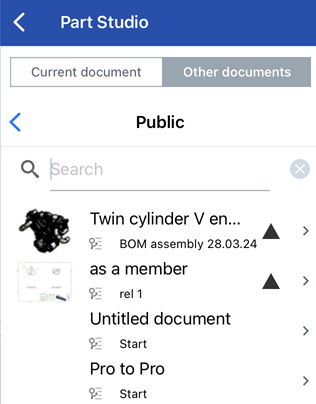
Cuando se inserta una pieza lanzada por una pieza derivada, el icono de operaciones representa que se trata de una operación derivada y el icono de lanzar, que se trata de una pieza lanzada:
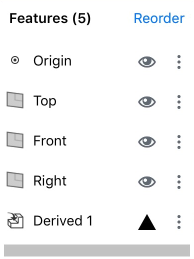
- Puede seleccionar varias piezas del mismo Part Studio, pero no puede seleccionar más de un Part Studio por operación derivada. Sin embargo, puede crear varias operaciones derivadas para tantas piezas o Part Studios como sea necesario.
- No puede derivar la misma configuración de Part Studio o el Part Studio dos veces en el mismo Part Studio. Si tiene la configuración A y la configuración B y crea una operación derivada para la configuración A, no puede crear otra función derivada que vuelva a insertar la configuración A. Sin embargo, puede crear dos operaciones derivadas; una para la configuración A y otra para la configuración B en el mismo Part Studio.
- Las operaciones derivadas tienen una correspondencia unidireccional: del Part Studio base al Part Studio de destino. Al cambiar la operación en el Part Studio base, el cambio se refleja en el Part Studio objetivo, pero no al revés.
- Esta función no acepta referencias circulares. Por ejemplo, no puede insertar una entidad del Part Studio A al Part Studio B y, a continuación, de nuevo en el Part Studio A, se producirá un error en la operación.
-
La configuración de visibilidad de una pieza es irrelevante al insertar una pieza derivada; las piezas derivadas siempre están visibles cuando se insertan, independientemente de cuál sea su configuración en el Part Studio base (área de trabajo o versión).
Inserte Part Studios, piezas, superficies, curvas, bocetos, planos o conectores de relación de un Part Studio en otro del mismo documento o de un documento diferente (vinculando así los documentos) con un vínculo asociativo. También puede insertar estas entidades en un Part Studio desde una versión diferente del mismo documento.
- Con un Part Studio abierto, seleccione el ícono de la herramienta Derivada (
 ).
). 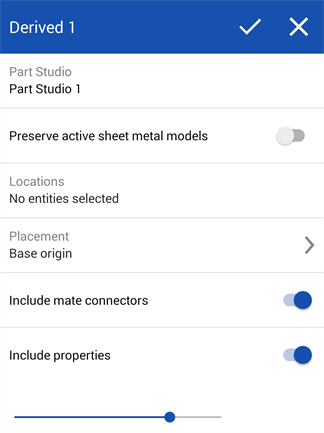
- Toque el campo Seleccionar Part Studio para abrir el cuadro de diálogo Seleccionar Part Studio con una lista de los Part Studios de este documento y sus operaciones.
Utilice el cuadro de búsqueda para buscar un Part Studio o una operación por su nombre.
- Pulse para seleccionar un elemento de la lista.
- De manera opcional, active la opción Conservar los modelos de chapa metálica activos si quiere derivar un modelo de chapa metálica activo en el Part Studio. El modelo de chapa metálica, la chapa aplanada y los bocetos de chapa aplanada asociados se derivan y se puede seguir trabajando en el modelo de chapa metálica de este Part Studio (por ejemplo, se puede agregar una unión, una brida o un dobladillo).
Si se desactiva esta opción, cualquier modelo de chapa metálica activo importado se trata como una pieza derivada, no como un modelo de chapa metálcica. Una vez que se ha derivado, no se puede trabajar en él como un modelo de chapa metálica activo.
Si deriva un modelo de chapa metálica activo mediante la opción Conservar modelos de chapa metálica activos y, luego, utiliza la operación Finalizar modelo de chapa metálica en el Part Studio del que se derivó el modelo de chapa metálica, el modelo de chapa metálica activo derivado vuelve a ser una pieza, mientras que su chapa aplnada y cualquier boceto de chapa aplanada asociado se eliminan, y cualquier operación posterior del modelo de chapa metálica (por ejemplo, la adición de una unión, brida o dobladillo) fallan. Para evitar esto, no utilice la operación Finalizar modelo de chapa metálica ni cree primero una versión del documento de la que se derive el modelo de chapa metálica activo antes de finalizar el modelo de chapa metálica metálica, de modo que la operación Derivado utilice el modelo de chapa metálica activo de la versión.
- Si lo desea, seleccione Otros documentos para ver Part Studios de otros documentos. Utilice los filtros para buscar y seleccionar un documento y, a continuación, seleccione una o varias características de ese documento.
- Los partes/Part Studios derivados se insertan y colocan en relación con el punto de origen de su Part Studio base.
- Pulsa el campo Ubicaciones y selecciona una nueva ubicación. Los conectores de relación explícitos o implícitos se pueden seleccionar o crear para la ubicación (su sistema de coordenadas se utiliza para la orientación pieza derivada/Part Studio). La pieza derivada utiliza esta nueva ubicación como origen base para la colocación.
Se pueden crear ubicaciones adicionales mediante conectores de relación explícitos o implícitos. Esto crea instancias derivadas adicionales.
- Seleccione un método de colocación:
- Origen base: la ubicación de Part Studio derivada sigue el origen de Part Studio base.
- Conector de relación base: al seleccionar esta opción, se añaden selectores de puntos a los conectores de relación incluidos en parte derivada/Part Studios. La selección de uno de estos conectores Mate basa la colocación de la pieza/Part Studio derivada en el punto de origen de este conector de relación.
El uso de Location junto con la opción de colocación del conector de relación base permite colocar juntas con precisión las piezas derivadas y las piezas del Part Studio actual.
- Con la opción Incluir conectores de relación activada, todos los conectores de relación asociados a la pieza derivada o al Part Studio derivado también se incluyen en la operación derivada. Desactive esta opción para incluir la pieza o Part Studio sin ningún conector de relación asociado.
- Si la opción Incluir propiedades está marcada de forma predeterminada, todas las propiedades de los metadatos de la entidad de origen se copian en la nueva entidad derivada. Desactive la casilla para conservar solo las propiedades de nombre, material y apariencia.
- Toque el tic.
Puede seleccionar entre otros documentos solo si ese documento tiene una o varias versiones. Se muestra un aviso sobre el estado del documento si no existe ninguna versión o si existe una versión más reciente. Si no existe ninguna versión, toque para crear una versión en ese documento.
Aunque se pueden seleccionar ubicaciones adicionales para crear instancias derivadas adicionales, no se recomienda este flujo de trabajo, ya que puede reducir el rendimiento. En su lugar, se recomienda crear un ensamblaje.
Si ha derivado una pieza, aparece en la lista de piezas (bajo la lista de operaciones) donde podrá alternar el icono del ojo para ocultar/mostrar esa pieza.
Si ha derivado un boceto, puede alternar el icono de ojo situado junto a la operación derivada (en la lista Operaciones) para ocultar o mostrar ese boceto.
Si ha derivado una pieza (o boceto) de otro documento, aparece un icono de vinculado junto a la operación Derivado en la Lista de operaciones unciones para indicar que está vinculada a otro documento. ![]()
Cuando se crea una versión más reciente del documento del que ha derivado la pieza, el icono de vínculo de la Lista de operaciones se resalta en azul y aparece un icono idéntico en la pestaña Part Studio. ![]()
Consulte Vinculación de documentos para obtener más información sobre los documentos vinculados y cómo actualizarlos.
Al insertar una pieza derivada de otro Part Studio, puede insertar piezas que se hayan liberado. El ícono de pieza liberada (![]() ) a la derecha de la pieza indica que la pieza está liberada.
) a la derecha de la pieza indica que la pieza está liberada.
Cuando se inserta una pieza lanzada por una pieza derivada, el icono de operaciones representa que se trata de una operación derivada y el icono de lanzar, que se trata de una pieza lanzada:
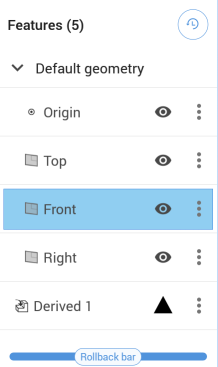
- Puede seleccionar varias piezas del mismo Part Studio, pero no puede seleccionar más de un Part Studio por operación derivada. Sin embargo, puede crear varias operaciones derivadas para tantas piezas o Part Studios como sea necesario.
- No puede derivar la misma configuración de Part Studio o el Part Studio dos veces en el mismo Part Studio. Si tiene la configuración A y la configuración B y crea una operación derivada para la configuración A, no puede crear otra función derivada que vuelva a insertar la configuración A. Sin embargo, puede crear dos operaciones derivadas; una para la configuración A y otra para la configuración B en el mismo Part Studio.
- Las operaciones derivadas tienen una correspondencia unidireccional: del Part Studio base al Part Studio de destino. Al cambiar la operación en el Part Studio base, el cambio se refleja en el Part Studio objetivo, pero no al revés.
- Esta función no acepta referencias circulares. Por ejemplo, no puede insertar una operación del Part Studio A al Part Studio B y, a continuación, de nuevo al Part Studio A, la operación fallará.
-
La configuración de visibilidad de una pieza es irrelevante al insertar una pieza derivada; las piezas derivadas siempre están visibles cuando se insertan, independientemente de cuál sea su configuración en el Part Studio base (área de trabajo o versión).