Visualización, selección y accesos directos
El tiempo estimado de finalización es de 6 minutos.
Onshape tiene métodos distintos para ver modelos en el área gráfica y tiene una estrategia y un esquema de selección útiles en toda la interfaz de usuario. Onshape también tiene accesos directos de teclado e interfaz que puede utilizar para obtener la máxima eficiencia. En esta lección se presentan estas estrategias y esquemas para ayudarlo a utilizar la interfaz con facilidad.
Abrir el documento
Ha creado el documento denominado Imprimación en la lección anterior Creación de piezas. Vaya a la página Documentos (después de iniciar sesión en su cuenta de Onshape):
- Para los usuarios Enterprise, haga clic en Documentos en la parte superior de la página.
- Haga clic en el filtro Nombre de Company ubicado a la izquierda.
- Haga clic en el título del documento denominado Primer.
- El documento se abre en la última pestaña activa. (Si Part Studio 1 no está seleccionado, selecciónelo ahora).
Consejos
- Para abrir un documento, haga clic en el título cuando esté subrayado.
- Haga clic en otra parte de la fila para seleccionar el documento para otra acción.
Manipulación de vistas
Este Part Studio contiene el boceto creado en Creación de piezas.
Al establecer sus preferencias en Configuración de sus preferencias puede haber seleccionado un sistema familiar CAD como base para los movimientos del mouse al visualizar piezas y ensamblajes 3D y dibujos 2D. Además de estos métodos, Onshape también proporciona las opciones Ver cubo y Cámara y las opciones de renderizado en la parte superior derecha del área gráfica. Las opciones Ver cubo y Cámara y las opciones de renderizado permiten una rotación sencilla y automática (respectivamente) del espacio de su modelo:
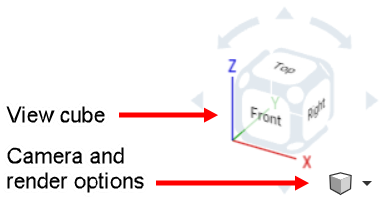
- Haga clic en lasflechas para girar la vista en incrementos de 45 grados.
- Haga clic en uno de los círculos blancos en las esquinas del cubo para volver a una vista trimétrica.
- Haga clic en uno de los lados del cubo para ver el área gráfica normal a ese plano (superior, inferior, frontal, trasera, derecha, izquierda).
- El cubo pequeño (opciones de Cámara y renderizado) situado debajo de Ver cubo contiene un menú de opciones de visualización adicionales. Haga clic en la flecha pequeña hacia abajo para abrir el menú:
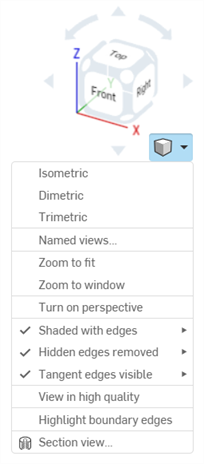
Cuando se utiliza Onshape en un dispositivo móvil, Onshape utiliza los gestos específicos del sistema operativo móvil.
Selección de entities
Onshape utiliza el color para indicar la selección. Por ejemplo, las entidades seleccionadas en el área gráfica, como aristas, caras y entidades de boceto, se resaltan en amarillo. Los nombres de las listas de operaciones y de las piezas se resaltan en azul.
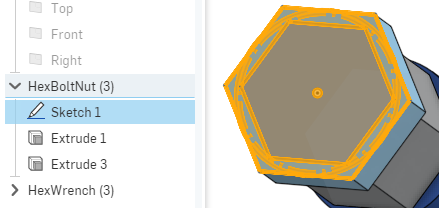
El boceto seleccionado se resalta en amarillo en el área gráfica, y el nombre del boceto se resalta en azul en la lista de operaciones; las carpetas (cuando están presentes) se resaltan en gris.
Simplemente haga clic para seleccionar las entidades. La selección en Onshape es en forma aditiva, y aparece un número pequeño en el cursor para un máximo de 5 entidades seleccionadas. Cuando se seleccionan más de 5 entidades, aparece un pequeño signo + junto al número 5.
Para deseleccionar, tan solo haga clic en la entidad por segunda vez. Para borrar una selección completa de varias entidades, haga clic en un espacio vacío, pulse la barra espaciadora o haga clic con el botón derecho y seleccione Borrar selección.
Consejos
- La selección de Onshape es aditiva. Haga clic para seleccionar y vuelva a hacer clic para deseleccionar.
- Haga clic en el espacio en blanco (o presione la barra espaciadora) para deseleccionar varias selecciones de una sola vez.
Deshacer, Rehacer y Restaurar
Cada cuadro de diálogo abierto tiene dos opciones para cerrarse o descartarse:
-
 : MANTIENE las acciones realizadas y cierra el cuadro de diálogo.
: MANTIENE las acciones realizadas y cierra el cuadro de diálogo. -
 : CANCELA todas las acciones realizadas y cierra el cuadro de diálogo.
: CANCELA todas las acciones realizadas y cierra el cuadro de diálogo.
Recuperación de cancelar accidentalmente
Si cancela el cuadro de diálogo por error, no necesariamente tiene que volver a crear su trabajo.
Si hace clic en el ![]() de un cuadro de diálogo Boceto después de aplicar cambios, aparece este mensaje en Onshape:
de un cuadro de diálogo Boceto después de aplicar cambios, aparece este mensaje en Onshape:

Para revertir la acción de hacer clic en ![]() , haga clic en el vínculo Restaurar en el globo del mensaje (disponible durante diez segundos). El boceto se restaura a los cambios aplicados durante la última sesión de edición, antes de hacer clic en
, haga clic en el vínculo Restaurar en el globo del mensaje (disponible durante diez segundos). El boceto se restaura a los cambios aplicados durante la última sesión de edición, antes de hacer clic en ![]() .
.
Si comenzó un nuevo boceto e hizo clic en ![]() , si hace clic en Restaurar, se restaurará el boceto tal como estaba antes de hacer clic en
, si hace clic en Restaurar, se restaurará el boceto tal como estaba antes de hacer clic en ![]() .
.
Si realiza una acción que no quería, puede utilizar el icono Deshacer ![]() (ubicado en la barra de herramientas) en cualquier momento para deshacer la última acción o serie de acciones, una por una. Use el icono Rehacer
(ubicado en la barra de herramientas) en cualquier momento para deshacer la última acción o serie de acciones, una por una. Use el icono Rehacer ![]() (también ubicado en la barra de herramientas) para repetir la última serie de acciones, una por una.
(también ubicado en la barra de herramientas) para repetir la última serie de acciones, una por una.
También puede hacer clic con el botón derecho en cualquiera de los iconos para ver la lista de acciones y seleccionar la acción para deshacer/rehacer hasta. 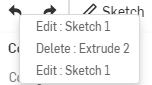
Esta lista contiene solo las acciones que cada usuario ha realizado en su sesión actual. Si necesita deshacer una acción realizada por otro usuario o una realizada durante una sesión anterior, utilice el panel Versiones e historial; esto se explica en Administración de documentos.
Cajas de herramientas de accesos directos personalizados
Al establecer sus preferencias en Configuración de sus preferencias, tuvo la oportunidad de configurar cajas de herramientas de acceso directo personalizadas para bocetos, operaciones, ensamblajes y dibujos. Acceda a su caja de herramientas de acceso directo personal presionando la tecla S.
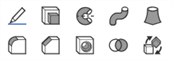
La tecla 'S' abre la caja de herramientas apropiada para la pestaña y la barra de herramientas activas en ese momento. Por ejemplo: cuando se encuentra en un Part Studio con un boceto abierto, al presionar S se abre la caja de herramientas de acceso directo Esbozo. Cuando no hay ningún boceto abierto, al presionar S se abre la caja de herramientas de acceso directo Operaciones.
Si no personalizó esta caja de herramientas, la caja de herramientas se abrirá con los valores predeterminados de Onshape.
Al seleccionar una herramienta de la caja de herramientas, se cierra la caja. Al hacer clic en cualquier lugar fuera de la caja de herramientas también se cierra el cuadro.
También puede personalizar la barra de herramientas de pestañas situada en la parte superior de la ventana en cualquier Part Studio, Ensamblaje o Feature Studio. Haga clic con el botón secundario en cualquier parte de la barra de herramientas y seleccione Personalizar barra de herramientas. Para obtener más información, vea Barras de herramientas y Menú documento.
