Creación de piezas
El tiempo estimado de finalización es de 15 minutos.
En esta sección se explica cómo empezar a crear piezas en un documento Onshape empezando por un boceto.
El contenedor básico en Onshape difiere de los archivos de otros sistemas CAD. Onshape utiliza una estructura que llamamos un documento y los documentos pueden contener todos los tipos de datos CAD y materiales de apoyo como imágenes, archivos, archivos PDF y más.
Para empezar a crear una pieza en Onshape, primero debe crear un documento (consulte más información sobre la creación de documentos en el tema Creación de un boceto).
Crear una pieza desde cero
Las piezas (cuerpos sólidos) se crean a partir de regiones de boceto (las regiones cerradas se indican mediante sombreado). Las superficies se pueden crear a partir de curvas de boceto, incluso si forman parte de una región cerrada.
- Seleccione la herramienta Extruir
 en la barra de herramientas.
en la barra de herramientas.Se abrirá el cuadro de diálogo.
- Seleccione las regiones adjuntas (sombreadas) de ambos rectángulos.
- Acepte los valores predeterminados para los campos restantes del cuadro de diálogo.
- Haga clic en la marca de verificación para aceptar las acciones y cerrar el cuadro de diálogo.
Observe que las piezas se enumeran en la lista de piezas de la izquierda (Pieza 1 y Pieza 2).
Una vez que se crea una pieza a partir de un boceto, el boceto se oculta. Para volver a utilizar el boceto con otra herramienta, coloque el cursor sobre el nombre del boceto en la lista de operaciones y haga clic en el ícono Mostrar:
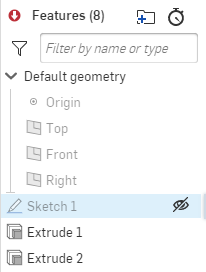
Se puede cambiar el nombre de todos los bocetos, operaciones y piezas de las listas de la izquierda. Haga clic con el botón secundario en el nombre en la lista de operaciones o de piezas para acceder al menú contextual de un elemento.
Creación de piezas (cuerpos sólidos)
En Onshape, puede aplicar operaciones a bocetos en 2D de un Part Studio para crear piezas en 3D. Todas las herramientas de operaciones se encuentran en la barra de herramientas de operaciones como íconos o en un menú desplegable adjunto a un ícono. Dos herramientas de operaciones, Extruir y Hacer revolución, también están disponibles en la barra de herramientas de boceto para facilitar el acceso y se pueden utilizar cuando hay un boceto abierto. Aquí se describen ambos métodos para crear una pieza (con un boceto activo y una vez aceptado el boceto).
Cada boceto y operación creados se almacenan paramétricamente en la lista de operaciones del lado izquierdo de la ventana. Puede retroceder y editar cualquier operación o boceto de la lista de operaciones (haga doble clic para abrir el cuadro de diálogo o haga clic con el botón secundario en él y seleccione Editar).
Crear una pieza cuando el cuadro de diálogo está abierto
- Con un boceto en el área gráfica y el cuadro de diálogo de boceto activo, haga clic en Extrusión
 .
.Onshape selecciona automáticamente todas las regiones (áreas cerradas que están sombreadas en gris). Si hay alguna región anidada, las regiones anidadas no se seleccionan. Onshape hace todo lo posible para seleccionar regiones que tengan sentido.
En este punto, puede seleccionar regiones adicionales o deseleccionar la selección de regiones.
- Realice ajustes en los valores predeterminados, si lo desea, incluyendo:
- Tipo de extremo: Ciego (para una distancia especificada), Simétrico (en dos direcciones por igual), Hasta el siguiente (se añade material hasta la siguiente entidad seleccionada), Hasta la cara (se añade material hasta la siguiente cara encontrada), Hasta la pieza (se añade material hasta la siguiente pieza encontrada), Hasta el vértice (se añade material hasta el siguiente vértice) o A través de todo (se añade material a través de todo el material encontrado)
- Utilice las flechas para cambiar la dirección desde el plano en el que se añade el material, si es necesario.
- Especifique una profundidad para el material.
- También puede crear un borrador (para cualquier material) o especificar un segundo punto anterior (para una segunda dirección). Estas opciones se describen en Herramienta de operaciones Extruir.
- Haga clic en la marca de verificación
 para aceptar la operación.
para aceptar la operación.
Creación de una pieza cuando el cuadro de diálogo de boceto está cerrado
- Después de aceptar y cerrar el cuadro de diálogo Boceto, haga clic en Extrusión
 .
.La única diferencia entre este método y el método anterior es que Onshape no selecciona automáticamente ninguna región para usted.
- Seleccione las regiones a partir de las que crear piezas. Recuerde que, para una pieza sólida, debe seleccionar regiones sombreadas.
- Especifique los detalles, tal como en las instrucciones anteriores.
- Haga clic en la marca de verificación
 para aceptar la operación.
para aceptar la operación.
Accesos directos
- Utilice la tecla S para mostrar la barra de herramientas de operaciones de accesos directos (con el cuadro de diálogo de boceto cerrado).
- Utilice Mayús+E para abrir el cuadro de diálogo Extrusión.
- Haga clic en el signo de interrogación
 y seleccione Accesos directos del teclado para acceder a la lista de todos los accesos directos del teclado dentro de Onshape.
y seleccione Accesos directos del teclado para acceder a la lista de todos los accesos directos del teclado dentro de Onshape.
Reajuste de piezas
Una vez que haya creado una pieza, podrá utilizar las herramientas Onshape para refinar la pieza, crear redondeos, chaflanes, desmoldeos, vaciado de una pieza, etc. Para ver toda la lista de herramientas disponibles, coloque el cursor sobre los iconos de la barra de herramientas de operaciones para obtener explicaciones e instrucciones breves para cada herramienta.
En este ejemplo, se lo guía en lo que se refiere a la aplicación de redondeo a una pieza.
- Una vez que se acepte el cuadro de diálogo de la herramienta operación, haga clic en Redondeo
 .
. - Seleccione las aristas de la pieza que desea redondear. Las aristas seleccionadas se resaltan en naranja.
- Ajuste las operaciones con las opciones del cuadro de diálogo, como se muestra a continuación:
- Propagación tangente: indique si desea o no aplicar la tangencia del redondeo a lo largo de todas las caras tangentes.
- Estilo de sección transversal: estilo del redondeo: circular, cónico o curvatura. Compruebe la sección transversal para ver las diferencias entre ellos.
- Radio del redondeo: tamaño de redondeo que necesita.
- Redondeo variable: seleccione los vértices específicos a los que se aplicará un tamaño de redondeo diferente. Indique si necesita una transición suave entre los redondeos.
- Haga clic en la marca de verificación
 para aceptar la operación.
para aceptar la operación.
Accesos directos
- Presione la tecla P para ocultar planos y mostrar planos en el área gráfica.
- Presione la tecla N para orientar el plano activo a la normalidad.
- Presione Escape para apagar o desactivar las herramientas seleccionadas.
- Presione Entrar para aceptar acciones y cerrar un cuadro de diálogo una vez introducida la información necesaria.
- Seleccione la herramienta Extrusión o Revolución con un cuadro de diálogo de boceto abierto. Onshape seleccionará automáticamente todas las regiones cerradas, incluidas las regiones anidadas:
- Arrastre la flecha del manipulador para extraer material al crear piezas (ejemplo que se muestra a continuación).

- Utilice las flechas de dirección
 en un cuadro de diálogo (cuando esté disponible) para cambiar la dirección de la acción (se muestra un ejemplo a continuación en el cuadro de diálogo Extrusión).
en un cuadro de diálogo (cuando esté disponible) para cambiar la dirección de la acción (se muestra un ejemplo a continuación en el cuadro de diálogo Extrusión).
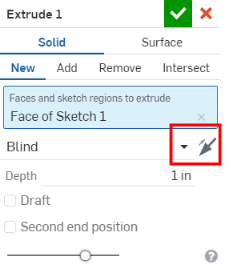
Para obtener recursos adicionales del Centro de aprendizaje, tome los cursos a su propio ritmo aquí: Diseño de piezas con Part Studios (se requiere una cuenta de Onshape) e Introducción al diseño de piezas (se requiere una cuenta de Onshape).