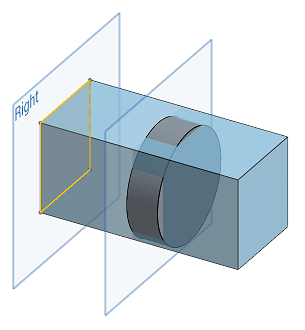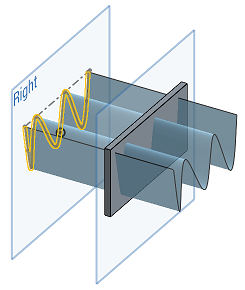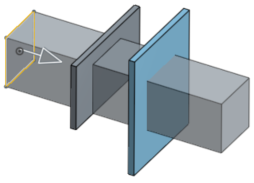Extrusión
Extrusión
![]()
![]()
![]()
Añada profundidad a una región o cara plana seleccionada a lo largo de una trayectoria recta. Cree una nueva pieza o superficie, o modifique una existente. Para ello, agregue o quite material o haga intersecar piezas en su trayectoria. Utilice Extrusión para crear piezas, superficies o extrusiones delgadas.
Acceso directo: Mayús+E
La función de extrusión sirve para añadir profundidad a una región o cara plana seleccionada a lo largo de una trayectoria recta. Cree una nueva pieza o superficie o modifique una existente; para ello, añada o quite material o haga intersección en partes de su trayectoria. Utilice Extrusión para crear piezas o superficies. Para crear un sólido, cree primero un perfil de boceto.
Haga clic en la herramienta de la función de extrusión de la barra de herramientas de Part Studio. Asegúrese de que se seleccione Sólida para el tipo de extrusión. A continuación, seleccione el perfil de boceto en el área gráfica. Seleccione el tipo de resultado de la extrusión: Nuevo, Agregar, Quitar o Hacer intersección. Seleccione el tipo de extremo: Ciego, Hasta la siguiente, Hasta la cara, Hasta la pieza, Hasta el vértice o A través de todas. Haga clic en la flecha para extruir en la dirección opuesta.
Ingrese una medida de profundidad en el cuadro de diálogo o utilice la flecha del manipulador para añadir profundidad al boceto.
Active Dirección y seleccione un eje o un conector de relación para especificar una dirección de extrusión.
Seleccione Desfase inicial para mover el punto de inicio de la extrusión a una profundidad específica del plano de boceto. Puede configurar el desfase a ciegas o desde una entidad. Haga clic en la flecha para voltear el desfase inicial en la dirección opuesta.
Seleccione Simétrico para extruir desde ambos lados del plano seleccionado. La opción Simétrico solo está disponible para los tipos de extremo Ciego y A través de todas.
Como alternativa, en lugar de utilizar la opción Simétrico, active la casilla Segunda posición final para especificar la posición final opuesta de modo que su profundidad sea diferente de la profundidad principal.
Seleccione Desmoldeo para crear un desmoldeo automático durante la operación Extrusión con el plano de boceto como plano neutro y especifique la cantidad de grados del desmoldeo.
Haga clic en la marca de verificación para aceptar la nueva función de extrusión.
En la barra de herramientas de boceto u operaciones:
- Haga clic en
 .
. 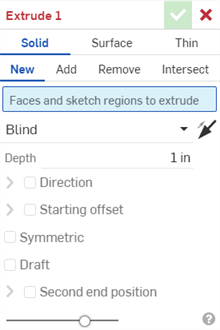
- Seleccione el tipo de creación de sólido.
Cuando se selecciona Extrusión de sólido mientras el boceto está abierto, Onshape selecciona de forma automática todas las regiones cerradas del boceto y, si están presentes, las entidades anidadas:
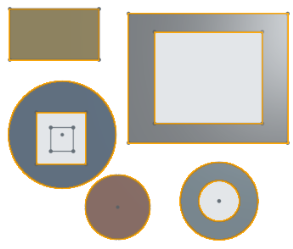
Onshape recuerda la selección (Sólida, Superficie o Delgada) y abre el cuadro de diálogo con la última opción seleccionada en operaciones posteriores.
- Seleccione un tipo de operación de resultado:
- Nuevo - Crear nuevo material que dé como resultado una pieza nueva.
- Agregar: cree material agregado al material existente.
- Quitar: retirar el material de una pieza.
- Hacer intersección - Deja el material sólo donde existen intersecciones.
- Seleccione Caras y regiones de boceto para extruir.
- Seleccione tipo de extremo:
- Ciego: hasta una distancia especificada (tal como se ha ingresado en el campo Profundidad).
- Hasta la siguiente: hasta la siguiente cara o caras que se encuentren en la dirección especificada. Si no termina por completo, la extrusión falla.
- Hasta la cara: hasta la cara infinita subyacente a la cara o el plano seleccionado.
- Hasta la pieza: hasta la siguiente pieza o superficie que se encuentre en la dirección especificada.
- Hasta el vértice: hasta un punto (vértice) o conector de relación (implícito o explícito) seleccionado. Haga clic en
 para seleccionar los conectores de relación implícitos.
para seleccionar los conectores de relación implícitos. Una vez seleccionado un conector de relación, haga clic en el icono del Conector de relación del cuadro de diálogo (delineado en azul a continuación) para abrir un cuadro de diálogo con el que puede editar el conector de relación:
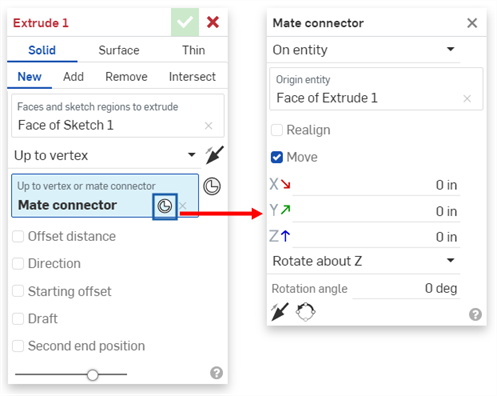
Hasta la siguiente, Hasta la cara, Hasta la pieza (incluye las superficies) y Hasta el vértice admiten la extrusión con un desfase en una o dos direcciones, como se indica mediante las flechas simples y dobles del siguiente ejemplo:
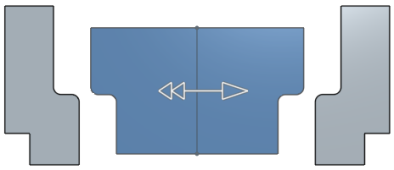
Con Hasta la cara, Hasta la pieza (o superficie) y Hasta el vértice, active Desfasar para especificar una distancia a la que la extrusión no llegue a la pieza, la cara, el vértice o la siguiente entidad mediante la distancia especificada.
- A través de todos: A través de todas las piezas seleccionadas.
- Especifique si desea cambiar a la dirección opuesta, opcional,
 .
. - Dirección: active esta opción para extruir direccionalmente a lo largo de un eje. Por ejemplo, una línea perpendicular al boceto o al eje Z de un conector de relación:
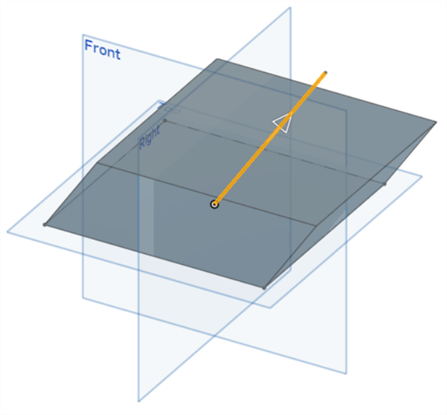
- Desfase inicial: active esta opción para desviar la extrusión a una distancia determinada del plano de boceto. Seleccione el tipo de inicio:
- Ciego: comience desde una distancia especificada (tal como se ha ingresado en el campo Profundidad).
- Entidad: comience desde una entidad especificada paralela al plano de boceto de la entidad extruida. Puede ser una pieza, una cara o un conector de relación. Haga clic en el ícono del conector de relación para crear un conector de relación implícito en el área gráfica, desde el cual iniciar la extrusión.
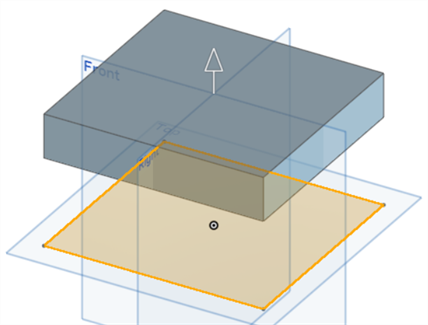
- Simétrico: seleccione esta opción para extruir de forma simétrica en ambos lados del plano o boceto seleccionado. Esta opción solo está disponible para los tipos de extremo Ciego y Por todo.
- Seleccione Desmoldeo para crear un desmoldeo automático durante la operación Extrusión con el plano de boceto como plano neutro y especifique la cantidad de grados del ángulo del desmoldeo. Si lo desea, haga clic en el ícono de dirección opuesta para voltear la dirección del desmoldeo.
- De manera opcional, seleccione la opción para extruir en una segunda posición final sobre el plano de boceto.
La extrusión en una segunda posición final ofrece las mismas condiciones finales y un campo de profundidad independiente, así como la opción de crear un ángulo de desmoldeo (con el plano de boceto como plano neutro) y voltearlo en la dirección opuesta.
- Introduzca una profundidad (para cada posición final, si es necesario).
- Si es necesario, seleccione un ámbito de combinación (o Combinar con todo) para seleccionar piezas o superficies con las que combinar la nueva pieza o superficie (adicional).
- Haga clic en
 .
.
Puede utilizar el deslizador de vista previa para visualizar el resultado antes de aceptar la entidad (con la marca).
En este vídeo se explica cómo utilizar la herramienta de la función de extrusión para crear una superficie a partir de un perfil de boceto.
Haga clic en la herramienta de la función de extrusión ubicada la barra de herramientas de Part Studio. Seleccione Superficie como tipo de extrusión. Seleccione las curvas de boceto que desee extruir en el área gráfica. Seleccione el tipo de resultado de la extrusión: Nuevo o Agregar. Seleccione el tipo de extremo: Ciego, Hasta el siguiente, Hasta la cara, Hasta la pieza, Hasta el vértice o A través de todas. Haga clic en la flecha para extruir en la dirección opuesta.
Ingrese una medida de profundidad en el cuadro de diálogo o utilice la flecha del manipulador para añadir profundidad al boceto.
Active Dirección y seleccione un eje o un conector de relación para especificar una dirección de extrusión.
Seleccione Desfase inicial para mover el punto de inicio de la extrusión a una profundidad específica del plano de boceto. Puede configurar el desfase a ciegas o desde una entidad. Haga clic en la flecha para voltear el desfase inicial en la dirección opuesta.
Seleccione Simétrico para extruir desde ambos lados del plano seleccionado. La opción Simétrico solo está disponible para los tipos de extremo Ciego y A través de todas.
Como alternativa, en lugar de utilizar la opción Simétrico, active la casilla Segunda posición final para especificar la posición final opuesta de modo que su profundidad sea diferente de la profundidad principal.
Haga clic en la marca de verificación para aceptar la nueva función de extrusión.
En la barra de herramientas de boceto u operaciones:
- Haga clic en
 .
. 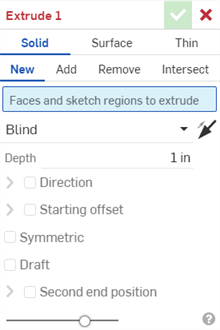
- Seleccione el tipo de creación de superficie:
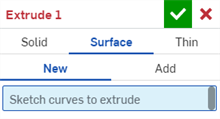
Onshape recuerda la selección (Sólida, Superficie o Delgada) y abre el cuadro de diálogo con la última opción seleccionada en operaciones posteriores.
- Seleccione un tipo de operación de resultado:
- Nuevo: mediante esta opción, se crea material nuevo que genera una nueva pieza o superficie.
- Agregar: cree material agregado al material existente.
- Seleccione las curvas de boceto que desea extruir.
- Seleccione tipo de extremo:
- Ciego: hasta una distancia especificada (tal como se ha ingresado en el campo Profundidad).
- Hasta la siguiente: hasta la siguiente cara o caras que se encuentren en la dirección especificada. Si no termina por completo, la extrusión falla.
- Hasta la cara: hasta la cara infinita subyacente a la cara o el plano seleccionado.
- Hasta la pieza: hasta la siguiente pieza o superficie que se encuentre en la dirección especificada.
- Hasta el vértice: hasta un punto (vértice) o conector de relación (implícito o explícito) seleccionado. Haga clic en
 para seleccionar los conectores de relación implícitos.
para seleccionar los conectores de relación implícitos. Una vez seleccionado un conector de relación, haga clic en el icono del Conector de relación del cuadro de diálogo (delineado en azul a continuación) para abrir un cuadro de diálogo con el que puede editar el conector de relación:
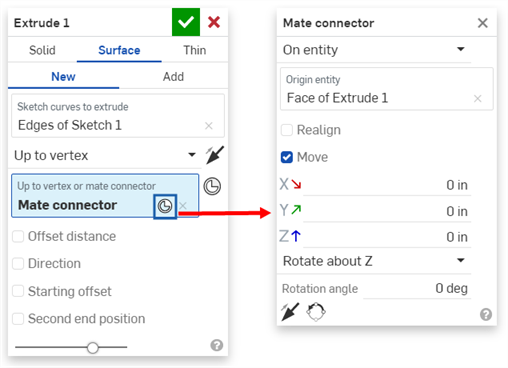
Hasta la siguiente, Hasta la cara, Hasta la pieza (o superficie) y Hasta el vértice admiten la extrusión con un desfase en una o dos direcciones, como se muestra en el ejemplo siguiente, donde Hasta la siguiente va acompañado de un desfase de 1 pulgada en ambas direcciones:
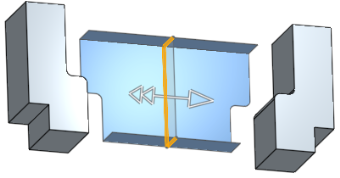
Si se comprueba Equidistanciar y se especifica una distancia, la extrusión queda por debajo de la pieza, la cara, el vértice o la siguiente entidad por la distancia especificada.
- A través de todos: A través de todas las piezas seleccionadas.
- Especifique si desea cambiar a la dirección opuesta, opcional,
 .
. - Dirección: active esta opción para extruir direccionalmente a lo largo de un eje. Por ejemplo, una línea perpendicular al boceto o al eje Z de un conector de relación:
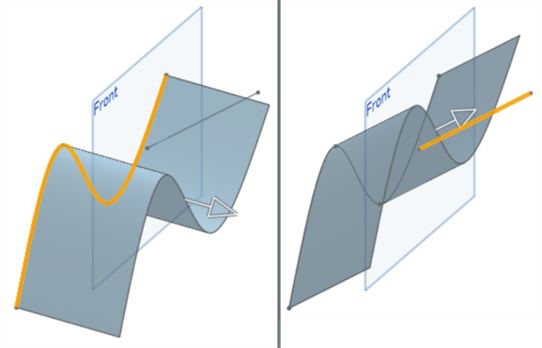
Ejemplo de una superficie sin la dirección seleccionada (a la izquierda) y con la dirección seleccionada (a la derecha).
- Desfase inicial: active esta opción para desviar la extrusión a una distancia determinada del plano de boceto. Seleccione el tipo de inicio:
- Ciego: comience desde una distancia especificada (tal como se ha ingresado en el campo Profundidad).
- Entidad: comience desde una entidad especificada paralela al plano de boceto de la entidad extruida. Puede ser una pieza, una cara o un conector de relación. Haga clic en el ícono del conector de relación para crear un conector de relación implícito en el área gráfica, desde el cual iniciar la extrusión.
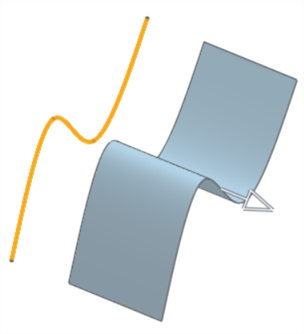
- Simétrico: seleccione esta opción para extruir de forma simétrica en ambos lados del plano o boceto seleccionado. Esta opción solo está disponible para los tipos de extremo Ciego y Por todo.
- De manera opcional, seleccione la opción para extruir en una segunda posición final sobre el plano de boceto.
La extrusión en una segunda posición final ofrece las mismas condiciones finales y un campo de profundidad independiente, así como la opción de crear un desmoldeo (con el plano de boceto como plano neutro).
- Introduzca una profundidad (para cada posición final, si es necesario).
- Haga clic en
 .
.
Puede utilizar el deslizador de vista previa para visualizar el resultado antes de aceptar la entidad (con la marca).
En este vídeo se explica cómo utilizar la función de extrusión para crear una extrusión delgada a partir de un perfil de boceto.
Haga clic en la herramienta de la función de extrusión en la barra de herramientas de Part Studio. Seleccione Delgada como el tipo de extrusión. Seleccione las curvas de boceto que desee extruir en el área gráfica. Seleccione el tipo de resultado de la extrusión: Nuevo, Agregar, Quitar o Hacer intersección.
Active la opción Plano medio y, a continuación, ingrese el espesor a fin de crear un espesor simétrico para la extrusión.
Para especificar grosores de pared individuales, desactive la opción Plano medio. Luego, ingrese el grosor de pared Grosor 1 para extruir una distancia especificada en una dirección. Ingrese el grosor de pared Grosor 2 para extruir una distancia especificada en una segunda dirección opuesta. Haga clic en la flecha Voltear pared para cambiar el Grosor 1 por el Grosor 2.
Seleccione el tipo de extremo: Ciego, Hasta el siguiente, Hasta la cara, Hasta la pieza, Hasta el vértice o A través de todas. Haga clic en la flecha para extruir en la dirección opuesta.
Ingrese una medida de profundidad en el cuadro de diálogo o utilice la flecha del manipulador para añadir profundidad al boceto.
Seleccione Desfase inicial para mover el punto de inicio de la extrusión a una profundidad específica del plano de boceto. Puede configurar el desfase a ciegas o desde una entidad. Haga clic en la flecha para voltear el desfase inicial en la dirección opuesta.
Seleccione Simétrico para extruir desde ambos lados del plano seleccionado. La opción Simétrico solo está disponible para los tipos de extremo Ciego y A través de todas.
Como alternativa, en lugar de utilizar la opción Simétrico, active la casilla Segunda posición final para especificar la posición final opuesta de modo que su profundidad sea diferente de la profundidad principal.
Seleccione Desmoldeo para crear un desmoldeo automático durante la operación Extrusión con el plano de boceto como plano neutro y especifique la cantidad de grados del desmoldeo.
En la barra de herramientas de boceto u operaciones:
- Haga clic en
 .
. 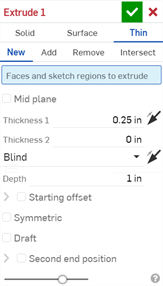
- Seleccione el tipo de creación Delgada.
- Seleccione un tipo de operación de resultado:
- Nuevo - Crear nuevo material que dé como resultado una pieza nueva.
- Agregar: cree material agregado al material existente.
- Quitar: retirar el material de una pieza.
- Hacer intersección - Deja el material sólo donde existen intersecciones.
- Seleccione Caras y regiones de boceto para extruir.
- O bien:
- Active el plano medio y, luego:
- especifique un valor de espesor del material que se va a añadir o eliminar en el campo Espesor. El espesor del material es simétrico con respecto a la cara o superficie seleccionada
- Deje Plano medio desactivado y, a continuación, haga lo siguiente:
- Especifique el valor del material que se va a añadir o quitar en la primera dirección (campo Espesor 1). Si lo desea, invierta la dirección con el conmutador Dirección opuesta.
- Especifique el valor del material que se va a añadir o quitar de la dirección opuesta al Espesor 1 en el campo Espesor 2.

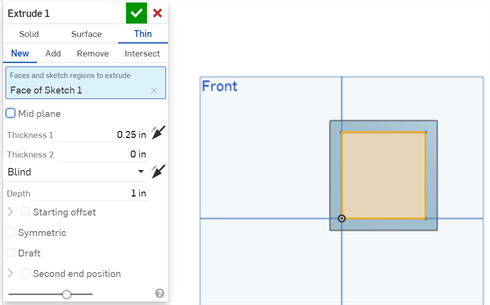
- Active el plano medio y, luego:
- Seleccione tipo de extremo:
- Ciego: hasta una distancia especificada (tal como se ha ingresado en el campo Profundidad).
- Hasta la siguiente: hasta la siguiente cara o caras que se encuentren en la dirección especificada. Si no termina por completo, la extrusión falla.
- Hasta la cara: hasta la cara infinita subyacente a la cara o el plano seleccionado.
- Hasta la pieza: hasta la siguiente pieza o superficie que se encuentre en la dirección especificada.
- Hasta el vértice: hasta un punto (vértice) o conector de relación (implícito o explícito) seleccionado. Haga clic en
 para seleccionar los conectores de relación implícitos.
para seleccionar los conectores de relación implícitos. Una vez seleccionado un conector de relación, haga clic en el icono del Conector de relación del cuadro de diálogo (delineado en azul a continuación) para abrir un cuadro de diálogo con el que puede editar el conector de relación:
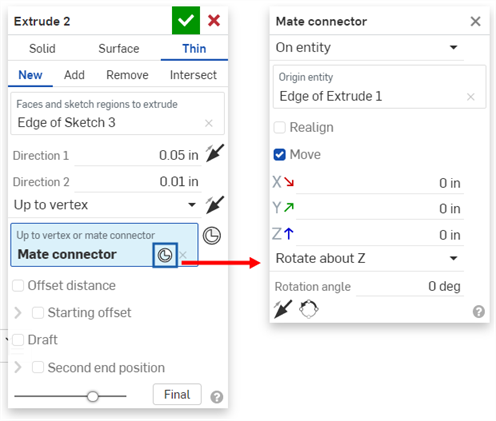
Hasta la siguiente, Hasta la cara, Hasta la pieza (incluye las superficies) y Hasta el vértice admiten la extrusión con un desfase en una o dos direcciones, como se indica mediante las flechas simples y dobles del siguiente ejemplo:
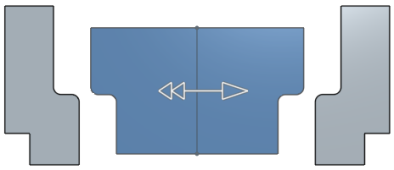
Con Hasta la cara, Hasta la pieza (o superficie) y Hasta el vértice, active Desfasar para especificar una distancia a la que la extrusión no llegue a la pieza, la cara, el vértice o la siguiente entidad mediante la distancia especificada.
- A través de todos: A través de todas las piezas seleccionadas.
- Especifique si desea cambiar a la dirección opuesta, opcional,
 .
. - Desfase inicial: active esta opción para desviar la extrusión a una distancia determinada del plano de boceto. Seleccione el tipo de inicio:
- Ciego: comience desde una distancia especificada (tal como se ha ingresado en el campo Profundidad).
- Entidad: comience desde una entidad especificada paralela al plano de boceto de la entidad extruida. Puede ser una pieza, una cara o un conector de relación. Haga clic en el ícono del conector de relación para crear un conector de relación implícito en el área gráfica, desde el cual iniciar la extrusión.
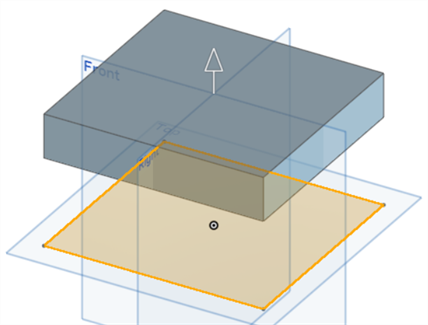
- Simétrico: seleccione esta opción para extruir de forma simétrica en ambos lados del plano o boceto seleccionado. Esta opción solo está disponible para los tipos de extremo Ciego y Por todo.
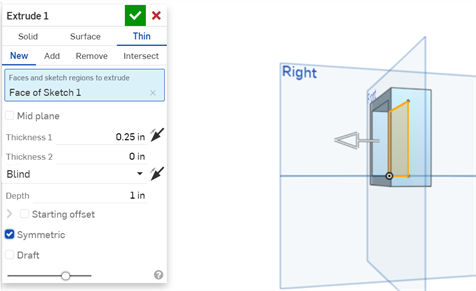
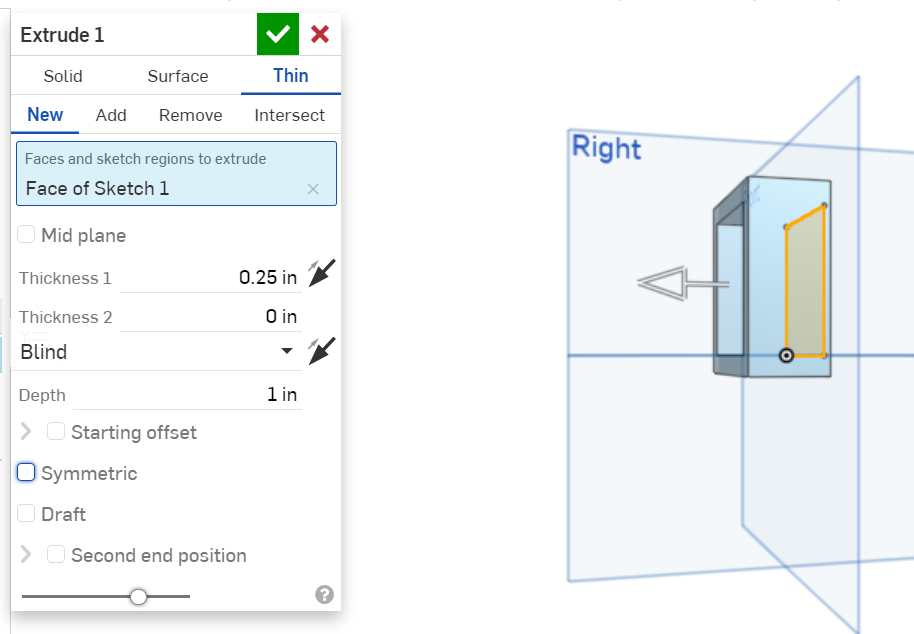
- Seleccione Desmoldeo para crear un desmoldeo automático durante la operación Extrusión con el plano de boceto como plano neutro y especifique la cantidad de grados del ángulo del desmoldeo. Si lo desea, haga clic en el ícono de dirección opuesta para voltear la dirección del desmoldeo.
- De manera opcional, seleccione la opción para extruir en una segunda posición final sobre el plano de boceto.
La extrusión en una segunda posición final ofrece las mismas condiciones finales y un campo de profundidad independiente, así como la opción de crear un ángulo de desmoldeo (con el plano de boceto como plano neutro) y voltearlo en la dirección opuesta.
- Introduzca una profundidad (para cada posición final, si es necesario).
- Si es necesario, seleccione un ámbito de combinación (o Combinar con todo) para seleccionar piezas o superficies con las que combinar la nueva pieza o superficie (adicional).
- Haga clic en
 .
.
Onshape recuerda la selección (Sólida, Superficie o Delgada) y abre el cuadro de diálogo con la última opción seleccionada en operaciones posteriores.
Cuando la opción Plano medio está activada, el valor Espesor no es el mismo que el de Espesor 1 ni Espesor 2 cuando Plano medio está desactivada. Los valores de estos tres campos se conservan entre la activación y desactivación de la opción Plano medio.
Puede utilizar el deslizador de vista previa para visualizar el resultado antes de aceptar la entidad (con la marca).
Cuando se extruye en un boceto de chapa aplanada, aparece el cuadro de diálogo de Extrusión abreviado con opciones para añadir o quitar materiales de la chapa metálica. Haga clic en la marca de verificación para aceptar cualquier cambio.
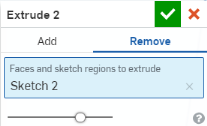
Puede utilizar el deslizador de vista previa para visualizar el resultado antes de aceptar la entidad (con la marca).
Actualmente, no es posible reutilizar las funciones de extrusión definidas en el modelo 3D como funciones de extrusión para la chapa aplanada de la chapa metálica. Si intenta hacerlo, aparecerá la siguiente advertencia: 
Cree un nuevo material o un material que genere una nueva pieza o superficie
Nuevo: Crear nuevo material que dé como resultado una nueva pieza
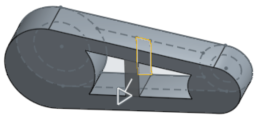
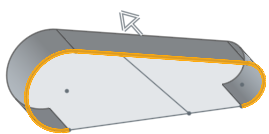
Añadir: Crear material y añadir al material existente
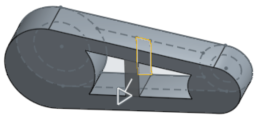
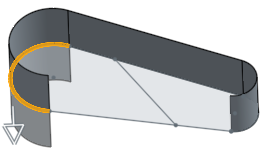
Al añadir material, tiene la opción de combinar dicho material con otras piezas que toquen o intersequen su geometría:
- Si la geometría toca o interseca con una sola pieza, esa pieza se añadirá automáticamente al ámbito de combinación.
- Si varias partes tocan o intersecan la geometría, hay ambigüedad y debe seleccionar con qué partes desea combinar (el ámbito de combinación).
- Un acceso directo para seleccionar varias partes que se tocan o intersectan, puede marcar Combinar con todas para agregar todas las piezas que se tocan o intersectan al ámbito de combinación.
Tenga en cuenta que si se establece Booleano en Agregar, Quitar o Hacer intersección y no se establece nada en el ámbito de combinación, la operación generará un error. Para Nuevo, no hay ningún ámbito de combinación disponible, ya que Nuevo no es un factor booleano del resultado.
Quite el material de una pieza, esta opción no está disponible para las superficies.
Quitar: Quitar material
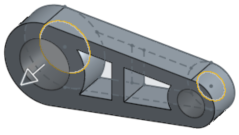
Deje material solo donde haya intersecciones; esta opción no está disponible para superficies.
Hacer intersección - Deja el material sólo donde existen intersecciones.

Extruya en dos direcciones diferentes sobre el plano de boceto.
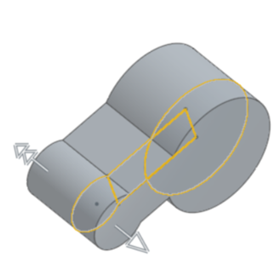
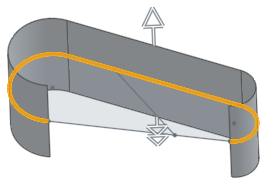
Cree un desfase desde el plano de boceto al voltear la segunda dirección de extrusión:
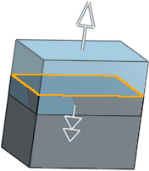
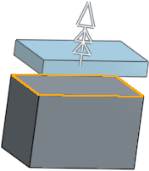
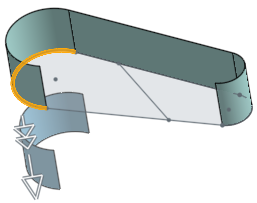
Hasta la siguiente, Hasta la cara, Hasta la pieza (o superficie) y Hasta el vértice admiten la extrusión con un desfase en una o dos direcciones. Si activa Distancia de desfase y especifica una distancia, la extrusión no alcanzará la pieza, la cara, el vértice o la siguiente entidad mediante la distancia especificada.
Ciego
Para una distancia específica en una dirección, o con Simétrico seleccionado, para una distancia específica igual en ambas direcciones.
Una dirección:
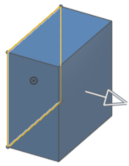

Ambas direcciones (opción Simétrico seleccionada):
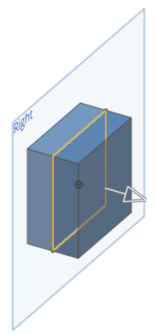
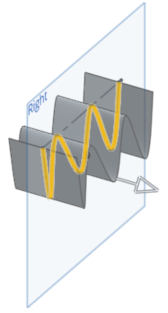
Hasta la siguiente
Hasta la siguiente geometría encontrada en la dirección dada; si no hay geometría existente, el corte de extrusión falla. Tenga en cuenta que la región de boceto o entidad que se extruye debe estar completamente dentro de la entidad de destino para que la extrusión tenga éxito
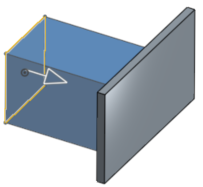
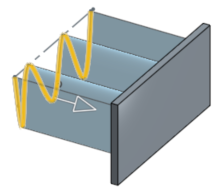
Hasta la cara
Hasta la cara infinita subyacente a la cara o plano seleccionado (designe un plano o una cara de una pieza). Tenga en cuenta que la región de boceto o entidad que se extruye debe estar completamente dentro de la entidad de destino para que la extrusión se realice correctamente
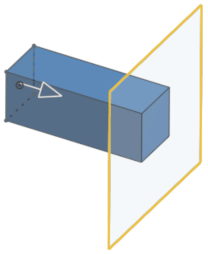
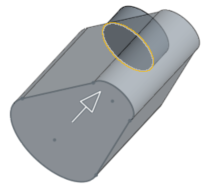
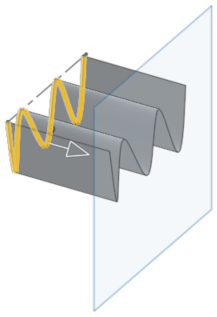
Hasta la pieza
Hasta la siguiente pieza o superficie que se encuentre en la dirección indicada; si no se encuentra ninguna pieza o superficie, la extrusión falla. Tenga en cuenta que la región de boceto o la entidad que se va a extruir debe estar completamente dentro de la entidad de destino para que la extrusión tenga éxito.

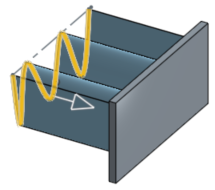
Hasta el vértice
Hasta el punto (vértice) o conector de relación (implícito o explícito) seleccionado.
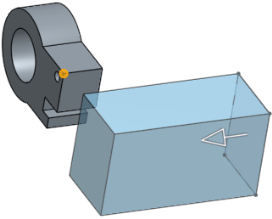
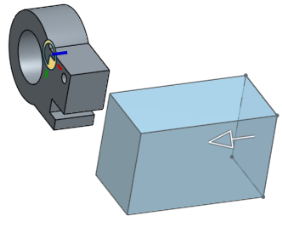
A través de todas
Por todas las piezas seleccionadas, en cualquier dirección o en ambas direcciones (con Simétrico seleccionado).
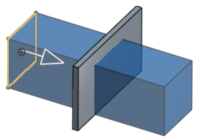
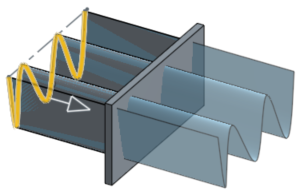
El ámbito de combinación está disponible con piezas y superficies, y le permite seleccionar la pieza o superficie específica con la que combinar la pieza o superficie recién creada. De forma predeterminada, se selecciona Combinar todo. Puede desactivar esa casilla para acceder al campo Ámbito de combinación y, a continuación, seleccionar la pieza o superficie con la que desea combinar. Las superficies deben combinarse con superficies y las piezas con piezas.
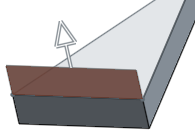
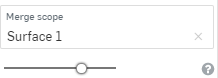
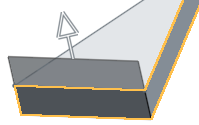
Ámbito de combinación: con todas
Combinar la extrusión con todas las partes que interseca
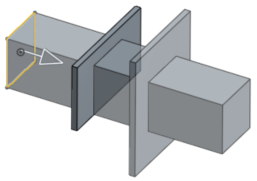
Ámbito de combinación: pieza en particular
Seleccionar una pieza específica con la que desea combinar
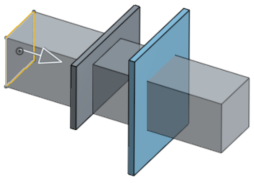
Añada profundidad a una región o cara plana seleccionada a lo largo de una trayectoria recta. Cree una nueva pieza o superficie, o modifique una existente. Para ello, agregue o quite material o haga intersecar piezas en su trayectoria. Utilice Extrusión para crear piezas, superficies o extrusiones delgadas.
- Toque la herramienta Extrusión.

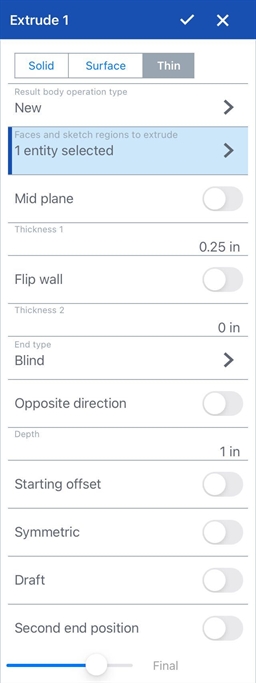
- Seleccione Tipo de creación:
- Sólido: cree piezas o modifique piezas existentes.
- Superficie: cree una superficie a lo largo de una curva de boceto.
- Delgada: sirve para crear una extrusión delgada a lo largo de un arista o una cara del boceto.
- Seleccione un resultado de tipo de operación de cuerpo:
- Nuevo - Crear nuevo material que dé como resultado una pieza nueva.
- Añadir - Crear material y añadir al material existente.
- Quitar: retirar el material de una pieza.
- Hacer intersección - Deja el material sólo donde existen intersecciones.
- Seleccione Caras y regiones de boceto para extruir.
- Si selecciona Extrusión delgada, seleccione el grosor de pared de una de las siguientes maneras:
- Active el plano medio y, luego:
- especifique un valor de espesor del material que se va a añadir o eliminar en el campo Espesor. El espesor del material es simétrico con respecto a la cara o superficie seleccionada.
- Deje Plano medio desactivado y, a continuación, haga lo siguiente:
- Especifique el valor del material que se va a añadir o quitar en la primera dirección (campo Espesor 1). Si lo desea, invierta la dirección con el conmutador Dirección opuesta.
- Especifique el valor del material que se va a añadir o quitar de la dirección opuesta al Espesor 1 en el campo Espesor 2.
Cuando la opción Plano medio está activada, el valor Espesor no es el mismo que el de Espesor 1 ni Espesor 2 cuando Plano medio está desactivada. Los valores de estos tres campos se conservan entre la activación y desactivación de la opción Plano medio.
- Active el plano medio y, luego:
- Seleccione tipo de extremo:
- Ciega: a una distancia especificada (introducida en el campo Profundidad).
- Hasta la siguiente: hasta la siguiente geometría que se encuentre en la dirección especificada; si no se encuentra una geometría existente, el corte de extrusión falla.
- Hasta la cara: hasta la cara infinita que subyace a la cara o el plano seleccionado. (Cuando se selecciona Hasta la cara, puede tocar el ícono de Conector de relación para seleccionar o crear conectores de relación implícitos).
- Hasta la pieza: hasta la siguiente pieza (o superficie) que se encuentre en la dirección especificada; si no se encuentra ninguna pieza, la extrusión falla.
- Hasta el vértice: hasta el punto (vértice) o conector de relación seleccionado. (Cuando se selecciona Hasta el vértice, puede tocar el ícono del Conector de relación para seleccionar o crear conectores de relación implícitos).
- A través de todos: A través de todas las piezas seleccionadas.
- Si lo desea, especifique si desea cambiar a la dirección opuesta.
- Cambie la dirección para extruir de forma direccional a lo largo de un eje. Por ejemplo, una línea perpendicular al boceto o el eje z de un conector de relación.
- De manera opcional, toque el ícono de Conector de relación para seleccionar o crear conectores de relación implícitos.
- Active/desactive Desfase inicial para desfasar la extrusión a una distancia establecida del plano de boceto. Seleccione el tipo de inicio:
- Ciego: comience desde una distancia especificada (tal como se ha ingresado en el campo Profundidad).
- Entidad: comience desde una entidad especificada paralela al plano de boceto de la entidad extruida. Puede ser una pieza, una cara o un conector de relación. (Toque el ícono de Conector de relación para seleccionar o crear conectores de relación implícitos).
- Active Simétrico para extruir de forma simétrica en ambos lados del plano o boceto seleccionado. Esta opción solo está disponible para los tipos de extremo Ciego y Por todo.
- Si lo desea, active Desmoldeo para crear un desmoldeo automático durante la operación de extrusión con el plano de boceto como plano neutro y especifique la cantidad de grados del ángulo de desmoldeo. Si lo desea, pulse el ícono de la dirección opuesta para voltear la dirección del desmoldeo.
- Active la opción Segunda posición final para extruir en una segunda posición final alrededor del plano de boceto (opcional).
- Introduzca una profundidad (para cada posición final, si es necesario).
- Toque la casilla de verificación.
- Con un boceto abierto, seleccione la herramienta de extrusión.
- OnShape selecciona automáticamente todas las regiones del boceto, excepto cuando existen entidades de boceto anidadas. En este caso, Onshape selecciona solo la región entre las entidades de boceto anidadas.

Nuevo: Crear nuevo material que dé como resultado una nueva pieza
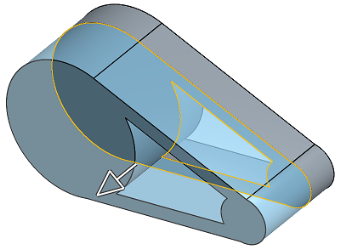
Añadir: Crear material y añadir al material existente
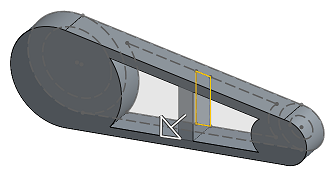
Al añadir material, tiene la opción de combinar dicho material con otras piezas que toquen o intersequen su geometría:
- Si la geometría toca o interseca con una sola pieza, esa pieza se añadirá automáticamente al ámbito de combinación.
- Si varias partes tocan o intersecan la geometría, hay ambigüedad y debe seleccionar con qué piezas desea combinar (el ámbito de combinación).
- Acceso directo para seleccionar varias piezas que se tocan o intersectan; puede alternar Combinar con todo para agregar todas las piezas que se tocan o intersectan al ámbito de combinación.
Si el valor Booleano se establece en Agregar, Quitar o Hacer intersección y no se establece nada en el ámbito de combinación, la entidad generará un error. Para Nuevo, no hay ningún ámbito de combinación disponible ya que Nuevo no utiliza una expresión booleana para el resultado.
Quitar: retirar el material
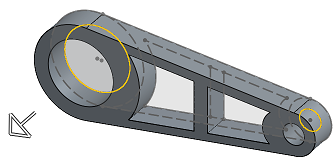
Realizar intersección: Deja el material sólo donde existen intersecciones
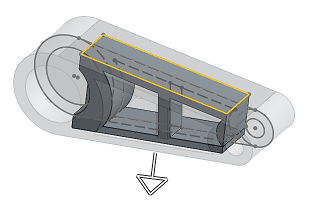
Cree una superficie a lo largo de una curva de boceto.
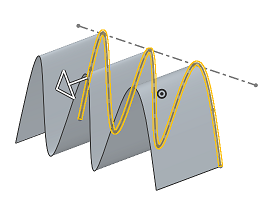
Extruya en dos direcciones diferentes sobre el plano de boceto.
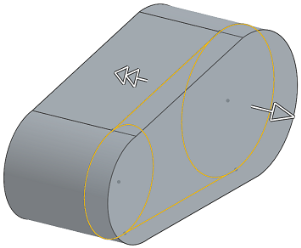
Todos estos ejemplos muestran la extrusión de una pieza o superficie simple que crea material nuevo.
Ciego
Para una distancia específica en una dirección, o con Simétrico seleccionado, para una distancia específica igual en ambas direcciones.
Una dirección:
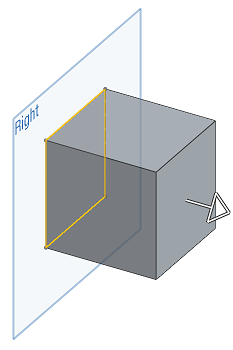
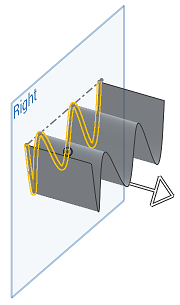
Ambas direcciones (Simétrico activado).
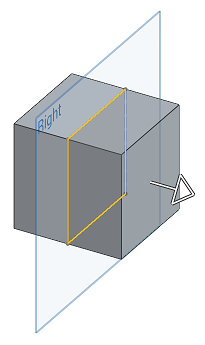
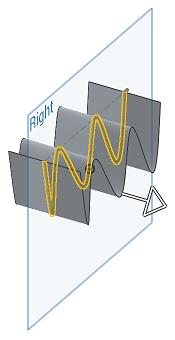
Hasta la siguiente
Hasta la siguiente geometría encontrada en la dirección especificada; si no hay geometría existente, el corte de extrusión fallará. Tenga en cuenta que la región de boceto o entidad que se va a extruir debe estar completamente dentro de la entidad de destino para que la extrusión se realice de manera correcta.
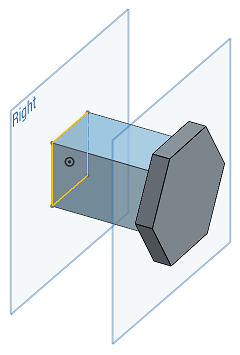
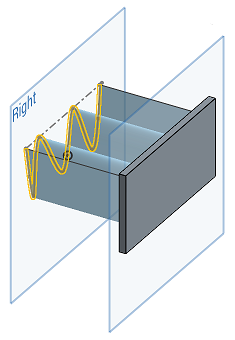
Hasta la cara
Hasta la cara infinita subyacente a la cara o plano (seleccione un plano o cara de una pieza). Tenga en cuenta que la región de boceto o entidad que se va a extruir debe estar completamente dentro de la entidad de destino para que la extrusión se realice de manera correcta.
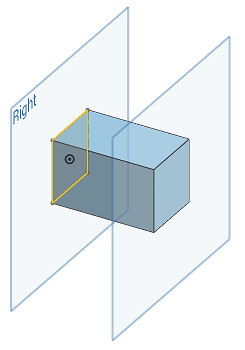
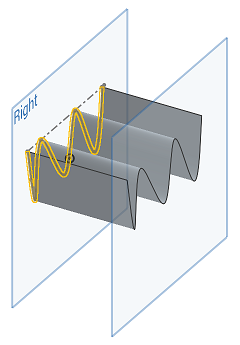
Hasta la pieza
Hasta que se encuentre la siguiente pieza o superficie en la dirección dada; si no se encuentra ninguna pieza o superficie, la extrusión falla. Tenga en cuenta que la región o entidad del boceto que se va a extruir debe estar dentro de la entidad de destino en su totalidad para que la extrusión tenga éxito.
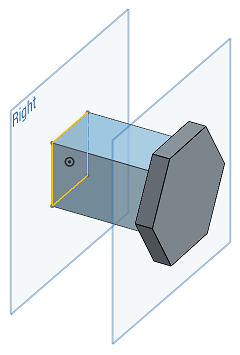
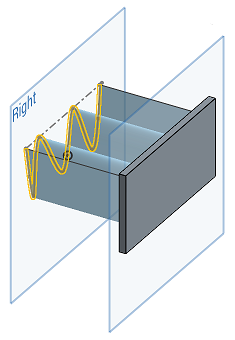
Hasta el vértice
Hasta el punto seleccionado (vértice) o conector de relación
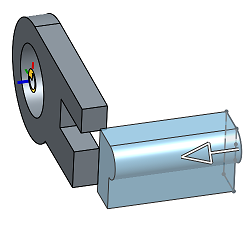
A través de todas
Por todas las piezas seleccionadas, en cualquier dirección o en ambas direcciones (con Simétrico activado).
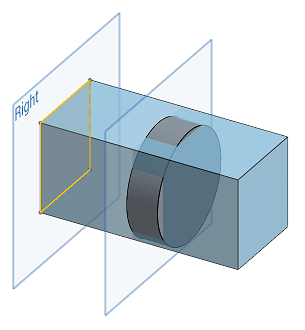
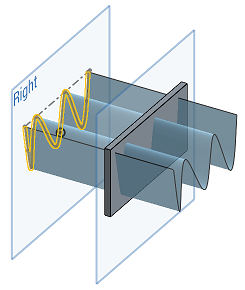
Añada profundidad a una región o cara plana seleccionada a lo largo de una trayectoria recta. Cree una nueva pieza o superficie, o modifique una existente. Para ello, agregue o quite material o haga intersecar piezas en su trayectoria. Utilice Extrusión para crear piezas, superficies o extrusiones delgadas.
- Toque la herramienta Extrusión.

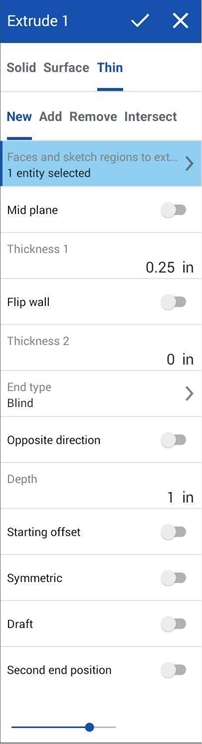
- Seleccione Tipo de creación:
- Sólido: cree piezas o modifique piezas existentes.
- Superficie: cree una superficie a lo largo de una curva de boceto.
- Delgada: sirve para crear una extrusión delgada a lo largo de un arista o una cara del boceto.
- Seleccione un resultado de tipo de operación de cuerpo:
- Nuevo - Crear nuevo material que dé como resultado una pieza nueva.
- Añadir - Crear material y añadir al material existente.
- Quitar: retirar el material de una pieza.
- Hacer intersección - Deja el material sólo donde existen intersecciones.
- Seleccione Caras y regiones de boceto para extruir.
- Si selecciona Extrusión delgada, seleccione el grosor de pared de una de las siguientes maneras:
- Active el plano medio y, a continuación:
- especifique un valor de espesor del material que se va a añadir o eliminar en el campo Espesor. El espesor del material es simétrico con respecto a la cara o superficie seleccionada.
- Deje Plano medio desactivado y, a continuación, haga lo siguiente:
- Especifique el valor del material que se va a añadir o quitar en la primera dirección (campo Espesor 1). Si lo desea, invierta la dirección con el conmutador Dirección opuesta.
- Especifique el valor del material que se va a añadir o quitar de la dirección opuesta al Espesor 1 en el campo Espesor 2.
Cuando la opción Plano medio está activada, el valor Espesor no es el mismo que el de Espesor 1 ni Espesor 2 cuando Plano medio está desactivada. Los valores de estos tres campos se conservan entre la activación y desactivación de la opción Plano medio.
- Active el plano medio y, a continuación:
- Seleccione tipo de extremo:
- Ciega: a una distancia especificada (introducida en el campo Profundidad).
- Hasta la siguiente: hasta la siguiente geometría que se encuentre en la dirección especificada; si no se encuentra una geometría existente, el corte de extrusión falla.
- Hasta la cara: hasta la cara infinita subyacente a la cara o el plano seleccionado.
- Hasta la pieza: hasta la siguiente pieza (o superficie) que se encuentre en la dirección especificada; si no se encuentra ninguna pieza, la extrusión falla.
- Hasta el vértice: hasta el punto seleccionado (vértice) o conector de relación.
- A través de todos: A través de todas las piezas seleccionadas.
- Especifique si desea cambiar a la dirección opuesta (opcional).
- Active/desactive Dirección para extruir direccionalmente a lo largo de un eje. Por ejemplo, una línea perpendicular al boceto o el eje Z de un conector de relación.
- Active/desactive Desfase inicial para desfasar la extrusión a una distancia establecida del plano de boceto. Seleccione el tipo de inicio:
- Ciego: comience desde una distancia especificada (tal como se ha ingresado en el campo Profundidad).
- Entidad: comience desde una entidad especificada paralela al plano de boceto de la entidad extruida. Puede ser una pieza, una cara o un conector de relación. Haga clic en el ícono del conector de relación para crear un conector de relación implícito en el área gráfica, desde el cual iniciar la extrusión.
- Active Simétrico para extruir de forma simétrica en ambos lados del plano o boceto seleccionado. Esta opción solo está disponible para los tipos de extremo Ciego y Por todo.
- Si lo desea, active Desmoldeo para crear un desmoldeo automático durante la operación de extrusión con el plano de boceto como plano neutro y especifique la cantidad de grados del ángulo de desmoldeo. Si lo desea, pulse el ícono de la dirección opuesta para voltear la dirección del desmoldeo.
- Active la opción Segunda posición final para extruir en una segunda posición final alrededor del plano de boceto (opcional).
- Introduzca una profundidad (para cada posición final, si es necesario).
- Toque la casilla de verificación.
- Con un boceto abierto, seleccione la herramienta de extrusión.
- OnShape selecciona automáticamente todas las regiones del boceto, excepto cuando existen entidades de boceto anidadas. En este caso, Onshape selecciona solo la región entre las entidades de boceto anidadas.

Nuevo: Crear nuevo material que dé como resultado una nueva pieza
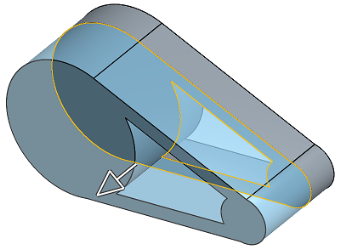
Añadir: Crear material y añadir al material existente
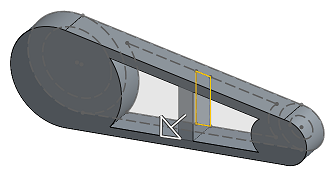
Al añadir material, tiene la opción de combinar dicho material con otras piezas que toquen o intersequen su geometría:
- Si la geometría toca o interseca con una sola pieza, esa pieza se añadirá automáticamente al ámbito de combinación.
- Si varias partes tocan o intersecan la geometría, hay ambigüedad y debe seleccionar con qué piezas desea combinar (el ámbito de combinación).
- Acceso directo para seleccionar varias piezas que se tocan o intersectan; puede alternar Combinar con todo para agregar todas las piezas que se tocan o intersectan al ámbito de combinación.
Si el valor Booleano se establece en Agregar, Quitar o Hacer intersección y no se establece nada en el ámbito de combinación, la entidad generará un error. Para Nuevo, no hay ningún ámbito de combinación disponible ya que Nuevo no utiliza una expresión booleana para el resultado.
Quitar: retirar el material
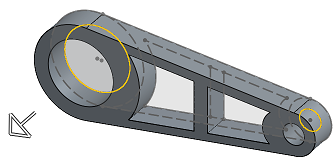
Realizar intersección: Deja el material sólo donde existen intersecciones
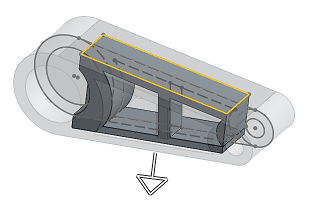
Cree una superficie a lo largo de una curva de boceto.
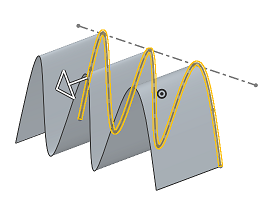
Extruya en dos direcciones diferentes sobre el plano de boceto.
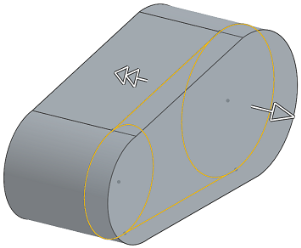
Todos estos ejemplos muestran la extrusión de una pieza o superficie simple que crea material nuevo.
Ciego
Para una distancia específica en una dirección, o con Simétrico seleccionado, para una distancia específica igual en ambas direcciones.
Una dirección:
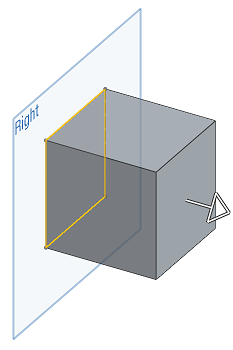
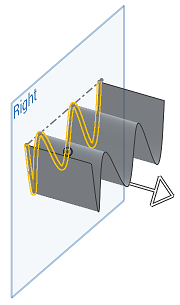
Ambas direcciones (Simétrico encendido):
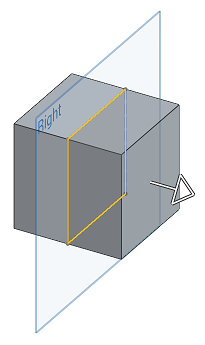
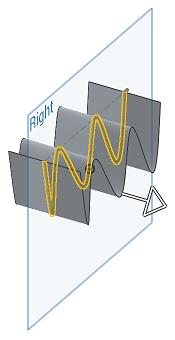
Hasta la siguiente
Hasta la siguiente geometría encontrada en la dirección especificada; si no hay geometría existente, el corte de extrusión fallará. Tenga en cuenta que la región de boceto o entidad que se va a extruir debe estar completamente dentro de la entidad de destino para que la extrusión se realice de manera correcta.
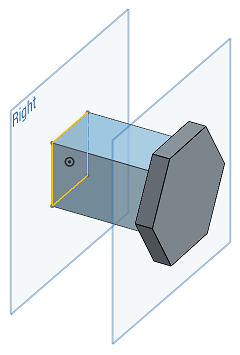
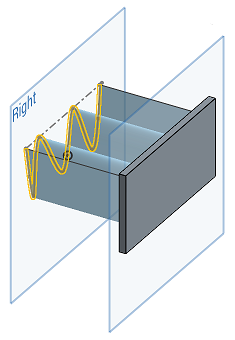
Hasta la cara
Hasta la cara infinita subyacente a la cara o plano (seleccione un plano o cara de una pieza). Tenga en cuenta que la región de boceto o entidad que se va a extruir debe estar completamente dentro de la entidad de destino para que la extrusión se realice de manera correcta.
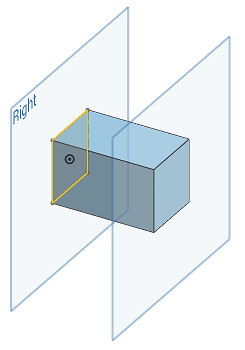
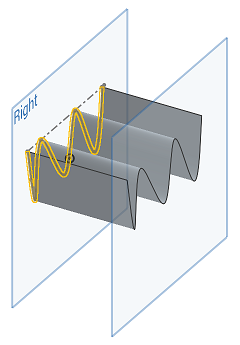
Hasta la pieza
Hasta que se encuentre la siguiente pieza (o superficie) en la dirección dada; si no se encuentra ninguna pieza o superficie, la extrusión falla. Tenga en cuenta que la región o entidad del boceto que se va a extruir debe estar dentro de la entidad de destino en su totalidad para que la extrusión tenga éxito.
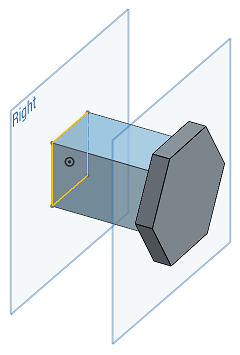
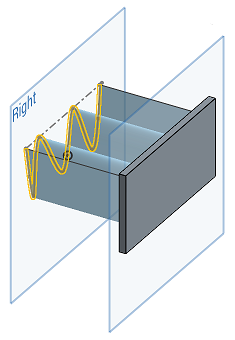
Hasta el vértice
Hasta el punto seleccionado (vértice) o conector de relación
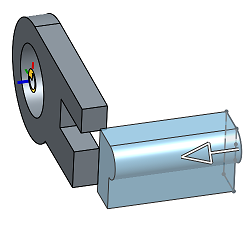
A través de todas
Por todas las piezas seleccionadas, en cualquier dirección o en ambas direcciones (con Simétrico activado).