Creación de un boceto
El tiempo estimado de finalización es de 4 minutos.
En esta sección se explica cómo empezar a crear un boceto en un documento Onshape.
El contenedor básico en Onshape difiere de los archivos de otros sistemas CAD. Onshape utiliza una estructura que llamamos un documento y los documentos pueden contener todos los tipos de datos CAD y materiales de apoyo como imágenes, archivos, archivos PDF y más.
Para empezar a crear un boceto en Onshape, primero debe crear un documento.
Iniciar sesión
Vaya a la URL de su cuenta Enterprise o a https://cad.onshape.com/signin e introduzca sus credenciales de usuario.
Crear un documento
Los documentos de Onshape pueden contener tantas pestañas como sea necesario, de cualquier tipo necesario. Puede crear más de estas, eliminarlas o incluso copiarlas. Haga clic con el botón secundario en una pestaña para acceder a su menú contextual.
Piense en los documentos de Onshape como contenedores de datos múltiples. No sólo se pueden crear bocetos, crear piezas, ensamblar piezas y crear dibujos en un solo documento, sino que también puede almacenar datos no CAD en cualquier documento: imágenes, datos CAD no traducidos, PDF y mucho más. Cualquier tipo de archivo al que desee realizar un seguimiento tiene la capacidad de importarse a un documento.
- En la página Documentos, la página que aparece al iniciar sesión en su cuenta, haga clic en Crear.
- Seleccione Documento... en el menú.
- Escriba un nombre en el campo Nombre del documento (por ejemplo, «Primer»).
- Haga clic en Aceptar.
El documento se abre y contiene dos pestañas: Part Studio 1 y Ensamblaje 1 . Las pestañas son la forma de Onshape de permitirle almacenar más de un tipo de datos juntos en un solo lugar. El nombre de la pestaña se encuentra en la parte inferior de la ventana. Haga clic en una pestaña para activarla. Cada tipo de datos se almacena en un tipo de pestaña específico.
Crear un boceto
Las piezas OnShape suelen comenzar con un boceto. La primera herramienta de la barra de herramientas Part Studio es Boceto (a la derecha de los iconos Deshacer/Rehacer).
Para crear un cuerpo sólido, se necesita un boceto con regiones cerradas (a diferencia de en la creación de una superficie, para la que solo se necesita una curva de boceto). Onshape sombrea automáticamente todas las regiones cerradas de un boceto. A continuación, se muestran ejemplos de regiones cerradas y curvas de boceto:
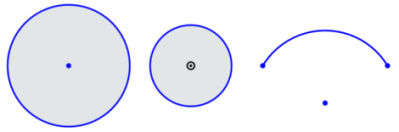
- Haga clic en Boceto.
- Se abrirá el cuadro de diálogo:
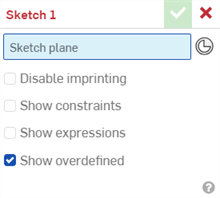
Los campos resaltados en azul indican que es necesaria la selección en el área gráfica
- Seleccione un plano en el área gráfica o en la lista de operaciones de la izquierda.
- Presione la tecla N para orientar el plano de boceto a la normalidad.
- Haga clic en
 (o pulse la tecla G) para seleccionar la herramienta Rectángulo.
(o pulse la tecla G) para seleccionar la herramienta Rectángulo. - Haga clic en el área gráfica para iniciar el rectángulo; mueva el cursor para dibujar el rectángulo.
- Cuando el rectángulo tenga el tamaño y la proporción adecuada (estimados), haga clic para establecer el rectángulo.
Los cuadros Cota se muestran a lo largo de la altura y el ancho del rectángulo.
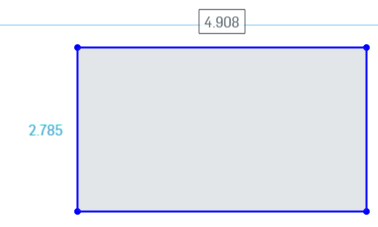
- Escriba 4 para el ancho y presione Intro. El cuadro de altura se activa inmediatamente. Escriba 3 para la altura y presione Intro. (Puede editar o suprimir estas cotas en cualquier momento, cuando el cuadro de diálogo de boceto esté abierto.)
- Haga clic para comenzar otro rectángulo. Haga clic para establecer el tamaño del segundo rectángulo.
- Escriba 1,5 para el ancho y presione Intro. Escriba 3,2 para la altura y presione Intro.
- Presione la tecla Escape para soltar (desactivar) la herramienta Rectángulo.
- Haga clic en la marca de verificación del cuadro de diálogo para aceptar las acciones y cerrar el cuadro de diálogo (para crear y guardar el boceto).
Dado que las unidades predeterminadas se definieron anteriormente, sólo es necesario introducir unidades si son diferentes de las unidades predeterminadas.
Si accidentalmente hace clic en la x roja y cancela el boceto, tiene diez segundos para hacer clic en Restaurar en el mensaje azul situado en la parte superior de la ventana para restaurar el boceto.
Observe que el boceto aparece en la lista de operaciones de la izquierda (como «Boceto 1»).
Consejos
- Los cuadros de diálogo de Onshape tienen la misma anatomía: campos que rellenar, selecciones que realizar y una marca de verificación en la que hacer clic para guardar las acciones que realice. (Haga clic en la x roja para cerrar el cuadro de diálogo sin guardar ninguna acción).
- Todas las herramientas de Onshape funcionan de la misma manera; haga clic en el icono de la herramienta para activarla, haga clic de nuevo para desactivarla. Las herramientas permanecen seleccionadas hasta que las desactive: presione la tecla de acceso directo a la herramienta, la tecla Escape o haga clic en el icono de la barra de herramientas.
- Al seleccionar entidades en el área gráfica, Onshape delimita o resalta entidades al mantener el puntero cuando es posible seleccionarlas para la acción actual.
- Acceda al mapa de acceso directo de teclado a través del menú de Ayuda.
- La primera cota que aplique escala todo el boceto.
Selección de herramientas
Mantenga el puntero sobre un icono de herramienta en la barra de herramientas para obtener información. Al mantener el puntero por un periodo corto, se muestra el nombre de la herramienta. Al mantenerlo por un periodo largo, se muestra una breve explicación de cómo utilizar la herramienta.
Las piezas se crean a partir de bocetos y los objetivos de diseño determinan qué herramientas de función se utilizan para crear una pieza. En general, comenzará con el primer grupo de la barra de herramientas de operación (visible en Part Studio siempre que no haya ningún cuadro de diálogo de boceto abierto):

Estas herramientas son, de izquierda a derecha: Extrusión, Hacer revolución, Barrido, Solevación y Aumentar espesor. La flecha hacia abajo junto a Aumentar espesor revela una herramienta adicional, Envolver.
Haga clic en una herramienta para seleccionarla. Haga clic de nuevo para deseleccionarla (o presione la tecla Escape).
Crear una pieza desde cero
Se puede cambiar el nombre de todos los bocetos, operaciones y piezas de las listas de la izquierda. Haga clic con el botón secundario en el nombre en la lista de operaciones o de piezas para acceder al menú contextual de un elemento.
Las piezas (cuerpos sólidos) se crean a partir de regiones de boceto (las regiones cerradas se indican mediante sombreado). Las superficies se pueden crear a partir de curvas de boceto, incluso si forman parte de una región cerrada.
- Seleccione la herramienta Extruir
 en la barra de herramientas.
en la barra de herramientas.Se abrirá el cuadro de diálogo.
- Seleccione las regiones adjuntas (sombreadas) de ambos rectángulos.
- Acepte los valores predeterminados para los campos restantes del cuadro de diálogo.
- Haga clic en la marca de verificación para aceptar las acciones y cerrar el cuadro de diálogo.
Observe que las piezas se enumeran en la lista de piezas de la izquierda (Pieza 1 y Pieza 2).
Accesos directos
- Presione la tecla P para ocultar planos y mostrar planos en el área gráfica.
- Presione la tecla N para orientar el plano activo a la normalidad.
- Presione Escape para apagar o desactivar las herramientas seleccionadas.
- Presione Entrar para aceptar acciones y cerrar un cuadro de diálogo una vez introducida la información necesaria.
- Seleccione la herramienta Extrusión o Revolución con un cuadro de diálogo de boceto abierto. Onshape seleccionará automáticamente todas las regiones cerradas, incluidas las regiones anidadas:
- Arrastre la flecha del manipulador para extraer material al crear piezas (ejemplo que se muestra a continuación).
- Utilice las flechas de dirección
 en un cuadro de diálogo (cuando esté disponible) para cambiar la dirección de la acción (se muestra un ejemplo a continuación en el cuadro de diálogo Extrusión).
en un cuadro de diálogo (cuando esté disponible) para cambiar la dirección de la acción (se muestra un ejemplo a continuación en el cuadro de diálogo Extrusión).
Recursos adicionales
Para obtener recursos adicionales del Centro de aprendizaje, tome los cursos a su propio ritmo aquí: Introducción a la creación de bocetos (se requiere una cuenta de Onshape) e Introducción al diseño de piezas (se requiere una cuenta de Onshape).