Solución de problemas de geometría de boceto
![]()
![]()
![]()
El estado de la restricción se indica mediante el color de las entidades de boceto, y puede utilizar la herramienta Inspector de perfiles para identificar fácilmente los problemas de las restricciones de boceto.
Onshape ofrece herramientas de diagnóstico para identificar deficiencias en la geometría de boceto. Con un boceto abierto, haga clic en Mostrar herramientas de diagnóstico de boceto y, luego, seleccione Inspector de perfiles.
El Inspector de perfiles muestra todos los cabos sueltos encontrados en el boceto y se marcan con burbujas rojas en el área gráfica. Haga clic en el cabo suelto para ver su ubicación. Usa los botones Anterior y Siguiente para recorrer los cabos sueltos. El problema desaparecerá del cuadro de diálogo del Inspector de perfiles una vez que se resuelva.
El color de las entidades de boceto indica su estado restringido:
- Azul significa poco restringida.
- Negro significa totalmente restringida.
- Rojo significa que hay un problema de restricción (restringida en exceso).
El color del ícono de una restricción indica su estado de restricción:
- Negro sobre gris significa que está bien definida.
- Blanco sobre rojo indica un problema.
- Al seleccionar, los puntos de boceto que no estén completamente restringidos (en azul y rojo) tienen prioridad sobre los puntos de boceto superpuestos y los que están completamente restringidos (en negro).
La adición de más cotas o restricciones restringirá aún más el boceto. Arrastrar entidades puede ayudarle a comprender qué restricciones o dimensiones que desea agregar.
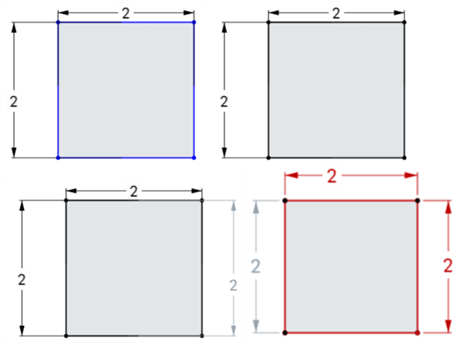
Consulte también: Restricciones.
El Inspector de perfiles de bocetos puede ayudar a identificar las brechas en los bocetos, lo que le permite cerrar los bucles según sea necesario. Para abrir el Inspector de perfiles, haga lo siguiente:
- En el cuadro de diálogo Boceto, haga clic en el ícono Mostrar herramientas de diagnóstico de boceto
 .
. - Seleccione Inspector de perfiles en el menú.
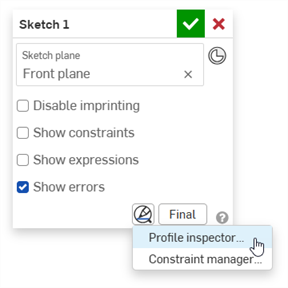
- En el Inspector de perfiles, haga clic en cada problema para resaltarlo en el boceto. También puede usar los botones Anterior y Siguiente para revisar los problemas. El problema desaparecerá del cuadro de diálogo Inspector de perfiles una vez que se resuelva.
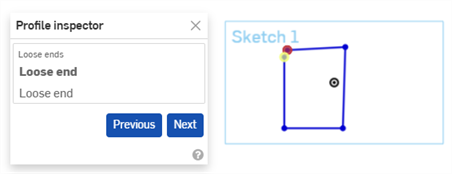
El color de las entidades de boceto indica su estado restringido:
- Azul significa poco restringida.
- Negro significa totalmente restringida.
- Rojo significa que hay un problema de restricción (restringida en exceso).
El color del ícono de una restricción indica su estado de restricción:
- Negro sobre gris significa que está bien definida.
- Blanco sobre rojo indica un problema.
- Al seleccionar, los puntos de boceto que no estén completamente restringidos (en azul y rojo) tienen prioridad sobre los puntos de boceto superpuestos y los que están completamente restringidos (en negro).
La adición de más cotas o restricciones restringirá aún más el boceto. Arrastrar entidades puede ayudarle a comprender qué restricciones o dimensiones que desea agregar.
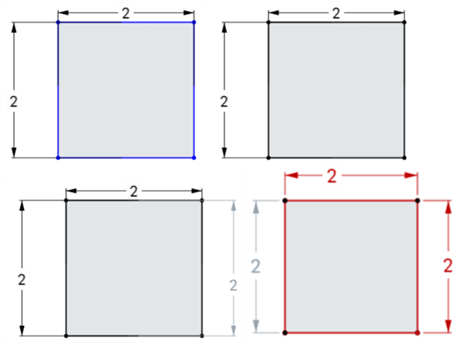
Consulte también: Restricciones.