Trabajar con restricciones
![]()
![]()
![]()
Las restricciones están disponibles y se pueden ver cuando se crea un boceto o se abre de otro modo para su edición.
Las restricciones aplicadas entre entidades de dos bocetos (por ejemplo, cuando se utiliza una entidad de un boceto en otro) se diferencian por un fondo azul. Las restricciones se pueden aplicar manualmente y algunas se crean cuando se crea geometría mientras se realiza el boceto. Al pasar el cursor, el fondo de la restricción referenciada es un azul más oscuro:
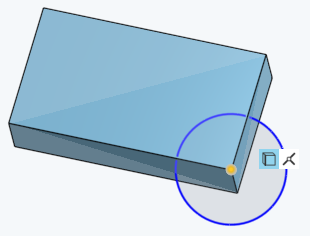
La restricción Usar que se muestra arriba (con el fondo azul) restringe un vértice en el boceto del rectángulo con el punto central del círculo en el boceto del círculo.
Las herramientas de boceto Restricciones sirve para ver y modificar las restricciones cuando se crea un boceto o se abre para su edición. Las restricciones que se aplican entre las entidades de dos bocetos (por ejemplo, cuando se utiliza una entidad de un boceto en otro boceto) se diferencian por un fondo color azul. Las restricciones se pueden aplicar manualmente, y algunas se crean cuando se crea la geometría durante el boceto. Si coloca el cursor encima, el fondo de la restricción a la que se hace referencia pasa a ser de un color azul más oscuro.
Hay varias restricciones disponibles: coincidente, concéntrica, paralela, tangente, horizontal, vertical, perpendicular, igual, de punto medio, normal, de perforación, simétrica, fija y de curvatura. Las restricciones se pueden añadir a un boceto automáticamente mediante inferencia, o manualmente mediante la barra de herramientas.
En este ejemplo, se añade una restricción de punto medio entre una línea de construcción vertical y un círculo. Seleccione el punto medio del círculo y la línea de construcción. Haga clic en la restricción de punto medio de la barra de herramientas de boceto. Este proceso se puede emular para las diferentes restricciones. También puede seleccionar primero la herramienta Restricción de punto medio de la barra de herramientas de boceto y, a continuación, seleccionar la línea de construcción y el círculo.
Para aplicar una restricción de dibujo, haga una de las siguientes acciones:
-
Seleccione la restricción en el menú (o utilice la tecla de acceso directo correspondiente) y seleccione las entidades a las que se aplica la restricción en el boceto.
-
Seleccione las entidades de boceto y haga clic en la restricción del menú de restricciones de la barra de herramientas.
Las siguientes restricciones están disponibles en el menú de restricciones de la barra de herramientas:
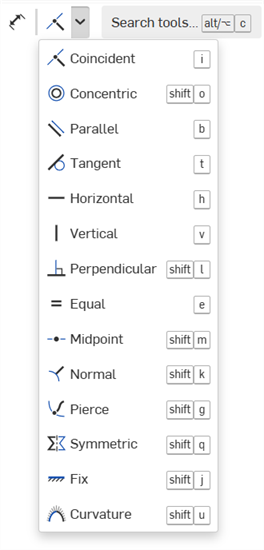
-
Coincidente: hace que dos o más entidades de boceto compartan la misma ubicación en un boceto.
-
Concéntrica: hace que cualquier punto coincida con el centro de un arco o círculo. Hace que los arcos y círculos seleccionados compartan un punto central.
-
Paralelo: hace que dos o más líneas sean paralelas.
-
Tangente: establece una relación tangente entre dos entidades de boceto o entre una entidad de boceto y un plano.
-
Horizontal: restringe una o más líneas, o un conjunto de puntos, para que sean horizontales.
-
Vertical: restringe una o más líneas, o un conjunto de puntos, para que sean verticales.
-
Perpendicular: hace que dos líneas sean perpendiculares.
-
Equivalente: hace que varias líneas tengan la misma longitud o que varios arcos tengan los mismos radios.
-
Punto medio: restringe un punto de boceto al punto medio de una línea o un arco.
-
Normal: hace que una curva y una línea, o una curva y un plano, sean perpendiculares.
-
Perforar: hace que una entidad de boceto coincida con otra entidad situada fuera del plano de boceto activo.
-
Simétrica: hace que dos entidades del mismo tipo sean simétricas, en relación con una línea, un plano o una arista lineal.
-
Fija: bloquea una entidad de boceto en el plano de boceto para que no se mueva.
-
Curvatura: crea transiciones continuas de curvatura entre las splines o cónicas del boceto y la geometría circundante.
Con un boceto abierto, pase el cursor sobre una entidad de boceto, como una línea o un arco, para ver las restricciones de dicha entidad. A medida que mueve el mouse para pasar el cursor sobre las entidades, las restricciones solo aparecerán para la entidad resaltada. Para mantener visibles todas las restricciones, utilice la tecla Shift mientras mueve el mouse.
Las entidades se resaltan en naranja al pasar el cursor, con la excepción de las restricciones referenciadas que tienen un fondo azul y un fondo azul más oscuro al pasar el cursor. Las entidades relacionadas se resaltan con amarillo, como cuando se selecciona una restricción y las entidades de coordinación también se resaltan.
![]()
Estas restricciones no están disponibles en la sección Restricción de la barra de herramientas, pero se crean de forma automática durante acciones específicas, como se describe a continuación:
-
 Cuadrante: restringe un punto para que coincida con una elipse y el eje mayor o menor de esta. Se puede hacer por inferencia, arrastrando o colocando algo en uno de los puntos de una elipse.
Cuadrante: restringe un punto para que coincida con una elipse y el eje mayor o menor de esta. Se puede hacer por inferencia, arrastrando o colocando algo en uno de los puntos de una elipse. -
 Usar: restringe una entidad de boceto de un boceto a una entidad de otro boceto; se realiza seleccionando la herramienta Usar y, a continuación, una entidad (entidad de boceto, cara o arista) en un boceto u operación diferente.
Usar: restringe una entidad de boceto de un boceto a una entidad de otro boceto; se realiza seleccionando la herramienta Usar y, a continuación, una entidad (entidad de boceto, cara o arista) en un boceto u operación diferente. -
 Intersección: restringe los puntos finales de una curva abierta (resultante del uso de la herramienta Intersección) con restricciones de perforación
Intersección: restringe los puntos finales de una curva abierta (resultante del uso de la herramienta Intersección) con restricciones de perforación  para que queden en las aristas de la cara que hace intersección. Para una curva cerrada, restringe las entidades de boceto con restricciones de intersección.
para que queden en las aristas de la cara que hace intersección. Para una curva cerrada, restringe las entidades de boceto con restricciones de intersección.
El color de las entidades de boceto indica su estado restringido:
- Azul significa poco restringida.
- Negro significa totalmente restringida.
- Rojo significa que hay un problema de restricción (restringida en exceso).
El color del ícono de una restricción indica su estado de restricción:
- Negro sobre gris significa que está bien definida.
- Blanco sobre rojo indica un problema.
- Al seleccionar, los puntos de boceto que no estén completamente restringidos (en azul y rojo) tienen prioridad sobre los puntos de boceto superpuestos y los que están completamente restringidos (en negro).
La adición de más cotas o restricciones restringirá aún más el boceto. Arrastrar entidades puede ayudarle a comprender qué restricciones o dimensiones que desea agregar.
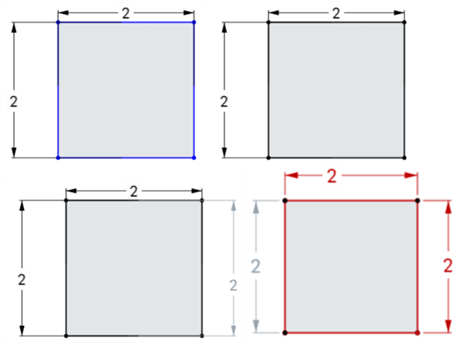
Vea y filtre las restricciones y cotas del boceto para analizarlas y corregir cualquier error de restricción de boceto.
Acceso al Administrador de restricciones
En el diálogo de boceto, haga lo siguiente:
-
Haga clic en el ícono de Mostrar herramientas de diagnóstico de boceto (
 ).
). -
Haga clic en Administrador de restricciones.
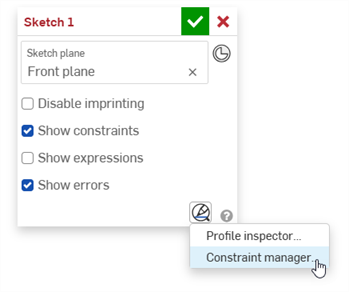
Se abrirá el diálogo Administrador de restricciones:
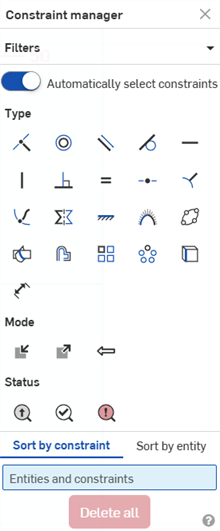
Uso del Administrador de restricciones
En el cuadro de diálogo Administrador de restricciones, puede hacer lo siguiente:
-
Filtros: contrae o expande todas las secciones del cuadro de diálogo a la vez (Tipo, Modo, Estado).
-
Selección automática de restricciones: cuando esta opción está activada (está activada de forma predeterminada), cualquier restricción seleccionada en el cuadro de diálogo Administrador de restricciones coloca un cuadro de delimitación amarillo alrededor de las restricciones correspondientes del boceto. Si esta opción está desactivada, no se coloca un cuadro de delimitación alrededor de las restricciones (no se seleccionan).
Esta opción es útil si quiere seleccionar solo las restricciones de una pieza específica del boceto. Por ejemplo, desactive esta opción. Seleccione el tipo de restricciones que quiera ubicar en la parte del boceto (por ejemplo, las restricciones coincidentes del ejemplo siguiente). Luego, cree un cuadro de selección alrededor de una parte del boceto (un rectángulo en el ejemplo siguiente). Solo las restricciones de esa sección muestran cuadros de delimitación a su alrededor y están disponibles en la Lista de entidades y restricciones (ver más abajo).
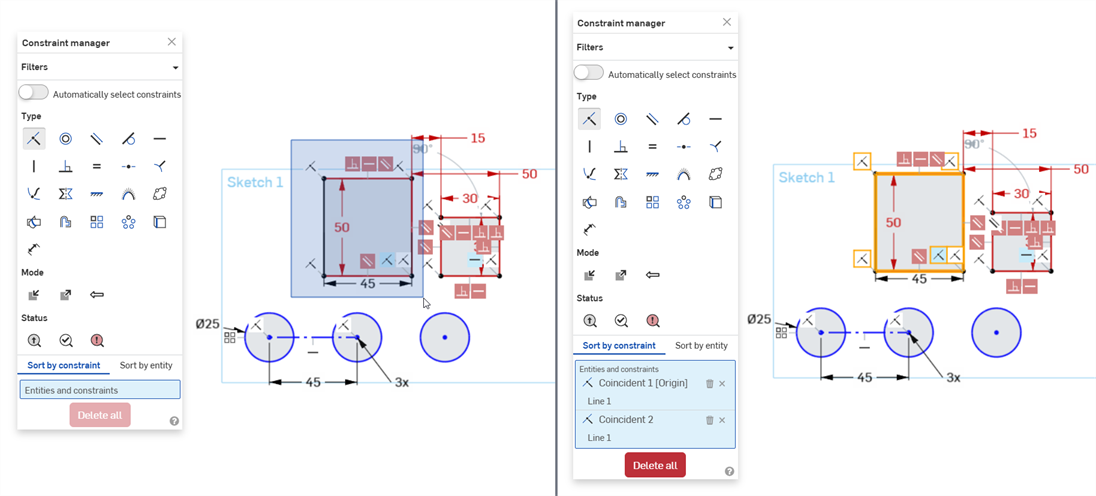
Desactivar la opción «Seleccionar restricciones automáticamente» y, luego, seleccionar el rectángulo del boceto (izquierda). Una vez seleccionados, los filtros solo se aplican a la entidad de boceto seleccionada. En este ejemplo, las restricciones de coincidencia solo se muestran para el rectángulo previamente seleccionado (derecha).
-
Tipo: seleccione una restricción de la lista de restricciones disponibles. Por ejemplo, cuando se selecciona Coincidente, se coloca un cuadro de delimitación amarillo alrededor de todas las restricciones coincidentes del boceto (siempre que esté activada la opción Selección automática de restricciones).
-
Modo: selecciona uno de los tres modos siguientes:
-
Interno: selecciona las restricciones del boceto actual.
-
Externo: selecciona restricciones de fuentes externas.
-
En contexto: selecciona las restricciones a las que se hace referencia en el contexto.
-
-
Estado: seleccione uno de los tres estados siguientes:
-
Controlada: son las restricciones controladas. Cuando se seleccionan, las restricciones controladas se resaltan en amarillo. Si no se controlan en su medida adecuada, se resaltan en un azul más oscuro.
-
Resuelto: son las restricciones resueltas. Cuando se seleccionan, se resaltan en amarillo. Si no están lo suficientemente restringidas, se resaltan en un azul más oscuro.
-
Errores: son las restricciones que tienen errores. Cuando se seleccionan, las restricciones con errores se resaltan en un rojo más oscuro.
-
-
Ordenar por restricción: ordena la Lista de entidades y restricciones que aparece a continuación por restricción primero y, luego, por entidad.
-
Ordenar por entidad: ordena primero la Lista de entidades y restricciones que aparece a continuación por entidad y, luego, por restricción.
-
Lista de entidades y restricciones: muestra todas las restricciones seleccionadas, según las selecciones del filtro del cuadro de diálogo. Al colocar el cursor sobre una restricción o entidad de la lista, se resalta en el boceto. En esta lista, puede hacer lo siguiente:
-
Eliminar restricción (
 ): elimina la restricción del boceto.
): elimina la restricción del boceto. -
Eliminar selección (
 ): elimina la restricción de la Lista de entidades y restricciones.
): elimina la restricción de la Lista de entidades y restricciones.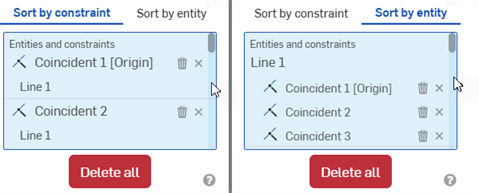
Ordenar por restricción (izquierda); Ordenar por entidad (derecha)
Haga clic derecho en una restricción o entidad de la Lista de entidades y restricciones para acceder a los siguientes comandos:
-
Eliminar restricción/entidad: elimina la selección (restricción o entidad).
-
Zoom a selección: amplía la selección (restricción o entidad).
-
Ocultar referencias externas: oculta todas las restricciones a las que se hace referencia externamente.
-
Borrar todo: borra todas las restricciones de la Lista de entidades y restricciones.
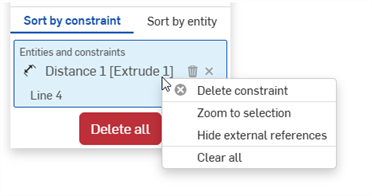
-
-
-
Eliminar todo: elimina todas las restricciones seleccionadas del boceto.
Desactivación del Administrador de restricciones
Para desactivar el Administrador de restricciones, haga lo siguiente:
-
Haga clic en la X en la esquina superior derecha del cuadro de diálogo Administrador de restricciones.
-
Haga clic en el ícono Mostrar herramientas de diagnóstico de boceto (
 ) y seleccione Desactivar el Administrador de restricciones:
) y seleccione Desactivar el Administrador de restricciones: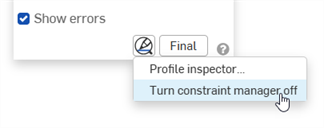
Consejos
-
Seleccione tantos tipos, modos y estados como desee en el cuadro de diálogo para filtrar las restricciones según lo que esté seleccionado. Estos filtros se pueden usar en cualquier combinación.
-
Si las opciones Mostrar restricciones y Mostrar errores están desactivadas en el cuadro de diálogo Boceto, al colocar el cursor sobre la restricción en la Lista de entidades y restricciones, solo se muestra esa restricción (y las entidades relacionadas) en el boceto:
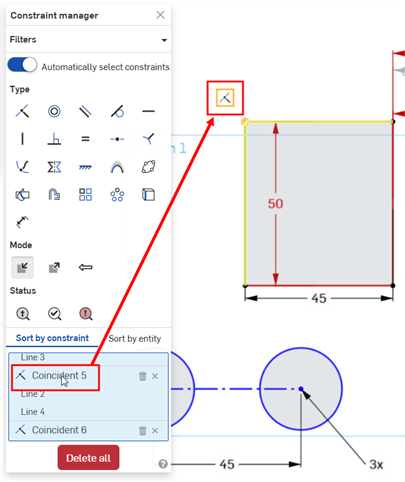
-
Cuando se selecciona una entidad de la Lista de entidades y restricciones, se resalta la entidad en amarillo claro:
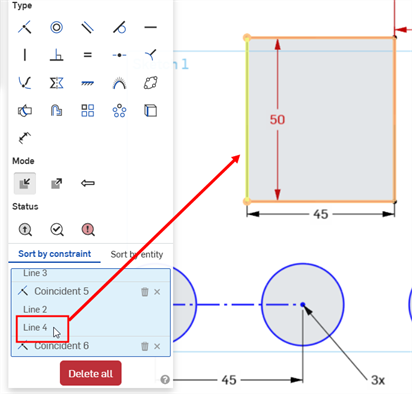
-
El Administrador de restricciones también funciona con bocetos en la vista de chapa aplanada metálica:
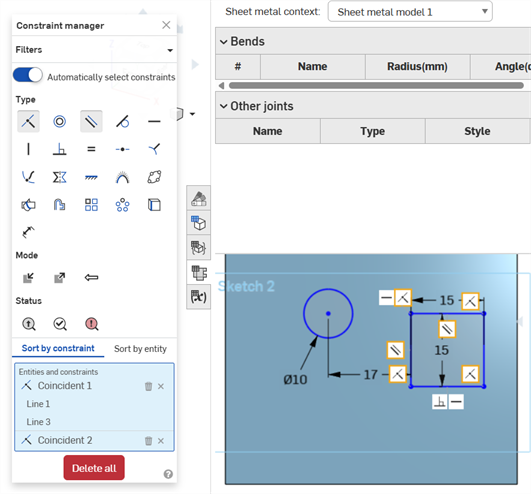
Tiene la capacidad de interactuar con iconos de restricción:
- Haga clic y arrastre el icono o grupo de iconos a una ubicación diferente.
- Pase el cursor sobre un único icono de restricción para ver qué entidades están resaltadas, lo que indica que la restricción se aplica a ellas.
- Eliminar una restricción: haga clic en un único ícono de restricción y presione Eliminar o seleccione Eliminar en el menú contextual.
- En el cuadro de diálogo Boceto, seleccione Mostrar restricciones para mostrar todas las restricciones definidas para el boceto.
- Las restricciones conflictivas se muestran como símbolos blancos sobre un fondo rojo.
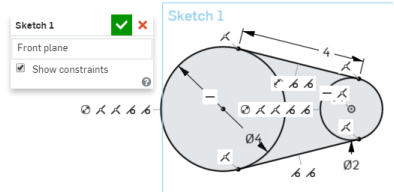
Al realizar el boceto, los indicadores de restricción aparecen junto al cursor del mouse a medida que las curvas se enganchan a las inferencias.
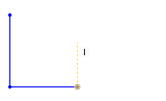
Agregue, aplique y edite restricciones para ayudar a definir una pieza en Onshape. Las restricciones se muestran en el cuadro de diálogo de boceto cuando se crea un boceto o si no, cuando se abre para su edición.
Las restricciones se pueden aplicar entre entidades de un boceto o entre entidades de dos o más bocetos (por ejemplo, cuando se utiliza una entidad de un boceto en otro boceto). Las restricciones se pueden aplicar manualmente y algunas se crean cuando se crea geometría mientras se realiza el boceto. Consulte Inferencia automática para obtener más información sobre las restricciones creadas automáticamente.
En el cuadro de diálogo del boceto, pulse en una restricción de la lista para resaltar la geometría del boceto pertinente. Por ejemplo, si dos líneas están restringidas de forma horizontal entre sí y pulsa en la restricción horizontal, ambas líneas se resaltarán.
Añada, aplique y edite restricciones para facilitar la definición de una pieza en Onshape. Las restricciones solo están disponibles y visibles cuando se crea un boceto o, sino, cuando se abre para su edición.
Para obtener información sobre el uso de restricciones específicas mientras se encuentra en un dispositivo móvil, consulte el tema de restricción específica.