Conceptos básicos del boceto
![]()
![]()
![]()
Utilice la barra de herramientas de boceto para crear un conjunto de curvas dibujadas en un plano con un sistema de cotas y restricciones.
Al crear bocetos en Onshape, utilice esta barra de herramientas de boceto:
![]()
Vaya al acceso directo de barra de herramientas de boceto con la tecla S mientras está en un boceto activo (con un cuadro de diálogo boceto abierto):
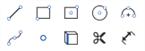
Personalice el acceso directo de barra de herramientas a través de la página de preferencias de su cuenta de Onshape.
Para personalizar la barra de herramientas de Part Studios, Ensamblajes o Feature Studios, consulte Barra de herramientas de documentos y menú Documento.
En Onshape, los bocetos se crean en Part Studios y constan de curvas de boceto (segmentos de línea, polígonos, rectángulos, splines, etc.). Los bocetos son la base para los modelos y se almacenan paramétricamente, visibles en la lista de operaciones como su propia entidad.
Una vez seleccionadas las entidades de boceto, puede transformar la geometría rígida en un boceto activo simultáneamente mediante el menú contextual.
Puede copiar bocetos dentro de un Part Studio, copiar un boceto en otro Part Studio y derivar un boceto para utilizarlo en otro Part Studio.
Para acceder a la barra de herramientas de boceto y comenzar con este, haga clic en el icono Crear boceto en la barra de herramientas de operaciones:

Cuando la ventana es más pequeña, la herramienta Boceto cambia de tamaño a ![]() .
.
Para obtener más información sobre la creación de bocetos en Onshape, puede seguir el curso a su propio ritmo aquí: Crear bocetos (se requiere una cuenta de Onshape).
Para aprender a crear cuerpos sólidos y piezas a partir de bocetos con las herramientas de operaciones, puede tomar el curso a su ritmo aquí: Diseño de piezas con Part Studios (se requiere una cuenta de Onshape).
Puede crear tantos bocetos como sea necesario en un Part Studio y extruirlos en tantas piezas como desee.
- En un Part Studio, haga clic en Boceto para abrir el cuadro de diálogo Boceto:
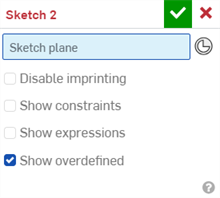
Al crear bocetos en la cara de una pieza preexistente (se muestra a continuación a la izquierda), puede seleccionar la casilla de verificación Inhabilitar estampado para evitar que la cara de la pieza existente se divida en regiones distintas en el nuevo boceto (se muestra a continuación a la derecha):
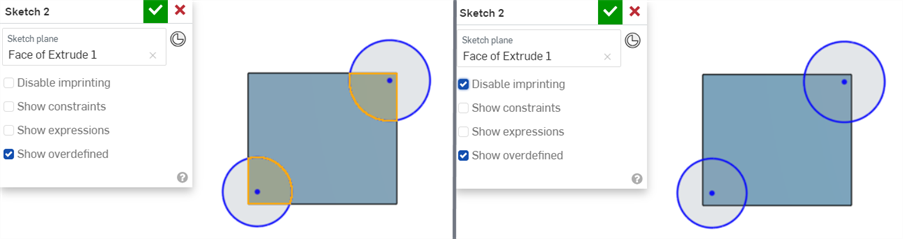
El boceto anterior se crea con la cara del rectángulo. Cuando la casilla Desactivar impresión se deja sin marcar, las líneas de boceto rectangulares pasan a formar parte del nuevo boceto (de los círculos). (Observe arriba las regiones sombreadas que son secciones del rectángulo extruido).
Cuando se marca la casilla Desactivar estampado, el rectángulo no pasa a formar parte del nuevo boceto, como se muestra cuando se selecciona todo el círculo (y no se divide en dos regiones) a continuación:
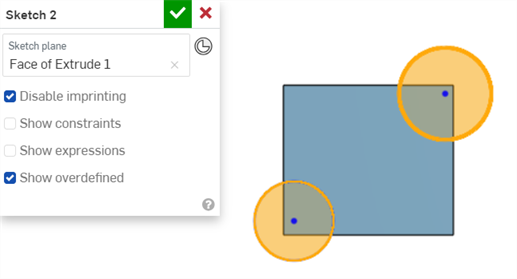
- Seleccione el plano en el que quiere crear el boceto (puede dibujar el boceto en un plano a la vez).
También puede seleccionar una cara de pieza o un conector de relación (implícito o explícito) como plano de boceto si tiene un boceto o pieza existente.
Haga clic en el ícono
 del cuadro de diálogo del boceto para ver los conectores de relación implícitos cuando coloca el cursor sobre el boceto o la pieza. El boceto respetará el sistema de coordenadas que define el conector de relación.
del cuadro de diálogo del boceto para ver los conectores de relación implícitos cuando coloca el cursor sobre el boceto o la pieza. El boceto respetará el sistema de coordenadas que define el conector de relación. 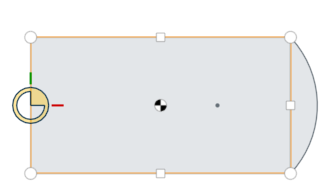
Arriba, los círculos y cuadrados y el centroide son conectores de relaciónimplícitos visibles cuando se coloca el cusor por encima
Una vez seleccionado un conector de relación, haga clic en el icono de conector de relación en el campo de diálogo (delineado en azul a continuación) para abrir un cuadro de diálogo con el que editar el conector de relación:
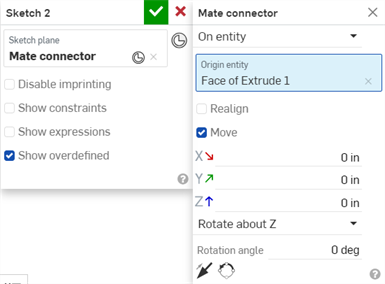
- Seleccione una herramienta de boceto en la barra de herramientas de boceto.
- Haga clic en el área gráfica para crear la geometría de boceto. Las diferentes herramientas requieren diversas cantidad de clics (como se especifica en esos temas).
Algunas herramientas le permiten especificar las cotas mientras realiza el boceto, por ejemplo:
La cota del boceto aparece a medida que se dibuja el boceto. 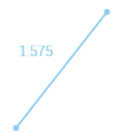
Cuando se dibuja el boceto, el valor de cota sugerido aparece en un cuadro. Escriba un valor (o expresión) para otorgar una cota a la geometría de boceto.
O bien, siga creando el boceto y la geometría seguirá sin tener cotas.

Dimensiones especificadas para dos de los tres segmentos de línea. 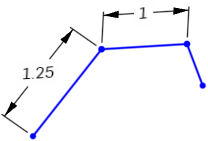
- Alternar entre varios cuadros de cota con la tecla Alt+flecha (por ejemplo, en rectángulos).
- También puede utilizar una variable para una cota:
- Para introducir una variable en un campo de cota mientras dibuja el boceto de la geometría (como se muestra arriba), introduzca “=#” y el nombre de la variable, como en: =#d. Si introduce “#” sin el signo igual (=), primero se cambia la vista 3D a una vista desde la izquierda.
- Para introducir una variable en un campo de cota después de crear su boceto, no se requiere el signo igual (=). Introduzca “#” y el nombre de la variable, como en: #d.
- Aplique una cota a un boceto más adelante con la herramienta Cota.
- Utilice inferencia automática para aplicar restricciones durante el boceto, incluidos los vértices coplanares y las aristas de un boceto u operación existente (pero independiente). A medida que mueve el cursor sobre bocetos u operaciones existentes, los vértices y las aristas coplanares se «activarán» (se resaltarán) indicando que puede seleccionarlos para crear una restricción inferida.
Por ejemplo, la imagen debajo del engranaje se creó con un boceto en el plano superior. En un boceto posterior, para crear un círculo en el plano superior, coloque el cursor sobre un vértice del engranaje para restringir el círculo a la arista del engranaje:
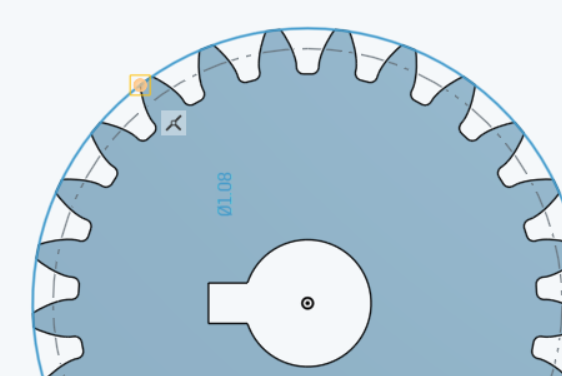
- Añada restricciones manuales según corresponda.
- Acepte el boceto y cierre el cuadro de diálogo con
 .
.
Cancelar el boceto con ![]() hace que se cierre el cuadro de diálogo y no graba las acciones de boceto realizadas cuando el cuadro de diálogo estaba abierto. Para invertir la acción de hacer clic en
hace que se cierre el cuadro de diálogo y no graba las acciones de boceto realizadas cuando el cuadro de diálogo estaba abierto. Para invertir la acción de hacer clic en ![]() , haga clic en el vínculo Restaurar en la burbuja de mensajes que aparece:
, haga clic en el vínculo Restaurar en la burbuja de mensajes que aparece: 
Consulte también: Solución de problemas de geometría de boceto.
Mientras dibuja un boceto y pasa por encima de puntos o líneas, es posible que se activen inferencias.
Para ver todas las restricciones, marque la casilla de verificación Mostrar restricciones en el cuadro de diálogo Boceto.
Al momento de seleccionarlos, los puntos de boceto que no están completamente restringidos (que se muestran en azul o rojo) tienen prioridad sobre todos los puntos de boceto superpuestos y completamente restringidos (que se muestran en negro).
Estilos de línea
Al realizar el boceto y, a continuación, crear modelos, observe que los estilos de línea de los bocetos y las aristas de los modelos cambian o difieren entre sí. Siga leyendo para entender los estilos de línea en Onshape.
Líneas de boceto
| Boceto activo | Línea seleccionada, boceto activo | Boceto inactivo | Línea seleccionada, boceto inactivo |
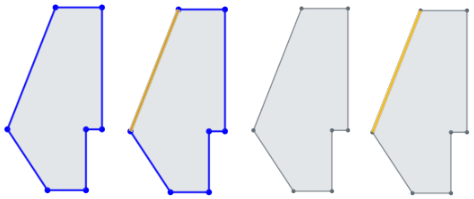
|
|||
Líneas de construcción
| Activo | Activo, seleccionado | Inactivo | Inactivo, seleccionado |
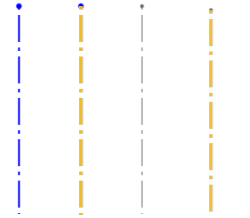
|
|||
Líneas de boceto obstruidas por la geometría del modelo
La línea única en el medio de la pieza, a continuación, es una línea de construcción.

Líneas ocultas
Las aristas de la pieza son oscuras y sólidas, las líneas de boceto son más claras y sólidas, y la línea de construcción es ligera y discontinua (pasa por el centro de la pieza).
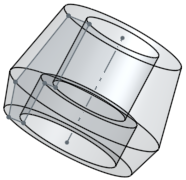
Aristas usadas (aristas proyectadas)
Utilice (proyectar) una arista de una pieza en otro boceto. A continuación, se utiliza la arista circular (resaltada) y da como resultado una línea recta en el nuevo boceto:
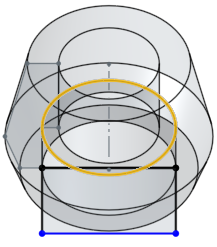
Utilice el comando Transformar entidades de boceto del menú contextual > (disponible cuando se selecciona al menos una entidad de boceto) para mover entidades de boceto simultáneamente.
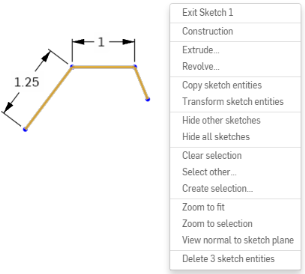
Aparecerá la tríada de manipulación, arrastre para manipular entidades de boceto seleccionadas:
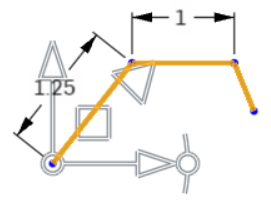
El centro de la tríada se utiliza para arrastrar libremente, lo que permite reposicionar la tríada sin cambiar la operación de transformación. El arrastre libre se ajusta a las inferencias de boceto y el arrastre normal no lo hace.
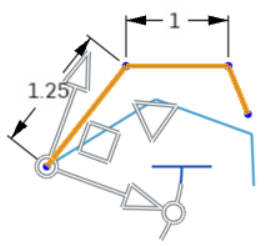
Arrastre el indicador de ángulo resaltado (arriba) para girar el boceto.
Resultado, a continuación:
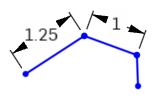
Se admite la selección previa y posterior; las entidades se pueden agregar y quitar durante la operación.
Haga clic fuera del boceto o presione Enter para confirmar la transformación y salir de la operación. Presione Esc para cancelar la operación.
En el caso de que no haya rotación o rotación de 180 grados, las restricciones internas no se modifican.
En el caso de rotación de 90 grados o 270 grados, las restricciones horizontales y verticales se intercambian.
En algunos casos, se puede añadir geometría de construcción para mantener grados de libertad.
Las cotas dirigidas se eliminan y pueden reemplazarse por geometría de construcción y cotas mínimas.
La transformación es compatible con imágenes, texto, DWG y DXF:
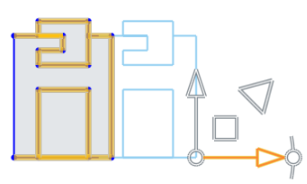
Para obtener más información, consulte Transformar boceto.
Los bocetos se deben seleccionar en la lista operaciones para copiarlos y pegarlos en un boceto abierto o mediante el comando Pegar en boceto del menú contextual:
- Seleccione el boceto en la lista de operaciones, pulse con el botón derecho para acceder al menú contextual y seleccione Copiar boceto.
- Abra un boceto, haga clic con el botón derecho y seleccione Pegar en boceto en el menú contextual.
- O bien pulse con el botón derecho en el boceto en el que desea pegar, en la lista de operaciones y seleccione Pegar en boceto.
- Seleccione un boceto en la lista de operaciones de Part Studio A, haga clic con el botón derecho y seleccione Copiar boceto.
- Activar Part Studio B.
- Seleccione un boceto existente, haga clic con el botón derecho y seleccione Pegar entidades de boceto.
- O bien cree un nuevo boceto, seleccione un plano de boceto, pulse con el botón derecho del mouse y seleccione Pegar entidades de boceto.
Debe tener un boceto en un Part Studio para que derive en otro Part Studio. No es necesario tener un boceto existente ni crear un boceto nuevo antes de insertar un boceto derivado.
- En el segundo Part Studio, haga clic en Derivado
 .
. - En el cuadro de diálogo, seleccione los bocetos que desee derivar, puede seleccionar más de uno.
- Cierre el cuadro de diálogo con
 .
.
Los bocetos se colocan en el plano en el que se crearon. Cuando se edita el boceto original, los cambios se reflejan en el boceto derivado.
Si se utiliza una expresión sin variable para una dimensión de boceto, se indica con el icono Expresión sin variable (![]() ) a la izquierda del valor de la dimensión. Si se utiliza una expresión con una variable para una dimensión de boceto, se indica con el icono Expresión con variable (
) a la izquierda del valor de la dimensión. Si se utiliza una expresión con una variable para una dimensión de boceto, se indica con el icono Expresión con variable (![]() ) a la izquierda del valor de la dimensión.
) a la izquierda del valor de la dimensión.
Para mostrar expresiones en el boceto:
-
Marque la casilla de verificación Mostrar expresiones en el cuadro de diálogo Boceto.
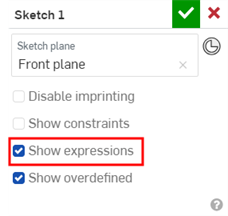
-
Las expresiones se muestran por encima de la dimensión (se muestra en la imagen de abajo a la derecha).
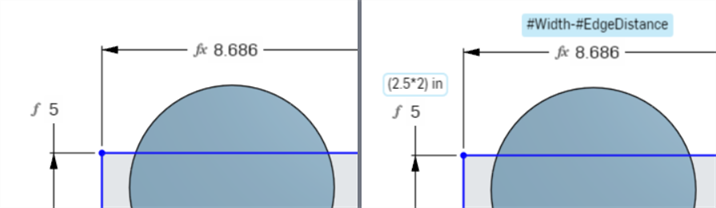
Expresiones cuando Mostrar expresiones está desmarcada (izquierda) y marcada (derecha).
Consejos
-
La longitud de visualización del texto de la expresión está limitada a 70 caracteres.
-
Si la opción Mostrar expresiones está marcada en el cuadro de diálogo de Boceto, se desmarcará cuando el cuadro de diálogo de Boceto se cierre y se vuelva a abrir.
-
Consulte Variable para obtener más información sobre la creación de variables para usarlas en expresiones en Part Studio.
Coloque comentarios en una operación particular para una referencia posterior o para otros colaboradores. También puede indicar que desea recibir notificaciones por correo electrónico de los comentarios de otros usuarios sobre la función.
- Haga clic con el botón derecho en el boceto de la lista operaciones y seleccione Añadir comentario.
- Escriba un comentario, indique opcionalmente que desea recibir notificaciones por correo electrónico de los comentarios de otros.
- Cerrar el panel Comentarios.
Si se ha compartido el documento con otro usuario y ha seleccionado Recibir notificaciones de comentarios por correo electrónico, se envía un correo electrónico a esa dirección con el texto del comentario en él.
Utilice el comando del teclado Mayús+h como interruptor para ocultar y mostrar todos los bocetos de un Part Studio.
Al crear bocetos en Onshape, se utilizan las herramientas de Boceto nuevo y de Boceto.
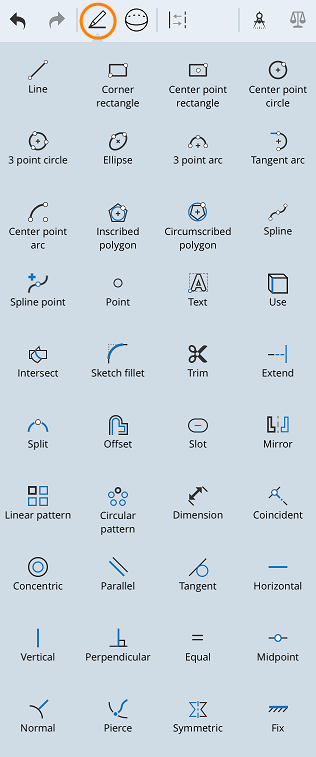
En Onshape, los bocetos se crean en Part Studios y constan de curvas de boceto (segmentos de línea, polígonos, rectángulos, splines, etc.). Los bocetos son la base para los modelos y se almacenan paramétricamente, visibles en la lista de operaciones como su propia entidad.
Una vez seleccionadas las entidades de boceto, puede transformar la geometría rígida en un boceto activo simultáneamente mediante el menú contextual.
Puede copiar bocetos dentro de un Part Studio, copiar un boceto en otro Part Studio y derivar un boceto para utilizarlo en otro Part Studio.
Para acceder a las herramientas de boceto y empezar a crear un boceto, toque la herramienta de Boceto nuevo en la barra de herramientas.
![]()
Puede crear tantos bocetos como sea necesario en un Part Studio y extruirlos en tantas piezas como desee.
- En un Part Studio, toque la herramienta de Boceto nuevo. Se abrirá el cuadro de diálogo Boceto.

- Toque para seleccionar el plano en el que quiere crear el boceto (solo podrá seleccionar un plano a la vez).
Puede seleccionar un conector de relación (implícito o explícito) como plano de boceto. El boceto respetará el sistema de coordenadas que define el conector de relación.
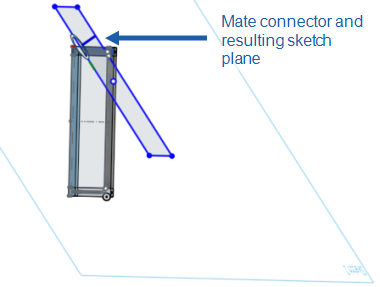
- Seleccione una herramienta de boceto en la barra de herramientas de boceto.
- Toque en el área gráfica para crear la curva del boceto. Las diferentes herramientas requieren diferentes cantidades de toques (como se especifica en esos temas).
- Acote un boceto mediante la herramienta Cota.
- Utilice inferencia automática para aplicar restricciones durante el boceto.
- Añada restricciones manuales según corresponda.
- Toque el tic para aceptar el boceto y cerrar el cuadro de diálogo.
Al cancelar el boceto pulsando la x, se cierra el cuadro de diálogo y no se registran las acciones de boceto realizadas al abrir el cuadro de diálogo.
Al crear un boceto y pasar por encima de puntos o líneas, puede despertar inferencias. También puede añadir restricciones manualmente mediante las herramientas de restricción.
Consulte Inferencia automática y Restricciones para obtener más información.
Estilos de línea
Al realizar el boceto y, a continuación, crear modelos, observe que los estilos de línea de los bocetos y las aristas de los modelos cambian o difieren entre sí. Siga leyendo para entender los estilos de línea en Onshape.
Líneas de boceto
Activo:

Activo, seleccionado:
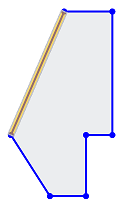
Inactivo:

Inactivo, seleccionado:
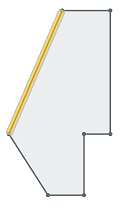
Líneas de construcción
Activo:

Activo, seleccionado:

Inactivo:

Inactivo, seleccionado:

Líneas de boceto obstruidas por la geometría del modelo
La línea única en el medio de la pieza de abajo es una línea de construcción.
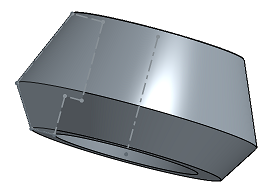
Líneas ocultas
Las aristas de la pieza son oscuras y sólidas, las líneas de boceto son más claras y sólidas, y la línea de construcción es ligera y discontinua (pasa por el centro de la pieza).
Aristas usadas (aristas proyectadas)
Utilice (proyectar) una arista de una pieza en otro boceto. A continuación, se utiliza la arista circular (resaltada) y da como resultado una línea recta en el nuevo boceto.
Puede copiar y pegar un boceto dentro de Part Studios o entre ellos.
Para copiar un boceto
- Seleccione el boceto en la lista de operaciones, abra el menú contextual y seleccione «Copiar boceto»
- Seleccione el menú de desbordamiento del boceto en la lista de operaciones y seleccione «Copiar boceto»
- Mientras edita o crea un boceto, abra el menú contextual y seleccione «Copiar boceto»
Una vez copiado un boceto, puede desplazarse a otro Part Studio y pegar el boceto en un boceto o Función en el otro Part Studio.
Para pegar un boceto
- Seleccione un boceto en la lista de operaciones, abra el menú contextual y seleccione «Pegar en boceto»
- Seleccione el menú de desbordamiento de un boceto en la lista de operaciones y seleccione «Pegar en boceto»
- Mientras edita o crea un boceto, abra el menú contextual y seleccione «Pegar en boceto»
- Al editar una operación, seleccione un plano o cara plana, abra el menú contextual y seleccione «Pegar en boceto»
Una vez pegado un boceto, toque y arrastre o toque suavemente para colocar el boceto pegado.
Debe tener un boceto en un Part Studio para derivarlo de otro Part Studio. No es necesario tener un boceto existente ni crear un boceto nuevo antes de insertar un boceto derivado.
- Cuando esté en un Part Studio, seleccione la herramienta Derivado.

Aparecerá una lista de Part Studios y sus características. Si la lista es larga, utilice el cuadro de búsqueda para buscar un Part Studio o una operación por nombre.
- Toque para seleccionar un Part Studio.
- Toque para seleccionar un boceto que se derivará del Part Studio actual.
Consulte Derivado para obtener más información.
Al crear bocetos en Onshape, utilice la herramienta de Boceto nuevo y las herramientas de Boceto.
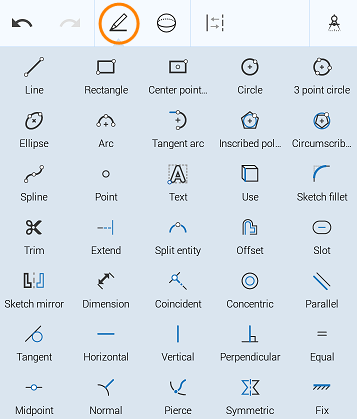
En Onshape, los bocetos se crean en Part Studios y constan de curvas de boceto (segmentos de línea, polígonos, rectángulos, splines, etc.). Los bocetos son la base para los modelos y se almacenan paramétricamente, visibles en la lista de operaciones como su propia entidad.
Una vez seleccionadas las entidades de boceto, puede transformar la geometría rígida en un boceto activo simultáneamente mediante el menú contextual.
Puede copiar bocetos dentro de un Part Studio, copiar un boceto en otro Part Studio y derivar un boceto para utilizarlo en otro Part Studio.
Para acceder a las herramientas de boceto y empezar a crear un boceto, toque la herramienta de Boceto nuevo en la barra de herramientas.
![]()
Puede crear tantos bocetos como sea necesario en un Part Studio y extruirlos en tantas piezas como desee.
- En un Part Studio, toque la herramienta de Boceto nuevo. Se abrirá el cuadro de diálogo Boceto.
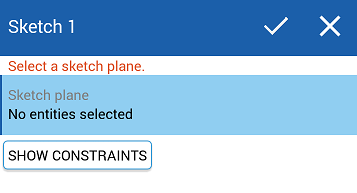
- Toque para seleccionar el plano en el que quiere realizar el boceto (solo podrá seleccionar un plano a la vez).
También puede seleccionar un conector de relación (implícito o explícito) como plano de boceto. El boceto respetará el sistema de coordenadas que define el conector de relación.
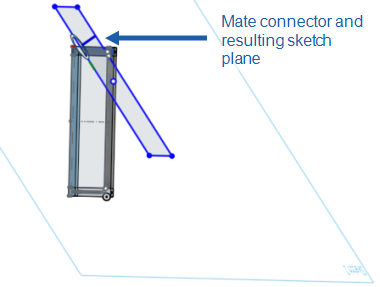
- Seleccione una herramienta de boceto en la barra de herramientas de boceto.
- Toque en el área gráfica para crear la curva del boceto. Las diferentes herramientas requieren diferentes cantidades de toques (como se especifica en esos temas).
- Acote un boceto mediante la herramienta Cota.
- Utilice inferencia automática para aplicar restricciones durante el boceto.
- Añada restricciones manuales según corresponda.
- Toque el tic para aceptar el boceto y cerrar el cuadro de diálogo.
Al cancelar el boceto pulsando la x, se cierra el cuadro de diálogo y no se registran las acciones de boceto realizadas al abrir el cuadro de diálogo.
Al crear un boceto y pasar por encima de puntos o líneas, puede despertar inferencias. También puede añadir restricciones manualmente mediante las herramientas de restricción. Para ver todas las restricciones, toque el botón Mostrar restricciones en el cuadro de diálogo Boceto.
Consulte Inferencia automática y Restricciones para obtener más información.
Estilos de línea
Al realizar el boceto y, a continuación, crear modelos, observe que los estilos de línea de los bocetos y las aristas de los modelos cambian o difieren entre sí. Siga leyendo para entender los estilos de línea en Onshape.
Líneas de boceto
Activo:

Activo, seleccionado:
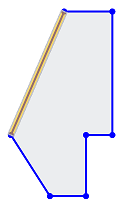
Inactivo:

Inactivo, seleccionado:
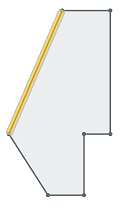
Líneas de construcción
Activo:

Activo, seleccionado:

Inactivo:

Inactivo, seleccionado:

Líneas de boceto obstruidas por la geometría del modelo
La línea única en el medio de la pieza de abajo es una línea de construcción.
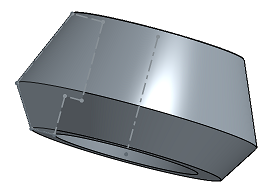
Líneas ocultas
Las aristas de la pieza son oscuras y sólidas, las líneas de boceto son más claras y sólidas, y la línea de construcción es ligera y discontinua (pasa por el centro de la pieza).
Aristas usadas (aristas proyectadas)
Utilice (proyectar) una arista de una pieza en otro boceto. A continuación, se utiliza la arista circular (resaltada) y da como resultado una línea recta en el nuevo boceto:
Puede copiar y pegar un boceto dentro de Part Studios o entre ellos.
Para copiar un boceto
- Seleccione el boceto en la lista de operaciones, abra el menú contextual y seleccione «Copiar boceto»
- Seleccione el menú de desbordamiento del boceto en la lista de operaciones y seleccione «Copiar boceto»
- Mientras edita o crea un boceto, abra el menú contextual y seleccione «Copiar boceto»
Una vez copiado un boceto, puede desplazarse a otro Part Studio y pegar el boceto en un boceto o Función en el otro Part Studio.
Para pegar un boceto
- Seleccione un boceto en la lista de operaciones, abra el menú contextual y seleccione «Pegar en boceto»
- Seleccione el menú de desbordamiento de un boceto en la lista de operaciones y seleccione «Pegar en boceto»
- Mientras edita o crea un boceto, abra el menú contextual y seleccione «Pegar en boceto»
- Al editar una operación, seleccione un plano o cara plana, abra el menú contextual y seleccione «Pegar en boceto»
Una vez pegado un boceto, tiene la opción de tocar y arrastrar, o tocar, para colocar el boceto pegado.
Debe tener un boceto en un Part Studio para derivarlo de otro Part Studio. No es necesario tener un boceto existente ni crear un boceto nuevo antes de insertar un boceto derivado.
- Cuando esté en un Part Studio, seleccione la herramienta Derivado.

Aparecerá una lista de Part Studios y sus características. Si la lista es larga, utilice el cuadro de búsqueda para buscar un Part Studio o una operación por nombre.
- Toque para seleccionar un Part Studio.
- Toque para seleccionar un boceto que se derivará del Part Studio actual.
Consulte Derivado para obtener más información.