 Transformar boceto
Transformar boceto
![]()
![]()
![]()
Transformar ajusta la ubicación, la orientación y la escala de un boceto.
En este video aprenderá a utilizar la herramienta de boceto Transformar. Con esta herramienta, se ajusta la ubicación y orientación del boceto. Puede seleccionar todas las entidades primero, antes de seleccionar la herramienta Transformar, o puede seleccionar primero la herramienta Transformar y, luego, las entidades. En este caso, seleccionamos la herramienta Transformar desde la barra de herramientas de boceto y las entidades que queremos mover u orientar. Para moverlas, se pueden usar las flechas, lo que nos permite moverlas hacia una nueva ubicación. Cuando esté satisfecho con la ubicación, haga clic con el botón izquierdo del mouse y se moverán las entidades. También puede mover las entidades hacia arriba, abajo, izquierda o derecha en cualquier dirección.
Para modificar el ángulo de orientación de alguna de las entidades, primero seleccione las entidades. A continuación, seleccione la herramienta Transformar en la barra de herramientas de boceto y podrá utilizar el manipulador de ángulo para ajustar el ángulo de giro, ya sea de forma positiva o negativa. Si quiere ingresar una medida precisa, puede hacerlo con el teclado. Presione la tecla Intro y, luego, el botón izquierdo del mouse para aceptar los cambios.
También puede utilizar la herramienta Transformar para conectar dos formas de entidades cerradas. Primero, haga clic en la herramienta Transformar. Seleccione las entidades de la primera forma cerrada. Coloque el punto de la bola manipuladora para orientar el punto de enganche del boceto; en este caso, el punto de enganche superior derecho del cuadrado. A continuación, utilice el plano para arrastrar el punto de la bola del boceto hasta el punto de enganche de otro boceto, en este caso, el punto inferior izquierdo del cuadrado. Haga clic con el botón izquierdo del mouse para aceptar el cambio.
La herramienta de transformación también se puede utilizar para escalar entidades hacia arriba o hacia abajo. Para hacerlo, primero seleccione la herramienta de transformación en la barra de herramientas de boceto. Seleccione las entidades a las que desea escalar y, a continuación, utilice el manipulador de escala para arrastrar hacia arriba a fin de crear una escala más grande o hacia abajo para crear una escala más pequeña. Cuando tenga el tamaño de escala que desea, haga clic con el botón izquierdo del mouse para aceptar los cambios.
Pasos
- Haga clic en
 .
. - Seleccione las entidades de boceto que desee mover.
- Utilice el manipulador para arrastrar y orientar el boceto.
- Haga clic en el espacio cuando el boceto esté colocado y orientado como desee.
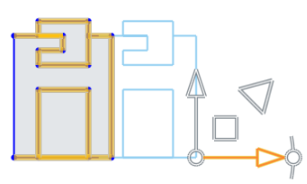
Al girar a través del manipulador, se activa un campo de ángulo. Escriba un ángulo, presione Enter y haga clic en el espacio para definir el ángulo:

Coloque el punto de bola del manipulador para orientar un punto de enganche para el boceto:
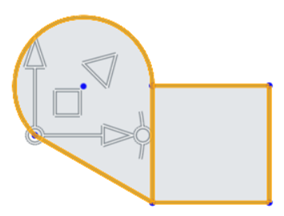
- Arrastre el punto de bola hasta un punto del boceto que desee utilizar como punto de enganche:
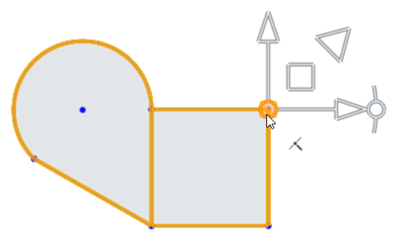
- Utilice el plano para arrastrar el punto de bola del boceto hasta el punto de enganche de otro boceto (en este caso, el punto inferior izquierdo del cuadrado):
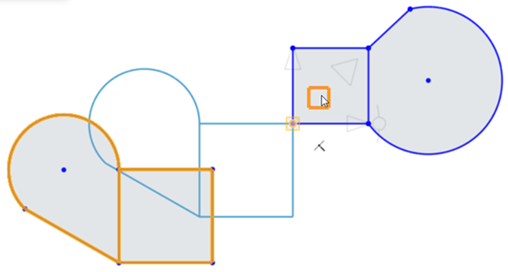
- Haga clic fuera del boceto para definir la transformación:
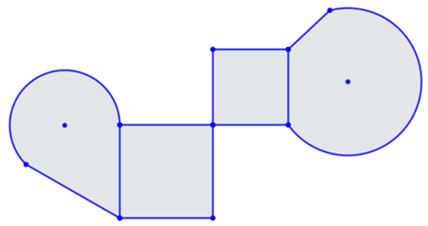
Para escalar las entidades de boceto, haga clic y arrastre el manipulador de escala (triángulo) hacia fuera o hacia dentro para escalar hacia arriba o hacia abajo respectivamente. Al arrastrar, se activa el campo de escala. Ingrese una escala de forma numérica, presione Intro y haga clic en el espacio para establecer la escala:
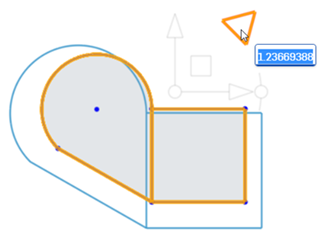
Para obtener más información, consulte Transformación de bocetos.
Consejos
- Se admite la selección previa y posterior; las entidades se pueden agregar y quitar durante la operación.
- Haga clic fuera del boceto o presione Enter para confirmar la transformación y salir de la operación. Presione Esc para cancelar la operación.
- En el caso de que no haya rotación o rotación de 180 grados, las restricciones internas no se modifican.
- En el caso de rotación de 90 grados o 270 grados, las restricciones horizontales y verticales se intercambian.
- En algunos casos, se puede añadir geometría de construcción para mantener grados de libertad.
- Las cotas dirigidas se eliminan y pueden reemplazarse por geometría de construcción y cotas mínimas.
- Transformar también es compatible con imágenes, texto, DWG y DXF.
Transformar ajusta la ubicación y la orientación de un boceto.
Pasos
- Una vez que el boceto está abierto para su edición, seleccione las entidades de boceto que desee mover.
- En el área de herramientas de operaciones, toque
 .
. - Utilice el manipulador para arrastrar y orientar el boceto.
- Haga clic en el espacio cuando el boceto esté colocado y orientado como desee.
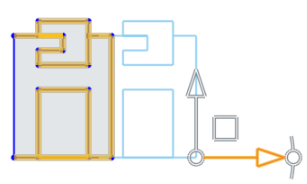
Cuando realiza una operación de giro con el manipulador, se activa un campo de ángulo. Pulse en el campo numérico, ingrese un ángulo y pulse en la marca de verificación y en el espacio para establecer el ángulo:
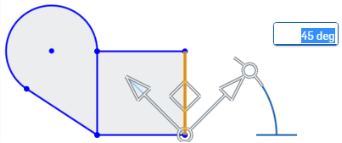
Coloque el punto de bola del manipulador para orientar un punto de enganche para el boceto:
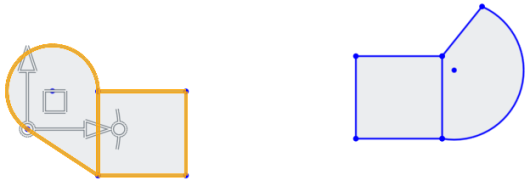
- Arrastre el punto de bola hasta un punto del boceto que desee utilizar como punto de enganche:
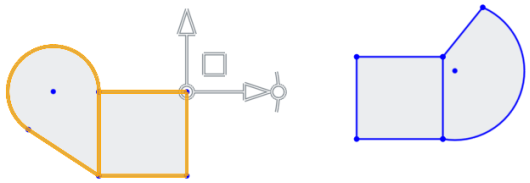
- Utilice el plano para arrastrar el punto de bola del boceto hasta el punto de enganche de otro boceto (en este caso, el punto inferior izquierdo del cuadrado):
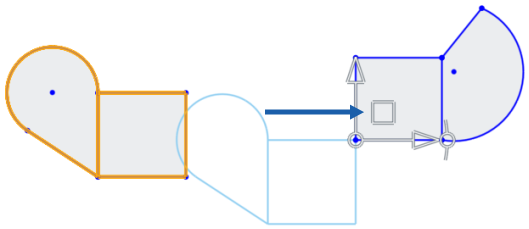
- Haga clic fuera del boceto para definir la transformación:
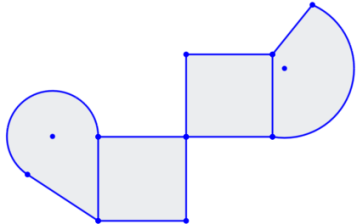
Consejos
- Se admite la selección previa y posterior; las entidades pueden agregarse y eliminarse durante la operación.
- Pulse en el boceto o en la marca de verificación para confirmar la transformación y salir de la operación.
- En el caso de que no haya rotación o rotación de 180 grados, las restricciones internas no se modifican.
- En el caso de rotación de 90 grados o 270 grados, las restricciones horizontales y verticales se intercambian.
- En algunos casos, se puede añadir geometría de construcción para mantener grados de libertad.
- Las cotas dirigidas se eliminan y pueden reemplazarse por geometría de construcción y cotas mínimas.
- Transformar también es compatible con imágenes, texto, DWG y DXF.
Transformar ajusta la ubicación y la orientación de un boceto.
Pasos
- Una vez que el boceto está abierto para su edición, seleccione las entidades de boceto que desee mover.
- En el área de herramientas de operaciones, toque
 .
. - Utilice el manipulador para arrastrar y orientar el boceto.
- Haga clic en el espacio cuando el boceto esté colocado y orientado como desee.
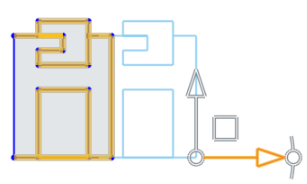
Cuando realiza una operación de giro con el manipulador, se activa un campo de ángulo. Pulse en el campo numérico, ingrese un ángulo y pulse en la marca de verificación y en el espacio para establecer el ángulo:
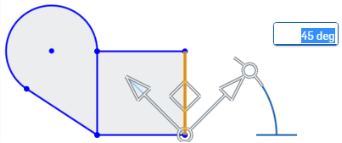
Coloque el punto de bola del manipulador para orientar un punto de enganche para el boceto:
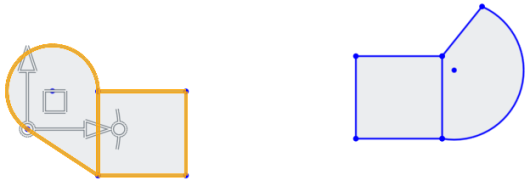
- Arrastre el punto de bola hasta un punto del boceto que desee utilizar como punto de enganche:
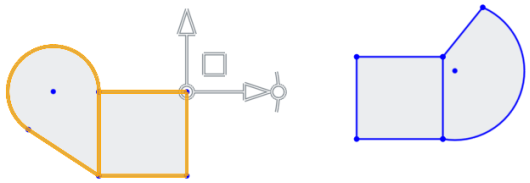
- Utilice el plano para arrastrar el punto de bola del boceto hasta el punto de enganche de otro boceto (en este caso, el punto inferior izquierdo del cuadrado):
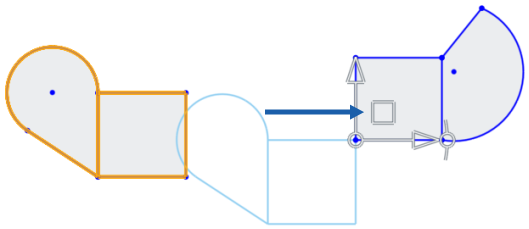
- Haga clic fuera del boceto para definir la transformación:
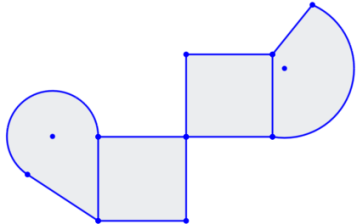
Consejos
- Se admite la selección previa y posterior; las entidades pueden agregarse y eliminarse durante la operación.
- Pulse en el boceto o en la marca de verificación para confirmar la transformación y salir de la operación.
- En el caso de que no haya rotación o rotación de 180 grados, las restricciones internas no se modifican.
- En el caso de rotación de 90 grados o 270 grados, las restricciones horizontales y verticales se intercambian.
- En algunos casos, se puede añadir geometría de construcción para mantener grados de libertad.
- Las cotas dirigidas se eliminan y pueden reemplazarse por geometría de construcción y cotas mínimas.
- Transformar también es compatible con imágenes, texto, DWG y DXF.