 Cota
Cota
![]()
![]()
![]()
Añada cotas horizontales, verticales, de la distancia más corta, angulares, diametrales, de longitud de arco o radiales a la geometría de boceto, así como entre la geometría de boceto y los planos. Puede especificar las cotas como impulsadas (referencia) o impulsoras.
Acceso directo: d
Usted puede utilizar la herramienta Medir para medir cualquier cosa en el área gráfica.
Algunas herramientas le permiten dimensionar mientras dibuja.
También puede utilizar el comando Mostrar cotas del menú contextual (RMB) de un boceto para ver las cotas existentes.
Las cotas son una forma práctica de definir entidades de boceto. Hay dos métodos disponibles para agregar cotas a un boceto. El primer método consiste en agregar cotas al crear el boceto, mientras que el segundo consiste en crear primero la geometría de boceto y, luego, agregar cotas.
Para agregar cotas durante la creación del boceto, escriba un número y presione Intro después de dibujar la geometría. Por ejemplo, coloque una línea. Tras seleccionar el segundo extremo, aparece un cuadro blanco con la longitud de la línea. Ingrese un valor y presione Intro para asignar una cota. Este método se aplica a casi todas las Herramientas de boceto.
Al definir una geometría que incluya dos cotas, como un rectángulo, comience por ingresar la cota horizontal y, luego, presione Intro. El valor ingresado cambiará automáticamente a la cota vertical.
El segundo método para agregar cotas consiste en agregarlas una vez finalizada la geometría de boceto. Seleccione la herramienta de cota o utilice el acceso directo D. Haga clic izquierdo en las entidades para aplicar la cota. Mueva el cursor y haga clic izquierdo para colocar la cota. Ingrese el valor de la cota y presione Intro. El boceto se escala automáticamente para que coincida con la primera cota colocada.
La cota de boceto de Onshape responde intuitivamente al tipo de entidad seleccionada. Esto hace que la cota exterior o interior de un arco o círculo funcione a la perfección. Haga clic izquierdo cerca del exterior del arco o círculo para aplicar la cota hacia el exterior. Haga clic izquierdo cerca del interior del arco o círculo para aplicar la cota en el interior. Siguiendo el mismo tema intuitivo, la herramienta de cota coloca automáticamente una cota cota angular al aplicar una cota a dos líneas no paralelas.
Para editar una cota, haga doble clic en ella en los gráficos. Escriba un valor nuevo y presione Intro para aceptar. Seleccione la cota en el área gráfica para eliminarla y presione Supr en el teclado. También puede usar la cota para mostrar un valor determinado por otras cotas y relaciones. Las cotas de conducción aparecen en gris en el boceto, mientras que las cotas de cotas de conducción aparecen en negro. Onshape cambia automáticamente las nuevas cotas por cotas de conducción si su ubicación sobredefine un boceto. Cambie manualmente el estado de conducción de una cota en el menú del botón derecho.
- Haga clic en
 o presione la tecla d.
o presione la tecla d. - Seleccione la entidad (o las entidades) entre las que quiere aplicar la cota y la ubicación de la cota.
La entidad o entidades seleccionadas se resaltan (solo en el navegador) y se abre el cuadro de diálogo al colocar la cota.
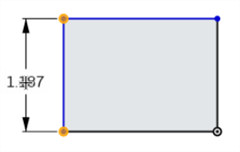
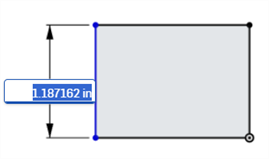
- Escriba un valor y presione Intro para aceptarlo. También puede utilizar una variable para una cota; simplemente ingrese «=#» y el nombre de la variable, como en: =#d.
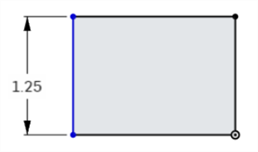
Se puede ingresar valores negativos para las cotas (longitud, distancia lineal y ángulos) a fin de voltear la dirección de la entidad.
En la imagen de abajo, se muestra una cota positiva; observe la posición del rectángulo con respecto a la línea horizontal inferior:
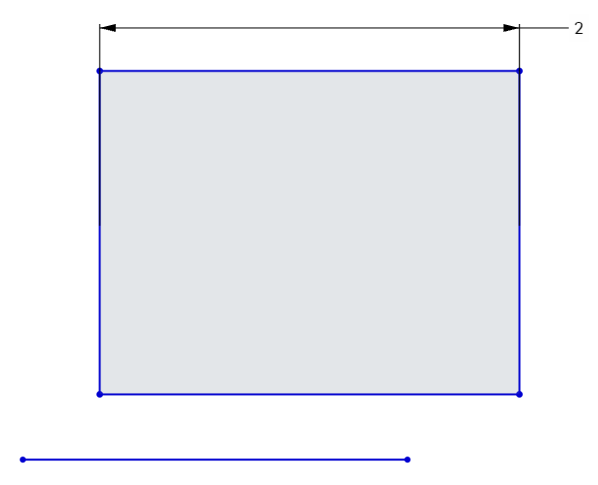
En la siguiente imagen, se muestra el valor de cota negativo que se escribe en el campo activo:
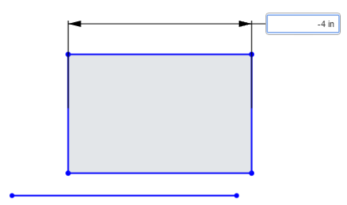
Cuando se acepta el valor, el rectángulo voltea la dirección:
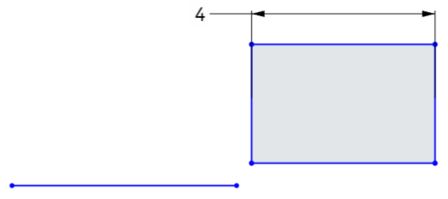
-
En los campos numéricos de Part Studio, puede utilizar expresiones y funciones trigonométricas.
-
Elimine una cota seleccionándola y presionando la tecla Suprimir, o selecciónela y haga clic en Eliminar en el menú contextual.
-
Para editar una cota colocada, haga doble clic en el valor para activar el campo y, a continuación, introduzca el nuevo valor. Presione Enter para aceptar el cambio.
-
A excepción de las cotas de diámetro y radio, cuando se ingresa un nuevo valor de cota, las dos selecciones geométricas a las que se aplica la cota se desplazan la mitad del nuevo valor de ajuste, de modo que ambas selecciones geométricas se desplazan por igual. Por ejemplo, al aplicar una cota a una sola línea, cada extremo se desplaza la mitad del valor de la cota, de modo que ambos extremos se desplazan por igual.
-
Es posible que la geometría restringida no se desplace. Consulte Uso de restricciones.
Distancia de línea única
- Haga clic en la herramienta Cota (
 ).
). - Haga clic en la línea.
- Arrastre el cursor para colocar la cota de distancia lineal.
- Haga clic para colocar simultáneamente la cota y abrir su campo de valor numérico.
-
Si lo desea, ingrese un nuevo valor de cota.
-
Pulse Intro para aceptar el valor de la cota.
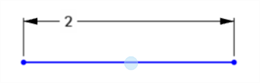
Este es el método empleado para aplicar una cota a la longitud o la altura:
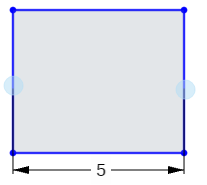
Distancia entre dos líneas
- Haga clic en la herramienta Cota (
 ).
). - Haga clic en la primera línea.
- Haga clic en la segunda línea.
- Arrastre el cursor para colocar la cota de distancia lineal.
- Haga clic para colocar simultáneamente la cota y abrir su campo de valor numérico.
-
Si lo desea, ingrese un nuevo valor de cota.
-
Pulse Intro para aceptar el valor de la cota.
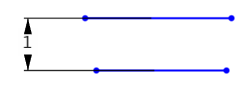
Al aplicar una cota entre dos líneas, esto implica un paralelismo sin una restricción paralela visual.
- Haga clic en la herramienta Cota (
 ).
). - Haga clic en el primer punto de la esquina.
- Haga clic en el segundo punto de la esquina, en diagonal al primero.
- Arrastre el cursor en ángulo para colocar la cota de distancia diagonal
- Haga clic para colocar simultáneamente la cota y abrir su campo de valor numérico.
-
Si lo desea, ingrese un nuevo valor de cota.
-
Pulse Intro para aceptar el valor de la cota.
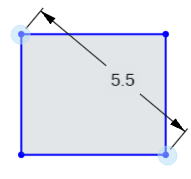
- Haga clic en la herramienta Cota (
 ).
). - Haga clic en la arista del círculo.
- Arrastre el cursor acercándose o alejándose del círculo para colocar la cota de diámetro.
- Haga clic para colocar simultáneamente la cota y abrir su campo de valor numérico.
-
Si lo desea, ingrese un nuevo valor de cota.
-
Pulse Intro para aceptar el valor de la cota.
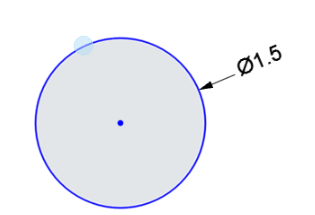
- Haga clic en la herramienta Cota (
 ).
). - Haga clic en la primera línea.
- Haga clic en la segunda línea, en ángulo con respecto a la primera.
- Arrastre el cursor acercándose o alejándose del ángulo para colocar la cota del ángulo.
También puede arrastrar la cota hasta el cuadrante para el que desea definir el ángulo:
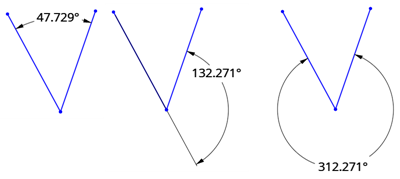
- Haga clic para colocar simultáneamente la cota y abrir su campo de valor numérico.
-
Si lo desea, ingrese un nuevo valor de cota.
-
Pulse Intro para aceptar el valor de la cota.
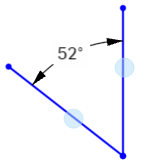
Distancia directa
Esto aplica una cota a la distancia más corta entre dos puntos.
- Haga clic en la herramienta Cota (
 ).
). - Haga clic en el extremo de la primera línea.
- Haga clic en el extremo de la segunda línea.
- Arrastre el cursor en ángulo para colocar la cota de distancia directa.
- Haga clic para colocar simultáneamente la cota y abrir su campo de valor numérico.
-
Si lo desea, ingrese un nuevo valor de cota.
-
Pulse Intro para aceptar el valor de la cota.
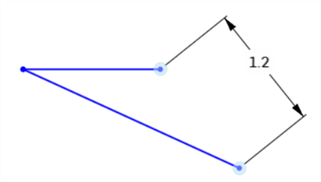
Distancia lineal
Esto aplica una cota a la distancia lineal entre dos puntos.
- Haga clic en la herramienta Cota (
 ).
). - Haga clic en el extremo de la primera línea.
- Haga clic en el extremo de la segunda línea.
- Arrastre el cursor en línea recta hacia arriba/abajo o hacia la izquierda/derecha para colocar la cota de distancia lineal.
- Haga clic para colocar simultáneamente la cota y abrir su campo de valor numérico.
-
Si lo desea, ingrese un nuevo valor de cota.
-
Pulse Intro para aceptar el valor de la cota.
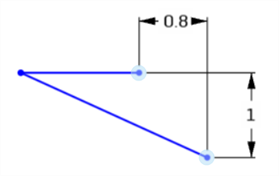
- Haga clic en la herramienta Cota (
 ).
). - Haga clic en el arco.
- Arrastre el cursor acercándose o alejándose del arco para colocar la cota de radio.
- Haga clic para colocar simultáneamente la cota y abrir su campo de valor numérico.
-
Si lo desea, ingrese un nuevo valor de cota.
-
Pulse Intro para aceptar el valor de la cota.

- Haga clic en la herramienta Cota (
 ).
). -
Haga clic en el primer extremo del arco.
-
Haga clic en el segundo extremo del arco.
-
Haga clic en el arco.
-
Arrastre el cursor para colocar la cota de longitud del arco.
-
Haga clic para colocar simultáneamente la cota y abrir su campo de valor numérico.
-
Si lo desea, ingrese un nuevo valor de cota.
-
Pulse Intro para aceptar el valor de la cota.
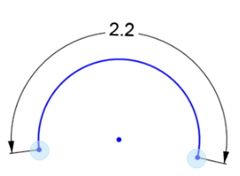
Esto aplica una cota a la distancia entre dos puntos de una spline o un punto de spline y cualquier otro punto de boceto.
-
Haga clic en la herramienta Cota (
 ).
). -
Haga clic en el primer punto del husillo.
-
Haga clic en el segundo punto del husillo (o en cualquier otro punto de boceto).
-
Arrastre el cursor para colocar la cota de distancia.
-
Haga clic para colocar simultáneamente la cota y abrir su campo de valor numérico.
-
Si lo desea, ingrese un nuevo valor de cota.
-
Pulse Intro para aceptar el valor de la cota.
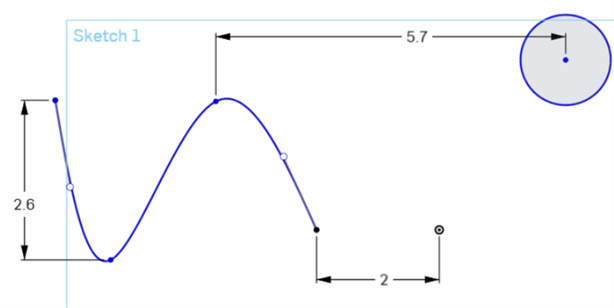
También puede obtener la distancia directa entre dos puntos de una spline o un punto de spline y cualquier otro punto de boceto si arrastra el cursor en ángulo para colocar la cota de distancia directa. Consulte Distancia directa.
Esto aplica una cota a la distancia entre un plano y cualquier otro punto de boceto.
-
Haga clic en la herramienta Cota (
 ).
). -
Haga clic en el punto de boceto.
-
Haga clic en el plano.
-
Arrastre el cursor para colocar la cota de distancia.
-
Haga clic para colocar simultáneamente la cota y abrir su campo de valor numérico.
-
Si lo desea, ingrese un nuevo valor de cota.
Si se ingresa un nuevo valor de cota, la geometría de boceto se mueve mientras el plano permanece en su lugar.
-
Pulse Intro para aceptar el valor de la cota.
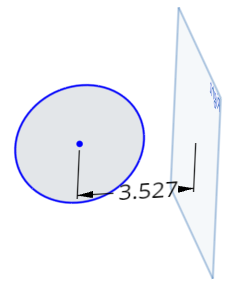
Cree una cota de eje entre un círculo, un punto o una línea de no construcción a una línea de construcción; por ejemplo, para acotar una pieza para una operación de revolución. Inicie una cota de distancia entre una de estas entidades de boceto y, a continuación, mueva el mouse al lado opuesto de la línea de construcción. Al mover el mouse a través de la línea de construcción se alterna el estado entre las cotas de distancia y línea central:
-
Haga clic en la herramienta Cota (
 ).
). -
Haga clic en el círculo o el punto de boceto.
-
Haga clic en la línea de construcción. Esto genera una cota de distancia entre las dos líneas:

- Arrastre el cursor hacie el lado opuesto de la línea de construcción para cambiar simultáneamente el estado a una cota de eje y colocarla.
- Haga clic para colocar simultáneamente la cota y abrir su campo de valor numérico.
-
Si lo desea, ingrese un nuevo valor de cota.
-
Pulse Intro para aceptar el valor de la cota.
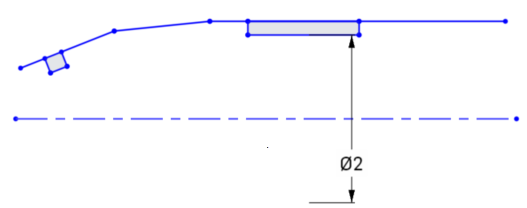
Las cotas de conducción son útiles para mantener la intención del diseño, como mantener una holgura o un espesor de pared por encima de un determinado valor.
- Las cotas son de referencia de forma predeterminada. Haga clic con el botón derecho del mouse en un valor de cota para seleccionar «Referencia/Conducción» del menú contextual.
- Las cotas de referencia aparecen negras y se pueden editar.
- Las cotas de conducción aparecen en gris claro y no se pueden editar (Cambie a «referencia» y, a continuación, edítelo, si es necesario).

- Cuando una cota añadida a un boceto define excesivamente el boceto, la cota se convierte automáticamente en «conducción».
- Puede añadir cotas conducidas en cualquier lugar que se pueda añadir una cota de referencia.
- Las cotas de conducción reflejan el valor de la cota implícita, no cambian la geometría.
- Cuando una cota se cambia de conducción a referencia, cambia la geometría. Si cambiar una cota de conducción a de referencia hace que el boceto esté excesivamente restringido, los indicadores rojos aparecen como de costumbre.
Onshape permite a los usuarios introducir valores negativos para algunas cotas, pero no para todas. Vea a continuación cuáles son las cotas que aceptan valores negativos.
Onshape permite valores negativos para:- Cota de distancia
- Cota de ángulo
- Longitud de línea
- Cota de spline
- Cota de arco
- Cota de radio o diámetro
- Toque la herramienta de Cota.
- Seleccione la entidad (o entidades) en la que aplicar la cota y la ubicación de la cota.
El cuadro de diálogo se abre al colocar la cota.
- Introduzca un valor y seleccione la marca de verificación para aceptarlo.
- Toque para seleccionar un punto por esquina.
- Toque para seleccionar el punto por esquina opuesto.
- Aparece el valor actual, toque sobre él para abrir el teclado numérico.
- Utilice el teclado numérico para introducir una cota.

- Toque para seleccionar una línea vertical u horizontal.
- Aparece el valor actual de la longitud o altura, toque sobre él para abrir el teclado numérico.
- Utilice el teclado numérico para introducir una cota.
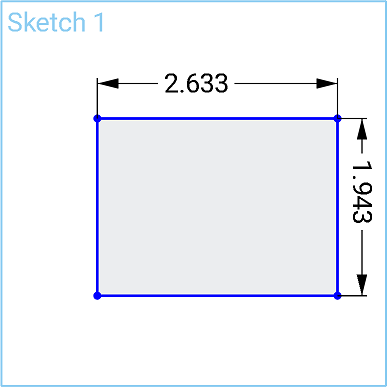
- Toque para seleccionar la arista del círculo.
- Aparece el valor actual, toque sobre él para abrir el teclado numérico.
- Utilice el teclado numérico para introducir una cota.
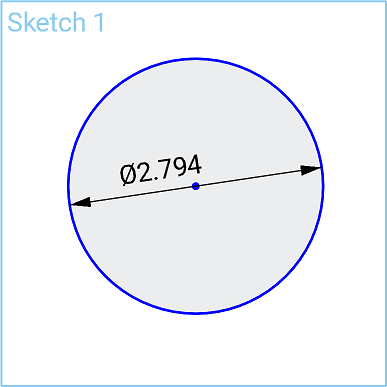
- Toque para seleccionar una línea.
- Toque para seleccionar otra línea.
- Aparece el valor actual del ángulo entre las dos líneas, toque sobre él para abrir el teclado numérico.
- Utilice el teclado numérico para introducir una cota.
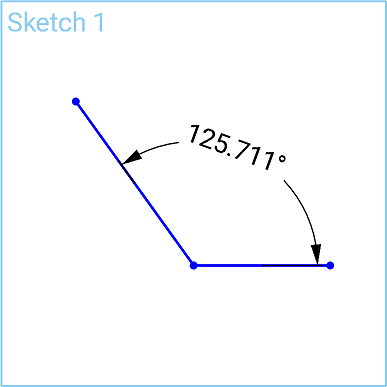
Distancia lineal/distancia directa
- Toque para seleccionar un punto.
- Toque para seleccionar otro punto.
- Aparece el valor actual, toque sobre él para abrir el teclado numérico.
- Utilice el teclado numérico para introducir una cota.
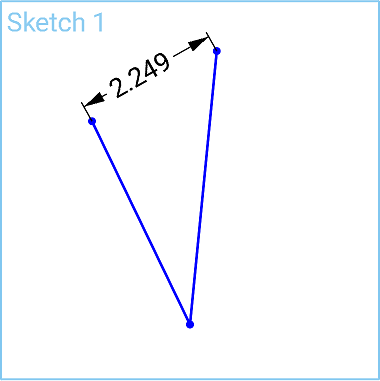
- Toque la arista de un arco para seleccionarla.
- Aparece el valor actual del radio, toque sobre él para abrir el teclado numérico.
- Utilice el teclado numérico para introducir una cota.
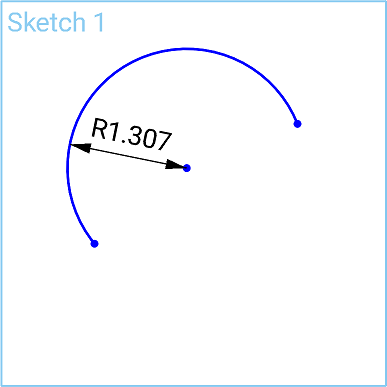
Longitud de arco
- Toque para seleccionar ambos puntos de un arco.
- Toque en la curva del arco para seleccionarlo.
- Aparecerá el valor de longitud del arco, toque sobre él para abrir el teclado numérico.
- Utilice el teclado numérico para introducir una cota.
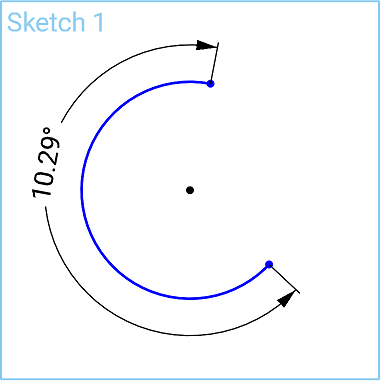
Longitud de la curva de spline
- Toque la spline para seleccionarla.
- Aparecerá el valor de longitud de la curva, toque sobre él para abrir el teclado numérico.
- Utilice el teclado numérico para introducir una cota.
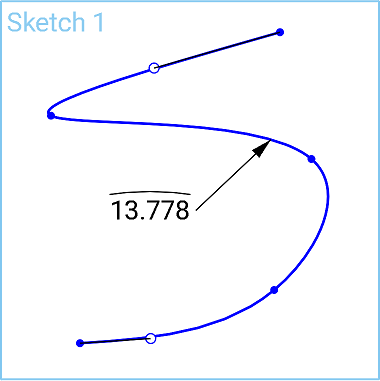
- Toque para seleccionar un punto.
- Toque para seleccionar un plano.
- Aparece el valor actual, toque sobre él para abrir el teclado numérico.
- Utilice el teclado numérico para introducir una cota.

Cree una cota de eje entre un círculo, un punto o una línea no de construcción a una línea de construcción; por ejemplo, para acotar una pieza para una operación de revolución.
- Toque para seleccionar el punto que desea acotar.
- Toque para seleccionar la línea de construcción que desea crear como línea central.
Se establece una cota entre el punto y la línea de construcción.
- Toque y arrastre la cota a través de la línea de construcción.
Una vez que la cota cruza la línea de construcción, esta se convierte en la línea central y la cota se ajusta en consecuencia.
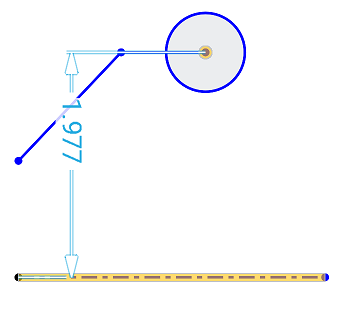
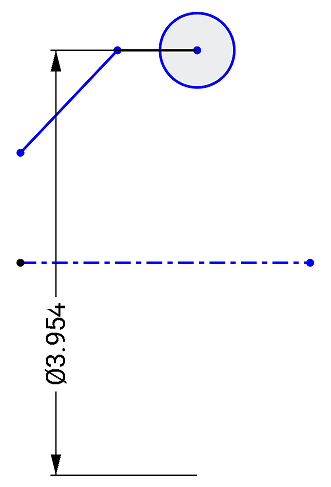
- Las cotas de conducción son útiles para mantener la intención del diseño, como mantener una holgura o un espesor de pared por encima de un determinado valor.
- Por configuración predeterminada, las cotas son cotas de referencia. Pulse para seleccionar una cota y, a continuación, pulse con los dos dedos para abrir el menú contextual. En el menú contextual, puede pulsar en Alternar cotas de referencia o referenciadas.
- Las cotas de referencia aparecen negras y se pueden editar.
- Las cotas de conducción aparecen de color gris claro y no se pueden editar (cambie una cota de conducción a conducción y, a continuación, edítela, si es necesario).
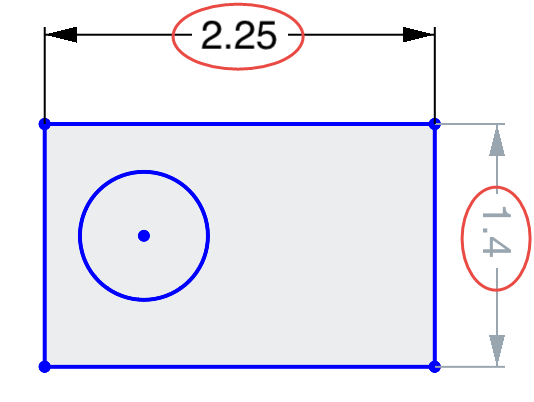
- Cuando una cota añadida a un boceto define excesivamente el boceto, la cota se convierte automáticamente en «conducción».
- Puede añadir cotas conducidas en cualquier lugar que se pueda añadir una cota de referencia.
- Las cotas de conducción reflejan el valor de las cotas implícitas; no cambian la geometría.
- Cuando una cota se cambia de conducción a referencia, cambia la geometría. Si cambiar una cota de conducción a de referencia hace que el boceto esté excesivamente restringido, los indicadores rojos aparecen como de costumbre.
Onshape permite a los usuarios introducir valores negativos para algunas cotas, pero no para todas. Vea a continuación cuáles son las cotas que aceptan valores negativos.
iOS permite valores negativos para:
- Cota de distancia
- Cota de ángulo
- Longitud de línea
iOS no permite valores negativos para:
- Cota de arco
- Cota de spline
- Cota de radio o diámetro
- Toque la herramienta de Cota.
- Seleccione la entidad (o entidades) en la que aplicar la cota y la ubicación de la cota.
El cuadro de diálogo se abre al colocar la cota.
- Introduzca un valor y seleccione la marca de verificación para aceptarlo.
- Toque para seleccionar un punto por esquina.
- Toque para seleccionar el punto por esquina opuesto.
- Aparece el valor actual, toque sobre él para abrir el teclado numérico.
- Utilice el teclado numérico para introducir una cota.

- Toque para seleccionar una línea vertical u horizontal.
- Aparece el valor actual de la longitud o altura, toque sobre él para abrir el teclado numérico.
- Utilice el teclado numérico para introducir una cota.
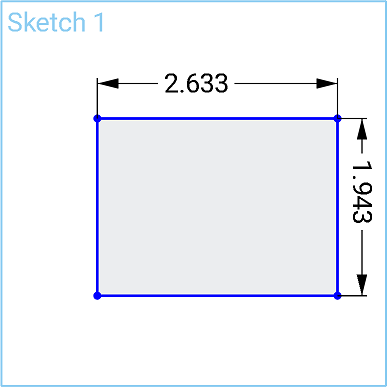
- Toque para seleccionar la arista del círculo.
- Aparece el valor actual, toque sobre él para abrir el teclado numérico.
- Utilice el teclado numérico para introducir una cota.
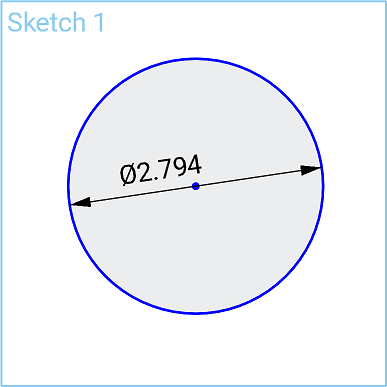
- Toque para seleccionar una línea.
- Toque para seleccionar otra línea.
- Aparece el valor actual del ángulo entre las dos líneas, toque sobre él para abrir el teclado numérico.
- Utilice el teclado numérico para introducir una cota.
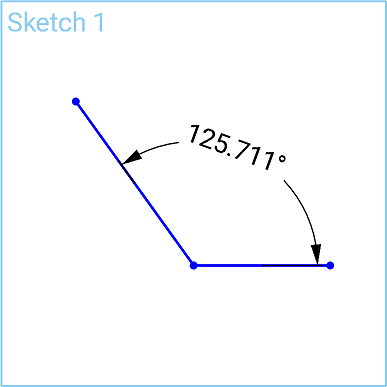
Distancia lineal/distancia directa
- Toque para seleccionar un punto.
- Toque para seleccionar otro punto.
- Aparece el valor actual, toque sobre él para abrir el teclado numérico.
- Utilice el teclado numérico para introducir una cota.
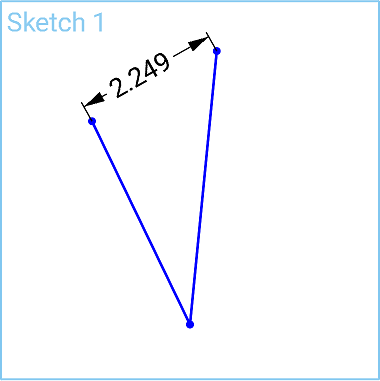
- Toque la arista de un arco para seleccionarla.
- Aparece el valor actual del radio, toque sobre él para abrir el teclado numérico.
- Utilice el teclado numérico para introducir una cota.
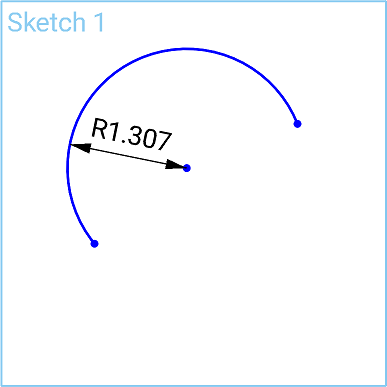
Longitud de arco
- Toque para seleccionar ambos puntos de un arco.
- Toque en la curva del arco para seleccionarlo.
- Aparecerá el valor de longitud del arco, toque sobre él para abrir el teclado numérico.
- Utilice el teclado numérico para introducir una cota.
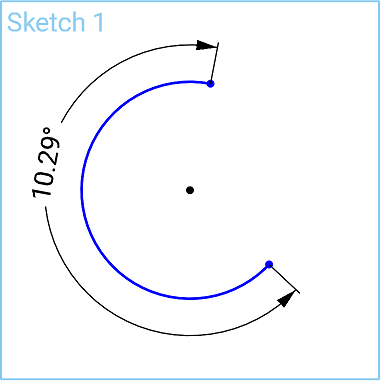
Longitud de la curva de spline
- Toque la spline para seleccionarla.
- Aparecerá el valor de longitud de la curva, toque sobre él para abrir el teclado numérico.
- Utilice el teclado numérico para introducir una cota.
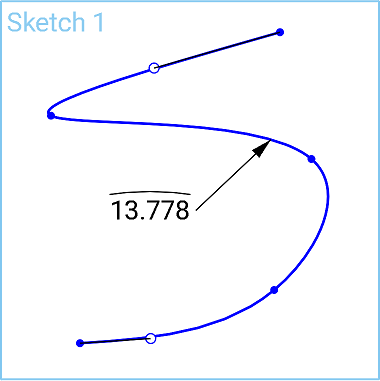
- Toque para seleccionar un punto.
- Toque para seleccionar un plano.
- Aparece el valor actual, toque sobre él para abrir el teclado numérico.
- Utilice el teclado numérico para introducir una cota.

Cree una cota de eje entre un círculo, un punto o una línea no de construcción a una línea de construcción; por ejemplo, para acotar una pieza para una operación de revolución.
- Toque para seleccionar el punto que desea acotar.
- Toque para seleccionar la línea de construcción que desea crear como línea central.
Se establece una cota entre el punto y la línea de construcción.
- Toque y arrastre la cota a través de la línea de construcción.
Una vez que la cota cruza la línea de construcción, esta se convierte en la línea central y la cota se ajusta en consecuencia.
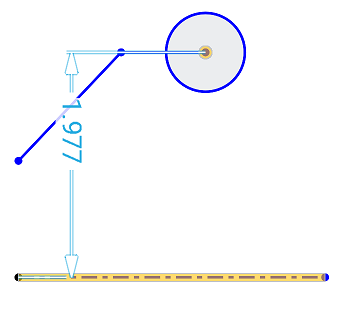
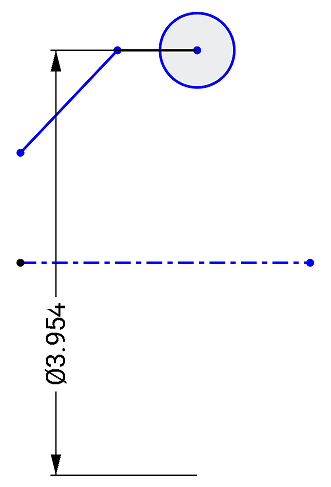
- Las cotas de conducción son útiles para mantener la intención del diseño, como mantener una holgura o un espesor de pared por encima de un determinado valor.
- De forma predeterminada, las cotas son de referencia. Toque dos veces una cota para abrir el teclado numérico y, a continuación, toque el botón Conducción/Referencia para cambiar el tipo de cota. El botón indica qué tipo de cota ha seleccionado. Toque el botón para cambiar al tipo opuesto de cota.
- Las cotas de referencia aparecen negras y se pueden editar.
- Las cotas de conducción aparecen de color gris claro y se pueden editar (cambie una cota de conducción a conducción y, a continuación, edite, si es necesario).
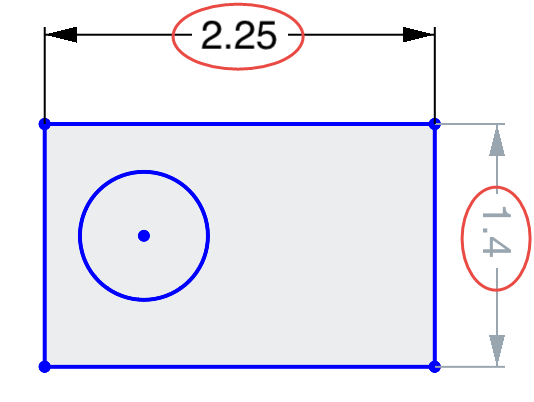
- Cuando una cota añadida a un boceto define excesivamente el boceto, la cota se convierte automáticamente en «conducción».
- Puede añadir cotas conducidas en cualquier lugar que se pueda añadir una cota de referencia.
- Las cotas de conducción reflejan el valor de las cotas implícitas; no cambian la geometría.
- Cuando una cota se cambia de conducción a referencia, cambia la geometría. Si cambiar una cota de conducción a de referencia hace que el boceto esté excesivamente restringido, los indicadores rojos aparecen como de costumbre.
Onshape permite a los usuarios introducir valores negativos para algunas cotas, pero no para todas. Vea a continuación cuáles son las cotas que aceptan valores negativos.
Android permite valores negativos para:
- Cota de distancia
- Cota de ángulo
- Longitud de línea
- Cota de spline
Android no permite valores negativos para:
- Cota de arco
- Cota de radio o diámetro