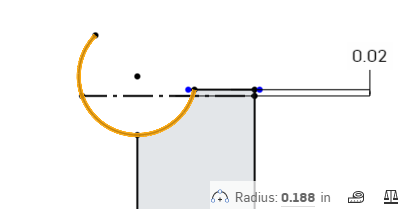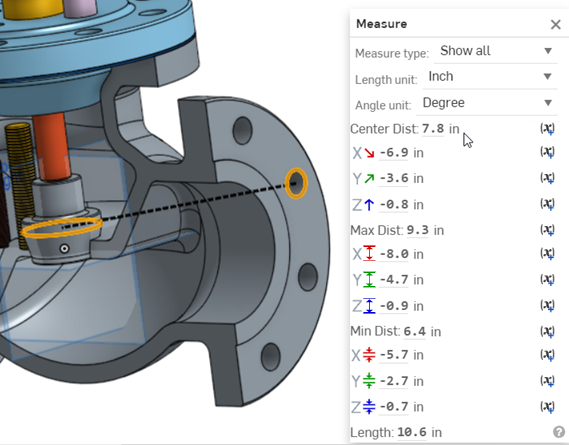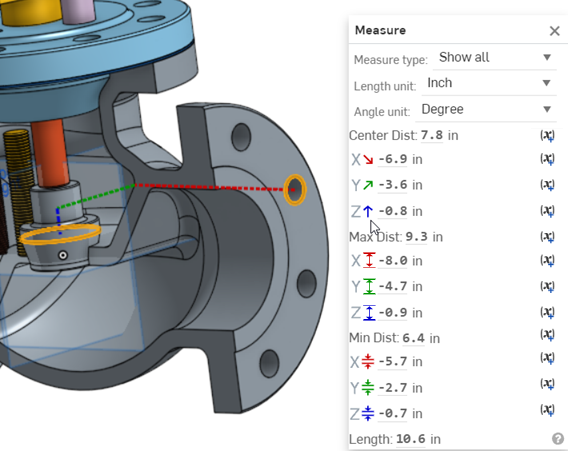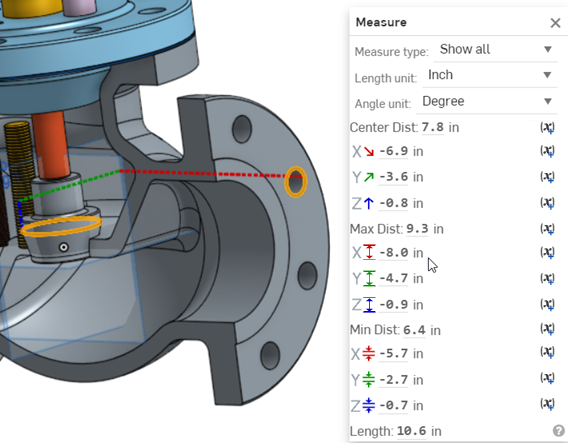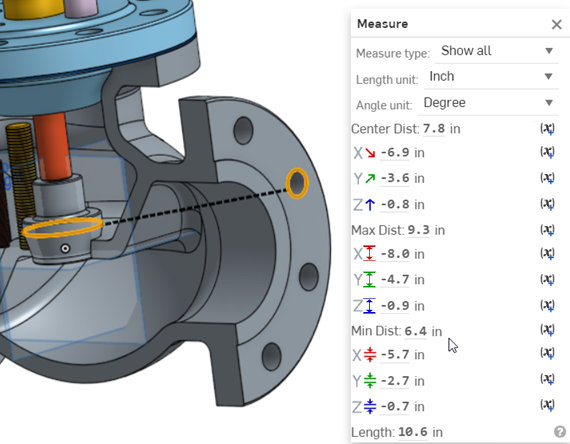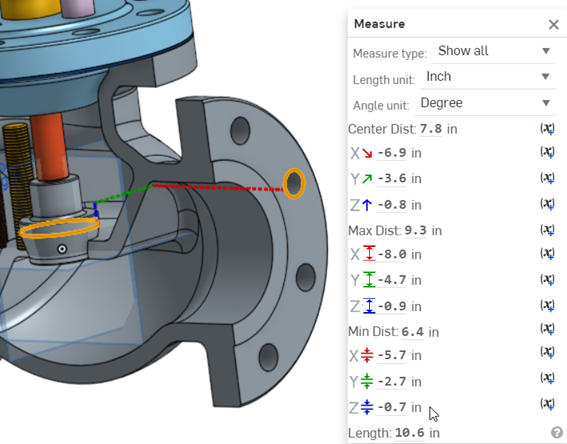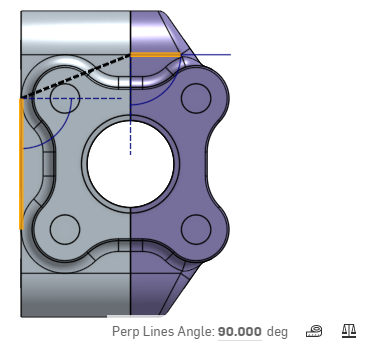![]()
![]()
![]()
La herramienta Medir de Onshape está disponible en Part Studios y ensamblajes, y también permite medir bocetos, piezas, ensamblajes, curvas y superficies. La herramienta Medir aparece en la esquina inferior derecha de la interfaz en Part Studios y ensamblajes.
Puede filtrar las medidas que se muestran al seleccionar un tipo de Medida en el primer menú desplegable. Si se realizan preselecciones, la herramienta muestra cierta información. Para obtener más información, haga clic en el ícono para abrir el cuadro de diálogo:
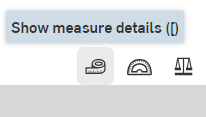
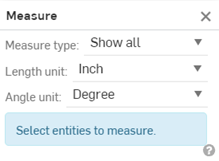
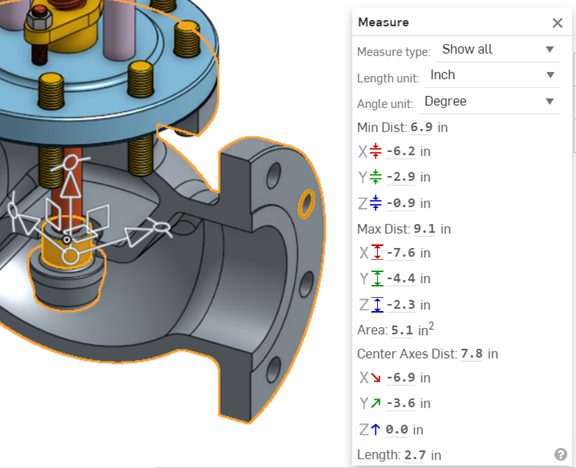
Además, al seleccionar cualquier entidad del área gráfica también se muestran automáticamente las medidas pertinentes sin tener que abrir explícitamente el cuadro de diálogo Medir.
También puede utilizar la herramienta Medir en caras, aristas y vértices en una vista Sección.
Con la herramienta Medir, se muestran las mediciones de forma dinámica cada vez que se seleccionan entidades.
En este vídeo, se explica cómo se utiliza la herramienta Medir de Onshape. La herramienta Medir está disponible en Part Studio para bocetos y piezas, y en Ensamblajes para piezas y ensamblajes. Esta herramienta se encuentra en la esquina inferior derecha de la interfaz.
La herramienta Medir muestra las mediciones de forma dinámica cada vez que selecciona entidades. Seleccione cualquier entidad y la herramienta Medir mostrará las medidas de cada entidad. Use los menús desplegables para seleccionar el tipo de medida, la longitud de medición y la unidad de ángulo de medición.
Si lo desea, seleccione otra entidad. La herramienta Medir muestra mediciones de centro a centro, de máximo a máximo y de mínimo a mínimo entre las dos entidades. Al pasar el cursor sobre la información de medición, se muestra la medición en el área gráfica. Los iconos de entidad de boceto indican el tipo de entidad. Las distancias central, máxima y mínima entre entidades se muestran como líneas de puntos en negrita. Los cambios en X se muestran en rojo. Los cambios en Y se muestran en verde, y los cambios en Z se muestran en azul. Las distancias centrales entre las dos entidades se muestran como una línea punteada negra. Lo mismo con la distancia máxima y la distancia mínima entre las dos entidades.
Acceso directo: [
- Seleccione la entidad o las entidades que desea medir.
- Haga clic en el ícono de la Herramienta Medir
 en la esquina inferior derecha de la página. La herramienta Medir muestra las medidas de la entidad o entidades seleccionadas:
en la esquina inferior derecha de la página. La herramienta Medir muestra las medidas de la entidad o entidades seleccionadas: 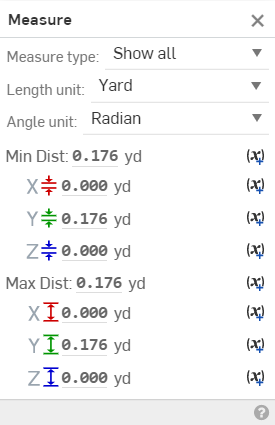
- Use los menús desplegables para seleccionar el Tipo de medida, la Unidad de longitud o la Unidad de ángulos. Todo esto se puede cambiar en cualquier momento.
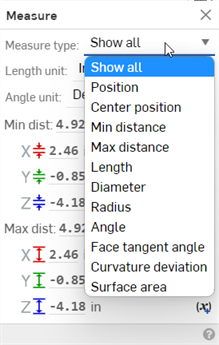
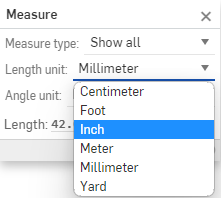
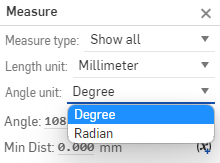
- Si lo desea, seleccione otra entidad. La herramienta Medir muestra mediciones de centro a centro, de máximo a máximo y de mínimo a mínimo entre las entidades.
Cuando se selecciona una entidad de boceto en un Part Studio, un ícono de entidad de boceto indica el tipo.
La medición de más de dos entidades en un ensamblaje le proporcionará la distancia mínima, la distancia máxima, el área total, la distancia entre los ejes centrales o la longitud de esas entidades.
-
Tipo de medida: filtra el tipo de medidas que se muestran en el cuadro de diálogo Medida. Las opciones son Mostrar todo, Posición, Posición central, Distancia mínima, Distancia máxima, Longitud, Diámetro, Radio, Ángulo, Ángulo de la cara tangente, Desviación de curvatura o Área de superficie.
-
Unidad de longitud: seleccione la unidad de longitud. Las opciones son Centímetro, Pie, Pulgada, Metro, Milímetro o Yarda.
-
Unidad de ángulos: sirve para seleccionar el tipo de unidad de ángulos: grado o radián.
-
Diámetro: es el diámetro de un arco o círculo.
-
Radio: es el radio de un arco.
-
Distancia central: es la distancia central entre dos entidades.
-
Ángulo de ejes perpendicualres: es el ángulo de ejes perpendiculares entre dos entidades.
-
Área: es el área de una superficie.
-
Ángulo tangente de cara: es el ángulo tangente entre una superficie seleccionada y una línea que se encuentra con la superficie.
-
Desviación de curvatura: es la desviación entre una superficie seleccionada y una línea que se encuentra con la superficie.
-
Centro: son las cotas centrales de un arco o círculo (X, Y, Z).
-
Distancia central: es la distancia central entre dos entidades (X, Y, Z).
-
Distancia mínima: es la distancia mínima entre dos entidades (X, Y, Z).
-
Distancia máxima: es la distancia máxima entre dos entidades (X, Y, Z).
-
Punto de radio máximo: es el punto radial elíptico mínimo (X, Y, Z).
-
Punto de radio máximo: es el punto radial elíptico máximo (X, Y, Z).
-
Longitud: es la longitud de una entidad; por ejemplo, la longitud de una línea o la circunferencia de un círculo.
-
Punto: ubicación de un punto, vértice o conector de relación (X, Y, Z).
Puede usar la información que se muestra en la Herramienta Medir para introducir valores en otras partes del sistema, por ejemplo, como una cota:
- Con la Herramienta Medir abierta, haga clic para resaltar el valor que desea copiar.
- Haga clic una vez para capturar el valor máximo de precisión.
- Haga clic por segunda vez para capturar la precisión más baja.
- Utilice accesos directos de teclado para copiar el valor.
Cuando coloca el cursor sobre la información de medición en la herramienta Medir, la medida se visualiza en el área gráfica y se muestra medida exacta a la que se hace referencia. Por ejemplo:
|
Ícono de entidad de boceto Indica el tipo de entidad seleccionada |
|
|
Línea punteada negrita Distancia central, máxima o mínima entre entidades:
Tenga en cuenta que al medir el centro de un círculo, puede seleccionar una cara plana, una arista o una arista de un cilindro |
Distancia central
Distancia central X, Y y Z
Distancia máxima
Distancia máxima X, Y y Z
Distancia mínima
Distancia mínima X, Y y Z |
|
Línea punteada delgada Indica un ángulo |
|
|
Estrella (✱) Indica que el valor está dentro de la tolerancia de coincidencia o tangente, aunque no sea cero. Tenga en cuenta que los valores distintos de cero pueden seguir afectando a la calidad de la geometría descendente, incluso si están dentro de la tolerancia. |
Estrella junto a un valor distinto de cero dentro de la tolerancia de tangente. |
Solo Part Studios
Para añadir una variable a la medición actual, haga clic en el icono de la variable situado a la derecha de la medición (que se muestra a continuación, a la izquierda de la flecha color azul):
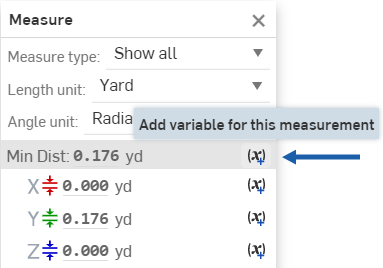
De esta manera, se abre el cuadro de diálogo Variable, que está rellenado previamente con las selecciones para obtener la medida mencionada. Consulte el tema Variable para obtener más información sobre las variables.
Solo ensamblajes
Si se abre la herramienta Medir, los valores de medición se actualizan de forma dinámica a medida que se arrastran las piezas a la pantalla. Algunos ejemplos son los siguientes:
-
Si se selecciona una arista circular o un conector de relación de una pieza, la ubicación del centro o punto respecto del punto de origen se actualiza a medida que se mueve la pieza.
-
Si el punto de origen y una entidad de la pieza (arista, cara, vértice, conector de relación) están seleccionados, la distancia entre la entidad y el punto de origen se actualiza a medida que se mueve la pieza.
-
Si una pieza está fija y otra no, al seleccionar una entidad de la pieza fija (arista, cara, vértice, conector de relación) y una entidad de la pieza no fija (arista, cara, vértice, conector de relación) se actualizan los valores de distancia entre las dos entidades seleccionadas a medida que se mueve la pieza no fija.
La actualización dinámica no funciona cuando se usa la vista Sección.
![]()
Pasos
Con la herramienta Medir, se muestran las mediciones de forma dinámica cada vez que se seleccionan entidades.
- Toque la herramienta Medir
 para activarla.
para activarla. Con la herramienta Medir activa:
- Pulse para seleccionar una entidad o entidades a fin de medirlas.
La información de medición relevante aparece en el cuadro de diálogo situado en la parte inferior de la pantalla. Toque en la parte superior del cuadro de diálogo para contraerlo o expandirlo. Deslice el dedo dentro del cuadro de diálogo para desplazarse hacia arriba o hacia abajo.
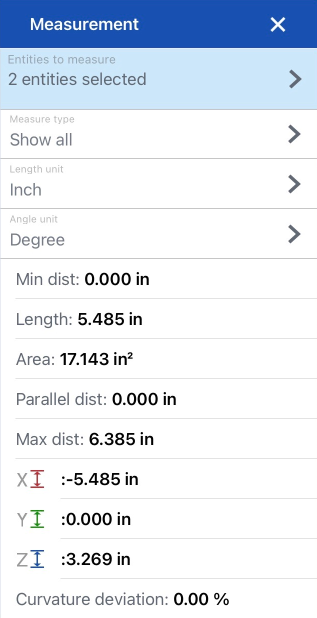
-
Utilice los menús desplegables para especificar el tipo de medida, la unidad de longitud y la unidad de ángulos (se pueden cambiar en cualquier momento).
- Toque la X en la esquina superior derecha del cuadro de diálogo Medir para cerrarlo y salir de la herramienta de medición.
La herramienta de medición muestra información utilizando las unidades de medida que haya establecido para el documento. Para cambiar las unidades de medida, seleccione Unidades en el panel de información del documento y seleccione la unidad deseada.
![]()
La herramienta de medición de Onshape está disponible en Part Studios, para bocetos y piezas, y en Ensamblajes para piezas y ensamblajes; aparece en el extremo derecho de la barra de herramientas principal en la parte superior de la pantalla. Muestra la medición dinámicamente cada vez que se selecciona una entidad. La herramienta muestra todas las medidas posibles para la entidad o entidades seleccionadas, incluyendo, entre otras, la distancia mínima entre entidades, el área total de la superficie, los ángulos, la longitud, la distancia paralela, etc.
Pasos
- Toque la herramienta Medir
 para activarla.
para activarla. Con la herramienta Medir activa:
- Toque para seleccionar las entidades que desee medir.
La información de medición relevante aparece en el cuadro de diálogo situado en la parte inferior de la pantalla. Toque en la parte superior del cuadro de diálogo para contraerlo o expandirlo. Deslice el dedo dentro del cuadro de diálogo para desplazarse hacia arriba o hacia abajo.
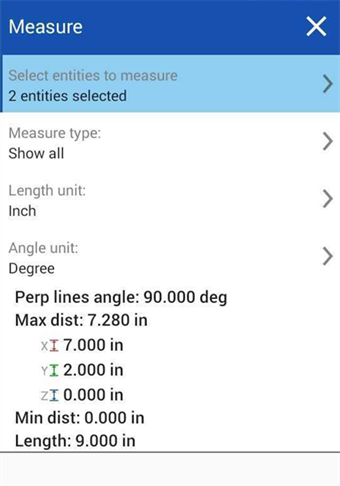
- Seleccione Tipo de medida para filtrar el tipo. Seleccione Unidad de longitud o Unidad de ángulos para cambiar la unidad utilizada.
- Toque la X en la esquina superior derecha del cuadro de diálogo Medir para cerrarlo y salir de la herramienta de medición.