 Variable
Variable
![]()
![]()
![]()
Cree una variable para utilizarla en expresiones de un Part Studio y asigne un valor. Utilice la variable en dimensiones y expresiones. Las variables son operaciones en Onshape, por lo que la ubicación en la lista de operaciones es importante. Cree una variable antes de la entidad en la que la utilizará, o créela sobre la marcha durante una operación que necesite el valor.
- Cuando esté en un Part Studio, haga clic en
 para abrir el cuadro de diálogo Variable.
para abrir el cuadro de diálogo Variable. 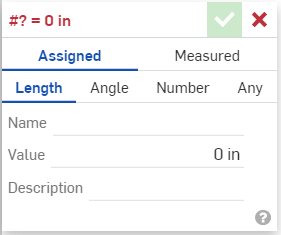
- En el cuadro de diálogo:
Escriba un nombre para la variable (con el que se hará referencia a ella).
- Seleccione un tipo:
- Longitud: valor numérico que representa una longitud (decimal, entero, fracción)
- Ángulo: valor numérico que representa un ángulo (decimal, entero, fracción)
- Número: valor numérico (decimal, entero, fracción)
- Cualquiera: cualquiera de los anteriores; valor numérico con diferentes unidades o un valor de FeatureScript como booleano, mapa, matriz, cadena o función. Consulte https://cad.onshape.com/FsDoc/variables.html#standard-types y vea ejemplos a continuación.
- Introduzca un valor (y, si lo desea, unidades para Longitud, Ángulo y Cualquiera).
- Ingrese una descripción personalizada para su variable.
Utilice solo letras y números en alfabeto inglés para el nombre (al menos una letra en alfabeto inglés seguida de letras y/o números). Los nombres de las variables distinguen entre mayúsculas.
- Haga clic en
 .
.
- Cuando esté en un Part Studio, haga clic en
 para abrir el cuadro de diálogo Variable y, a continuación, haga clic en Medida:
para abrir el cuadro de diálogo Variable y, a continuación, haga clic en Medida: 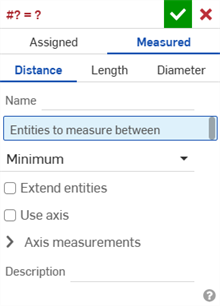
- En el cuadro de diálogo:
- Seleccione un tipo:
- Distancia: es un valor numérico que representa una distancia (decimal, entero o fracción)
- Longitud: valor numérico que representa una longitud (decimal, entero, fracción)
- Diámetro: es un valor numérico que representa un diámetro (decimal, entero o fracción)
Escriba un nombre para la variable (con el que se hará referencia a ella).
- Seleccione las entidades entre las que desee medir.
- Complete los campos restantes según sus preferencias.
Utilice solo letras y números en alfabeto inglés para el nombre (al menos una letra en alfabeto inglés seguida de letras y/o números). Los nombres de las variables distinguen entre mayúsculas
- Seleccione un tipo:
- Haga clic en
 .
.
Cree una cota: en el campo de cota escriba # y el nombre de la variable (y, si lo desea, como parte de una expresión, como se muestra a continuación):
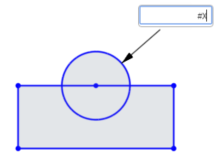 and
and 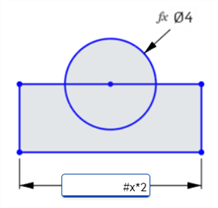
Guarde la cota; la variable se reemplaza con el valor y la expresión (si procede) se resuelve:
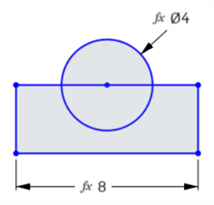
Al hacer doble clic en la cota para editarla, se muestra la variable (y la expresión):
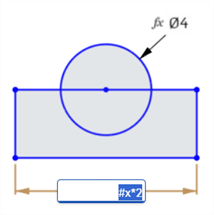
Si se utiliza una expresión sin variable para una dimensión de boceto, se indica con el icono Expresión sin variable (![]() ) a la izquierda del valor de la dimensión. Si se utiliza una expresión con una variable para una dimensión de boceto, se indica con el icono Expresión con variable (
) a la izquierda del valor de la dimensión. Si se utiliza una expresión con una variable para una dimensión de boceto, se indica con el icono Expresión con variable (![]() ) a la izquierda del valor de la dimensión. Consulte Mostrar expresiones en un boceto.
) a la izquierda del valor de la dimensión. Consulte Mostrar expresiones en un boceto.
Utilice variables en cualquier lugar en el que utilice expresiones en un Part Studio. Por ejemplo, en una operación de extrusión o revolución.
Inicie la operación como de costumbre (en este caso, Hacer revolución); en el campo de valor numérico, escriba # y el nombre de la variable (o, si lo desea, como parte de una expresión):
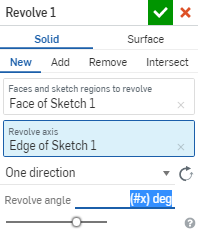
Acepte la operación.
Al editar la operación, la solución se muestra en el campo de valor numérico:
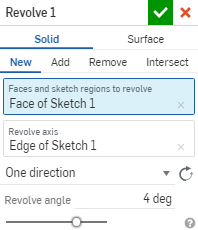
Haga clic en el campo y se mostrará la variable (y la expresión, si procede).
Operación de relleno automático de variables
Cuando tenga variables definidas, al introducir un hashtag (o signo de numeral, guion bajo o cualquier letra) en un campo numérico de un cuadro de diálogo, se abre la operación de relleno automático de variables como se muestra a continuación:
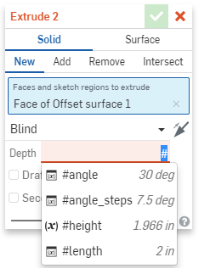
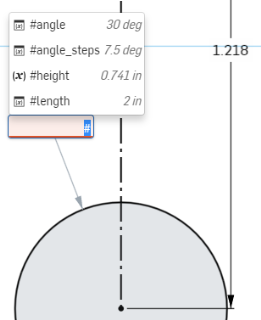
El cuadro de diálogo de la izquierda es un cuadro de diálogo Extrusión con el campo Profundidad activo; el cuadro de la derecha es un campo de cota de un boceto.
Puede seguir escribiendo para filtrar la lista con opciones razonables, utilizar las teclas de dirección para desplazarse hacia arriba y hacia abajo en la lista y utilizar la tecla Intro para aceptar una variable de la lista cuando esté resaltada. También puede utilizar la rueda de desplazamiento del mouse para desplazarse por la lista de variables y hacer clic con este para seleccionar una variable en particular. Tenga en cuenta que las funciones de FeatureScript también se incluyen en la lista cuando no se usa el signo de la libra:
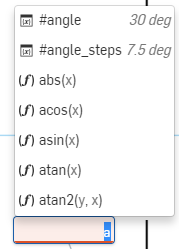
Tenga en cuenta también lo siguiente:
- El uso de la tecla Escape cierra el menú desplegable sin seleccionar nada. Eliminar el foco del menú desplegable también lo cierra sin seleccionar nada.
- Los valores de cálculo se muestran en gris claro y no se insertarán (solo se inserta la variable o el nombre de la función). Sucede lo mismo con las entradas de función, porque los nombres de marcador de posición de entrada no se insertan.
- Solo se muestran las variables que existen en el contexto actual; las variables más abajo en la lista de operaciones no se muestran
Los valores de las variables pueden contener expresiones. Se puede especificar una matriz con un índice, el cual puede ser una variable. Esto le permite cambiar el valor de la variable mediante la modificación del valor de la variable del índice.
Para utilizar matrices en variables, primero debe configurar un índice basado en cero.
- Crea una variable y otórguele el nombre 'config'. Seleccione Número como tipo y establezca el valor de #config en '2'.
- Cree una variable y nómbrela 'diameter'. Establezca el valor de #diameter en '[0.25, 0.5, 1] [#config]'.
-
Cree una variable y nómbrela 'length'. Establezca el valor de #length en '[2, 4, 10] [#config]'.
- Cree un círculo.
- Cree una línea.
- Establezca el diámetro del círculo en '#diameter'.
Dado que #config = 2, el diámetro del círculo es 1.
- Establezca la longitud de la línea en '#length'.
Dado que #config = 2, la longitud de la línea es 10.
Es el segundo conjunto de corchetes [#config] el que sirve como puntero de índice en la matriz.
Cambie el valor de la variable de índice para cambiar los índices de todas las variables de matriz.
Puede crear variables según las necesite, por ejemplo, al introducir un valor numérico en un campo de un cuadro de diálogo de entidades. La variable se guarda antes que la operación actual en la lista de operaciones.
Por ejemplo, al crear un boceto, cuando aparece el campo de cota, en lugar de introducir un valor para la cota, puede escribir el signo de libra #, y se mostrará la lista de variables existentes, junto con una opción para una nueva variable:
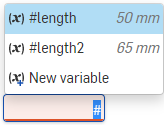
Seleccione Nueva variable para abrir el cuadro de diálogo Variable a fin de crear una nueva variable y utilizarla en el campo actual (de lo contrario, seleccione una de las variables existentes, si está disponible).
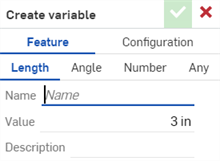
El cuadro de diálogo Crear variable ofrece la opción de crear una variable para una entidad (por defecto) o una configuración.
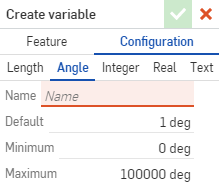
Introduzca un nombre para la nueva variable, así como un valor. Haga clic en la marca de verificación para guardar la nueva variable y utilizarla en la función abierta.
Puede usar funciones de FeatureScript en una variable siguiendo la sintaxis de FeatureScript.
Por ejemplo, puede crear una variable del tipo Any, denominada «Ajustar», para almacenar una función que duplique una longitud determinada y añada 2,5 mm de la siguiente manera:
function(len) { return len * 2 + 2.5 mm; }
y, luego, haga referencia a esa variable en una expresión, como en este caso:
#Adjust(20mm)
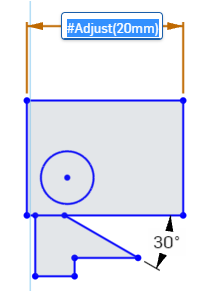
- Cuando cambia el valor de una variable (edítala como lo haría con cualquier operación), todas las operaciones que utilizan la variable se actualizan automáticamente.
- Cuando cambia el nombre de una variable, tiene la opción de propagar el cambio en todas las partes en las que se utiliza la variable:
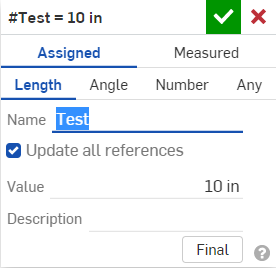
Marque la casilla situada junto a Actualizar todas las referencias.
- Cuando esté en un Part Studio, haga clic en Herramienta variable
 para abrir el cuadro de diálogo Herramienta variable:
para abrir el cuadro de diálogo Herramienta variable: 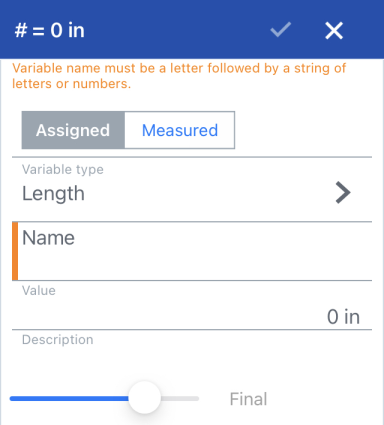
- En el cuadro de diálogo, haga lo siguiente:
- Seleccione un tipo:
- Longitud: es un valor numérico que representa una longitud (valor decimal, entero o fracción)
- Ángulo: valor numérico que representa un ángulo (decimal, entero, fracción)
- Número: valor numérico (decimal, entero, fracción)
- Cualquiera: cualquiera de los anteriores; valor numérico con diferentes unidades o un valor de FeatureScript como booleano, mapa, matriz, cadena o función. Consulte https://cad.onshape.com/FsDoc/variables.html#standard-types y vea ejemplos a continuación.
- Escriba un nombre para la variable (con el que se hará referencia a ella).
- Introduzca un valor (y, si lo desea, unidades para Longitud, Ángulo y Cualquiera).
Utilice solo letras y números en alfabeto inglés para el nombre (al menos una letra en alfabeto inglés seguida de letras y/o números). Los nombres de las variables distinguen entre mayúsculas.
- Pulse en la marca de verificación.
La variable que ha creado aparecerá en la lista de operaciones, donde se figura el nombre y el valor de la variable.
- Cuando esté en un Part Studio, seleccione la Herramienta variable
 para abrir el cuadro de diálogo Herramienta variable y, a continuación, haga clic en Medida:
para abrir el cuadro de diálogo Herramienta variable y, a continuación, haga clic en Medida: 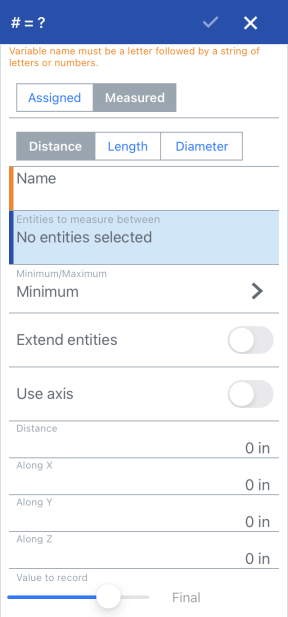
- En el cuadro de diálogo:
- Seleccione un tipo:
- Distancia: es un valor numérico que representa una distancia (decimal, entero o fracción)
- Longitud: valor numérico que representa una longitud (decimal, entero, fracción)
- Diámetro: es un valor numérico que representa un ángulo (decimal, entero, fracción)
-
Escriba un nombre para la variable (con el que se hará referencia a ella).
- Seleccione las entidades entre las que desee medir.
- Complete los campos restantes según sus preferencias.
Utilice solo letras y números en alfabeto inglés para el nombre (al menos una letra en alfabeto inglés seguida de letras y/o números). Los nombres de las variables distinguen entre mayúsculas
- Pulse en la marca de verificación.
La variable que ha creado aparecerá en la lista de operaciones, donde se figura el nombre y el valor de la variable.
Cree una cota: en el campo de cota escriba # y el nombre de la variable (y, si lo desea, como parte de una expresión, como se muestra a continuación):
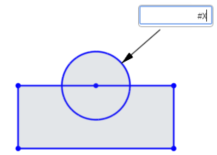 and
and 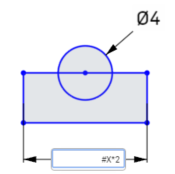
Guarde la cota; la variable se reemplaza con el valor y la expresión (si procede) se resuelve:
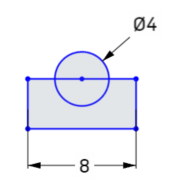
Al hacer doble clic en la cota para editarla, se muestra la variable (y la expresión):
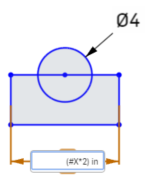
Utilice variables en cualquier lugar donde utilice expresiones en Part Studio. Por ejemplo, en una operación de extrusión o revolución:
Inicie la operación como de costumbre (en este caso, Revolución). En el campo de valor numérico, escriba # y el nombre de la variable (o bien, como parte de una expresión). Por ejemplo: (#x) deg.
Acepte la operación.
Cuando edite la operación, la solución se mostrará en el campo de valor numérico. Por ejemplo: 4 deg.
Haga clic en el campo y se mostrará la variable (y la expresión, si procede).
Los valores de las variables pueden contener expresiones, pero se deben evaluar como un valor escalar. Se puede especificar una matriz con un índice, el cual puede ser una variable. Esto le permite cambiar el valor de la variable mediante la modificación del valor de la variable del índice.
Para utilizar matrices en variables, primero debe establecer un índice basado en cero.
- Pulse en la herramienta Variable y establezca el nombre en "config". Defina el valor de #config en 2.
- Pulse en la herramienta Variable y escriba el nombre «diámetro». Establezca el valor de #diameter en [0,25; 0,5; 1] [#config].
- Pulse en la herramienta Variable y establezca el nombre en "lenght". Defina el valor de #length en [2, 4, 10] [#config].
- Pulse en la herramienta de boceto y cree un boceto de un círculo.
- Pulse en la herramienta de boceto y cree el boceto de una línea.
- Establezca el diámetro del círculo en "#diameter".
- Establezca la longitud de la línea en "#length".
El diámetro del círculo se establece en 1, y la longitud de la línea en 10.
- Edite la variable #config y establezca el valor en 0.
Es importante que incluya el segundo conjunto de corchetes que contenga '#config'. Esto es lo que permite que el valor de la variable #config apunte al lugar correcto de la matriz.
Es importante que incluya el segundo conjunto de corchetes que contenga '#config'. Esto es lo que permite que el valor de la variable #config apunte al lugar correcto de la matriz.
El boceto se actualizará y el diámetro del círculo se establecerá en 0,25; mientras que la longitud de la línea en 2.
Esto se puede hacer con tantas matrices como desee, y las matrices pueden contener lugares infinitos (no están limitadas a solo tres valores, como se muestra en este ejemplo).
Puede usar funciones de FeatureScript en una variable siguiendo la sintaxis de FeatureScript.
Por ejemplo, puede crear una variable del tipo Any, denominada «Ajustar», para almacenar una función que duplique una longitud determinada y añada 2,5 mm de la siguiente manera:
function(len) { return len * 2 + 2.5 mm; }
y, luego, haga referencia a esa variable en una expresión, como en este caso:
#Adjust(20mm)
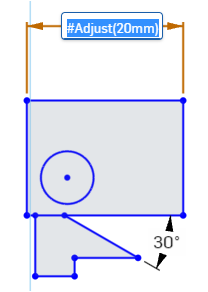
- Cuando cambia el valor de una variable (edítala como lo haría con cualquier operación), todas las operaciones que utilizan la variable se actualizan automáticamente.
- En los nombres de las variables, se distinguen las mayúsculas.
- Puedes introducir una variable como un valor independiente o como parte de una ecuación.
- Las variables se pueden utilizar en una cota, expresión u operación.
-
En los casos en que especifique una variable sin unidad, las expresiones también serán sin unidad o asumirán la unidad del área de trabajo. Pero si agrega unidades explícitamente a un valor variable, entonces cualquier expresión también debe coincidir con esa unidad cuando se escribe para ser válida.
- Cuando cambia el nombre de una variable, tiene la opción de propagar el cambio en todas las partes en las que se utiliza la variable:
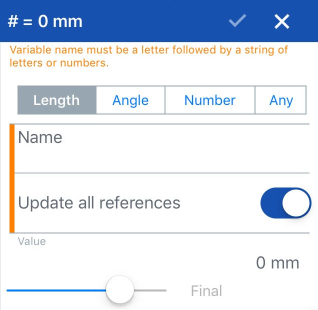
Seleccione Actualizar todas las referencias.
- Cuando esté en un Part Studio, haga clic en Herramienta variable
 para abrir el cuadro de diálogo Herramienta variable:
para abrir el cuadro de diálogo Herramienta variable: 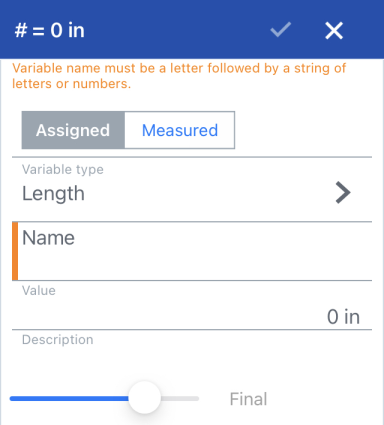
- En el cuadro de diálogo, haga lo siguiente:
- Seleccione un tipo:
- Longitud: es un valor numérico que representa una longitud (valor decimal, entero o fracción)
- Ángulo: valor numérico que representa un ángulo (decimal, entero, fracción)
- Número: valor numérico (decimal, entero, fracción)
- Cualquiera: cualquiera de los anteriores; valor numérico con diferentes unidades o un valor de FeatureScript como booleano, mapa, matriz, cadena o función. Consulte https://cad.onshape.com/FsDoc/variables.html#standard-types y vea ejemplos a continuación.
- Escriba un nombre para la variable (con el que se hará referencia a ella).
- Introduzca un valor (y, si lo desea, unidades para Longitud, Ángulo y Cualquiera).
Utilice solo letras y números en alfabeto inglés para el nombre (al menos una letra en alfabeto inglés seguida de letras y/o números). Los nombres de las variables distinguen entre mayúsculas.
- Pulse en la marca de verificación.
La variable que ha creado aparecerá en la lista de operaciones, donde se figura el nombre y el valor de la variable.
- Cuando esté en un Part Studio, seleccione la Herramienta variable
 para abrir el cuadro de diálogo Herramienta variable y, a continuación, haga clic en Medida:
para abrir el cuadro de diálogo Herramienta variable y, a continuación, haga clic en Medida: 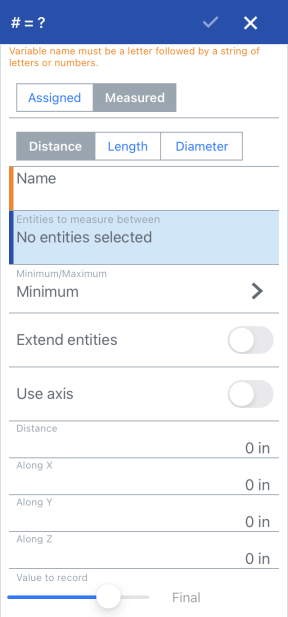
- En el cuadro de diálogo:
- Seleccione un tipo:
- Distancia: es un valor numérico que representa una distancia (decimal, entero o fracción)
- Longitud: valor numérico que representa una longitud (decimal, entero, fracción)
- Diámetro: es un valor numérico que representa un ángulo (decimal, entero, fracción)
-
Escriba un nombre para la variable (con el que se hará referencia a ella).
- Seleccione las entidades entre las que desee medir.
- Complete los campos restantes según sus preferencias.
Utilice solo letras y números en alfabeto inglés para el nombre (al menos una letra en alfabeto inglés seguida de letras y/o números). Los nombres de las variables distinguen entre mayúsculas
- Pulse en la marca de verificación.
La variable que ha creado aparecerá en la lista de operaciones, donde se figura el nombre y el valor de la variable.
Cree una cota: en el campo de cota escriba # y el nombre de la variable (y, si lo desea, como parte de una expresión, como se muestra a continuación):
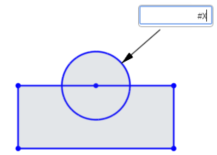 and
and 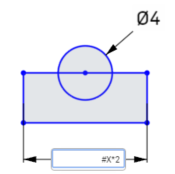
Guarde la cota; la variable se reemplaza con el valor y la expresión (si procede) se resuelve:
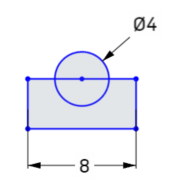
Al hacer doble clic en la cota para editarla, se muestra la variable (y la expresión):
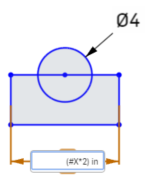
Utilice variables en cualquier lugar donde utilice expresiones en Part Studio. Por ejemplo, en una operación de extrusión o revolución:
Inicie la operación como de costumbre (en este caso, Revolución). En el campo de valor numérico, escriba # y el nombre de la variable (o bien, como parte de una expresión). Por ejemplo: (#x) deg.
Acepte la operación.
Cuando edite la operación, la solución se mostrará en el campo de valor numérico. Por ejemplo: 4 deg.
Haga clic en el campo y se mostrará la variable (y la expresión, si procede).
Los valores de variables pueden contener expresiones, pero deben evaluarse en un valor escalar. Puede especificar una matriz con un índice, y el índice puede ser una variable. De esta forma, puede cambiar el valor de la variable mediante la modificación del valor de la variable del índice.
Para utilizar matrices en variables, primero debe establecer un índice basado en cero.
- Pulse en la herramienta Variable y establezca el nombre en "config". Defina el valor de #config en 2.
- Pulse en la herramienta Variable y escriba el nombre «diámetro». Establezca el valor de #diameter en [0,25; 0,5; 1] [#config].
- Pulse en la herramienta Variable y establezca el nombre en "lenght". Defina el valor de #length en [2, 4, 10] [#config].
- Pulse en la herramienta de boceto y cree un boceto de un círculo.
- Pulse en la herramienta de boceto y cree el boceto de una línea.
- Establezca el diámetro del círculo en "#diameter".
- Establezca la longitud de la línea en "#length".
El diámetro del círculo se establece en 1, y la longitud de la línea en 10.
- Edite la variable #config y establezca el valor en 0.
Es importante que incluya el segundo conjunto de corchetes que contenga '#config'. Esto es lo que permite que el valor de la variable #config apunte al lugar correcto de la matriz.
Es importante que incluya el segundo conjunto de corchetes que contenga '#config'. Esto es lo que permite que el valor de la variable #config apunte al lugar correcto de la matriz.
El boceto se actualizará y el diámetro del círculo se establecerá en 0,25; mientras que la longitud de la línea en 2.
Esto se puede hacer con tantas matrices como desee, y las matrices pueden contener lugares infinitos (no están limitadas a solo tres valores, como se muestra en este ejemplo).
Puede usar funciones de FeatureScript en una variable siguiendo la sintaxis de FeatureScript.
Por ejemplo, puede crear una variable del tipo Any, denominada «Ajustar», para almacenar una función que duplique una longitud determinada y añada 2,5 mm de la siguiente manera:
function(len) { return len * 2 + 2.5 mm; }
y, luego, haga referencia a esa variable en una expresión, como en este caso:
#Adjust(20mm)
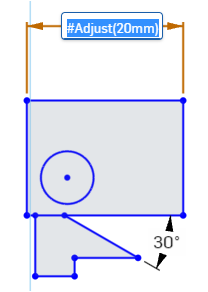
- Cuando cambia el valor de una variable (edítala como lo haría con cualquier operación), todas las operaciones que utilizan la variable se actualizan automáticamente.
- En los nombres de las variables, se distinguen las mayúsculas.
- Puedes introducir una variable como un valor independiente o como parte de una ecuación.
- Las variables se pueden utilizar en una cota, expresión u operación.
Para obtener recursos adicionales del Centro de aprendizaje, consulte la información técnica aquí: Variables paramétricas frente a variables de configuración (se requiere una cuenta de Onshape). También puede inscribirse en el siguiente curso: Variables y expresiones (se requiere una cuenta de Onshape).