![]()
![]()
![]()
La Lista de operaciones de Part Studio contiene una lista de operaciones y una de piezas.
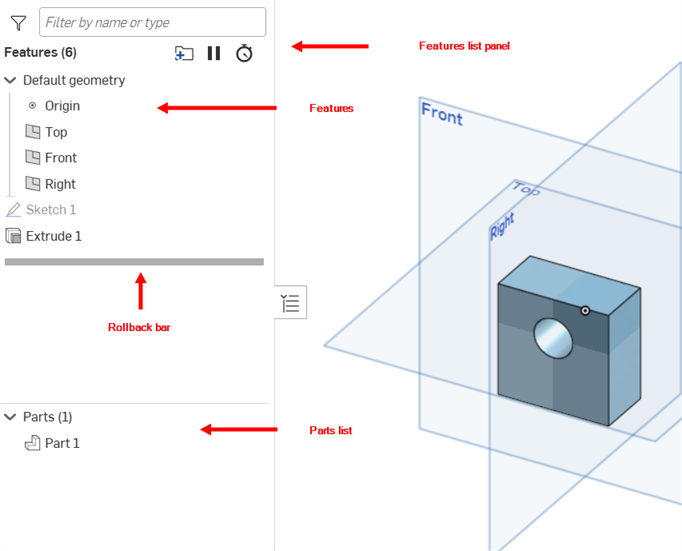
El panel de la izquierda de la ventana incluye lo siguiente, empezando desde la parte superior:
- Si ha creado configuraciones, aparecerán en la parte superior de esta lista, con un menú desplegable para permitir la selección de la configuración
- La cantidad de operaciones en Part Studio
- Un cuadro de búsqueda (para buscar operaciones, piezas, superficies o curvas por nombre o tipo)
- La propia lista incluye la geometría por defecto de origen y los planos
- Cada operación de Part Studio con su icono de herramienta particular
- La barra de retroceso
- Una barra que separa la lista de piezas/curvas/superficies de las operaciones
- La cantidad de piezas, superficies, mallas, piezas compuestas y curvas en Part Studio con sus iconos respectivos:
- Pieza

- Superficie

- Malla de la superficie

- Pieza compuesta

- Pieza
- Cada pieza del Part Studio (creada en Part Studio o con Derivado)
- Al visualizar una versión de lanzamiento del documento, este indicador
 aparece junto a cualquier pieza que se haya lanzado en esa versión en particular.
aparece junto a cualquier pieza que se haya lanzado en esa versión en particular. - Cada superficie y cada curva (creadas en Part Studio o con Derivado)
Puede arrastrar la barra separadora para mostrar más o menos el área de lista de elementos y más o menos del área de lista de piezas. Cada área (elemento y pieza) también se desplaza independientemente de la otra.
Las operaciones van acompañadas del icono de la herramienta con la que se crearon. Esto le permite cambiar el nombre por nombres descriptivos y seguir sabiendo qué tipo de operación representa. En el modelo que se muestra en el área gráfica, se ve hasta la posición de la barra de retroceso en la lista de operaciones.
Si tiene permisos de visualización acompañados de permiso de copia en un documento (lo que significa que no puede editar el documento pero puede verlo y copiarlo), puede abrir un cuadro de diálogo de funciones y ver las especificaciones (solo para plataformas de navegador e iOS). Para abrir un cuadro de diálogo de funciones en una plataforma móvil, utilice el menú de tres puntos situado junto a la característica de la lista Características.
La lista de operaciones contiene una lista de todos los bocetos y operaciones creados en Part Studio. También contiene una lista de piezas (incluyendo superficies y curvas), tal como se ve en la parte inferior de la lista. Hay muchas formas de trabajar con la lista de operaciones:
Visualice un modelo en el punto de la barra de retroceso; todas las operaciones que aparecen debajo de la barra de retroceso se suprimen de forma temporal. Seleccione la barra de retroceso en la Lista de operaciones y arrástrela hacia arriba y hacia abajo para desplazarla hacia adelante y hacia atrás. También puede hacer clic derecho en una operación de la lista y seleccionar Desplazar hasta aquí para retroceder de manera inmediata y precisa. Haga clic derecho en la barra de retroceso y seleccione Desplazar hasta el final para que la barra de retroceso vuelva a situarse al final de la Lista de operaciones.
Accesos directos de teclado
Una alternativa a arrastrar la barra de retroceso es utilizar accesos directos de teclado. Seleccione la barra de retroceso y haga clic en las teclas de dirección hacia arriba y abajo (↑ ↓) para desplazarse hacia adelante y hacia atrás un paso a la vez en la Lista de operaciones.
Si usted es un colaborador con permisos de solo visualización y cambia la posición de la barra de retroceso, ya no verá las actualizaciones en tiempo real de los cambios que haya aplicado otro colaborador en la barra de retroceso. Para solucionar este problema, vuelva a cargar el navegador.
Para obtener un recurso adicional del Centro de aprendizaje, consulte la sugerencia del profesor aquí: Utilizar la barra de retroceso (se requiere una cuenta de Onshape).
Haga clic en el nombre de una operación o un boceto de la lista para proporcionar una selección para un cuadro de diálogo (o realice la selección en el área gráfica). Al seleccionar una pieza, superficie o curva en la lista de piezas, se aplican las operaciones de resaltado cruzado o se utilizan para crear la selección actual. Al seleccionar una cara o pieza en el área gráfica, también se resaltan de forma cruzada las operaciones asociadas.
Para reordenar elementos, arrástrelos a la Lista de operaciones (para varios elementos, tan solo haga clic para seleccionar elementos adicionales, no hace falta que sean contiguos en la Lista de operaciones) a fin de reordenarlos de forma paramétrica.
El resaltado cruzado no se aplica a las piezas compuestas.
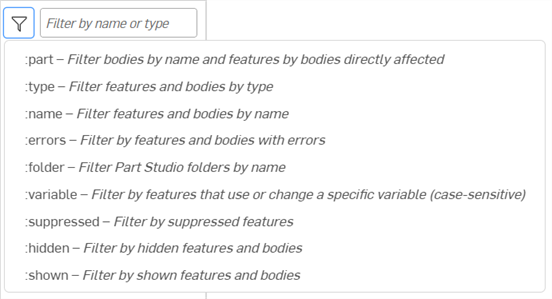
Ingrese una parte del nombre o tipo de una pieza u operación para mostrar las piezas y operaciones coincidentes. Utilice un comando especial (con un prefijo de dos puntos :) para un mayor control:
- :part search string: muestra los cuerpos coincidentes por nombre y las operaciones de los cuerpos que afectan directamente a esos cuerpos.
- :type search string : muestra las operaciones y los cuerpos con el tipo correspondiente
- :name search string: muestra operaciones y cuerpos que tienen un nombre que coincide
- :errors search string: muestra las operaciones y cuerpos con errores
- :folder search string: muestra las carpetas de Part Studio que tienen un nombre que coincide
- :variable search string: muestra las operaciones que usan o cambian una variable (distingue entre mayúsculas y minúsculas)
- :suppressed search string: muestra las operaciones suprimidas
- :hidden search string: muestra operaciones y cuerpos ocultos
- :shown search string: muestra operaciones y cuerpos que no están ocultos
Por ejemplo, :part pieza 1 mostrará Pieza 1, Pieza 10, Pieza 11, Pieza 12, etc., y todas las operaciones que afectan directamente a esos cuerpos.
- Cambiar el nombre de una operación: haga clic derecho en el nombre de la Lista de operaciones y seleccione Cambiar nombre para editar el nombre de la operación directamente en la Lista de operaciones sin abrir el cuadro de diálogo.
- Suprimir una operación: utilice el comando Suprimir del menú contextual de una operación para visualizar el modelo sin esa operación.
- Ocultar o mostrar operaciones: utilice el comando Ocultar/Mostrar del menú contextual de una operación para ocultar esa entidad de la vista del área gráfica (o mostrarla); también puede colocar el cursor junto al nombre y hacer clic en el ícono
 .
. - Mostrar dependencias: utilice el comando Mostrar dependencias del menú contextual de una operación para abrir un cuadro de diálogo que indique las entidades superiores (por encima de la flecha hacia arriba) e inferiores (por debajo de la flecha hacia abajo) de la operación seleccionada. Al colocar el cursor sobre cada flecha, aparece información sobre herramientas que indica la relación entre las operaciones.
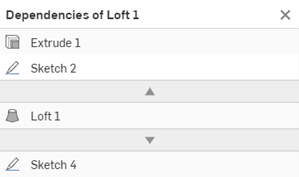
-
Expandir: haga clic derecho en cualquier operación que tenga una flecha plegable y coloque el cursor sobre la opción Expandir para acceder a las opciones Expandir selección o Expandir todo.
-
Contraer: haga clic derecho en cualquier operación que tenga una flecha plegable y coloque el cursor sobre la opción Contraer para acceder a las opciones Contraer selección o Contraer todo.
- Agrupar bocetos, operaciones y planos en carpetas: seleccione los elementos que quiere agrupar en la Lista de operaciones, haga clic derecho y seleccione Agregar selección a la carpeta.... Se abre el cuadro diálogo Nombre de carpeta para escribir el nombre de la carpeta, el cual aparece en la Lista de operaciones con una flecha para expandir la carpeta y ver su contenido.
- Puede hacer clic derecho solo en la carpeta (sin hacer ninguna otra selección) y seleccionar Desempaquetar carpeta para eliminar la carpeta y volver a incluir los elementos por separado en la Lista de operaciones.
- Seleccione Suprimir para visualizar el modelo sin la carpeta de elementos seleccionada. Cuando se suprime una operación o una carpeta, todas las operaciones asociadas al elemento suprimido quedan inactivas.
- También puede hacer una selección y, luego, hacer clic en el ícono de la carpeta situado en la parte superior de la Lista de operaciones
 .
. 
Seleccione los elementos que desea agrupar; haga clic con el botón derecho y seleccione Agregar selecciones a la carpeta..., especifique un nombre para la carpeta; haga clic en la marca de verificación
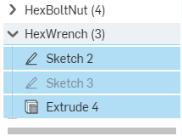
La carpeta aparece en la lista de operaciones; expanda para ver el contenido
Se pueden crear carpetas anidadas mediante la creación de una nueva carpeta dentro de una existente.
Cuando una entidad esté oculta, coloque el cursor sobre ella en la lista para ver su contorno en el área gráfica.
- Cambiar el nombre: introduzca un nuevo nombre para el elemento.
- Propiedades: edita los metadatos del elemento.
- Asignar material: utilice la biblioteca de materiales de Onshape o una biblioteca personalizada (si está disponible) para asignar un material (y, por lo tanto, una densidad) al elemento.
- Editar apariencia: cambia el color del elemento.
- Copiar: crea una copia del elemento para pegarlo en otro lugar.
- Crear dibujo: crea un dibujo de Onshape del elemento seleccionado.
- Exportar: abre el cuadro de diálogo Exportar, donde puede exportar (descargar) las partes actualmente seleccionadas a un archivo (o archivos individuales) en su dispositivo. Consulte Exportación de archivos para obtener más información.
- Lanzamiento: cree un candidato de lanzamiento e inicie el proceso de lanzamiento para el elemento seleccionado.
- Lanzar todas las configuraciones: este comando, que está disponible para los usuarios que pueden crear paquetes de lanzamiento, sirve para abrir el cuadro de diálogo Candidato de lanzamiento con todas las configuraciones precargadas en el paquete de lanzamiento (se admiten hastsa 100 configuraciones). Esta opción solo está disponible para configuraciones con una sola entrada de lista. La opción del comando no está disponible si hay varias entradas de lista o si se utilizan entradas de casillas de verificación o variables de configuración. Siempre se pueden agregar configuraciones al paquete de lanzamiento una vez que se abra el cuadro de diálogo (después de hacer clic en el comando Lanzar del menú contextual).
- Historial de revisión: muestre el historial de revisión del elemento seleccionado. Si no hay historial de revisión, se muestra un mensaje.
- Ocultar: oculte el elemento de la vista.
- Ocultar otros: se ocultar los elementos que no estén seleccionados.
- Ocultar todo: oculte todos los elementos, incluido el seleccionado.
- Aislar: hacer que otros elementos se silencien en color y no estén disponibles para su selección con la capacidad de expandir la opacidad por la distancia al elemento seleccionado o por conectividad con el elemento seleccionado.
- Hacer transparente: haga transparente el elemento seleccionado.
- Añadir comentario: añada un comentario y etiquete el elemento seleccionado en el comentario.
- Zoom a selección: acerque el zoom a la ventana para que todo el elemento esté visible y centrado en el área gráfica, de modo que se cree la vista más grande posible del elemento.
- Eliminar: se eliminan los elemento seleccionado.
Pausado de la regeneración
Al hacer clic en el botón Pausar regeneración (![]() ), evita que Onshape regenere las piezas durante la edición. Esto puede resultar útil cuando se trabaja con tablas de configuración o Part Studios que tardan mucho en regenerarse. Cuando la regeneración está pausada, puede aplicar cambios en las tablas, las tablas de configuración y las cantidades y los valores booleanos (campos sin opción de selección), y regenerar las piezas una vez finalizada la edición.
), evita que Onshape regenere las piezas durante la edición. Esto puede resultar útil cuando se trabaja con tablas de configuración o Part Studios que tardan mucho en regenerarse. Cuando la regeneración está pausada, puede aplicar cambios en las tablas, las tablas de configuración y las cantidades y los valores booleanos (campos sin opción de selección), y regenerar las piezas una vez finalizada la edición.
El modo Regeneración pausada limita muchas operaciones de Onshape y solo debe usarse cuando sea necesario. El caso de uso principal para pausar la regeneración consiste en modificar por lotes los valores de los parámetros existentes.
Para pausar la regeneración, haga lo siguiente:
-
Haga clic en Pausar regeneración (
 ) en la Lista de operaciones.
) en la Lista de operaciones.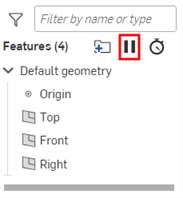
-
Con el banner Regeneración pausada a la vista, aplique sus modificaciones.

- Elija una opción para aplicar o rechazar los cambios:
- Para aplicar los cambios y regenerar el Part Studio mientras está en el modo Regeneración pausada, haga clic en Regenerar Part Studio.

- Para aplicar los cambios, regenere el Part Studio, salga del modo Regeneración pausada y haga clic en Regenerar operaciones y salir.

- Para descartar los cambios y salir del modo Regeneración pausada, haga clic en Descartar cambios no regenerados y salir. Tenga en cuenta que los cambios aplicados con el botón Regenerar Part Studio se mantendrán cuando salga; solo se descartan los cambios que no se hayan regenerado.

- Para deshacer el descarte y volver al modo Regeneración pausada, haga clic en Restablecer.

- Para aplicar los cambios y regenerar el Part Studio mientras está en el modo Regeneración pausada, haga clic en Regenerar Part Studio.
Consejos
-
Al cambiar de pestaña o cerrar el documento mientras está en el modo Regeneración pausada, los cambios se aplicarán automáticamente.
- Los cambios regenerados no se pueden deshacer una vez que se selecciona la marca de verificación verde. Para deshacer estos cambios, salga del modo Regeneración pausada y restaure el documento a una versión anterior.
- Los bocetos no se pueden editar cuando la regeneración está pausada.
- La geometría y las tablas no serán coherentes cuando se detenga la regeneración y se actualizarán cuando la complete.
- El modo Regeneración pausada no está disponible en el modo Reparar y viceversa.
Visualización de los tiempos de regeneración
Al hacer clic en el botón Mostrar tiempos de regeneración (![]() ), se abre una pantalla con todas las operaciones y el tiempo que tarda cada una en regenerarse. Puede usar esto para calcular qué operaciones costosas debe suprimir para maximizar el tiempo de modelado sin regenerar las operaciones que no necesita en este momento.
), se abre una pantalla con todas las operaciones y el tiempo que tarda cada una en regenerarse. Puede usar esto para calcular qué operaciones costosas debe suprimir para maximizar el tiempo de modelado sin regenerar las operaciones que no necesita en este momento.
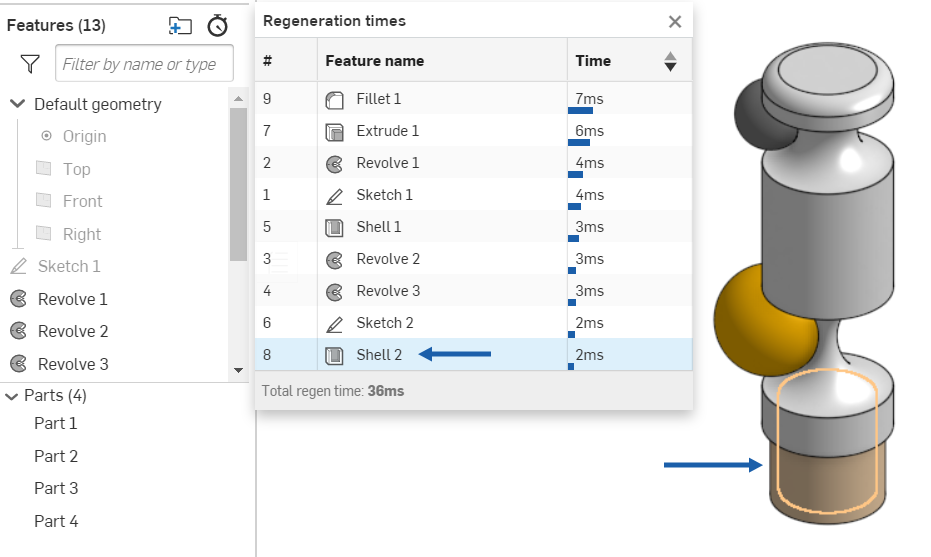
Coloque el cursor sobre una operación para ver el resaltado correspondiente en el modelo (indicado por las flechas azules de arriba). Utilice el menú Contenido de la Lista de operaciones para suprimir una operación específica.
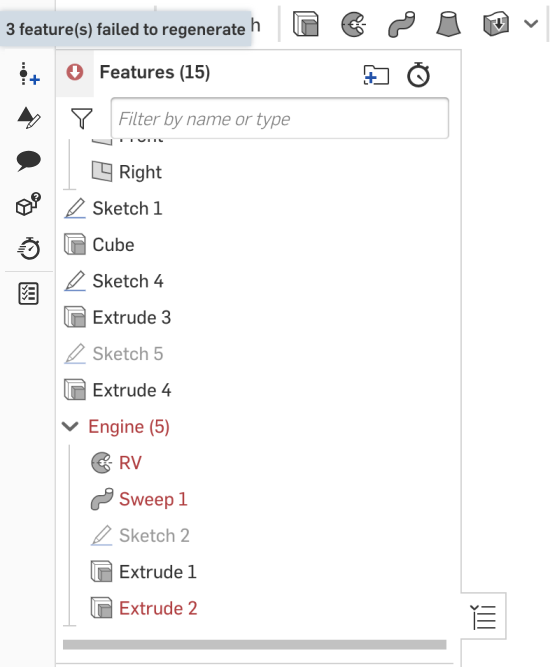
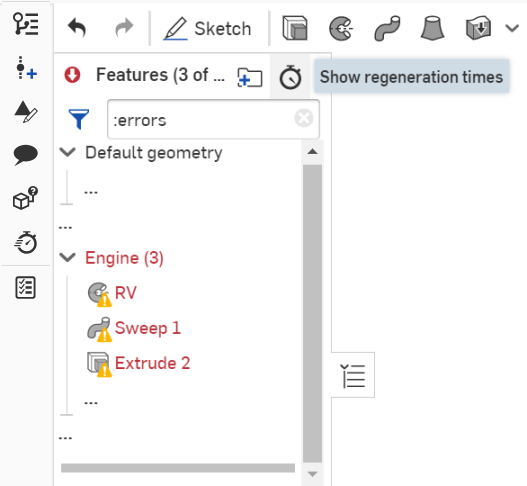
Cuando faltan selecciones en una operación, aparece el indicador de triángulo amarillo en esta. Coloque el cursor por encima para ver la cantidad de selecciones que faltan:
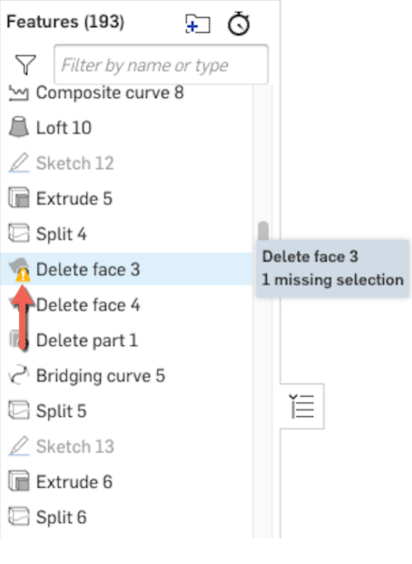
Cuando una operación no está completamente definida, aparece el indicador de color azul sobre la operación:
![]()
La lista de operaciones de Part Studio consta de una lista de operaciones y de una lista de piezas. El panel ubicado a la izquierda de la ventana incluye, comenzando desde la parte superior, lo siguiente:
- Un botón de filtro y una barra de búsqueda Filtrar por nombre o tipo
- La cantidad de operaciones en Part Studio
- La propia lista incluye la geometría por defecto de origen y los planos
- Cada una de las operaciones en Part Studio
- La barra de retroceso
- Una barra que separa la lista de piezas/curvas/superficies de las operaciones
- Cada pieza del Part Studio (creada en Part Studio o con Derivado)
- Cada superficie y cada curva (creadas en Part Studio o con Derivado)
![]()
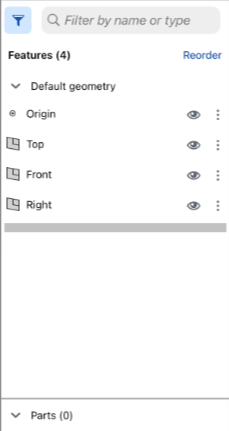
- Toque el controlador de la lista de operaciones para abrir la lista de operaciones con el ancho predeterminado.
- Toque y arrastre el controlador de forma vertical u horizontal para establecer el tamaño (alto o ancho) de la Lista de operaciones. En pantallas más pequeñas (por ejemplo, en un teléfono inteligente), el ancho y la altura se pueden ampliar para ocupar la pantalla completa.
- Toque el controlador para cerrar la lista de operaciones; vuelva a tocar para abrirla con el ancho previamente establecido.
- Pulse la barra de búsqueda Filtrar por nombre o tipo para activar el teclado y, luego, escriba para filtrar elementos específicos de la Lista de operaciones.
- Pulse el icono del filtro para abrir el filtro de operaciones:
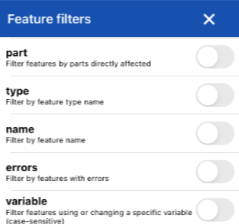
Pulse los filtros para activarlos. Use la X para cerrar este cuadro de diálogo de filtros y, a continuación, use el campo de búsqueda para buscar por nombre en los filtros seleccionados.
El área de trabajo sigue activa cuando la lista de operaciones está abierta.
Las operaciones van acompañadas del icono de la herramienta con la que se crearon. Esto le permite cambiar el nombre por nombres descriptivos y seguir indicando qué tipo de operación representa. El modelo que se muestra en el área gráfica se visualiza hasta la posición de la barra de retroceso en la lista de operaciones.
Cómo usar la Lista de operaciones
La lista de operaciones contiene una lista de todos los bocetos y operaciones creados en Part Studio. También contiene una lista de piezas, tal como se ve al final de la lista. Hay muchas formas de trabajar con la lista de operaciones:
- Arrastrar la barra de retroceso: visualice un modelo en el punto de la barra de retroceso; todas las operaciones mencionadas debajo de la barra de retroceso se suprimen de forma temporal. También puede pulsar el menú de desbordamiento asociado a una operación de la lista y seleccionar Retroceder hasta aquí para retroceder de forma inmediata y precisa.
Para arrastrar la barra de retroceso hasta un punto específico de la lista de operaciones, haga lo siguiente: pulse en Reordenar en la parte superior derecha y arrastre la barra de retroceso. El área gráfica se actualizará. Pulse en Listo en la parte superior derecha para colocar la barra de retroceso donde está y continuar modelando. Debe tener permisos de copia o edición en el documento para poder utilizar la barra de retroceso.
- Realizar selecciones: toque el nombre de una operación, boceto o pieza de la lista para proporcionar una selección para un cuadro de diálogo (o realice la selección en el área gráfica).
- Reordenar operaciones: toque el icono Reordenar operaciones en la esquina superior derecha del cuadro de diálogo y luego toque y arrastre un nombre de operación o boceto en la lista para reordenarlos paramétricamente.
- Suprimir una función - Pulsa el menú de desbordamiento de la función que deseas suprimir y, a continuación, selecciona Suprimir para visualizar el modelo sin esa función. (También puedes anular la supresión de una función).
- Ocultar o mostrar operaciones: pulse el icono Ocultar/mostrar situado a la derecha del nombre de la operación, el boceto o la pieza que desee ocultar o mostrar. También puede ocultar todos los planos y piezas.
- Agrupar bocetos, operaciones y planos en carpetas: seleccione los elementos que quiere agrupar en la Lista de operaciones y, luego, toque el menú de desbordamiento situado junto a la selección ubicada en la parte superior de la lista y seleccione Agregar selección a la carpeta. Aparecerá el cuadro de diálogo Carpeta nueva con el nombre de la carpeta nueva resaltado. Escriba un nombre para la carpeta y haga clic en el botón Crear. El nombre de la carpeta aparecerá en la Lista de operaciones, con una flecha para expandir la carpeta y ver su contenido.
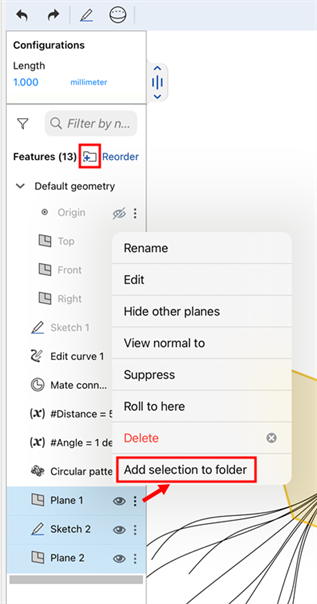
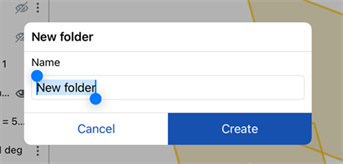
- Toque el menú de desbordamiento de la carpeta (sin hacer ninguna otra selección) y seleccione Desempaquetar carpeta para eliminar la carpeta y volver a incluir los elementos por separado en la Lista de operaciones.
- Toque el menú de desbordamiento de la carpeta (sin hacer ninguna otra selección) y seleccione Suprimir para visualizar el modelo sin la carpeta de elementos seleccionada. Cuando se suprime una operación o carpeta, todas las operaciones asociadas al elemento suprimido pasan a estar inactivas.
- También puede hacer una selección y, luego, tocar el ícono de la carpeta en la parte superior de la Lista de operaciones (
 ; como se muestra en la imagen de arriba) para crear la carpeta.
; como se muestra en la imagen de arriba) para crear la carpeta. - Los elementos que están por encima, por debajo o dentro de una carpeta se pueden reordenar. También se pueden quitar y agregar elementos de una carpeta.
Haga clic en el vínculo Reordenar situado a la derecha del ícono de la carpeta. Con la carpeta contraída, puede reordenar los elementos que están por encima o por debajo de ella. Con la carpeta expandida, puede reordenar los elementos que están en su interior. También puede agregar o quitar elementos de la carpeta. Cuando termine, haga clic en el botón Listo, situado junto al ícono de la carpeta.
Se pueden crear carpetas anidadas mediante la creación de una nueva carpeta dentro de una existente.
La lista de operaciones de Part Studio consta de una lista de operaciones y de una lista de piezas. El panel ubicado a la izquierda de la ventana incluye, comenzando desde la parte superior, lo siguiente:
- Un menú desplegable que enumera las configuraciones disponibles para Part Studio (las configuraciones se crean en el sistema del navegador y se pueden ver y seleccionar en dispositivos móviles Android)
- Un botón de filtro y una barra de búsqueda Filtrar por nombre o tipo
- La cantidad de operaciones en Part Studio
- La propia lista incluye la geometría por defecto de origen y los planos
- Cada una de las operaciones en Part Studio
- La barra de retroceso
- Una barra que separa la lista de piezas/curvas/superficies de las operaciones
- Cada pieza del Part Studio (creada en Part Studio o con Derivado)
- Cada superficie y cada curva (creadas en Part Studio o con Derivado)
![]()
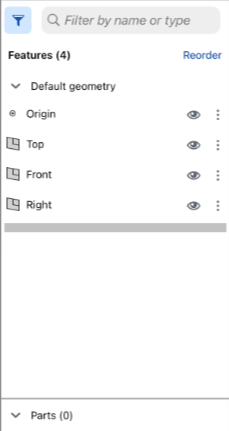
- Toque el controlador de la lista de operaciones para abrir la lista de operaciones con el ancho predeterminado.
- Toque y arrastre la esquina inferior derecha del borde de la lista de operaciones para establecer el tamaño (alto o ancho) de la lista.
- Toque el controlador para cerrar la lista de operaciones; vuelva a tocar para abrirla con el ancho previamente establecido.
- Toque la flecha hacia abajo situada junto a Configuración (si hay configuraciones presentes en Part Studio) para seleccionar una configuración concreta.
- Pulse el icono del filtro para abrir el filtro de operaciones:
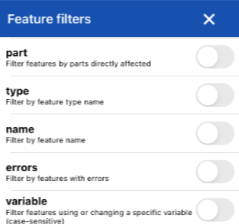
Pulse los filtros para activarlos. Use la X para cerrar este cuadro de diálogo de filtros y, a continuación, use el campo de búsqueda para buscar por nombre en los filtros seleccionados.
El área de trabajo sigue activa cuando la lista de operaciones está abierta.
Las operaciones van acompañadas del icono de la herramienta con la que se crearon. Esto le permite cambiar el nombre por nombres descriptivos y seguir indicando qué tipo de operación representa. El modelo que se muestra en el área gráfica se visualiza hasta la posición de la barra de retroceso en la lista de operaciones.
Cómo usar la Lista de operaciones
La lista de operaciones contiene una lista de todos los bocetos y operaciones creados en Part Studio. También contiene una lista de piezas, tal como se ve al final de la lista. Hay muchas formas de trabajar con la lista de operaciones:
- Arrastrar la barra de retroceso: visualice un modelo en el punto de la barra de retroceso; todas las operaciones mencionadas debajo de la barra de retroceso se suprimen de forma temporal. También puede pulsar el menú de desbordamiento asociado a una operación de la lista y seleccionar Retroceder hasta aquí para retroceder de forma inmediata y precisa.
Para arrastrar la barra de retroceso a un punto específico de la lista de operaciones: toque el icono Reordenar operaciones en la esquina superior derecha del cuadro de diálogo y, a continuación, toque y arrastre la barra de retroceso. El área gráfica se actualiza. Toque el icono en la parte superior derecha nuevamente para colocar la barra de retroceso donde está y continuar modelando.
- Realizar selecciones: toque el nombre de una operación, boceto o pieza de la lista para proporcionar una selección para un cuadro de diálogo (o realice la selección en el área gráfica).
- Reordenar operaciones: toque el icono Reordenar operaciones en la esquina superior derecha del cuadro de diálogo y luego toque y arrastre un nombre de operación o boceto en la lista para reordenarlos paramétricamente.
- Suprimir una función - Pulsa el menú de desbordamiento de la función que deseas suprimir y, a continuación, selecciona Suprimir para visualizar el modelo sin esa función. (También puedes anular la supresión de una función).
- Ocultar o mostrar operaciones: toque el icono Ocultar/Mostrar a la derecha del nombre de la operación, boceto o pieza que desea ocultar o mostrar.