Exportación de archivos
![]()
![]()
![]()
En Onshape se permite exportar piezas y superficies (desde Part Studios), Part Studios completos, ensamblajes completos, documentos vinculados (en plataformas de navegador y Android), así como bocetos y caras planas al disco duro o a una fuente en la nube (por ejemplo, Google Drive o Dropbox) para utilizarlos en otros lugares.
Para tener la opción de exportar a una fuente en la nube, debe otorgar permiso a Onshape para acceder a sus cuentas. Para obtener información sobre cómo integrar sus cuentas en la nube en Onshape, consulte Administrar la suscripción Profesional de Onshape.
- Las superficies se pueden exportar individualmente de la lista (en Part Studios y ensamblajes) o seleccionarse en el área gráfica (utilice el menú contextual, opción Exportar) para:
- Formatos nativos o estándar (Parasolid, ACIS, STEP, STEP AP242, IGES, SOLIDWORKS, JT, PVZ y Rhino)
- Las piezas se pueden exportar individualmente desde la lista de piezas (en Part Studios) o seleccionarse en el área gráfica (utilice el menú contextual, opción Exportar) para:
- OBJ, STL
- Formatos nativos o estándar (Parasolid, ACIS, STEP, STEP AP242, IGES, SOLIDWORKS, Collada, Rhino, JT, PVZ y GLTF).
- Puede seleccionar varias piezas a la vez en Part Studios. Para los formatos STL y Parasolid, elija exportar como un archivo o como archivos individuales.
- En Ensamblajes, utilice la opción Exportar pestaña para exportar todo el ensamblaje a la vez. Para los formatos STL y Parasolid, elija exportar como un archivo o archivos individuales.
- Puede exportar varios Part Studios, dibujos o Ensamblajes a la vez desde el administrador de pestañas.
- Los documentos vinculados se pueden exportar.
- La exportación de piezas compuestas da como resultado la exportación de piezas distintas, no una sola pieza.
Exportar como archivos individuales crea un archivo zip con varios archivos cada uno con una sola pieza.
- Los bocetos se pueden exportar a formatos DWG y DXF.
- Las caras planas se pueden exportar a formatos DWG y DXF.
- Las vistas aplanadas de modelos de chapa metálica se pueden exportar a los formatos DWG y DXF .
- Puede utilizar metadatos para asignar nombre a los archivos de exportación. Consulte el subtítulo Reglas de exportación en el tema Gestión de su plan de Onshape del plan.
La ubicación de descarga es específica del navegador. Si quieres que te pidan que lo guardes en una ubicación diferente, busca en la configuración de tu navegador la opción Preguntar dónde guardar cada archivo antes de descargarlo.
Tenga en cuenta que los datos descargados no contendrán operaciones ni historial paramétrico. Consulte los siguientes temas para obtener más información.
Onshape permite exportar piezas y superficies (desde Part Studios), Part Studios, instancias (desde Ensamblajes), Subensamblajes y Ensamblajes.
-
Seleccione uno de los métodos siguientes:
-
Para exportar una o más piezas desde un Part Studio, seleccione las piezas en la lista de piezas o directamente en el área gráfica. Para seleccionar una o más instancias de un ensamblaje, seleccione las instancias en la lista de operaciones o directamente en el área gráfica. A continuación, haga clic derecho para acceder al menú contextual y, a continuación, haga clic en Exportar:
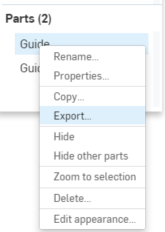
-
Para exportar el Part Studio, el Ensamblaje o el Subensamblaje, haga clic derecho en la pestaña y seleccione Exportar:
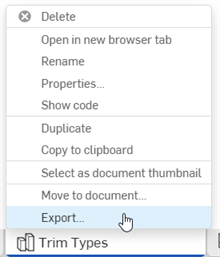
-
Para exportar varios Part Studios o varios Ensamblajes a la vez, abra el administrador de pestañas
 y presione la tecla Ctrl y haga clic para seleccionar varios Part Studios o Ensamblajes. Haga clic derecho para abrir el menú contextual y, a continuación, seleccione Exportar. No se puede exportar una combinación de Part Studios y Ensamblajes:
y presione la tecla Ctrl y haga clic para seleccionar varios Part Studios o Ensamblajes. Haga clic derecho para abrir el menú contextual y, a continuación, seleccione Exportar. No se puede exportar una combinación de Part Studios y Ensamblajes: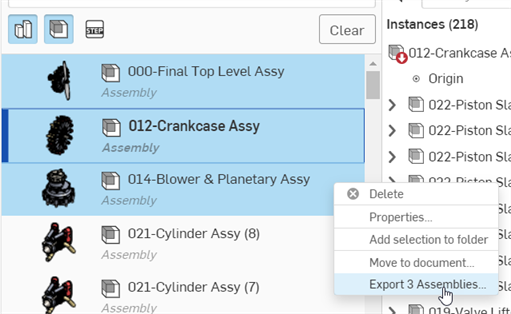
Exportación de varios ensamblajes
-
-
Especifique los parámetros que se van a utilizar:
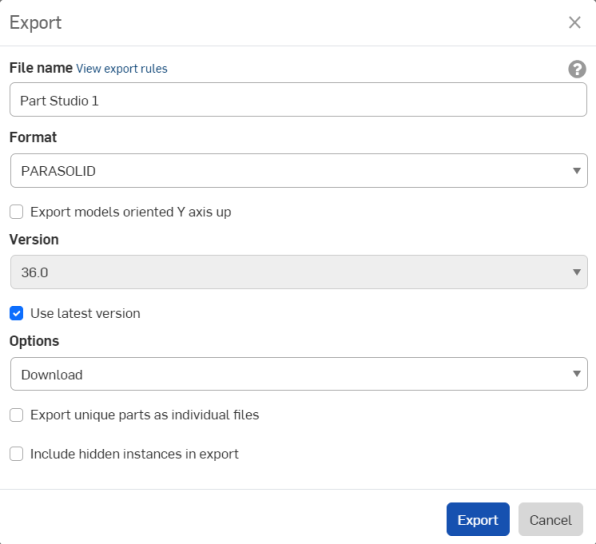
-
Nombre de archivo: por defecto, es el nombre de la pestaña actual o la pestaña de la que se derivó la pieza (Part Studio, Ensamblaje) y el nombre de la pieza (si se selecciona una pieza individual). Si lo desea, introduzca un nombre nuevo.
-
Formato: es el formato en el que se exportan las piezas, el Part Studio o el Ensamblaje. Las opciones son PARASOLID, ACIS, STEP, IGES, SOLIDWORKS, PVZ, JT, COLLADA, RHINO, GLTF, OBJ, 3MF y STL.
-
Modelos de exportación orientados hacia arriba con el eje Y: active esta opción para reorientar el modelo.
-
Preprocesamiento (solo en formato STEP): son las opciones de preprocesamiento de Parasolid. Las opciones son las siguientes:
- Ninguno: funcionamiento predeterminado del lector Parasolid sin preprocesamiento de modelos.
- Automático: utiliza el algoritmo de preprocesamiento Translator empleado en la exportación de modelos Parasolid, que incluye el centrado del modelo (si está fuera del cuadro de delimitación válido de Parasolid) y el algoritmo HealandSew.
- Quitar solo entidades pequeñas (avanzado): el lector Parasolid utiliza el algoritmo Bodyshop para quitar entidades pequeñas (es decir, aristas pequeños, caras pequeñas y astilladas y picos) y partir entidades periódicas (es decir, caras periódicas y aristas anulares). También incluye un preprocesamiento avanzado para partir aristas anulares, volver a parametrizar las superficies subyacentes de las caras partidas, forzar el ajuste de un bucle de recorte en todas las caras y recortar las curvas SP de las aletas.
- Quitar solo entidades pequeñas (básico): el lector Parasolid utiliza el algoritmo Bodyshop para quitar entidades pequeñas (es decir, aristas pequeñas, caras pequeñas y astilladas y picos) y partir entidades periódicas (es decir, caras periódicas y aristas anulares).
- Elimine solo las entidades pequeñas (avanzado) y convierta todas las superficies en superficies b - Es similar a la opción Eliminar solo entidades pequeñas (avanzada), con el paso de preprocesamiento adicional en el que todas las superficies se convierten en superficies b.
-
Versión (solo en formatos PARASOLID, RHINO y STEP): especifique la versión del formato.
-
Utilizar la última versión (solo para formatos PARASOLID, RHINO y STEP): cuando se activa esta opción (de forma predeterminada está activada), se utiliza la última versión compatible, y el campo Versión no se puede editar. Desactive esta opción para editar el campo de versión y seleccione la versión del formato de su elección.
-
Utilizar unidades personalizadas para la exportación (solo en formato STEP): seleccione una unidad de medida personalizada al exportar. Las opciones son centímetro, pie, pulgada, metro o milímetro. Si no está activada la opción, el archivo STEP se establece de forma predeterminada como sin unidades.
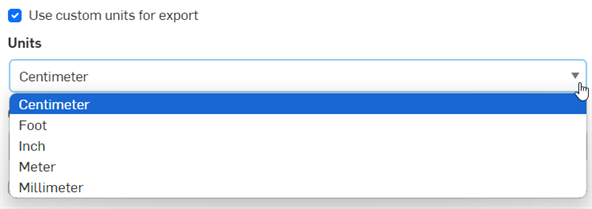
-
Utilizar el modo de compatibilidad para superficies y curvas (solo en formato IGES): seleccione esta opción para exportar a una versión anterior de IGES a fin de que sea compatible con los sistemas CAD y CAM antiguos.
-
Resolución (solo en formatos GLTF, OBJ, 3MF y STL): seleccione la resolución del archivo: Baja, Media, Fina o Personalizada. Si se selecciona Personalizada, para los formatos GLTF, OBJ y 3MF, especifique la Tolerancia de distancia, la Tolerancia angular y el Largo de cuerda máximo. Para el formato STL, especifique la Desviación angular, la Tolerancia de cuerda y el Ancho mínimo de faceta.
-
Comprimir (solo formato GLTF): comprime las mallas durante la exportación. La geometría que no es de malla no se comprime.
-
Formato STL (solo formato STL): especifique si la exportación STL es de texto o binaria.
-
Unidades (solo en formato STL): especifique las unidades de medida utilizadas para la exportación de STL: Centímetro, Pie, Pulgada, Metro, Milímetro o Yarda.
-
Opciones: seleccione una de las siguientes opciones:
-
Descargar: descarga el archivo a su PC.
-
Descargar y almacenar el archivo en una pestaña nueva: sirve para descargar el archivo en la PC y, también, crea una nueva pestaña en el documento actual donde está almacenado el archivo.
-
Correo electrónico con vinculo de descarga de archivos: envíe por correo electrónico el archivo exportado como vínculo de descarga (es decir, con todos los tipos de planes, excepto el Gratis y Education). Consulte la sección Exportación por correo electrónico con el vinculo de descarga de archivos más abajo.
-
Almacenar el archivo en una pestaña nueva: crea una nueva pestaña en el documento actual donde está almacenado el archivo.
La ubicación de descarga es específica del navegador. Si quieres que te pidan que lo guardes en una ubicación diferente, busca en la configuración de tu navegador la opción Preguntar dónde guardar cada archivo antes de descargarlo.
-
-
Exportar piezas únicas como archivos individuales: por defecto (sin la opción seleccionada), si se seleccionan varias piezas, se exportan como un solo archivo. Cuando se selecciona esta opción, las piezas se exportan como archivos individuales comprimidos en conjunto.
-
Aplicar reglas de exportación al contenido (disponible solo cuando se seleccionan varios Part Studios o Ensamblajes antes de la exportación): si esta opción está seleccionada (por defecto), las reglas de exportación se aplican a todos los archivos de la carpeta zip. Si no está seleccionada, las reglas de exportación se aplican solo a la carpeta zip y no a los archivos individuales de la carpeta zip.
When this option is available, a View export rules link is provided on a second line below, which opens the Account > Preferences > Export rules in a new browser tab.
-
Incluir instancias ocultas en la exportación: si lo desea, haga clic en esta casilla de verificación para incluir las instancias ocultas en la exportación.
Los caracteres especiales ingresados en el campo Nombre de archivo, como la barra invertida (\), la barra diagonal (/), el asterisco (*), los dos puntos (:), la barra vertical (|), mayor que (>), menor que (<), el signo de interrogación (?) y las comillas (") se sustituyen automáticamente por un guión (-) cuando se exportan. El objetivo es evitar problemas con el administrador de archivos de los distintos sistemas operativos. Esto incluye los caracteres a los que hacen referencia las propiedades del tipo de fecha y otras propiedades.
Si el formato de la propiedad del tipo de fecha no cambia con respecto a su configuración predeterminada, el formato será AAAA-MM-DD cuando se exporte.
Consulte Reglas de exportación y Configuración de propiedades. -
-
Haga clic en Exportar.
Al exportar en formato OBJ, se exporta un archivo .zip que contiene los archivos .obj y .mtl. El archivo .obj solo figura en metros. Para volver a importar el archivo .obj, primero debe extraer el archivo .zip e importar únicamente el archivo. obj. No se admiten archivos que contengan archivos .obj y .mtl.
Las piezas e instancias suprimidas no se incluyen en las exportaciones de ensamblajes.
Exportación mediante correo electrónico con vínculo de descarga del archivo
Con cada exportación, usted tiene la opción de enviar por correo electrónico el archivo exportado como un vínculo de descarga (es decir, con todos los tipos de plan, excepto el plan gratuito o de Educación). Para la opción, seleccione Correo electrónico con vínculo de descarga de archivos:
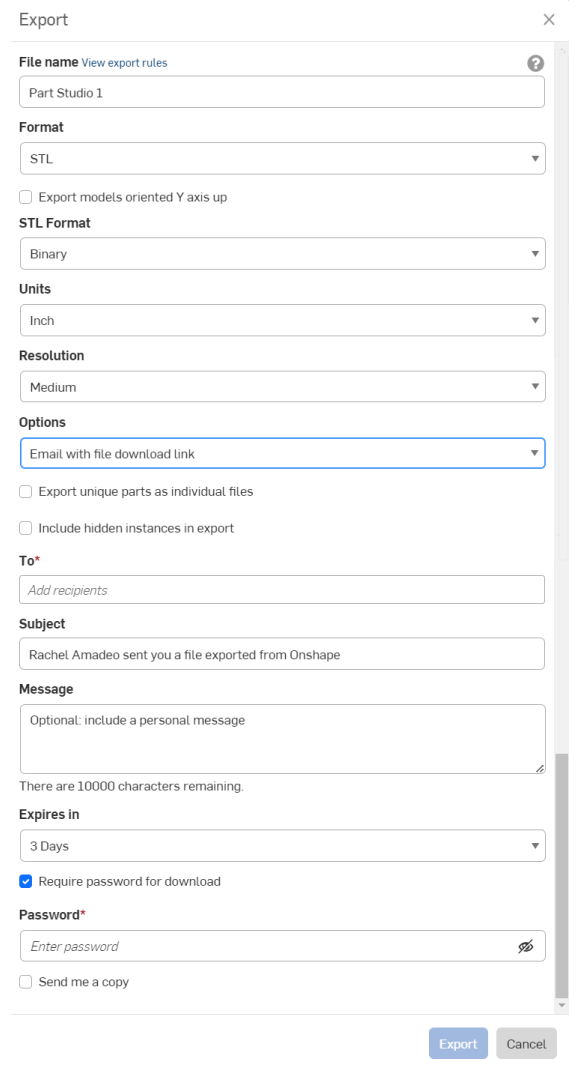
Introduzca el correo electrónico de los destinatarios, un asunto personalizado para el correo electrónico y un mensaje opcional. Especifique cuánto tiempo desea que el vínculo de descarga esté disponible: el valor predeterminado es de 3 días.
Si desea proteger con contraseña el enlace que envía por correo electrónico, marque Solicitar contraseña para descargar e introduzca una contraseña en el siguiente campo. Nota: Nunca envíe una contraseña por correo electrónico, una mejor práctica es especificar en el mensaje que el destinatario se ponga en contacto con usted para obtener la contraseña por otros medios.
El destinatario recibe un correo electrónico con la marca OnShape con el vínculo para descargar la pieza o el ensamblaje exportado.
Los bocetos se exportan en las unidades predeterminadas del documento y las caras planas se exportan únicamente con geometría sólida exterior, sin cotas ni geometría interior. Especifique un nombre de archivo, seleccione el formato y la versión. Si lo desea, active la casilla situada junto a Establecer altura z en cero y normales en positivo (use esta opción para asegurarse de que todos los vectores normales de componentes con coordenadas en el plano z tengan un componente z positivo). Haga clic en Exportar.
Las splines se exportan como splines. Si prefiere descomponer la spline en polilíneas, active la casilla de verificación Exportar splines como polilíneas en el cuadro de diálogo Exportar.
Especifique un nombre de archivo, seleccione el formato y la versión. Si lo desea, active la casilla situada junto a Establecer altura z en cero y normales en positivo (use esta opción para asegurarse de que todos los vectores normales de componentes con coordenadas en el plano z tengan un componente z positivo). Haga clic en Exportar.
Las splines se exportan como splines. Si prefiere descomponer la spline en polilíneas, active la casilla de verificación Exportar splines como polilíneas en el cuadro de diálogo Exportar.
When exporting a planar face from the graphics area, you can use the Export as DXF/DWG option from the context menu.
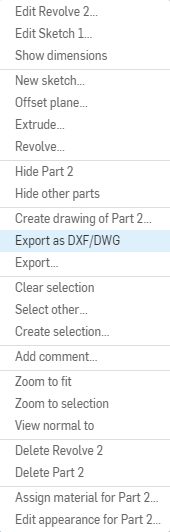
-
Right-click a face or plane to open the context menu and choose Export as DXF/DWG.
-
Especifique un nombre de archivo.
-
Select the format (DXF or DWG).
-
Select the version.
-
Select the units for the export, or check the option to Use workspace units.
-
Select an option for downloading the exported file.
-
Optionally check the Export splines as polylines box.
-
Optionally check the Set z-height to zero and normals to positive box to ensure all normal vectors of components with coordinates on the z plane have a positive z component.
-
Haga clic en Exportar.
Ver Exportación de un dibujo para obtener más información.
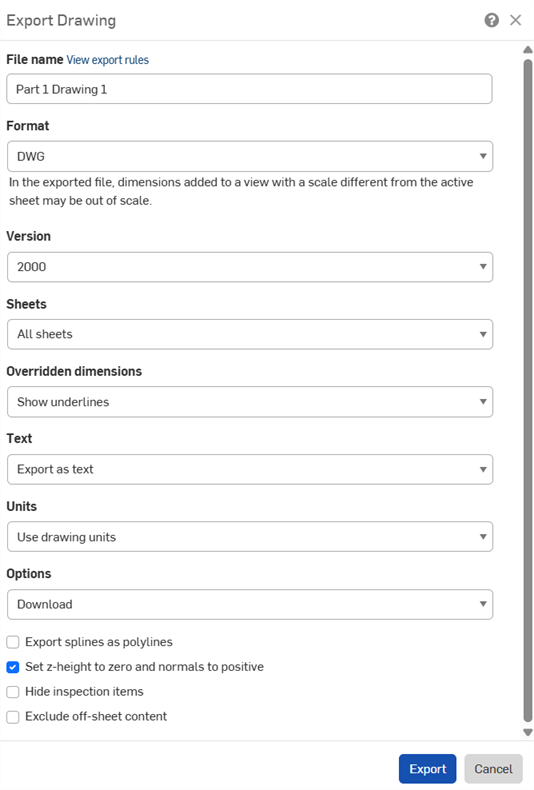
-
Haga clic derecho en la pestaña del dibujo y seleccione Exportar.

Para exportar varios dibujos a la vez, abra el administrador de pestañas (
 ) y presione Ctrl y haga clic para seleccionar varios dibujos. Haga clic derecho en la selección para abrir el menú contextual y seleccione la opción Exportar dibujos.
) y presione Ctrl y haga clic para seleccionar varios dibujos. Haga clic derecho en la selección para abrir el menú contextual y seleccione la opción Exportar dibujos. - Complete el cuadro de diálogo Exportar dibujo. Los campos de cuadro de diálogo varían según el formato seleccionado:
- Nombre de archivo: especifique un nombre para el archivo de exportación.
- Formato: seleccione el formato de exportación que quiere usar.
- Versión: seleccione la versión adecuada.
- Hojas: seleccione las hojas que quiere exportar.
- Si selecciona Hojas personalizadas, ingrese un rango o los números de las hojas.
- Cotas anuladas: opte por mostrar u ocultar los subrayados en las cotas anuladas:
- Texto: indique cómo quiere que se exporte el texto y las anotaciones basadas en texto:
- Si exporta a un PDF, seleccione una de las siguientes opciones:
- Normal: exporta texto con normalidad
- Seleccionable: exporta como texto seleccionable
- Para los formatos DWG, DXF y DWT, seleccione una de las siguientes opciones:
- Exportar como texto: exporta el texto como se muestra en el dibujo.
- Explosionar en polilíneas (notas): explosiona las notas del dibujo en polilíneas.
- Explosionar todo en polilíneas: explosiona todas las notas de dibujo, el texto de las celdas de la tabla y las cotas en polilíneas.
- Si exporta a un PDF, seleccione una de las siguientes opciones:
- Color: exporta archivos PDF en color, en blanco y negro o en escala de grises.
- Unidades: para los formatos DWG y DXF, use las unidades del dibujo o especifique otra unidad.
- Opciones: seleccione qué quiere hacer con el archivo de exportación.
- Aplicar reglas de exportación al contenido: si se exportan varios dibujos a la vez, marque esta opción para que las reglas de exportación se apliquen a todos los archivos de la carpeta comprimida. Si no se marca esta opción, las reglas de exportación solo se aplican a la carpeta comprimida y no a los archivos individuales que posee. Cuando esta opción está disponible, aparece el vínculo Ver reglas de exportación, que abre el menú Cuenta > Preferencias > Reglas de exportación en una pestaña nueva del navegador.
- Exportación de splines como polilíneas: esta opción está disponible para todos los formatos, excepto PDF.
- Establezca la altura z en cero y las normales en positivo: para las exportaciones a DWG, DWT y DXF, marque esta opción a fin de establecer la altura o dirección z de cualquier normal de taladro en positivo (+1) para los dibujos con geometría de vista.
- Ocultar elementos de inspección: los elementos de inspección se muestran en la exportación de forma predeterminada.
- Excluir contenido fuera de la hoja: para las exportaciones a DWG, DWT y DXF, puede incluir o excluir contenido que se extienda más allá de las aristas de la hoja.
- Haga clic en Exportar.
Cuando haya lanzado entidades, puede exportar directamente desde el historial de revisiones:
- Haga clic con el botón derecho en la entidad que se ha lanzado, por ejemplo, una pestaña Ensamblaje, y seleccione Historial de revisiones.
- Se abre el cuadro de diálogo Historial de revisiones.
- Haga clic en el botón Exportar para el lanzamiento que contiene las entidades que desea exportar:
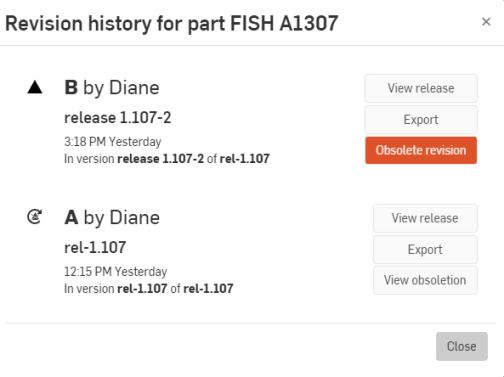
- Seleccione sus opciones de exportación preferidas.
-
Los caracteres para el nombre de archivos, como la barra invertida (\), la barra diagonal (/), el asterisco (*), los dos puntos (:), la barra vertical (|), mayor que (>), menor que (<), el signo de interrogación (?) y las comillas (") se sustituyen automáticamente por un guión (-) cuando se exportan. El objetivo es evitar problemas con el administrador de archivos de los distintos sistemas operativos.
-
Use el botón Notificaciones
 para ver el progreso de la exportación y cualquier error o advertencia.
para ver el progreso de la exportación y cualquier error o advertencia.
Onshape permite exportar piezas y superficies (desde Part Studios), Part Studios, Instancias (desde Ensamblajes), Subensamblajes y Ensamblajes.
Para exportar, seleccione uno de los siguientes métodos:
- Ingrese un nombre para el archivo de exportación.
- Especifique un formato: PARASOLID, ACIS, IGES, SOLIDWORKS, COLLADA, GLTF, OBJ, RHINO, STL, 3MF o STEP.
- Mantenga activada la opción Usar la última versión o desactívela y seleccione una versión (solo para formatos PARASOLID, RHINO y STEP).
-
Seleccione una opción de preprocesamiento (solo para formato STEP). Las opciones son las siguientes:
- Ninguno: funcionamiento predeterminado del lector Parasolid sin preprocesamiento de modelos.
- Automático: utiliza el algoritmo de preprocesamiento Translator empleado en la exportación de modelos Parasolid, que incluye el centrado del modelo (si está fuera del cuadro de delimitación válido de Parasolid) y el algoritmo HealandSew.
- Quitar solo entidades pequeñas (avanzado): el lector Parasolid utiliza el algoritmo Bodyshop para quitar entidades pequeñas (es decir, aristas pequeños, caras pequeñas y astilladas y picos) y partir entidades periódicas (es decir, caras periódicas y aristas anulares). También incluye un preprocesamiento avanzado para partir aristas anulares, volver a parametrizar las superficies subyacentes de las caras partidas, forzar el ajuste de un bucle de recorte en todas las caras y recortar las curvas SP de las aletas.
- Quitar solo entidades pequeñas (básico): el lector Parasolid utiliza el algoritmo Bodyshop para quitar entidades pequeñas (es decir, aristas pequeñas, caras pequeñas y astilladas y picos) y partir entidades periódicas (es decir, caras periódicas y aristas anulares).
- Elimine solo las entidades pequeñas (avanzado) y convierta todas las superficies en superficies b - Es similar a la opción Eliminar solo entidades pequeñas (avanzada), con el paso de preprocesamiento adicional en el que todas las superficies se convierten en superficies b.
- Seleccione una de las opciones de exportación:
- Descarga
- Descarga y almacenamiento de archivos en una nueva pestaña
- Almacenamiento de un archivo en una nueva pestaña
- Cuando haya varias partes en Part Studio, pulse la casilla de verificación para Exportar piezas como archivos individuales.
- Pulse en Exportar en la parte inferior derecha.
Al descargar en formato OBJ, puede seleccionar una resolución personalizada (Grueso, Medio, Fino, Personalizado).
Onshape permite exportar piezas y superficies (desde Part Studios), Part Studios, instancias (desde Ensamblajes), Subensamblajes y Ensamblajes.
-
Seleccione uno de los métodos siguientes:
-
Para exportar una o más piezas desde un Part Studio, seleccione las piezas en la lista de piezas o directamente en el área gráfica. Para exportar una o más instancias de un ensamblaje, selecciónelas en la lista de operaciones o directamente en el área gráfica y, a continuación, seleccione Exportar en el menú contextual de tres puntos.
-
Para exportar el Part Studio, el Ensamblaje o el Subensamblaje, seleccione el menú de desbordamiento en la pestaña Part Studio o Ensamblaje (asegúrese de que la pestaña no esté abierta al seleccionar el menú) y, a continuación, toque Exportar.
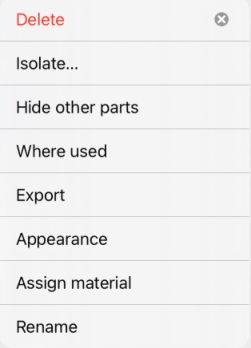
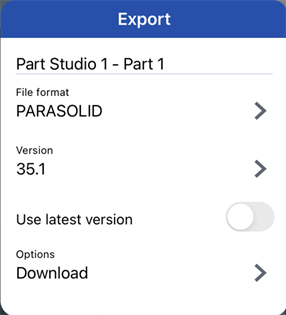
-
-
Especifique los parámetros que se van a utilizar:
-
Nombre de archivo: por defecto, es el nombre de la pestaña actual o la pestaña de la que se derivó la pieza (Part Studio, Ensamblaje) y el nombre de la pieza (si se selecciona una pieza individual). Si lo desea, introduzca un nombre nuevo.
-
Formato: es el formato en el que se exportan las piezas, el Part Studio o el Ensamblaje. Las opciones son PARASOLID, ACIS, STEP, IGES, SOLIDWORKS, PVZ, JT, COLLADA, RHINO, GLTF, OBJ, 3MF y STL.
-
Versión (solo en formatos PARASOLID, RHINO y STEP): especifique la versión del formato.
-
Utilizar la última versión (solo para formatos PARASOLID, RHINO y STEP): si esta opción está activada, se utiliza la última versión compatible, y el campo Versión no se puede editar. Desactive esta opción para editar el campo de versión y seleccione la versión del formato de su elección.
-
Resolución (solo en formatos GLTF, OBJ, 3MF y STL): seleccione la resolución del archivo: Baja, Media, Fina o Personalizada. Si se selecciona Personalizada, para los formatos GLTF, OBJ y 3MF, especifique la Tolerancia de distancia, la Tolerancia angular y el Largo de cuerda máximo. Para el formato STL, especifique la Desviación angular, la Tolerancia de cuerda y el Ancho mínimo de faceta.
-
Comprimir (solo formato GLTF): comprime las mallas durante la exportación. La geometría que no es de malla no se comprime.
-
Formato STL (solo formato STL): especifique si la exportación STL es de texto o binaria.
-
Unidades (solo en formato STL): especifique las unidades de medida utilizadas para la exportación de STL: Centímetro, Pie, Pulgada, Metro, Milímetro o Yarda.
-
Opciones: seleccione una de las siguientes opciones:
-
Descargar: descarga el archivo a su PC.
-
Descargar y almacenar el archivo en una pestaña nueva: sirve para descargar el archivo en la PC y, también, crea una nueva pestaña en el documento actual donde está almacenado el archivo.
-
Almacenar el archivo en una pestaña nueva: crea una nueva pestaña en el documento actual donde está almacenado el archivo.
La ubicación de descarga es específica del navegador. Si quieres que te pidan que lo guardes en una ubicación diferente, busca en la configuración de tu navegador la opción Preguntar dónde guardar cada archivo antes de descargarlo.
-
Los caracteres especiales ingresados en el campo Nombre de archivo, como la barra invertida (\), la barra diagonal (/), el asterisco (*), los dos puntos (:), la barra vertical (|), mayor que (>), menor que (<), el signo de interrogación (?) y las comillas (") se sustituyen automáticamente por un guión (-) cuando se exportan. El objetivo es evitar problemas con el administrador de archivos de los distintos sistemas operativos. Esto incluye los caracteres a los que hacen referencia las propiedades del tipo de fecha y otras propiedades.
Si el formato de la propiedad del tipo de fecha no cambia con respecto a su configuración predeterminada, el formato será AAAA-MM-DD cuando se exporte.
Consulte Reglas de exportación y Configuración de propiedades. -
-
Pulse en Exportar.
Al exportar en formato OBJ, se exporta un archivo .zip que contiene los archivos .obj y .mtl. El archivo .obj solo figura en metros. Para volver a importar el archivo .obj, primero debe extraer el archivo .zip e importar únicamente el archivo. obj. No se admiten archivos que contengan archivos .obj y .mtl.
Las piezas e instancias ocultas y suprimidas NO se incluyen en las exportaciones de ensamblajes.
Puede exportar dibujos de Onshape a los siguientes tipos de archivo:
- DWG
- DXF
- DWT (consulte Exportación de un dibujo a una plantilla)
La función de exportación ofrece la oportunidad de seleccionar el formato deseado. Una vez finalizado el desplazamiento, el archivo también se descarga en su máquina local.
- Toque el menú contextual de tres puntos.
- Seleccione Exportar.
- Especifique un nombre para el archivo de exportación.
- Seleccione el formato de exportación deseado:
- .DWG
- .DXF
- .DWT
- Si exporta a DXF o DWG, seleccione la versión y los planos. Si exporta a PDF, seleccione si desea exportar texto normalmente o como texto seleccionable.
- Elija cómo tratar las cotas modificadas: Mostrar subrayados u Ocultar subrayados
- Indique si desea descomponer el texto al exportar.
- Seleccione qué hacer con el archivo de exportación:
- Descargue solo el archivo
- Descargue el archivo y almacene el archivo en una nueva pestaña del documento
- Almacenar el archivo solo en una pestaña nueva
- Para las exportaciones de DWG, DWT y DXF, active la casilla Establecer altura z en cero y las normales en positivo. Esto establece la altura/dirección z de cualquier normal de taladro como positiva (+1) para dibujos con geometría de vista.
- Las superficies se pueden exportar individualmente desde la lista de piezas de Part Studios o desde el menú contextual del área gráfica.
- Las piezas se pueden exportar individualmente desde la lista de piezas (en Part Studios).
- Usted tiene la capacidad de seleccionar varias piezas a la vez en Part Studios. Para los formatos STL y Parasolid, elija exportar como un archivo o como archivos individuales
- En Ensamblajes, utilice la opción Exportar de la pestaña a fin de exportar todo el Ensamblaje a la vez, o seleccione instancias y subensamblajes para exportar en la lista de instancias.
Exportar como archivos individuales crea un archivo zip con varios archivos, cada uno con una sola pieza.
Los datos descargados no contendrán operaciones ni historial paramétrico. Consulte los siguientes temas para obtener más información.
Los bocetos se exportan en las unidades predeterminadas del documento y las caras planas se exportan únicamente con geometría sólida exterior, sin cotas ni geometría interior. Especifique un nombre de archivo, seleccione el formato y la versión. Si lo desea, active la casilla situada junto a Establecer altura z en cero y normales en positivo (use esta opción para asegurarse de que todos los vectores normales de componentes con coordenadas en el plano z tengan un componente z positivo). Haga clic en Exportar.
Las splines se exportan como splines. Si prefiere descomponer la spline en polilíneas, active la casilla de verificación Exportar splines como polilíneas en el cuadro de diálogo Exportar.
- Pulse en el menú de desbordamiento que se encuentra junto al boceto en la lista de operaciones.
- Seleccione Exportar como DXF/DWG.

- Seleccione el formato y pulse en Exportar.
Cuando exporte una cara plana desde el área gráfica, utilice la opción Exportar como DXF/DWG. Especifique un nombre de archivo, seleccione el formato y la versión. Si lo desea, active la casilla situada junto a Establecer altura z en cero y normales en positivo (use esta opción para asegurarse de que todos los vectores normales de componentes con coordenadas en el plano z tengan un componente z positivo). Pulse Exportar.
En Onshape se permite exportar piezas y superficies (desde Part Studios), Part Studios completos, documentos vinculados y subensamblajes e instancias (desde Ensamblajes), así como Ensamblajes completos.
Para exportar un Part Studio o ensamblaje que contenga una o varias piezas, haga lo siguiente:
- Seleccione el menú de desbordamiento en la pestaña Ensamblaje o Part Studio:
- Pulse en Exportar.
- Ingrese un nombre para el archivo de exportación.
- Especifique un formato: PARASOLID, ACIS, IGES, SOLIDWORKS, COLLADA, GLTF, OBJ, RHINO, STL, 3MF, PVZ, JT o STEP.
- Mantenga activada la opción Usar la última versión o desactívela y seleccione una versión (solo para formatos PARASOLID, RHINO y STEP): especifique la versión del formato.
-
Seleccione una opción de preprocesamiento (solo para formato STEP): las opciones son las siguientes:
- Ninguno: funcionamiento predeterminado del lector Parasolid sin preprocesamiento de modelos.
- Automático: utiliza el algoritmo de preprocesamiento Translator empleado en la exportación de modelos Parasolid, que incluye el centrado del modelo (si está fuera del cuadro de delimitación válido de Parasolid) y el algoritmo HealandSew.
- Quitar solo entidades pequeñas (avanzado): el lector Parasolid utiliza el algoritmo Bodyshop para quitar entidades pequeñas (es decir, aristas pequeños, caras pequeñas y astilladas y picos) y partir entidades periódicas (es decir, caras periódicas y aristas anulares). También incluye un preprocesamiento avanzado para partir aristas anulares, volver a parametrizar las superficies subyacentes de las caras partidas, forzar el ajuste de un bucle de recorte en todas las caras y recortar las curvas SP de las aletas.
- Quitar solo entidades pequeñas (básico): el lector Parasolid utiliza el algoritmo Bodyshop para quitar entidades pequeñas (es decir, aristas pequeñas, caras pequeñas y astilladas y picos) y partir entidades periódicas (es decir, caras periódicas y aristas anulares).
- Elimine solo las entidades pequeñas (avanzado) y convierta todas las superficies en superficies b - Es similar a la opción Eliminar solo entidades pequeñas (avanzada), con el paso de preprocesamiento adicional en el que todas las superficies se convierten en superficies b.
-
De manera opcional, seleccione Exportar modelos orientados con el eje Y hacia arriba.
- Elija una versión. Si lo desea, seleccione Usar la versión más reciente para asegurarse de que siempre se utilice la versión más reciente del archivo a la hora de exportarlo.
- Seleccione una de las opciones de exportación:
- Descarga
- Descarga y almacenamiento de archivos en una nueva pestaña
- Almacenamiento de un archivo en una nueva pestaña
- Si hay varias piezas en el Part Studio o en el Ensamblaje, tiene la opción de exportar las piezas como archivos individuales.
- Pulse en Exportar en la parte superior derecha.
Onshape permite exportar piezas y superficies (desde Part Studios), Part Studios, instancias (desde Ensamblajes), Subensamblajes y Ensamblajes.
-
Seleccione uno de los métodos siguientes:
-
Para exportar una o más piezas desde un Part Studio, seleccione las piezas en la lista de piezas o directamente en el área gráfica. Para exportar una o más instancias de un ensamblaje, seleccione las instancias en la lista de operaciones o directamente en el área gráfica. A continuación, seleccione Exportar en el menú de desbordamiento.
-
Para exportar el Part Studio, el Ensamblaje o el Subensamblaje, seleccione el menú de desbordamiento en la pestaña Part Studio o Ensamblaje (asegúrese de que la pestaña no esté abierta al seleccionar el menú). A continuación, pulsa Exportar.
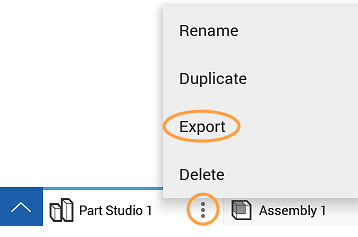
-
-
Especifique los parámetros que se van a utilizar:
-
Nombre de archivo: por defecto, es el nombre de la pestaña actual o la pestaña de la que se derivó la pieza (Part Studio, Ensamblaje) y el nombre de la pieza (si se selecciona una pieza individual). Si lo desea, introduzca un nombre nuevo.
-
Formato: es el formato en el que se exportan las piezas, el Part Studio o el Ensamblaje. Las opciones son PARASOLID, ACIS, STEP, IGES, SOLIDWORKS, PVZ, JT, COLLADA, RHINO, GLTF, OBJ, 3MF y STL.
-
Modelos de exportación orientados hacia arriba con el eje Y: active esta opción para reorientar el modelo.
-
Versión (solo en formatos PARASOLID, RHINO y STEP): especifique la versión del formato.
-
Utilizar la última versión (solo para formatos PARASOLID, RHINO y STEP): si esta opción está activada, se utiliza la última versión compatible, y el campo Versión no se puede editar. Desactive esta opción para editar el campo de versión y seleccione la versión del formato de su elección.
-
Resolución (solo en formatos GLTF, OBJ, 3MF y STL): seleccione la resolución del archivo: Baja, Media, Fina o Personalizada. Si se selecciona Personalizada, para los formatos GLTF, OBJ y 3MF, especifique la Tolerancia de distancia, la Tolerancia angular y el Largo de cuerda máximo. Para el formato STL, especifique la Desviación angular, la Tolerancia de cuerda y el Ancho mínimo de faceta.
-
Formato STL (solo formato STL): especifique si la exportación STL es de texto o binaria.
-
Unidades (solo en formato STL): especifique las unidades de medida utilizadas para la exportación de STL: Centímetro, Pie, Pulgada, Metro, Milímetro o Yarda.
-
Opciones: seleccione una de las siguientes opciones:
-
Descargar: descarga el archivo a su PC.
-
Descargar y almacenar el archivo en una pestaña nueva: sirve para descargar el archivo en la PC y, también, crea una nueva pestaña en el documento actual donde está almacenado el archivo.
-
Almacenar el archivo en una pestaña nueva: crea una nueva pestaña en el documento actual donde está almacenado el archivo.
La ubicación de descarga es específica del navegador. Si quieres que te pidan que lo guardes en una ubicación diferente, busca en la configuración de tu navegador la opción Preguntar dónde guardar cada archivo antes de descargarlo.
-
Los caracteres especiales ingresados en el campo Nombre de archivo, como la barra invertida (\), la barra diagonal (/), el asterisco (*), los dos puntos (:), la barra vertical (|), mayor que (>), menor que (<), el signo de interrogación (?) y las comillas (") se sustituyen automáticamente por un guión (-) cuando se exportan. El objetivo es evitar problemas con el administrador de archivos de los distintos sistemas operativos. Esto incluye los caracteres a los que hacen referencia las propiedades del tipo de fecha y otras propiedades.
Si el formato de la propiedad del tipo de fecha no cambia con respecto a su configuración predeterminada, el formato será AAAA-MM-DD cuando se exporte.
Consulte Reglas de exportación y Configuración de propiedades. -
- Pulse en Exportar en la parte superior derecha.
Al exportar en formato OBJ, se exporta un archivo .zip que contiene los archivos .obj y .mtl. El archivo .obj solo figura en metros. Para volver a importar el archivo .obj, primero debe extraer el archivo .zip e importar únicamente el archivo. obj. No se admiten archivos que contengan archivos .obj y .mtl.
Las piezas e instancias ocultas y suprimidas NO se incluyen en las exportaciones de ensamblajes.
- Las superficies se pueden exportar de forma individual desde la lista de piezas de Part Studios.
- Las piezas se pueden exportar una por una desde la lista de piezas (en Part Studios).
- Puede seleccionar varias piezas a la vez en Part Studios. Para los formatos STL y Parasolid, elija exportar como un archivo o como archivos individuales.
- Los documentos vinculados se pueden exportar.
- En Ensamblajes, utilice la opción Exportar de la pestaña para exportar todo el Ensamblaje de una sola vez.
Exportar como archivos individuales crea un archivo zip con varios archivos cada uno con una sola pieza.
- Los bocetos se pueden exportar en formatos DWG y DXF, en el formato del lanzamiento 11
- Las caras planas se pueden exportar en los formatos DWG y DXF, en el formato del lanzamiento 11
Los datos descargados no contendrán operaciones ni historial paramétrico. Consulte los siguientes temas para obtener más información.
Puede exportar dibujos de Onshape a los siguientes tipos de archivo:
- DWG
- DXF
- DWT (consulte Exportación de un dibujo a una plantilla)
La función de exportación ofrece la oportunidad de seleccionar el formato deseado. Una vez finalizado el desplazamiento, el archivo también se descarga en su máquina local.
- Toque la pestaña Dibujo.
- Seleccione Exportar.
- Especifique un nombre para el archivo de exportación.
- Seleccione el formato de exportación deseado:
- .DWG
- .DXF
- .DWT
- Si exporta a DXF o DWG, seleccione la versión y los planos. Si exporta a PDF, seleccione si desea exportar texto normalmente o como texto seleccionable.
- Elija cómo tratar las cotas modificadas: Mostrar subrayados u Ocultar subrayados
- Indique si desea descomponer el texto al exportar.
- Seleccione qué hacer con el archivo de exportación:
- Descargue solo el archivo
- Descargue el archivo y almacene el archivo en una nueva pestaña del documento
- Almacenar el archivo solo en una pestaña nueva
- Para las exportaciones de DWG, DWT y DXF, puede marcar la casilla Establecer altura z en cero y las normales en positivo. Así se establece en positivo la altura/dirección z de cualquier normal de taladro que sea positiva (+1) para dibujos con geometría de vista.
Acceda al comando Exportar desde el menú de desbordamiento situado junto al boceto en la lista de operaciones. Acceda al comando Exportar para una cara plana después de seleccionar la cara y utilizar el menú contextual. Los bocetos se exportan en las unidades predeterminadas del documento, y las caras planas solo se exportan con geometría sólida exterior, sin cotas ni geometría interior.
Seleccione el formato y haga clic en Exportar.
Al exportar una cara plana desde el área gráfica, utilice la opción Exportar como DXF/DWG (esto se exporta en formato Release 11). El uso de la opción Exportar... exporta toda la pieza, no solo la cara plana.