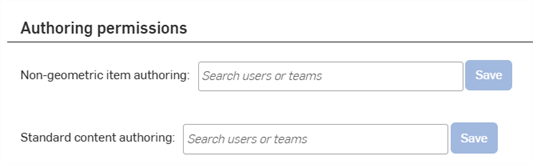Configuración de la empresa/aula/empresa - Preferencias
![]()
Solo disponible para
Seleccione la configuración de preferencias de Onshape, donde puede exigir a los usuarios que utilicen plantillas de dibujo aprobadas, que utilicen las bibliotecas de materiales propiedad de la empresa, el aula o la empresa en sus propias cuentas o que muestren una barra de herramientas de solo visualización a todos los usuarios de un documento con permisos de solo visualización, así como ajustes de preferencias adicionales.
En esta página se configuran las preferencias de la empresa, el aula o la empresa. Para obtener información sobre cómo configurar las preferencias de su cuenta de usuario, consulte Mi cuenta - Preferencias.
Para acceder a la configuración de preferencias en Onshape, haga clic en el icono de usuario de su cuenta (![]() ) en la esquina superior derecha de la ventana de Onshape. Esto abre un menú desplegable. Haz clic en Configuración de la empresa, el aula o la empresa.
) en la esquina superior derecha de la ventana de Onshape. Esto abre un menú desplegable. Haz clic en Configuración de la empresa, el aula o la empresa.
Haga clic en Preferencias en la lista de la parte izquierda de la página:
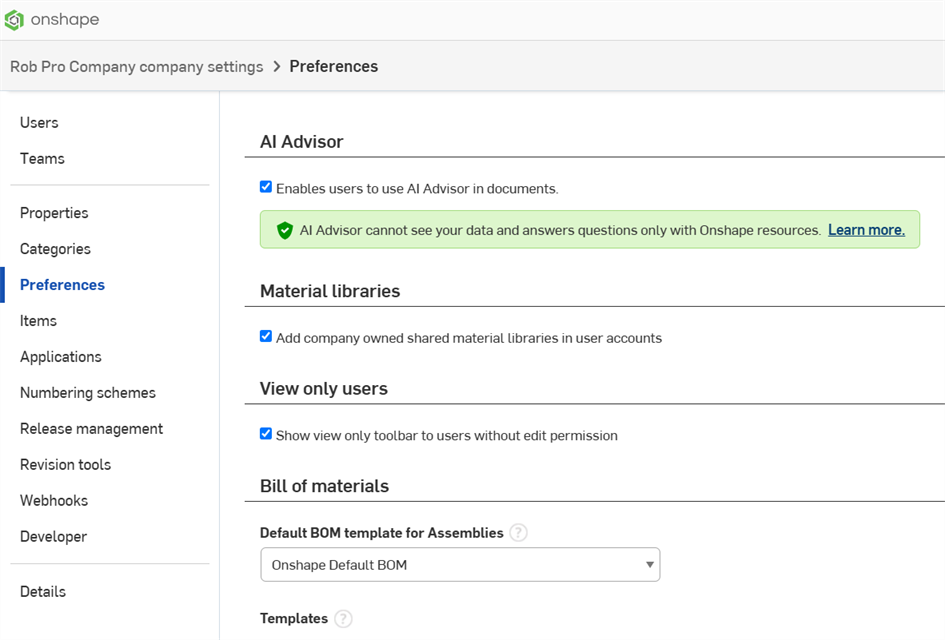
Configuración de la compañía > Preferencias
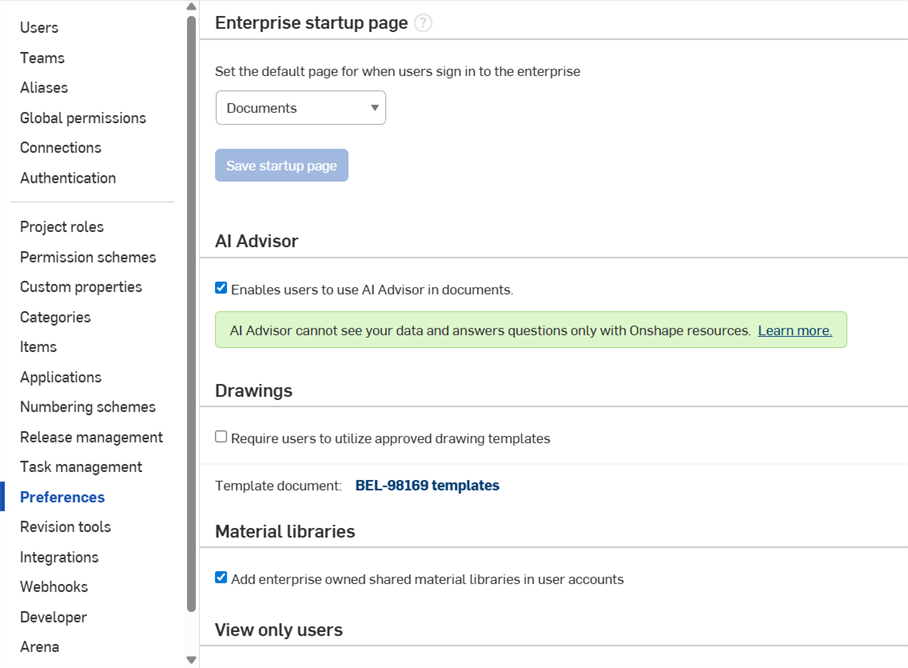
Configuración de la empresa > Preferencias
Puede configurar una página de inicio común para su Enterprise, en Página de inicio de Enterprise. Esto tiene prioridad sobre los ajustes de la Página de inicio de la cuenta personal del usuario.
Enable users to access the AI Advisor panel in Documents. The AI Advisor does not use your document data and answers questions only with Onshape resources such as Help, the Learning Center, and blogs.
Para obtener información sobre las plantillas de dibujo, veaPlantillas de dibujo personalizadas.
Para obtener información sobre cómo editar la marca de agua en el dibujo, consulte Administracón de lanzamientos: marcas de agua.
Suministre bibliotecas de materiales que sean propiedad de la empresa a otros usuarios en sus propias cuentas. Para obtener más información sobre las bibliotecas de materiales personalizadas, consulte Personalización de piezas: materiales.
Muestra una barra de herramientas de solo visualización a todos los usuarios de un documento con permisos de solo visualización. Para obtener información sobre la interfaz de usuario simplificada, consulte Uso de la barra de herramientas de solo visualización.
Utilice este campo para introducir regex (expresiones regulares) mediante las cuales se puede aplicar la sintaxis de nombres de documento (o evitar la duplicación de nombres) en toda la empresa. Puede ingresar cualquier expresión regular java válida. Por ejemplo:
- Para evitar la duplicación de nombres de documentos, escriba ^.*$ en el campo y haga clic en Guardar.
- Para asegurarse de que todos los nombres de documentos sean únicos a menos que los nombres comiencen con 'prueba', escriba ^(?!prueba).*$
- Para exigir que todos los nombres de documentos contengan solo números, escriba ^[0-9]+
Si habilita esto y ya existen documentos con nombres duplicados, verá un mensaje a ese efecto cuando abra el documento. Siempre tiene la opción de cambiar el nombre del documento a un nombre único; Onshape no cambiará automáticamente los nombres de documentos existentes.
Habilitar el inicio de sesión único (SSO) El método permite a los administradores empresariales asignar usuarios como usuarios ligeros cuando inician sesión en una empresa por primera vez. Al seleccionar la opción «Asignar usuarios con aprovisionamiento automático como usuarios ligeros», todos los usuarios recién añadidos que inicien sesión en su cuenta a través del SSO se convierten en usuarios ligeros:
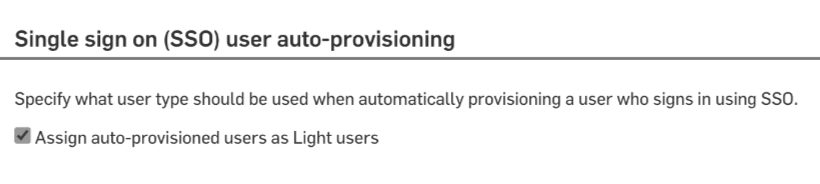
Solo los administradores empresariales pueden habilitar o deshabilitar la opción «Asignar usuarios con aprovisionamiento automático como usuarios ligeros» opción. Al deshabilitar o deseleccionar la opción, los usuarios que inicien sesión por primera vez mediante el SSO se convierten en usuarios de pleno derecho. Los administradores pueden gestionar el estado de sus usuarios en cualquier momento. Para obtener más información sobre los usuarios de nivel ligero y completo, consulte Cómo empezar como usuario ligero.
Los administradores de una empresa pueden agregar operaciones personalizadas a la barra de herramientas para todos los usuarios de empresa si esta casilla está marcada. Al marcar esta casilla, se activa la visualización del botón Agregar operaciones personalizadas de empresa en la barra de herramientas de Part Studio para todos los administradores de la empresa.
![]()
Para agregar iconos de operaciones personalizadas a la empresa y ponerlos a disposición de todos los usuarios:
- Marque la casilla tal y como se describe anteriormente para habilitar esta capacidad para todos los administradores de una empresa.
- Desplácese hasta Part Studio en un documento que sea propiedad de la empresa.
- Haga clic en
 para abrir el cuadro de diálogo para seleccionar operaciones personalizadas:
para abrir el cuadro de diálogo para seleccionar operaciones personalizadas: 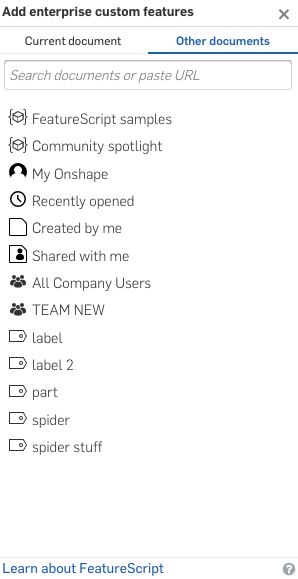
-
En el cuadro de diálogo, busque el documento en el que se define la operación personalizada deseada:
- Busque en Documento actual u Otros documentos, seleccionando la pestaña en la parte superior del cuadro de diálogo.
- Ejemplos de FeatureScript: este filtro enumera todos los documentos que suministra OnShape y contienen ejemplos de FeatureScript para que usted pueda probarlos.
- Filtros estándar Onshape: utilice estos filtros como lo hace en la página Documentos para localizar un documento específico.
- Cuadro de búsqueda: escriba el nombre de un documento o pegue la URL de un documento que contenga FeatureScript (normalmente se adquiere a través de una acción Compartir).
Las operaciones personalizadas están vinculadas desde versiones específicas de otros documentos. La versión más reciente está seleccionada de forma predeterminada. Si no hay ninguna versión, puede solicitar que el propietario del documento (o alguien con acceso de escritura) cree una.
Al hacer clic en cualquier nombre de documento se muestran las operaciones personalizadas definidas en él.
- Seleccione el icono de nivel superior para insertar todas las operaciones personalizadas dentro de él (cada una está representada por su propio icono en la barra de herramientas) o seleccione una operación.
El icono de operación personalizada aparece en la barra de herramientas de operaciones.
Para quitar la operación personalizada antes de cerrar el cuadro de diálogo, vuelva a seleccionar la operación personalizada en el cuadro de diálogo. (Esto alterna la operación personalizada dentro y fuera de la barra de herramientas).
- Si hay más de una versión del documento, se muestra la versión más reciente de forma predeterminada. Haga clic en
 para acceder al gráfico de versiones y seleccionar una versión diferente.
para acceder al gráfico de versiones y seleccionar una versión diferente. - Haga clic en la X en la esquina superior derecha del cuadro de diálogo para cerrarla.
Cuando, como administrador, agrega operaciones personalizadas a la barra de herramientas de operaciones, las operaciones personalizadas se agregan a las barras de herramientas de los usuarios Enterprise al iniciar sesión en su cuenta, para todos los usuarios con permisos de vínculo al documento que contiene las operaciones personalizadas.
Cuando hay una versión más reciente de la herramienta disponible, se mostrará como sin actualizar para usted (el administrador), pero no para otros usuarios de la empresa.
Si una operación de la lista de operaciones de un usuario corresponde a una herramienta agregada por el administrador, la operación no se mostrará como Sin actualizar (incluso si la herramienta lo está); pero si no es de la misma versión que la herramienta, se mostrará como No sincronizado ![]() .
.
El comando Actualizar todo del administrador de referencias actualiza las operaciones no sincronizadas a la versión de la barra de herramientas incluso si esa versión es inferior a la última versión o inferior a la versión a la que pertenece actualmente la operación. Un usuario puede hacer clic en el icono y utilizar el comando Actualizar para actualizar la herramienta:
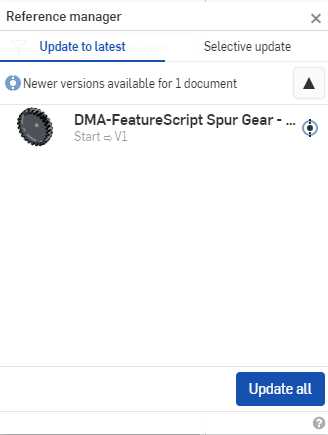
Cualquier usuario puede mover operaciones personalizadas al personalizar la barra de herramientas, al igual que las herramientas de características estándar. La única restricción es que las herramientas estándar no se pueden agregar a los conjuntos de herramientas en los que se agregan inicialmente las operaciones personalizadas, y las herramientas personalizadas de Enterprise no se pueden agregar a conjuntos de herramientas estándar.
Cómo añadir operaciones personalizadas en Android
En su dispositivo Android, como administrador de la empresa:
- Inicie sesión en el dominio de Enterprise.
- Abra la barra de herramientas de operaciones de Part Studio.
- Haga clic en la opción Agregar operaciones personalizadas de Enterprise.
- Desplácese hasta la operación personalizada y selecciónela.
Al seleccionar la operación personalizada, se agrega a la barra de herramientas para todos los miembros de empresa que tengan permiso de vínculo al documento que contiene la operación personalizada.
Aquí puede seleccionar la plantilla predeterminada de Lista de materiales (LDM) para los ensamblajes de su Company, salón de clases o Enterprise, además de ver las plantillas de Lista de materiales disponibles. Consulte Lista de materiales para obtener más información.
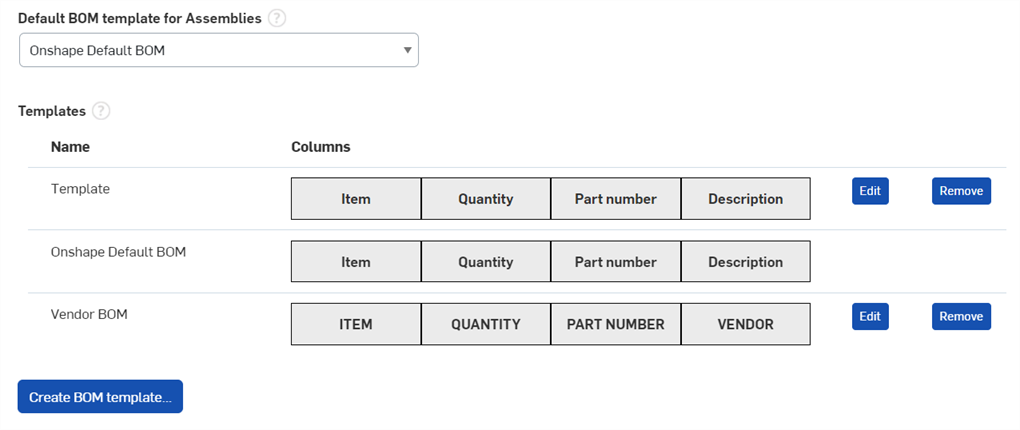
Creación de una plantilla de LDM
-
Haga clic en el botón Crear plantilla de LDM. Se abrirá el cuadro de diálogo Crear plantilla de LDM:
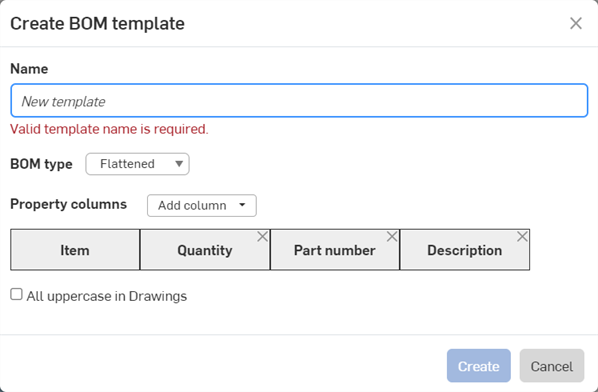
-
Proporcione un nombre para la plantilla. Esto es obligatorio.
-
Seleccione el tipo de LDM, ya sea Plana o Estructurada. Se utiliza como plantilla predeterminada cuando se crea una nueva LDM con esta plantilla.
-
En la lista desplegable Columnas de propiedades, añada las columnas que necesite. La columna Elemento es obligatoria y no se puede quitar.
-
Active la opción Todo en mayúsculas en los dibujos para aplicar mayúsculas en los encabezados de columnas y las cadenas de propiedades al insertar tablas de LDM con esta plantilla en dibujos.
-
Haga clic en Crear para crear la plantilla. Haga clic en Cancelar para cerrar el cuadro de diálogo sin crear la plantilla
Una vez que alguien de su Company, salón de clases o Enterprise haya creado y guardado una plantilla de LDM, aparecerá en la lista desplegable de Plantilla de LDM predeterminada para ensamblajes (se muestra a continuación).

No se puede editar ni quitar la plantilla de LDM predeterminada de Onshape.
Si alguien de tu Company, salón de clases o Enterprise ha editado y guardado una plantilla de Lista de materiales, aparecerá en la sección Plantillas.
Edición de una plantilla de LDM
-
Haga clic en el botón Editar. Se abrirá el cuadro de diálogo Editar plantilla de LDM:
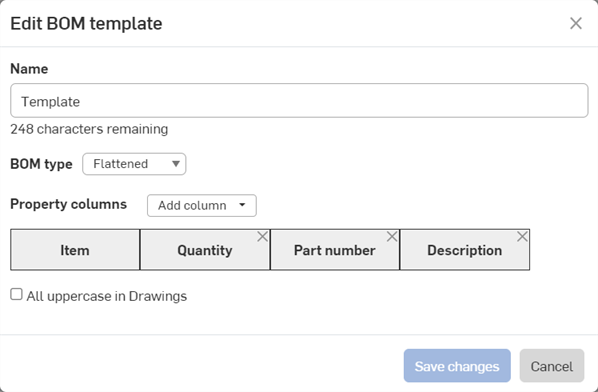
-
Actualice las columnas Nombre, Tipo de LDM y Propiedad o la marca Todo en mayúsculas en los dibujos, tal y como se describe en la sección Creación de una plantilla de LDM más arriba.
Cuando termine de editar, haga clic en Guardar cambios. Haga clic en Cancelar para cerrar el cuadro de diálogo sin editar la plantilla.
Si edita una plantilla, se debe volver a aplicar a todos los ensamblajes que la usan actualmente para ver los cambios editados. Esto se hace desde la tabla de Lista de materiales en el ensamblaje: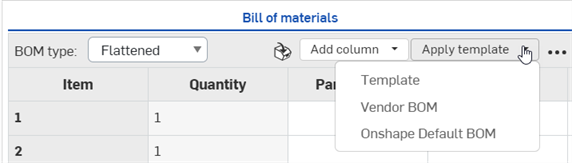
Cómo quitar una plantilla de LDM
Haga clic en el botón Quitar para quitar la plantilla de la Lista de plantillas. Los cambios se guardan en toda la Company, el salón de clases o Enterprise.
Personalice la plantilla para todas las tablas de inspección. Para obtener más información sobre las tablas de inspección y las opciones de personalización disponibles, consulte Artículo de inspección.
Agregue reglas de exportación personalizadas basadas en el tipo de objeto, la categoría y el formato de archivo para generar automáticamente nombres de archivo basados en metadatos al exportar objetos, incluso piezas, Part Studios, dibujos y ensamblajes. Para crear reglas de exportación, debe ser administrador.
-
Haga clic en Agregar regla de exportación.
-
Seleccione un ámbito, es decir, el tipo de pieza para la que se va a aplicar esta regla de exportación: una pieza, un ensamblaje, un dibujo, un Part Studio o un archivo.
-
Si lo desea, seleccione una categoría definida anteriormente. Si se selecciona una categoría, la regla de exportación se aplica a todos los objetos correspondientes dentro de esa categoría. Si no se selecciona ninguna categoría, la regla de exportación se aplica a todos los objetos de todas las categorías. La categoría disponible corresponde al ámbito seleccionado.
-
Seleccione un formato de archivo (o todos los formatos de archivo).
-
Especifique una convención para el nombre del archivo. Esta convención se usa para todos los nombres de archivo de los objetos correspondientes y el formato de archivo especificado.
-
Algunas propiedades predeterminadas de Onshape y todas las propiedades personalizadas se pueden usar en las convenciones sobre reglas de exportación. Consulte Convenciones sobre reglas de exportación para obtener una lista parcial.
-
Las reglas también se pueden aplicar a caras de piezas (cuando se exportan en DXF y DWG) y a patrones de chapa metálica aplanada, y pueden incluir referencias de chapa para la pieza de un dibujo cuando la propiedad es la pieza asociada al dibujo de la chapa principal (utilizando ${reference.<property>}).
-
Solo se puede crear una regla por categoría.

Para usar propiedades personalizadas en una regla de exportación, haga lo siguiente:
-
Navegue por los ajustes del menú de usuario > Company, Salón de clases o Enterprise.
-
Haga clic en Propiedades personalizadas.
-
Haga clic en Crear propiedad personalizada:
-
Rellene los campos obligatorios.
-
Si lo desea, defina un nombre para mostrar. Si se establece un nombre para mostrar, se hace referencia al nombre al crear la regla. Si no se establece ningún nombre para mostrar, se utiliza el nombre.
-
Importante: El estado Publicar debe ser Activo para que la propiedad personalizada esté disponible para las reglas de exportación.
-
En la sección Categorías, si existe una Categoría a la que desee agregar la propiedad, agréguela aquí. De lo contrario, continúe con el siguiente paso.
-
-
Cuando esté los ajustes de Company, Salón de clases o Enterprise, haga clic en Categorías.
-
Haga clic en Crear categoría:
-
Seleccione un ámbito (pieza, ensamblaje, dibujo, Part Studio o archivo).
-
Rellene los campos obligatorios.
-
El Estado de publicación debe ser Activo para poder usar la categoría en las reglas de exportación.
-
Si lo desea, en Categorías principales, agregue una categoría para que actúe como categoría principal (para que la categoría secundaria herede propiedades de esta).
-
En Propiedades, agregue la propiedad personalizada deseada. Puede ser una propiedad existente o predeterminada o una propiedad recién creada de los pasos anteriores.
-
-
Una vez creado, siga el flujo de trabajo básico y seleccione el ámbito, categoría, formato y, en Convención, agregue la regla de la propiedad personalizada recién creada.
Cuando se configuran varias reglas, la regla con más especificidad tiene prioridad. Por ejemplo, si ha configurado dos reglas: una para todas las categorías del ámbito de la pieza y otra para una categoría específica del ámbito de la pieza, la regla configurada para la categoría única tiene prioridad. Esto es válido en todas las reglas configuradas en el sistema, ya sean configuradas por usuarios individuales o como reglas para toda la Company, el salón de clases o Enterprise.
Si una regla de usuario y una regla de Company, Salón de clases o Enterprise tienen la misma especificidad, la regla de Company, Salón de clases o Enterprise tiene prioridad.
Los caracteres especiales que se ingresan en el campo Nombre de archivo del cuadro de diálogo Exportar o que se generan mediante reglas de exportación, como la barra invertida (\), la barra diagonal (/), el asterisco (*), los dos puntos (:), la barra vertical (|), mayor que (>), menor que (<), el signo de interrogación (?) y las comillas (") se sustituyen automáticamente por un guión (-) cuando se exportan para evitar problemas con el administrador de archivos de los distintos sistemas operativos.
Seleccione un formato de tipo de fecha para determinar cómo se muestra la fecha en las áreas de Onshape en las que se usan propiedades de tipo de fecha.
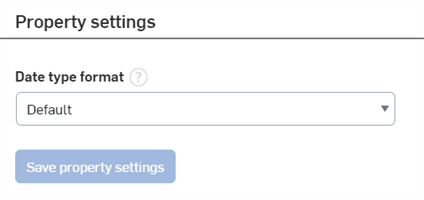
El ajuste del formato del tipo de fecha afecta a las siguientes áreas (si se hace referencia a las propiedades del tipo de fecha):
-
Reglas de exportación
-
Notas y anotaciones de dibujos, y texto de las celdas de las tablas de dibujos
-
Filtros de búsqueda
-
Cuadros de diálogo Pieza, Ensamblaje y Propiedades
-
Campos de la página de creación de propiedades
Para seleccionar un nuevo formato de fecha, haga lo siguiente:
-
Haga clic en el menú desplegable Formato de tipo de fecha y seleccione un formato de fecha de los formatos disponibles que figuran en la lista desplegable.
-
Haga clic en el botónGuardar los ajustes de la propiedad para que surtan efecto los nuevos ajustes de la propiedad.
El formato de propiedad del tipo de fecha predeterminado depende de la opción de idioma que elija en Mi cuenta. > Preferencias > Idioma.
Formato del tipo de fecha y dibujos
Los cambios en el formato de fecha predeterminado afectarán a las anotaciones con referencias de fechas en los dibujos ya lanzados.
Una anotación de dibujo que hace referencia a una propiedad de tipo Fecha recibe su formato según el ajuste del formato de tipo de fecha. Su formato no se puede editar por separado desde el cuadro de diálogo de la anotación del dibujo.
-
Si el formato del tipo de fecha no cambia con respecto a su ajuste predeterminado o el usuario no pertenece a una Company, un salón de clases o Enterprise, el formato de las propiedades del tipo de fecha de las anotaciones, las notas y el texto de las celdas de la tabla dependerá del estándar de la Plantilla de dibujo; MM/DD/AAAA para plantillas ANSI y YYYY-MM-DD para plantillas ISO.
-
Si el ajuste del formato del tipo de fecha se cambia a un valor diferente al predeterminado,
-
Para el formato de las propiedades del tipo de fecha de anotaciones, notas y el texto de las celdas de las tablas de los dibujos recién insertados se usa el nuevo ajuste.
-
Para el formato de las propiedades del tipo de fecha de las anotaciones de dibujos existentes (incluidos los dibujos lanzados), se utiliza el nuevo ajuste.
-
Formato del tipo de fecha y Reglas de exportación
-
En el caso de usuarios que pertenecen a una Company, un salón de clases o Enterprise, las reglas de exportación siguen el formato de fecha que define el administrador en el menú desplegable Formato de tipo de fecha de los ajustes de la propiedad. En el caso de los usuarios que no pertenecen a una Company, un salón de clases o Enterprise, las reglas de exportación siempre siguen el formato de tipo de fecha predeterminado AAAA-MM-DD.
-
Si el formato de tipo de fecha contiene caracteres que pueden causar problemas con el nombre del archivo, como una barra diagonal (/), una coma (,) o un punto (.), estos caracteres se sustituyen por un guión (-).
Consulte Reglas de exportación para obtener más información.
Los administradores pueden conceder permiso a los usuarios o equipos para crear, editar y eliminar elementos no geométricos y contenido estándar, que son elementos que se insertan en la Lista de materiales (LDM). Agregue usuarios o equipos haciendo clic en el campo Buscar y seleccionándolos en la lista desplegable. Los administradores también pueden eliminar usuarios y equipos de la lista de permisos haciendo clic en el ícono de la X situado a la derecha del nombre del usuario.