Uso de la barra de herramientas Solo visualización
![]()
![]()
![]()
La barra de herramientas Solo lectura es la presentación predeterminada para todos los usuarios que no tienen permisos de escritura en un documento.
Al ingresar un documento, un usuario Ligero o un usuario con permisos de solo lectura verá esta disposición (observe barra de herramientas de solo lectura, para un ensamblaje, resaltada en color azul):
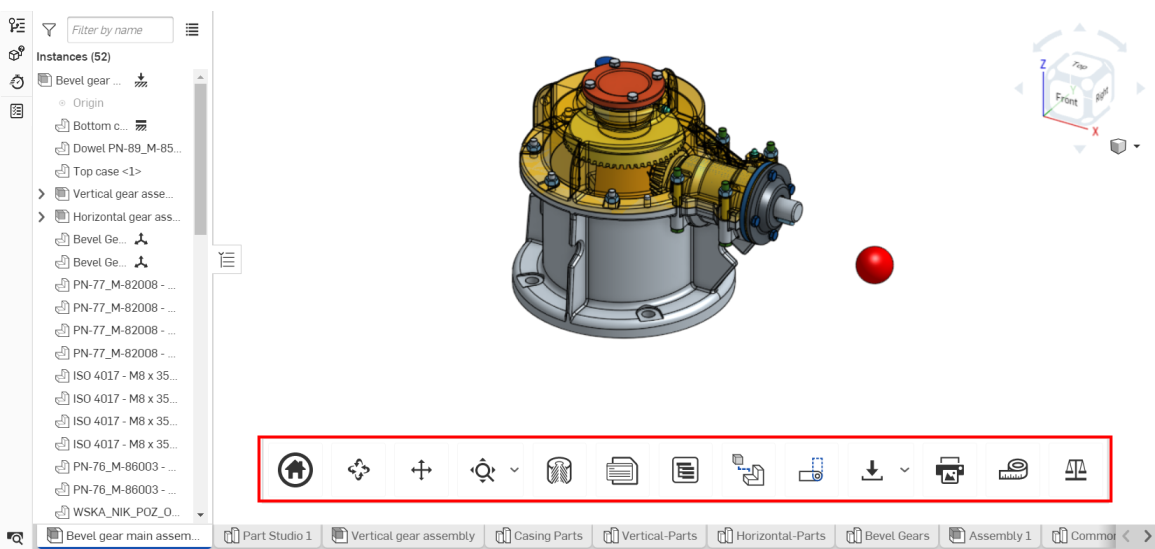
La barra de herramientas Solo lectura, tal como se ve en un navegador, arriba
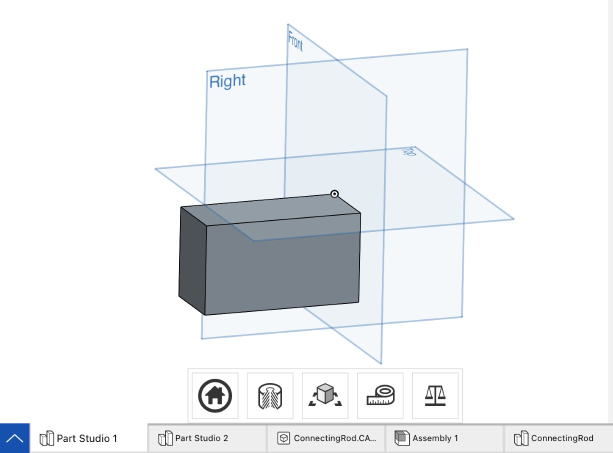
Barra de herramientas de solo lectura en un iPad de un usuario sin permisos para comentar, arriba

Barra de herramientas de solo lectura en un dispositivo Android de un usuario sin permisos para comentar, arriba
Un buen lugar para que los usuarios ligeros empiecen a comprender Onshape y su entorno Onshape es Introducción como usuario ligero.
Un usuario de Enterprise o de cualquier otro tipo de cuenta también tendrá esta barra de herramientas cuando se comparta con los permisos de Solo lectura. Solo el propietario de una compañía puede cambiar su configuración para ocultar la barra de herramientas Solo lectura en todos los documentos. Los usuarios con permisos de edición en un documento no verán la barra de herramientas Solo lectura.
Además de la barra de herramientas, también puede hacer clic con el botón secundario en un boceto o pieza para acceder a un menú de comandos disponibles como Mostrar cotas, entre otros. Haga doble clic en una operación de la lista de operaciones para ver la configuración y las opciones utilizadas para crearla.
La barra de herramientas Solo lectura se encuentra en la parte inferior del Part Studio o Ensamblaje de Onshape (se muestra arriba en color azul) y puede tener hasta 18 herramientas u operaciones, algunas de las cuales dependen del tipo de pestaña o de los permisos del usuario:

Barra de herramientas como se suele ver en Part Studio, arriba

Barra de herramientas como se suele ver en un dispositivo iOS, arriba

Barra de herramientas como se suele ver en un dispositivo Android, arriba

Barra de herramientas como se suele ver en un ensamblaje, arriba
- Inicio:
 haga clic en el icono de inicio para restaurar automáticamente la vista inicial del documento.
haga clic en el icono de inicio para restaurar automáticamente la vista inicial del documento. - Girar:
 haga clic en el icono Rotar y, a continuación, haga clic y arrastre el cursor en la dirección en la que desea que gire el documento.
haga clic en el icono Rotar y, a continuación, haga clic y arrastre el cursor en la dirección en la que desea que gire el documento. - Panorámica:
 haga clic en el icono Panorámica y, a continuación, haga clic y arrastre el cursor en la dirección en la que desea desplazar el documento.
haga clic en el icono Panorámica y, a continuación, haga clic y arrastre el cursor en la dirección en la que desea desplazar el documento. - Zoom para ajustar:
 haga clic en el icono Zoom para ajustar para hacer zoom automáticamente en la imagen y ajustarla al centro de la pantalla. Haga clic en la flecha del menú desplegable situada a la derecha del icono para ver las siguientes operaciones:
haga clic en el icono Zoom para ajustar para hacer zoom automáticamente en la imagen y ajustarla al centro de la pantalla. Haga clic en la flecha del menú desplegable situada a la derecha del icono para ver las siguientes operaciones:- Zoom a ventana:
 haga clic en Zoom a ventana y, a continuación, arrastre el cursor para crear un cuadro de delimitación de zoom alrededor de la parte de la entidad que desea acercar; la imagen se acerca en consecuencia
haga clic en Zoom a ventana y, a continuación, arrastre el cursor para crear un cuadro de delimitación de zoom alrededor de la parte de la entidad que desea acercar; la imagen se acerca en consecuencia - Zoom:
 haga clic en Zoom y, a continuación, haga clic y arrastre el cursor hacia arriba y hacia abajo o hacia la izquierda y la derecha para acercar y alejar.
haga clic en Zoom y, a continuación, haga clic y arrastre el cursor hacia arriba y hacia abajo o hacia la izquierda y la derecha para acercar y alejar.
Mientras utiliza la aplicación Onshape en un escritorio, puede desplazarse hacia arriba o hacia abajo con el mouse en cualquier momento para acercar o alejar el zoom.
En computadoras Windows con un mouse estándar de 3 botones, Onshape proporciona el siguiente esquema para manipular el modelo 3D en Part Studios y ensamblajes:
Girar 3D: haga clic con el botón derecho del mouse y arrastre
Acercar y alejar la imagen: Desplácese hacia arriba y hacia abajo, respectivamente
Panorámica 2D: presione ctrl + botón derecho del mouse + arrastrar (hacer clic con el botón central y arrastrar)
Para obtener más información sobre cómo personalizar la manipulación de la vista en Onshape, consulte Vista de navegación y Visualización de piezas.
- Zoom a ventana:
-
Vista Sección:
 haga clic en el icono de vista Sección para abrir el manipulador de vista Sección:
haga clic en el icono de vista Sección para abrir el manipulador de vista Sección: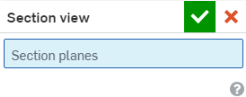
Seleccione el plano, la cara plana o el conector de relación que desea ver y, a continuación, haga clic en la marca de verificación
 en la esquina superior derecha del manipulador de vista Sección para finalizar la decisión.
en la esquina superior derecha del manipulador de vista Sección para finalizar la decisión. - Propiedades:
 cuando esté en Part Studio, haga clic en el icono Propiedades para abrir un cuadro de diálogo Propiedades en el que podrá editar el nombre, la descripción, el número de pieza, el estado y más del Part Studio:
cuando esté en Part Studio, haga clic en el icono Propiedades para abrir un cuadro de diálogo Propiedades en el que podrá editar el nombre, la descripción, el número de pieza, el estado y más del Part Studio: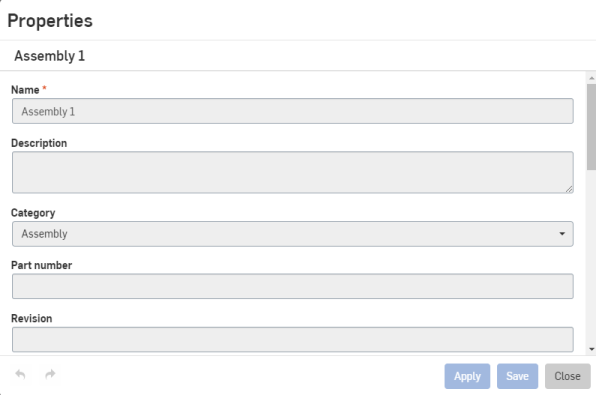
Para ver las propiedades de una pieza específica de una entidad, haga clic en la pieza específica y, a continuación, en el icono Propiedades.
En un Ensamblaje, haga clic en el icono Propiedades para abrir un cuadro de diálogo Propiedades.
Los usuarios ligeros y los usuarios completos que carecen de permisos de escritura no tienen la capacidad de editar propiedades.
-
Panel de apariencia:
 esta herramienta solo aparece cuando se selecciona una pestaña de Part Studio. Haga clic para abrir el panel de apariencia en el lado derecho de la interfaz de usuario.
esta herramienta solo aparece cuando se selecciona una pestaña de Part Studio. Haga clic para abrir el panel de apariencia en el lado derecho de la interfaz de usuario.Puede ver el color asociado a una pieza o cara en particular. Para obtener más información sobre la asignación de colores, consulte Personalización de piezas y caras: apariencia.
-
Estados de visualización:
 esta herramienta solo aparece cuando se selecciona un ensamblaje. Haga clic para abrir el cuadro de diálogo Estados de visualización. Consulte Estados de visualización para obtener más información.
esta herramienta solo aparece cuando se selecciona un ensamblaje. Haga clic para abrir el cuadro de diálogo Estados de visualización. Consulte Estados de visualización para obtener más información. -
Lista de cortes:
 esta herramienta solo aparece cuando se selecciona una pestaña de Part Studio y se utilizan marcos. Haga clic para abrir el panel de la lista de cortes en el lado derecho de la interfaz de usuario. Consulte Lista de cortes para obtener más información.
esta herramienta solo aparece cuando se selecciona una pestaña de Part Studio y se utilizan marcos. Haga clic para abrir el panel de la lista de cortes en el lado derecho de la interfaz de usuario. Consulte Lista de cortes para obtener más información. -
Tablas personalizadas:
 esta herramienta solo aparece cuando se selecciona una pestaña de Part Studio. Haga clic para abrir el panel de tablas personalizadas en la parte derecha de la interfaz de usuario. Si se ha agregado una tabla personalizada al documento, se abre:
esta herramienta solo aparece cuando se selecciona una pestaña de Part Studio. Haga clic para abrir el panel de tablas personalizadas en la parte derecha de la interfaz de usuario. Si se ha agregado una tabla personalizada al documento, se abre: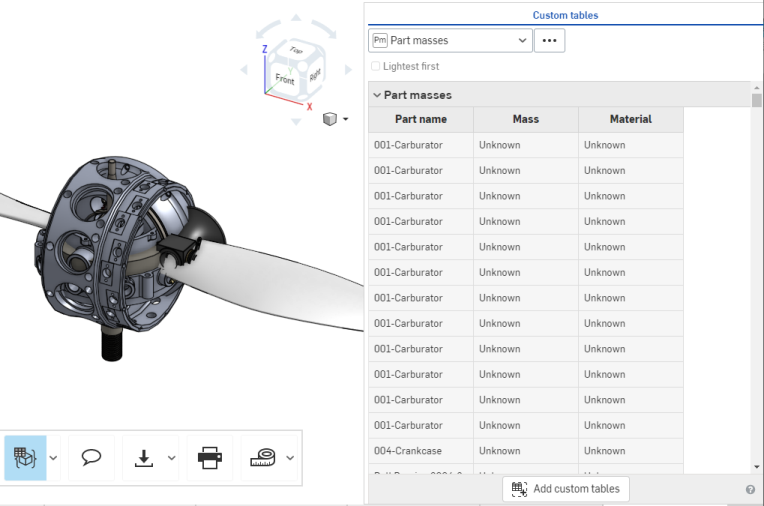
- Panel de configuración:
 haga clic en el icono de la tabla de configuración para abrir el panel de propiedades de la pieza configurada (tenga en cuenta que este icono solo aparece cuando el ensamblaje o el estudio de piezas contienen propiedades configuradas):
haga clic en el icono de la tabla de configuración para abrir el panel de propiedades de la pieza configurada (tenga en cuenta que este icono solo aparece cuando el ensamblaje o el estudio de piezas contienen propiedades configuradas):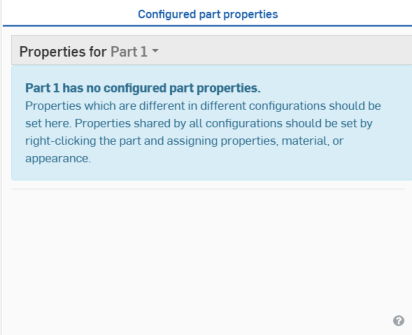
Para obtener más información sobre el panel de configuración, consulte Configuración.
- Lista de materiales:
 haga clic en el ícono de LDM para abrir el panel de LDM o cierre el panel de LDM.
haga clic en el ícono de LDM para abrir el panel de LDM o cierre el panel de LDM. - Vistas ampliadas:
 haga clic en el ícono Vistas explosionadas para abrir el panel y seleccionar la vista explosionada que desee mostrar.
haga clic en el ícono Vistas explosionadas para abrir el panel y seleccionar la vista explosionada que desee mostrar.Esta herramienta sólo aparece cuando se selecciona un ensamblaje.
-
Seguir a un usuario...:
 haga clic en el ícono Seguir a un usuario para abrir un menú con la lista de los usuarios que están actualmente en el documento (tenga en cuenta que este ícono solo aparece si hay varios usuarios en un documento):
haga clic en el ícono Seguir a un usuario para abrir un menú con la lista de los usuarios que están actualmente en el documento (tenga en cuenta que este ícono solo aparece si hay varios usuarios en un documento):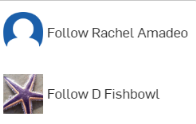
Haga clic en un usuario que desee seguir y su ventana Onshape se ajustará para mostrarle su vista de documento en tiempo real, como se muestra a continuación:

Para dejar de seguir a un usuario, vuelva a hacer clic en el icono Seguir a un usuario de la barra de herramientas. Para obtener más información sobre cómo seguir a un usuario, consulte el modo de seguimiento.
- Exportar pestaña:
 haga clic en el ícono Exportar para abrir el cuadro de diálogo Exportar. Aquí puede editar el nombre del documento y las opciones de exportación.
haga clic en el ícono Exportar para abrir el cuadro de diálogo Exportar. Aquí puede editar el nombre del documento y las opciones de exportación.- Exportar selección:
 haga clic en el ícono Exportar selección para exportar toda la geometría seleccionada (tenga en cuenta que este ícono solo aparece cuando la geometría exportable ya está seleccionada).Aparece un cuadro de diálogo Exportar como el de arriba; edite el nombre del archivo, el formato, la versión y las opciones de exportación, y haga clic en el botón Exportar para confirmar sus decisiones.
haga clic en el ícono Exportar selección para exportar toda la geometría seleccionada (tenga en cuenta que este ícono solo aparece cuando la geometría exportable ya está seleccionada).Aparece un cuadro de diálogo Exportar como el de arriba; edite el nombre del archivo, el formato, la versión y las opciones de exportación, y haga clic en el botón Exportar para confirmar sus decisiones. - Seleccionar y exportar…:
 para exportar un ensamblaje o pieza específicos, haga clic en la flecha del menú desplegable situada a la derecha del ícono Exportar y haga clic en Seleccionar y exportar… (tenga en cuenta que este ícono solo aparece si no hay ninguna geometría exportable seleccionada). De esta forma, se abre un manipulador Exportar; haga clic en la pieza o el ensamblaje que desee exportar y, a continuación, en la marca de verificación
para exportar un ensamblaje o pieza específicos, haga clic en la flecha del menú desplegable situada a la derecha del ícono Exportar y haga clic en Seleccionar y exportar… (tenga en cuenta que este ícono solo aparece si no hay ninguna geometría exportable seleccionada). De esta forma, se abre un manipulador Exportar; haga clic en la pieza o el ensamblaje que desee exportar y, a continuación, en la marca de verificación  ubicada la esquina superior derecha. De esta forma, se abre el mismo cuadro de diálogo Exportar que se muestra arriba. Elija la configuración de exportación y haga clic en el botón Exportar para confirmar sus decisiones.
ubicada la esquina superior derecha. De esta forma, se abre el mismo cuadro de diálogo Exportar que se muestra arriba. Elija la configuración de exportación y haga clic en el botón Exportar para confirmar sus decisiones.
- Exportar selección:
-
Imprimir:
 Haga clic en el icono Imprimir para abrir el cuadro de diálogo de configuración de impresión:
Haga clic en el icono Imprimir para abrir el cuadro de diálogo de configuración de impresión: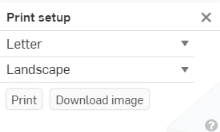
Aquí tiene la posibilidad de editar la configuración de impresión. Cuando esté listo para imprimir, haga clic en la marca de verificación situada
 en la esquina superior derecha. Se abrirá una vista previa de impresión del documento, con opciones para elegir ajustes más específicos para la impresora.
en la esquina superior derecha. Se abrirá una vista previa de impresión del documento, con opciones para elegir ajustes más específicos para la impresora. -
Medir:
 mantenga el cursor sobre el icono Medir para leer cómo funciona la herramienta Medir:
mantenga el cursor sobre el icono Medir para leer cómo funciona la herramienta Medir:
El mensaje anterior explica cómo se muestra automáticamente la herramienta Medir en la esquina inferior derecha de la ventana de Onshape cada vez que se selecciona una entidad o pieza. Haga clic en el icono Medir para ver un ejemplo animado de la funcionalidad de la herramienta.
-
Propiedades de masa:
 haga clic en el icono Propiedades de masa para abrir el panel Propiedades de masa:
haga clic en el icono Propiedades de masa para abrir el panel Propiedades de masa: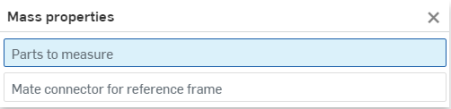
En un Part Studio, si no hay piezas seleccionadas, el panel Propiedades de masa muestra las propiedades de Part Studio. Si hay piezas seleccionadas, solo muestra las propiedades de esas piezas seleccionadas.
Usuarios con responsabilidades de administración de lanzamientos
Cuando un usuario tiene responsabilidades de administración de lanzamientos (solo usuarios Enterprise o Profesional), es posible que sea responsable de aprobar un candidato de lanzamiento. No hay ninguna herramienta de usuario ligero en la barra de herramientas para este propósito, sin embargo, el usuario debe acceder al candidato de lanzamiento a través de la notificación que recibió, que puede ser:
- Notificación por correo electrónico con un vínculo
- Notificación interna en el documento
- Notificación móvil con un vínculo
Estas notificaciones contendrán un vínculo Ver lanzamiento. Al hacer clic en él, este lleva al usuario directamente al cuadro de diálogo de candidato de lanzamiento.