![]()
![]()
![]()
Al usar el menú contextual de una pieza específica (o grupo de partes seleccionadas), una operación o un boceto, puede personalizar no solo el color de la entidad, sino también asignar materiales (y, por lo tanto, una densidad). Cuando necesite controlar la superposición en mosaico (granularidad del modelizado de las piezas) para aumentar la velocidad o la precisión, utilice este cuadro de diálogo de Apariencia.
En un Part Studio, tiene la posibilidad de personalizar el color de una pieza en su conjunto, así como las caras, las operaciones y los bocetos individuales. También puede asignar materiales (y, por lo tanto, una densidad) a las piezas, las caras, las operaciones y los bocetos.
Colores predeterminados
Onshape tiene una paleta de colores predeterminada y rotación de asignaciones de color a medida que se crean las piezas. (También es capaz de asignar colores personalizados a las piezas, como se explica a continuación).
A medida que se crean las piezas, se renderizan en una secuencia de ocho colores, que se muestran debajo, de izquierda a derecha, con la secuencia que vuelve a comenzar en la novena pieza:
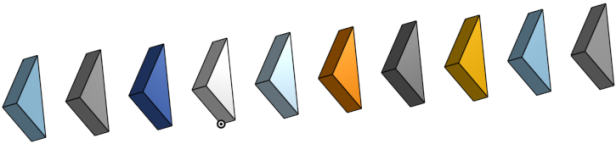
Cuando se elimina una pieza, la secuencia de color permanece intacta y las piezas existentes conservan su color:
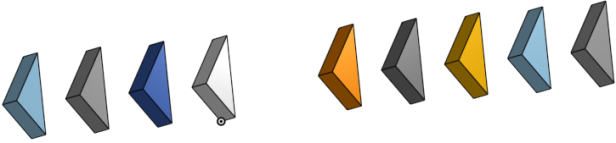
Con el editor de apariencias, puede editar la apariencia de una pieza específica (o un grupo de piezas seleccionadas). Utilice también este editor si necesita controlar la superposición en mosaico (nivel de precisión del renderizado de piezas) para aumentar la velocidad o la precisión. Para asignar una apariencia a una pieza, haga clic con el botón derecho en la pieza y seleccione Editar apariencia. Seleccione un color o especifique los valores RGB o el valor hexadecimal de los colores que desea. Puede utilizar la pestaña Mezclador para refinar el color. Cuando tenga una especificación de color que desee guardar, haga clic en el signo más en Colores personalizados. Para quitar un color personalizado, haga clic con el botón derecho en el mosaico de colores y seleccione Eliminar. También puede actualizar un color personalizado con otro color: haga clic con el botón derecho en el mosaico de colores y seleccione Actualizar color. Utilice el control deslizante Transparencia de la pieza para controlar la transparencia (en una escala de 0 a 1; utilice el control deslizante para especificar un valor). Cuando haya terminado, haga clic en la marca de verificación color verde para salir del cuadro de diálogo y aceptar la nueva apariencia de la pieza.
El editor de apariencia de Onshape le permite asignar manualmente colores específicos a partes, caras, operaciones y bocetos específicos. Una vez asignado un color, se mantendrá hasta que lo cambie.
Con el editor Aspectos, también puede indicar que determinadas partes aparecen en Part Studios y ensamblajes como translúcidos. Esto puede ser útil cuando se intenta hacer referencia a partes que están ocultas por otras partes. Establezca la transparencia en el Part Studio y vea también el cambio en la pieza en los ensamblajes en los que se crea una instancia.
- Haga clic con el botón derecho en un nombre de pieza de la lista Piezas para acceder al menú contextual.
Tenga en cuenta que también puede seleccionar varias piezas del área gráfica o de la lista piezas para asignar características de aspecto a más de una pieza a la vez.
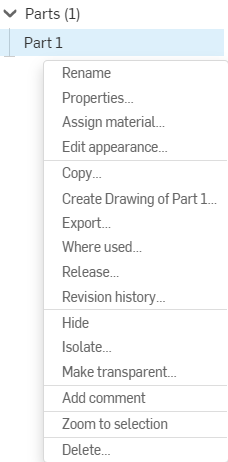
- Seleccione Editar aspecto.
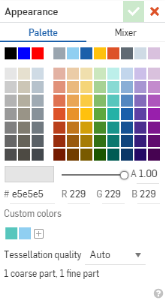
- Seleccione un color o especifique los valores RGB o el valor hexadecimal para los colores deseados.
Si lo desea, utilice la pestaña Mezclador para refinar el color.
Cuando tenga una especificación de color que desee guardar, haga clic en el signo más bajo Colores personalizados. Para quitar un color personalizado, haga clic con el botón derecho en el mosaico de color y seleccione Eliminar. También puede actualizar un color personalizado con otro color: haga clic con el botón derecho en el mosaico de color y seleccione Actualizar color.
- Utilice el control deslizante Transparencia de piezas para controlar la transparencia (en una escala de 0 a -1; utilice el control deslizante para especificar un valor).
Cuando una pieza se vuelve transparente a través del cuadro de diálogo Apariencia y necesita seleccionar una pieza, arista o cara debajo de la transparente, pulse la tecla Alt mientras hace la selección.
- Consulte cómo establecer la calidad de superposición en mosaico a continuación.
- Acepte
 .
.
Del mismo modo que puede personalizar el aspecto de la pieza, también puede personalizar el color de caras y operaciones específicas. Seleccione la cara (en el área gráfica) o la operación (en la lista Operaciones), haga clic con el botón derecho y seleccione Añadir apariencia (o Añadir apariencia a la operación) en el menú contextual.
El menú contextual también tendrá un comando para editar la apariencia del nombre de una pieza. Seleccione ese comando para cambiar el color de toda la pieza. Seleccione Añadir apariencia a las caras seleccionadas para cambiar el color de las caras que ha preseleccionado.
Del mismo modo, el menú contextual de una operación con una apariencia aplicada también incluirá un comando para editar la apariencia de la operación. Seleccione ese comando para cambiar el color de las caras creadas por esa operación.
Seleccione Añadir apariencia a las caras seleccionadas para cambiar el color de las caras y las operaciones que ha preseleccionado.
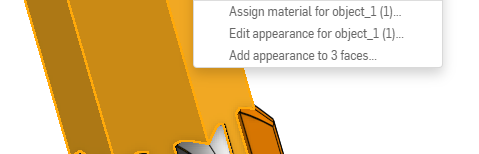
Se abre el cuadro de diálogo Aspecto de cara:

En el campo de selección (que se muestra en azul arriba), se muestran las caras seleccionadas. Utilice la x para quitar la selección de la lista; seleccione una cara en el área gráfica para añadirla a la lista.
Utilice la paleta para seleccionar un color existente, o bien la pestaña Mezclador para crear un color personalizado. Haga clic en el signo más bajo Colores personalizados para agregar un color.
Haga clic en la casilla de verificación para aplicar los cambios.
Patrón de piezas y caras
Cuando las piezas tienen un patrón, cualquier cambio de aspecto también se realizará según ese patrón. Todos los aspectos visuales aparecen en el panel Aspectos.
Configuración de colores de cara
Puede configurar los colores de las caras del mismo modo que configuraría cualquier otra característica de una pieza o función. Para obtener más información sobre la configuración de piezas y sus propiedades, consulte Configuraciones.
Importación de apariencias para caras
Por defecto, al importar un archivo CAD, también se importan las apariencias para caras. Esta es una opción del cuadro de diálogo Importar a Onshape. Para quitar las apariencias de las caras al importar, active la opción Importar apariencias:

Tanto si la opción Importar apariencias está habilitada o inhabilitada cuando se importa, tiene la opción de habilitar o inhabilitar las apariencias después de la importación. Abra la operación Importar desde la pestaña Part Studio del documento y active o desactive Importar apariencias:

Con la opción Importar apariencias habilitada, las apariencias de cara se muestran en el panel Apariencias:
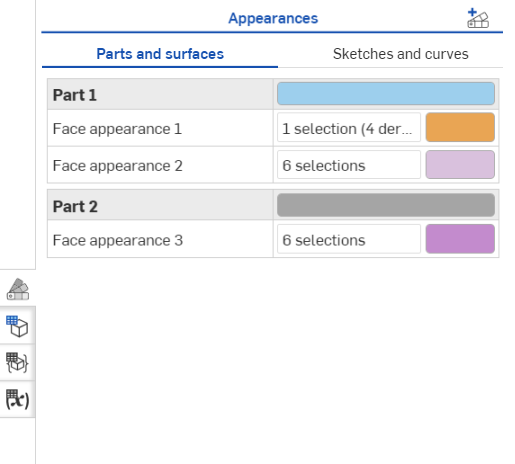
Si la opción Importar apariencias está desactivada, las apariencias de cara se eliminan y solo queda la Aparienci de piezas:
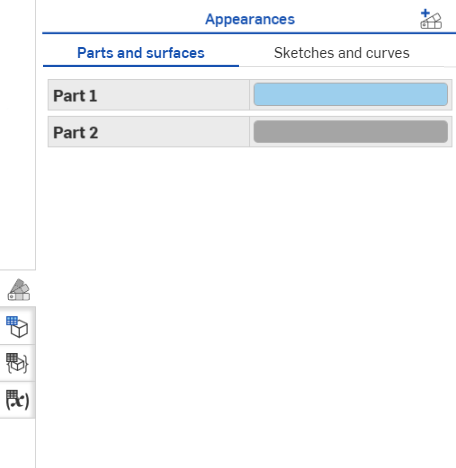
Consulte Procesamiento de archivos CAD para obtener más información sobre las opciones de importación.
Del mismo modo que puede personalizar la apariencia de las piezas, las caras y las operaciones, también puede personalizar la apariencia de los bocetos. Seleccione el boceto en la lista de operaciones, pulse con el botón derecho y seleccione Editar apariencia del boceto en el menú contextual. Se abre el cuadro de diálogo Apariencia del boceto:
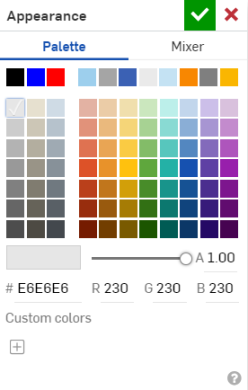
Utilice la pestaña Paleta para seleccionar un color existente o utilice la pestaña Mezclador para crear un color personalizado. Haga clic en el signo más situado debajo de Colores personalizados para añadir un color.
Haga clic en la casilla de verificación situada en la parte superior del cuadro de diálogo para aplicar los cambios.
Del mismo modo que puede personalizar la apariencia de las piezas, las caras y las operaciones, también puede personalizar la apariencia de las curvas.
- Haga clic con el botón derecho en la curva de la lista Curvas y seleccione Editar apariencia en el menú. Se abre el cuadro de diálogo Apariencia.
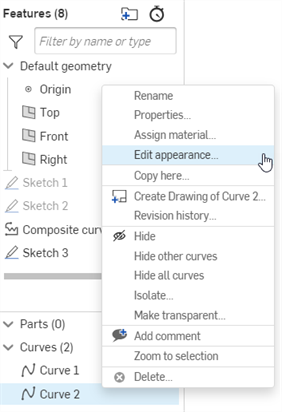
- Utilice la pestaña Paleta para seleccionar un color existente o utilice la pestaña Mezclador para crear un color personalizado. Haga clic en el signo más situado debajo de Colores personalizados para añadir un color.
- Haga clic en la casilla de verificación situada en la parte superior del cuadro de diálogo para aplicar los cambios.
Los Part Studios que contengan una pieza, una superficie o un boceto mostrarán el ícono ![]() del panel Apariencia en el lado derecho del área gráfica. Haga clic para abrir el panel Apariencia:
del panel Apariencia en el lado derecho del área gráfica. Haga clic para abrir el panel Apariencia:
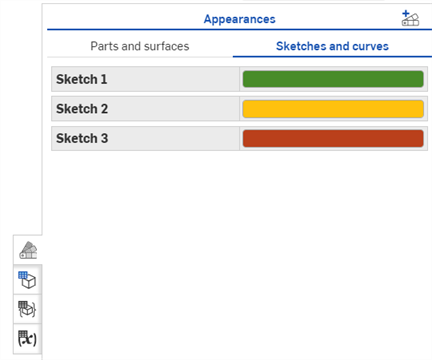
Todas las caras cuyo aspecto se haya modificado se enumeran en este panel. Este panel habilita las siguientes acciones:
- Edite las apariencias existentes de caras, caras de operaciones, piezas, curvas y bocetos que aparecen en el panel:
- Haga doble clic en la fila del panel que desee editar y se abrirá el cuadro de diálogo Aspectos. Realice los cambios y haga clic en la marca de verificación para aceptar y cerrar el cuadro de diálogo.
- En el caso de las piezas, cuando se abre el cuadro de diálogo, se pueden editar colores únicamente para esa pieza concreta; no se pueden añadir ni quitar piezas.
- En el caso de caras, cuando se abre el cuadro de diálogo se pueden editar tanto selecciones de caras como selecciones de color.
- En el caso de las curvas y los bocetos, cuando se abra el cuadro de diálogo, haga clic en la pestaña Bocetos y curvas para editar la apariencia de esa selección de boceto o curva.
- Haga clic en el ícono Añadir apariencia de cara
 en la parte superior del panel para abrir el cuadro de diálogo Apariencia de cara y añadir una nueva definición de apariencia:
en la parte superior del panel para abrir el cuadro de diálogo Apariencia de cara y añadir una nueva definición de apariencia: 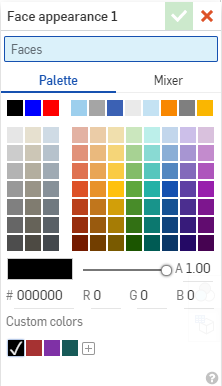
Puede preseleccionar caras, y el campo Caras del cuadro de diálogo se rellenará previamente con esas selecciones. También puede agregar y quitar selecciones.
Patrón de piezas y caras
Cuando las piezas tienen un patrón, cualquier cambio de aspecto también se realizará según ese patrón. Todos los aspectos visuales aparecen en el panel Aspectos.
Configuración de colores de cara
Puede configurar los colores de las caras del mismo modo que configuraría cualquier otra característica de una pieza o función. Para obtener más información sobre la configuración de piezas y sus propiedades, consulte Configuraciones.
In order to maximize performance, Onshape occasionally uses a lesser tessellation quality, which improves the rate of part rendering in the user interface, but may sacrifice some granularity of tessellation as a trade-off. When you need a finer tessellation, you are able to set it in two ways:
- En un Part Studio: para una pieza seleccionada, haga clic con el botón derecho en el nombre de la pieza en las listas de piezas y seleccione Editar aspecto. En el cuadro de diálogo Aspecto, utilice el menú desplegable denominado Superposición en mosaico y seleccione un nivel de calidad:
- Automático: (predeterminado) el sistema elige la calidad y la equilibra con el rendimiento
- Rugoso
- Mediano
- Fino
- Muy fino: el sistema nunca lo elige esta opción de forma automática; se requiere que este ajuste lo seleccione el usuario
Tenga en cuenta que cuando se elige una calidad de superposición en mosaico más fina, el rendimiento de Onshape puede ralentizarse hasta que esta se complete.
- En un ensamblaje: haga clic con el botón derecho en la pieza para la que desea mejorar la superposición en mosaico y seleccione Utilizar la mejor superposición en mosaico disponible. Del mismo modo, para volver a establecer la calidad de superposición en mosaico en automática: haga clic con el botón derecho en la pieza y seleccione Usar configuración de superposición en mosaico automática.
Una pieza o ensamblaje que tiene la superposición en mosaico activada se indica con este ícono ![]() en la lista Instancias. Por ejemplo:
en la lista Instancias. Por ejemplo:
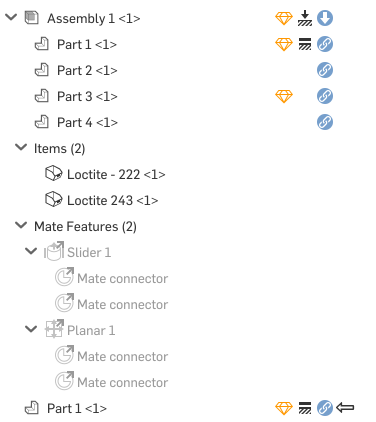
Por el momento, esta funcionalidad solo está disponible en iOS con capacidad limitada.
El editor de apariencia de Onshape permite asignar manualmente colores específicos a piezas específicas. Una vez asignado un color, no se cambia hasta que usted lo cambie.
Con el editor Aspectos, también puede indicar que determinadas partes aparecen en Part Studios y ensamblajes como translúcidos. Esto puede ser útil cuando se intenta hacer referencia a partes que están ocultas por otras partes. Establezca la transparencia en el Part Studio y vea también el cambio en la pieza en los ensamblajes en los que se crea una instancia.
Para utilizar el editor de Apariencia:
- Seleccione el
 ubicado a la derecha del nombre de una pieza en la lista de piezas para acceder al menú de desbordamiento.
ubicado a la derecha del nombre de una pieza en la lista de piezas para acceder al menú de desbordamiento. - Seleccione Aspecto en el menú para abrir el Editor de aspecto.
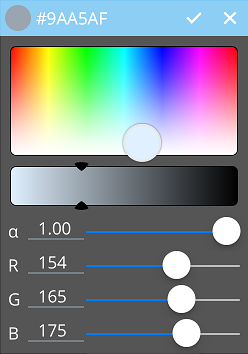
- Arrastre como desee el selector para seleccionar un color. Los valores RGB se ajustarán de acuerdo a su selección.
- Deslice las flechas hacia la izquierda o la derecha para ajustar la intensidad del color.
- Utilice el control deslizante para ajustar la opacidad O taptoque el valor a la derecha de ɑ para utilizar un teclado numérico para la entrada.
- Utilice los controles deslizantes para ajustar los valores RGB O toque el valor mismo para abrir un teclado numérico e introducir un valor.
Por el momento, esta funcionalidad se encuentra disponible en formato de solo lectura en iOS.
Los Part Studios que contengan una pieza o superficie se mostrarán en el ícono del panel Apariencia ![]() a la derecha del área gráfica. Pulsa para abrir el panel Apariencia:
a la derecha del área gráfica. Pulsa para abrir el panel Apariencia:
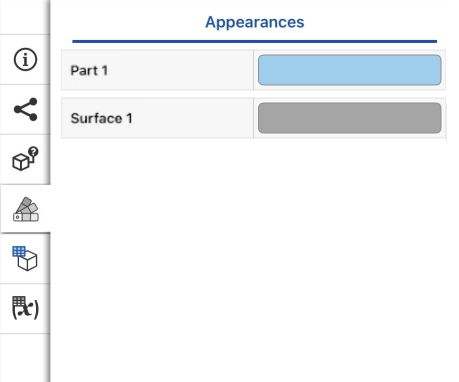
En este panel se enumeran todas las caras cuya apariencia se ha alterado.
Patrón de piezas y caras
Cuando las piezas tienen un patrón, cualquier cambio de aspecto también se realizará según ese patrón. Todos los aspectos visuales aparecen en el panel Aspectos.
Configuración de colores de cara
Puede configurar los colores de las caras del mismo modo que configuraría cualquier otra característica de una pieza o función. Para obtener más información sobre la configuración de piezas y sus propiedades, consulte Configuraciones.
El editor de apariencia de Onshape permite asignar manualmente colores específicos a piezas específicas. Una vez asignado un color, no se cambia hasta que usted lo cambie.
Con el editor Aspectos, también puede indicar que determinadas partes aparecen en Part Studios y ensamblajes como translúcidos. Esto puede ser útil cuando se intenta hacer referencia a partes que están ocultas por otras partes. Establezca la transparencia en el Part Studio y vea también el cambio en la pieza en los ensamblajes en los que se crea una instancia.
Para utilizar el editor de Apariencia:
- Seleccione el
 ubicado a la derecha del nombre de una pieza en la lista de piezas para acceder al menú de desbordamiento.
ubicado a la derecha del nombre de una pieza en la lista de piezas para acceder al menú de desbordamiento. - Seleccione Aspecto en el menú para abrir el Editor de aspecto.
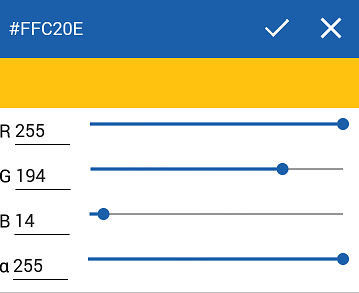
- Utilice el control deslizante para ajustar la opacidad O taptoque el valor a la derecha de ɑ para utilizar un teclado numérico para la entrada.
- Utilice los controles deslizantes para ajustar los valores RGB O toque el valor mismo para abrir un teclado numérico e introducir un valor.
La apariencia de la pieza cambiará de forma automática en el área gráfica a medida que ajuste los controles deslizantes según sus preferencias.