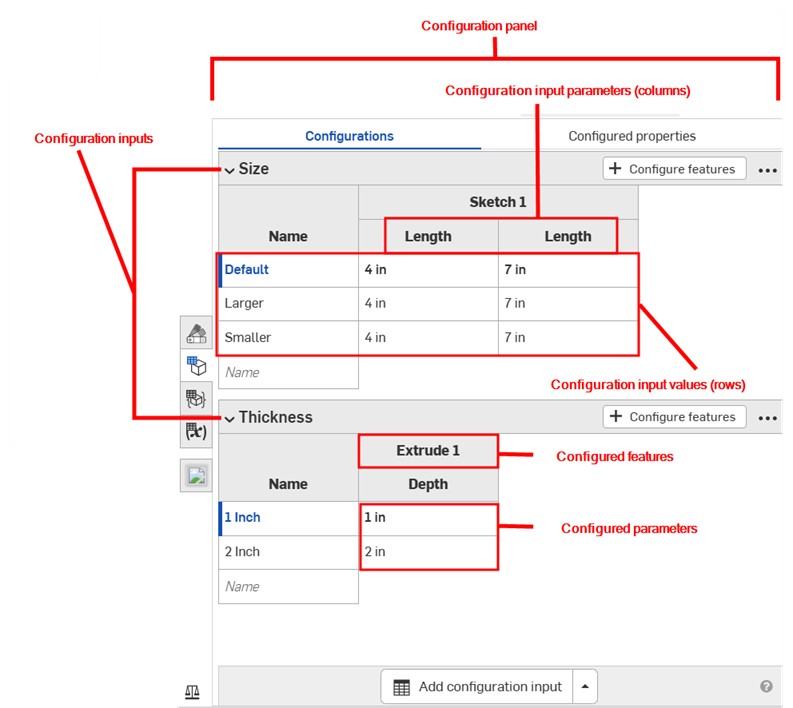![]()
![]()
![]()
Cree familias de piezas mediante la creación de variantes de un Part Studio completo o de una pieza específica. Puede configurar cualquier valor de operación o entrada, e incluso propiedades de pieza, propiedades de pieza personalizadas, aspecto de cara y pieza, y texto de boceto. Por ejemplo, puede configurar la profundidad de una operación de extrusión, la aplicación de una operación de redondeo, las caras seleccionadas para un redondeo, el FeatureScript de una operación personalizada y los números de pieza, colores y materiales.
Todas las operaciones y los ajustes configurados en Part Studio se denominan configuraciones. Cada Part Studio puede tener una configuración. Sin embargo, puede crear varios ajustes de configuración dentro de una configuración. Esto resulta especialmente útil cuando los valores de operación o entradas que desea configurar no están necesariamente relacionados entre sí. Por ejemplo, cuando la longitud y el diámetro de una pieza no están relacionados con la aplicación de un redondeo, puede utilizar dos ajustes de configuración. Esto permite más flexibilidad y puede ayudar a evitar que cada ajuste de configuración se vuelva innecesariamente complicado.
The configuration inputs you define in a Part Studio become options in the Insert dialog when you are inserting parts into an assembly or drawing. For example, you can create configuration inputs for creating different wheel options. When inserting the Part Studio into an assembly, you select an option for each configuration input to specify the overall Part Studio configuration to insert.
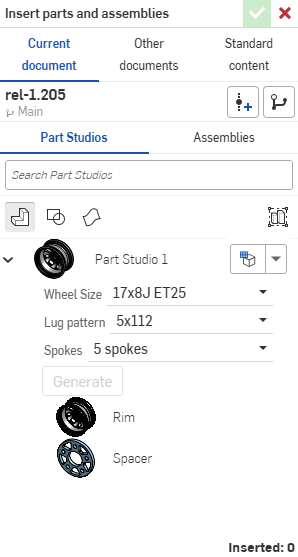
Configurations are created only on a browser but can be viewed on iOS and Android. See Using configurations for more details on working with configured parts and Part Studios. See also Assembly Configurations, Variable Studio Configurations, and Release Configurations.
Cuando más de una persona está trabajando en el mismo documento, cada uno ve su propia configuración seleccionada, excepto cuando trabaja en Modo de seguimiento; en ese punto el seguidor ve la configuración seleccionada por la línea indicativa.
La configuración solo se crea desde un navegador (en un Part Studio o en un ensamblaje). Cree familias de piezas mediante la creación de variantes de un Part Studio o de una pieza específica completos. Puede configurar cualquier valor de operación o parámetro, e incluso propiedades de pieza, propiedades de piezas personalizadas, apariencia de cara y pieza, y texto de boceto. Por ejemplo, puede configurar la profundidad de una función de extrusión, la aplicación de una operación de redondeo, las caras seleccionadas para un redondeo, el FeatureScript de una operación personalizada, y los números, colores y materiales de una pieza.
Todas las operaciones y los parámetros que configura en un Part Studio representan una configuración. Cada Part Studio puede tener una configuración; sin embargo, puede crear varios ajustes de configuración dentro de una configuración.
Los ajustes de configuración que defina en un Part Studio se convierten en opciones del cuadro de diálogo Insertar cuando inserta piezas en un ensamblaje o dibujo.
En este ejemplo, se crean dos configuraciones: una nueva configuración de espesor de hoja y una configuración de brida alternativa. Con el modelo en el área de trabajo, haga clic en el ícono de Configuración para abrir el panel Configuración. Haga clic en el botón Configurar Part Studio. Ingrese el espesor de la hoja como el nombre de la configuración. Haga clic en la pestaña para crear una nueva fila e ingrese Brida alternativa como segundo nombre de configuración. Cada fila tiene una configuración diferente.
Con la fila Espesor de la hoja seleccionada, haga clic en el botón Configurar operaciones. Haga doble clic en la operación que contiene el parámetro en la lista de operaciones. Seleccione el parámetro para delimitarlo con una línea color amarillo discontinua; en este caso, el parámetro Espesor de la hoja. Se crea una columna nueva para el parámetro en la tabla. Haga doble clic en la celda de la tabla y especifique un valor nuevo. A continuación, seleccione la fila Configuración de brida alternativa y haga lo mismo, mediante la operación Brida y proporcionando valores alternativos para Distancia y Ángulo de pliegue en la tabla.
Para probar los ajustes con el modelo, haga clic en la flecha desplegable del área Configuración de la lista de operaciones y seleccione la nueva configuración para ver los resultados. El modelo se actualiza mediante los parámetros del nuevo ajuste.
Con un modelo o boceto en el área de trabajo, abra el panel Configuración:
- Haga clic en el ícono del panel Configuración (
 ) situado debajo del Cubo de vista.
) situado debajo del Cubo de vista. -
Se abrirá el panel Configuración. Haga clic en Configurar Part Studio para agregar un valor de ajuste:
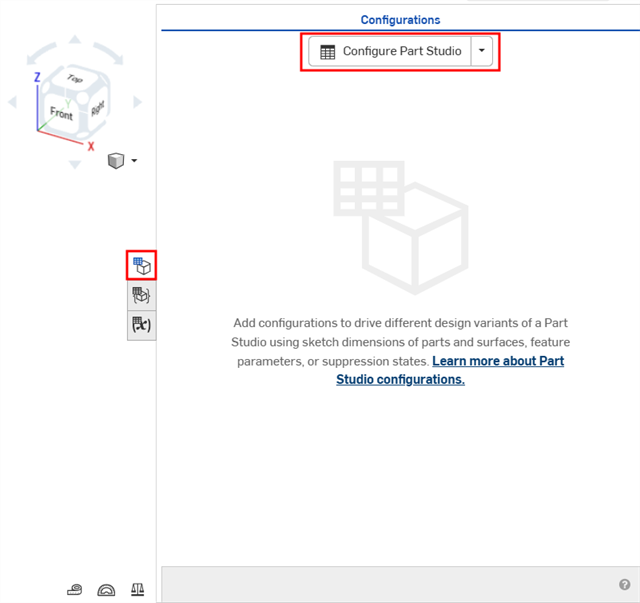
De forma predeterminada, la flecha a la izquierda de «Configuración» está expandida. Haga clic en ella cuando haya terminado con una sección del panel para contraer esa sección.
- Click in the first row to activate it, and enter the input value names in the first column. Press Tab to move to the next row. The blue bar to the left of the row indicates the currently selected configuration in the Part Studio.
This example has three possible configurations: Short, Medium, and Tall.
- A fin de configurar una operación para el valor de ajuste seleccionado, haga clic en Configurar operaciones.
- En la Lista de operaciones, haga clic en la operación para configurar y seleccionar el parámetro. El parámetro se resalta con una línea amarilla discontinua y se crea una nueva columna para ese parámetro.
En este ejemplo, haremos clic en la operación Extrusión en la Lista de operaciones y seleccionaremos el parámetro Profundidad en el cuadro de diálogo Extrusión. El parámetro se resalta en amarillo en el cuadro de diálogo y aparece una nueva columna en la tabla.
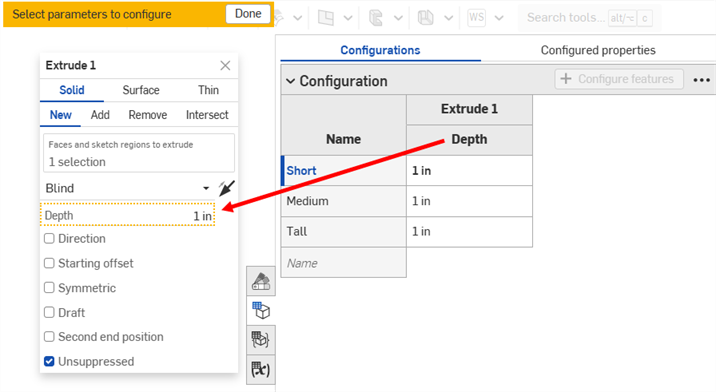
De forma predeterminada, el nombre de la columna es el nombre de la operación (como encabezado de nivel superior) más el nombre del parámetro (como encabezado de nivel subordinado); en este caso, Extrusión 1 es el nombre de la operación y Profundidad es el nombre del campo.
Mantenga el puntero sobre los campos del cuadro de diálogo de la operación para ver qué parámetros se pueden configurar. Los parámetros disponibles para la configuración se resaltan en amarillo cuando mantiene el puntero sobre ellos.
- Para editar un parámetro configurado, haga lo siguiente:
- Para editar un valor, haga doble clic en él e ingrese el valor nuevo.
En este ejemplo, estableceremos las profundidades de los tres valores de ajuste: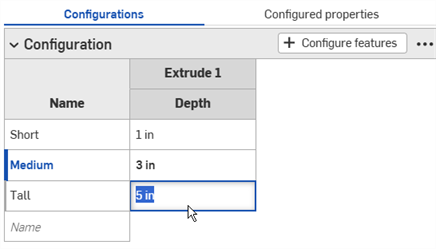
- Para editar una selección del cuadro de diálogo, haga doble clic en el parámetro configurado de la tabla para abrir el cuadro de diálogo de la operación.
El parámetro del cuadro de diálogo de la operación se resalta en azul. Quite las selecciones no deseadas y haga las nuevas selecciones en el modelo o boceto. Haga clic en la marca de verificación verde del cuadro de diálogo de la operación para cerrarlo.
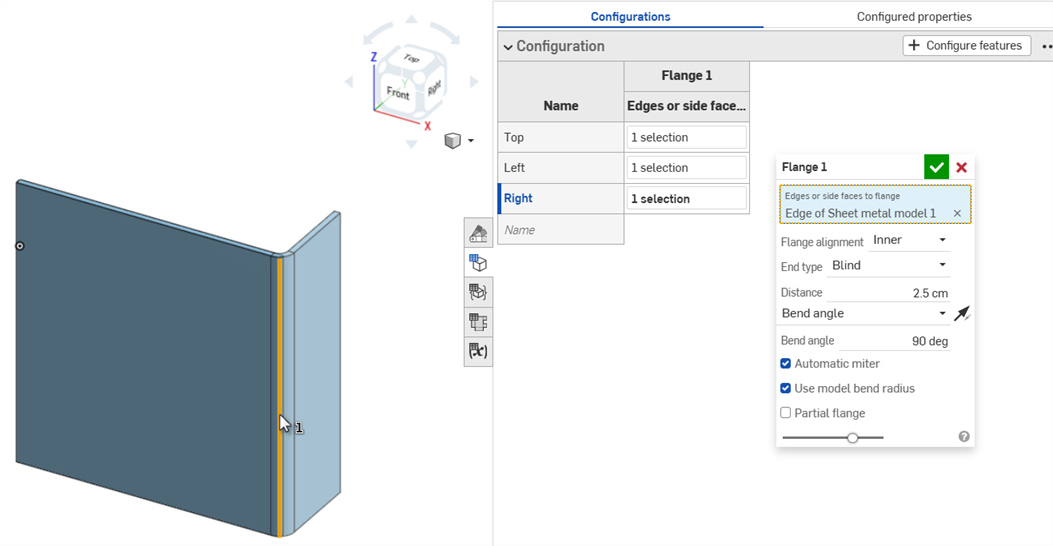
- Para editar un valor, haga doble clic en él e ingrese el valor nuevo.
- Cuando termine de definir los ajustes de configuración, haga clic en el botón Listo en el banner amarillo.
- Para agregar otro parámetro (columna) al valor de ajuste, repita los pasos 4 a 7.
- Para probar los valores de ajuste con el modelo, en la sección Ajustes de configuración del panel de la izquierda, utilice la flecha hacia abajo para seleccionar una opción en el menú:
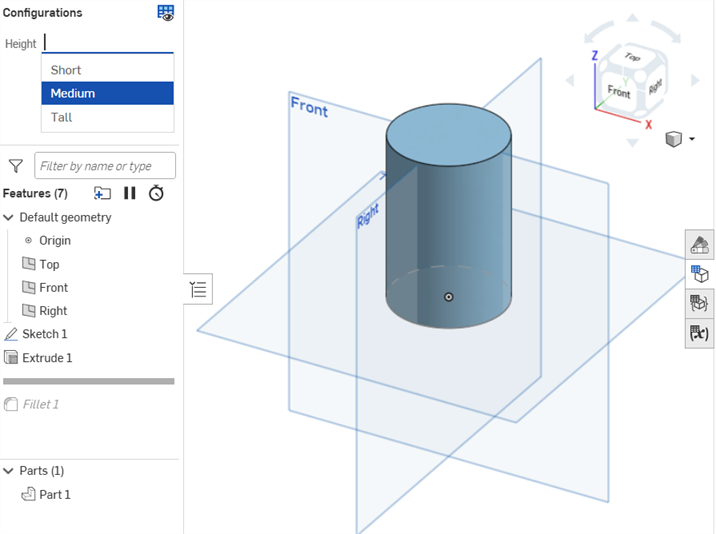
El modelo debería actualizarse en consecuencia. Si no es así, revise la intención de diseño del modelo y la definición de configuraciones para una selección precisa.
Referencia cruzada de operaciones configuradas
Mantenga el puntero sobre una operación de la tabla configurada para ver la operación en el espacio de modelo (como se muestra a continuación):
Una configuración de Part Studio puede contener uno o varios ajustes de configuración. En los pasos anteriores, se explica cómo crear un ajuste de configuración de tipo de lista que da como resultado una lista de opciones de configuración al insertar una pieza en un ensamblaje o dibujo. Puede crear más de uno de estos ajustes de configuración (para evitar que una entrada se vuelva demasiado complicada o duplicar entradas) y también crear diferentes tipos de entradas. Otros tipos de entradas que puede configurar son la variable de configuración y la casilla de verificación. También puede pegar ajustes de otro Part Studio o Ensamblaje en el documento actual o en uno externo.
Una vez que haya definido un ajuste de configuración (siguiendo los pasos anteriores), podrá crear ajustes de configuración adicionales mediante el botón ![]() situado en la parte inferior del panel Configuración:
situado en la parte inferior del panel Configuración:
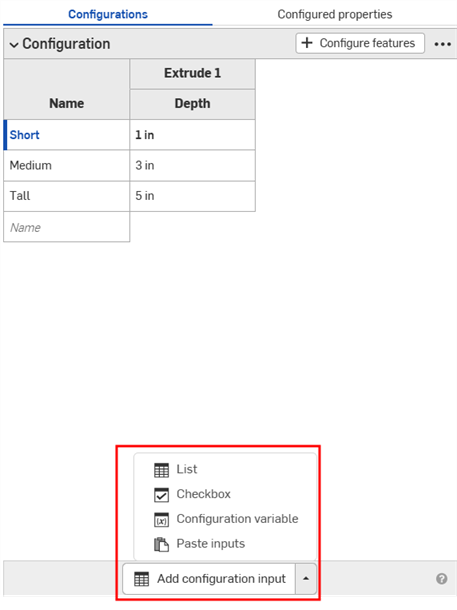
Al crear ajustes de configuración, puede especificar el tipo de ajuste que agregará:
- Lista: crea una lista de ajustes de operación en el Part Studio y se presenta como una lista de selecciones al insertar la pieza (o piezas) en un Ensamblaje o dibujo. (Este tipo se explica más arriba).
- Checkbox - Creates a checkbox to turn features on or off, like fillets and chamfers, and suppress or unsuppress features. This type presents a checkbox to check/uncheck during insertion time. Once created, use the +Configure features button to select the associated features.
- Variable de configuración: crea una variable que se puede utilizar en cualquier operación y en FeatureScript. Los tipos de variables incluyen Longitud, Ángulo, Entero, Real y Texto. Introduzca el valor de la variable en el momento de la inserción.
- Pegar ajustes: pega ajustes de otro Part Studio o Ensamblaje en este u otro documento. Consulte Copiado y pegado de ajustes.
Cuando se crea de esta manera, se muestra un cuadro de diálogo de entrada de lista. El nombre que da a los ajustes de configuración se convierte en una variable en el sistema. Esto es diferente del nombre cuando se crea utilizando los pasos básicos anteriores; ese nombre no es una variable en el sistema.
- Haga clic en la flecha
 y seleccione Lista. Se agregará un nuevo valor de ajuste al panel Configuración.
y seleccione Lista. Se agregará un nuevo valor de ajuste al panel Configuración. 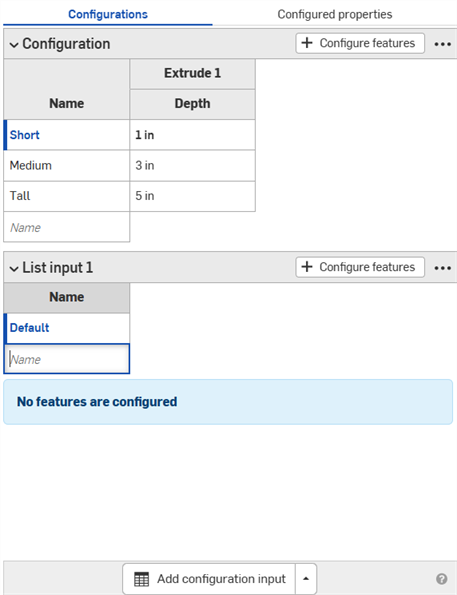
- Configure los parámetros siguiendo los pasos que se indican en la sección anterior Pasos básicos.
- Haga clic en la flecha
 y seleccione Casilla de verificación. Se abrirá el cuadro de diálogo Valor de ajuste de la casilla de verificación.
y seleccione Casilla de verificación. Se abrirá el cuadro de diálogo Valor de ajuste de la casilla de verificación. 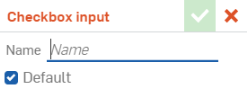
- Introduzca un nombre para la entrada.
La entrada de configuración tiene una columna con una fila de casillas de verificación vacías y una fila de casillas de verificación marcadas:
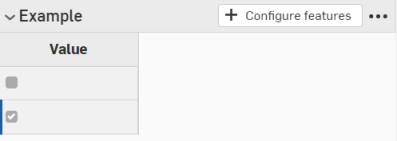
- Para configurar un parámetro, haga clic en
 .
. - En la Lista de operaciones, haga clic en la operación que contiene el parámetro y selecciónelo. Luego, el parámetro se delinea con una línea amarilla discontinua y se crea una nueva columna para ese parámetro en la tabla. (Los parámetros que se configuran en otro ajuste se delinean con una línea amarilla discontinua y no están disponibles para la configuración).
En este ejemplo, se selecciona Sin suprimir como parámetro de ajuste de configuración.
- Haga clic en
 para cerrar el cuadro de diálogo de operación.
para cerrar el cuadro de diálogo de operación. - En el ajuste de configuración, la columna de parámetros de operaciones tiene dos filas, ambas con casillas de verificación activadas. Desactive la casilla de verificación situada junto a la casilla desactivada de la primera columna para que la tabla se parezca a la siguiente:
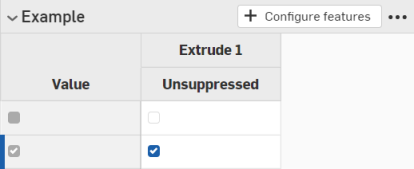
En la lista Configuración, encima de la lista de operaciones, este ajuste de configuración presenta una casilla de verificación para activar (no suprimir) o desactivar (suprimir) la Extrusión.
- Haga clic en la flecha situada a la derecha del botón
 .
. - Seleccione
 .
. - Introduzca un nombre para la entrada de variable (se convierte en una variable real en el sistema, a la que se hace referencia mediante #<variable-name>).
- Seleccione un tipo para la variable: Longitud, Ángulo, Entero, Real, Texto. El texto puede ser cualquier tipo de texto que se pueda utilizar en FeatureScript personalizado.
- Introduzca valores para el tipo de variable que ha seleccionado.
- Haga clic en la marca de verificación para guardar la definición.
- Aplique la variable a una operación:
- Haga doble clic en una operación de la Lista de operaciones para abrirla.
- Para un boceto, puede hacer clic derecho en una cota, seleccionar Configurar cotas y, luego, Configuración o Establecer en #<variable-name>.
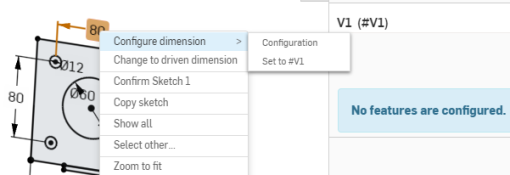
- Cierre el cuadro de diálogo de la operación.
- Pruebe el valor seleccionándolo en la lista de Opciones de configuración, que está encima de la Lista de operaciones en el lado izquierdo de la página:
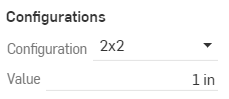
Configuration tables and inputs in a Part Studio that is derived from an Assembly mirror are view only, and are referenced from the source Part Studio. These configuration tables and inputs must be edited from their source Part Studio tab.
Para cambiar el nombre de un ajuste de configuración o de un parámetro de ajuste (columna), coloque el cursor sobre el nombre actual para que tome la forma de I. Luego, haga clic para seleccionar el texto actual, escriba el texto nuevo y pulse Intro.
Cómo cambiar el nombre de los ajustes de configuración
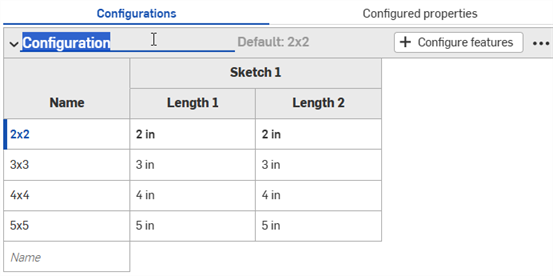
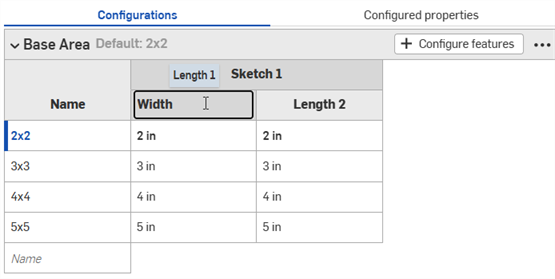
El nombre de los parámetros de entrada de configuración (columnas) solo se puede cambiar para las operaciones de boceto.
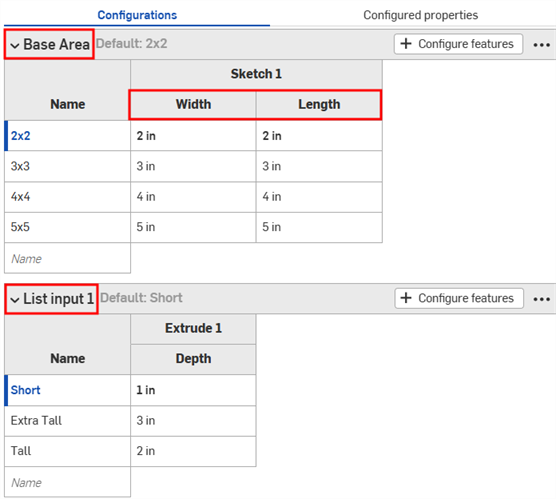
También se puede cambiar el nombre de los ajustes de configuración a través del menú contextual.
Menús contextuales
Para modificar un ajuste de configuración, haga clic en el botón de tres puntos ![]()
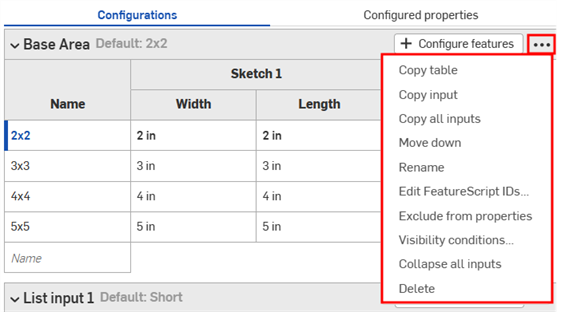
- Copiar tabla: copia todo el ajuste de configuración. Luego, puede pegarlo en una hoja de cálculo para guardarlo o editarlo. También puede volver a pegar desde una hoja de cálculo en un ajuste de configuración. Consulte Copiado y pegado de valores y parámetros de ajuste.
- Copiar ajuste: copia el ajuste y los valores (filas). Luego, puede pegarlos en otro panel Configuración de Part Studio o Ensamblaje y agregar parámetros con el comando Copiar tabla. Consulte Copiado y pegado de ajustes.
- Copiar todos los ajustes: copia todos los ajustes y valores (filas) del panel Configuración. Luego, puede pegarlos en otro panel Configuración de Part Studio o Ensamblaje y agregar parámetros con el comando Copiar tabla. Consulte Copiado y pegado de ajustes.
- Subir o bajar: reordena el ajuste en el panel Configuración. También puede hacer clic y arrastrar los ajustes para reordenarlos.
- Cambiar nombre: cambia el nombre del ajuste de configuración. También puede cambiar el nombre del ajuste como se describe en la sección Cómo cambiar el nombre de los ajustes de configuración.
- Editar ID de FeatureScript: este cuadro de diálogo cambiará los identificadores internos de FeatureScript del ajuste de configuración. Haga clic en los cuadros de diálogo para cambiar los ID. Cuando termine, seleccione Romper referencia y cambie los ID en la esquina inferior derecha.
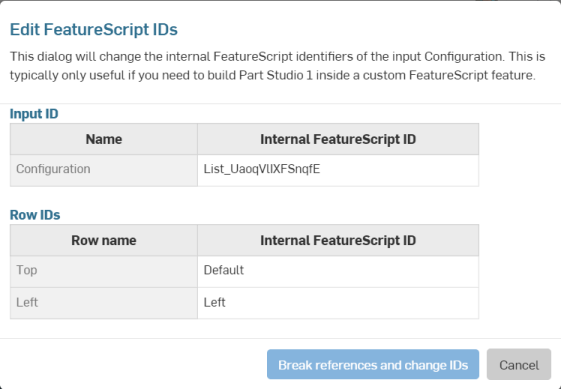
Normalmente, este cuadro de diálogo solo es útil si necesita crear un Part Studio dentro de una operación FeatureScript personalizada.
- Excluir de las propiedades: consulte Excluir configuraciones para que no afecten a las propiedades.
- Contraer o expandir todos los ajustes: contre o expande todos los ajustes de configuración del panel Configuración.
- Condiciones de visibilidad: consulte Configuración de las condiciones de visibilidad.
- Eliminar: seleccione esta acción para eliminar inmediatamente la entrada de configuración; no se emite ninguna advertencia.
Para todas las tablas, utilice el menú contextual (clic con el botón secundario) para operar en filas o columnas:
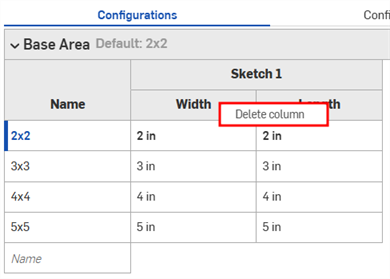
Menú contextual Columna
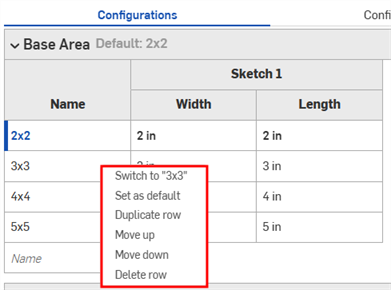
Menú contextual Fila
- Cambiar a: al hacer clic derecho en una fila que no es el ajuste que se encuentra seleccionado, el elemento del menú aparece precedido por Cambiar a otro ajuste.
- Establecer como predeterminado: si una fila no es actualmente el valor de ajuste predeterminado, establézcala como el nuevo valor predeterminado. El valor predeterminado actual se muestra junto al nombre del ajuste.
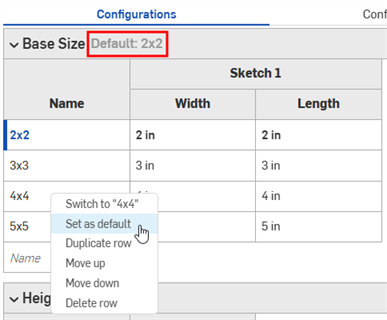
- Duplicar fila: crea una fila duplicada, lo cual es especialmente práctico cuando se prepara para pegar un nuevo ajuste en esta. Para obtener más información, consulte aquí debajo Copiado y pegado de tablas dentro y fuera de ajustes de configuración.
- Subir o bajar: mueve la fila seleccionada una fila hacia arriba o hacia abajo. También puede hacer clic y arrastrar para reordenar las filas.
- Renombrar: cambia el nombre del ajuste.
- Eliminar columna/fila: elimina la columna o fila seleccionada.
Puede hacer clic en las aristas de las columnas individuales de la tabla y arrastrarlas para cambiar su tamaño; en el caso de etiquetas de columna apiladas, haga clic en la etiqueta inferior, indicada en la ilustración anterior con la flecha azul, y arrástrela.
El cuadro de diálogo Condiciones de visibilidad de configuración sirve para agregar lógica a las opciones de configuración, de modo que pueda controlar cuándo están disponibles determinados valores de ajuste y opciones.

Considere una pieza con dos valores de ajuste: altura y ancho.
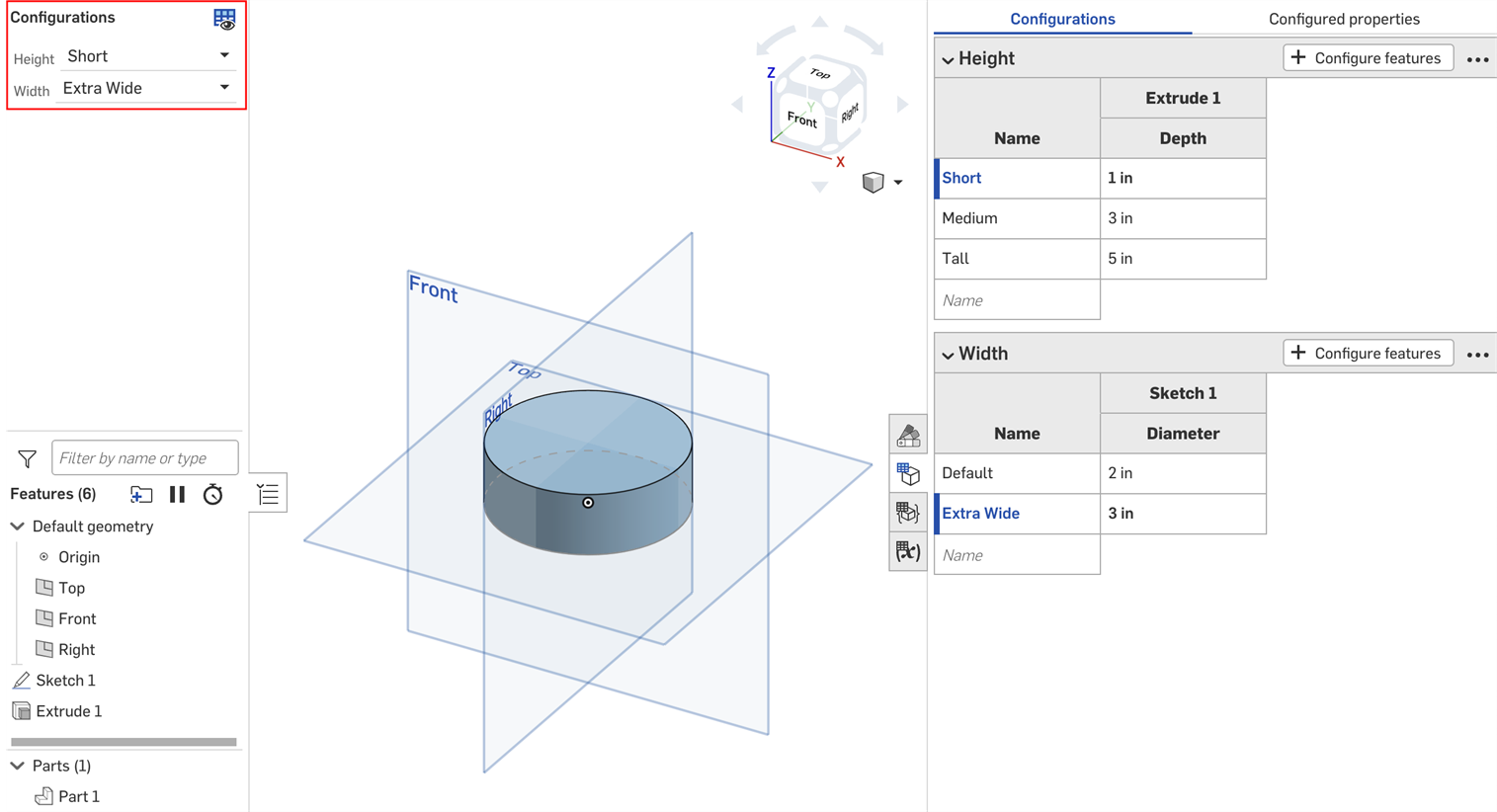
De forma predeterminada, una pieza de cualquier altura puede tener cualquier ancho. Pero supongamos que el ancho extra ancho solo está disponible para la altura alta. En ese caso, podemos establecer las condiciones en las que la entrada Ancho es visible.
- En el panel Configuración, haga clic en el botón de tres puntos del ajuste y seleccione Condiciones de visibilidad en el menú.
Se abre el cuadro de diálogo Condiciones de configuración de la visibilidad. En el panel derecho se muestra una vista previa de los ajustes de configuración que están seleccionadas. Puede cambiar las opciones seleccionadas en este panel para obtener una vista previa de la configuración.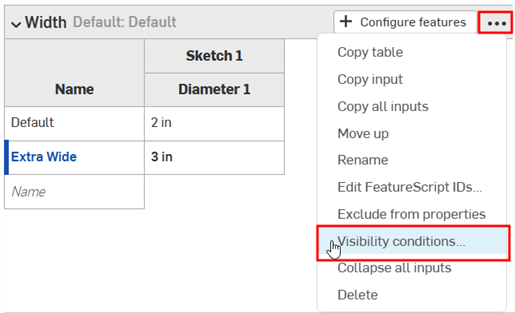
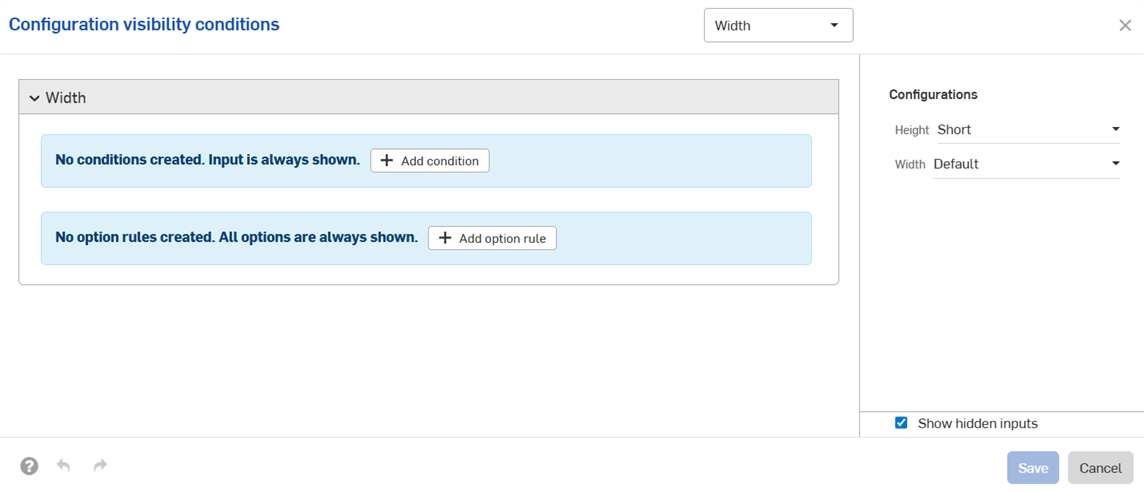
- Haga clic en Agregar condición.
- Haga clic en el primer menú desplegable y seleccione la entrada que debe controlar la visibilidad de esta entrada. En este ejemplo, seleccionaremos la entrada Altura.
- En el segundo menú desplegable, elija es para seleccionar opciones específicas o está entre para seleccionar un intervalo de opciones:
- Es: haga clic en el tercer menú desplegable que aparece y seleccione las opciones permitidas para el ajuste.
- Está entre: Click the third dropdown and select the first allowed option in the range. Click the fourth dropdown and select the final allowed option in the range.
En este ejemplo, el ajuste Ancho solo está disponible para la altura Alta. La vista previa de la derecha se actualiza para reflejar sus selecciones. Puede ver que el ajuste Ancho ya no está disponible para la altura Predeterminada en la imagen de abajo.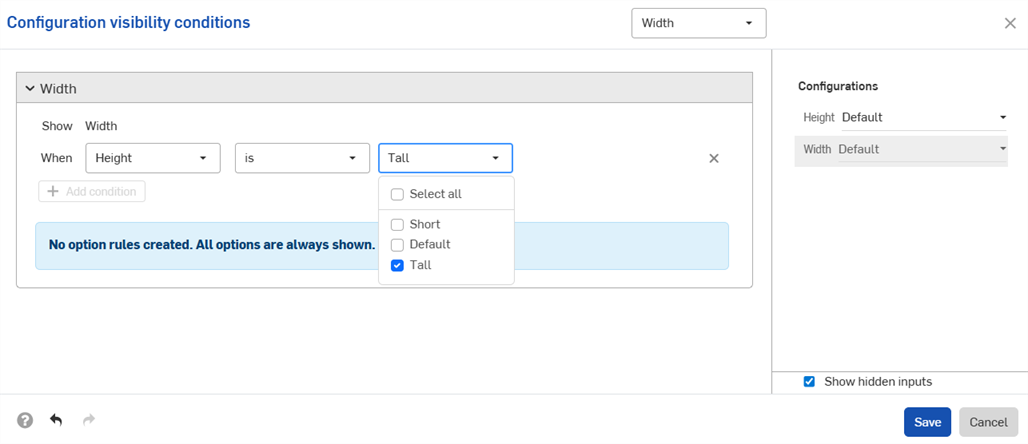
- Haga clic en Guardar. Ahora, la entrada Ancho solo está visible cuando se selecciona la Altura alta y la tabla de entrada Ancho muestra el ícono de condiciones de visibilidad
 .
.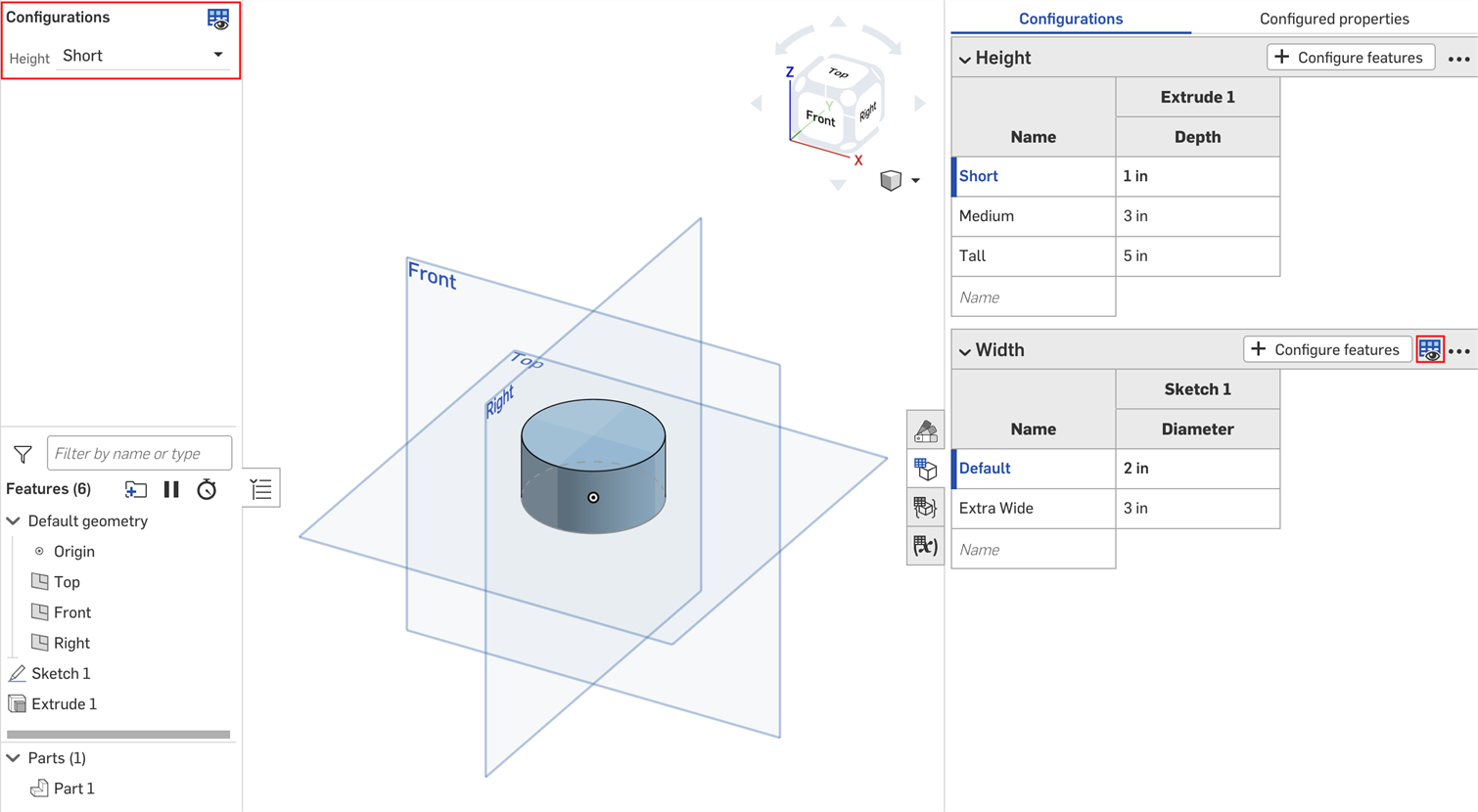
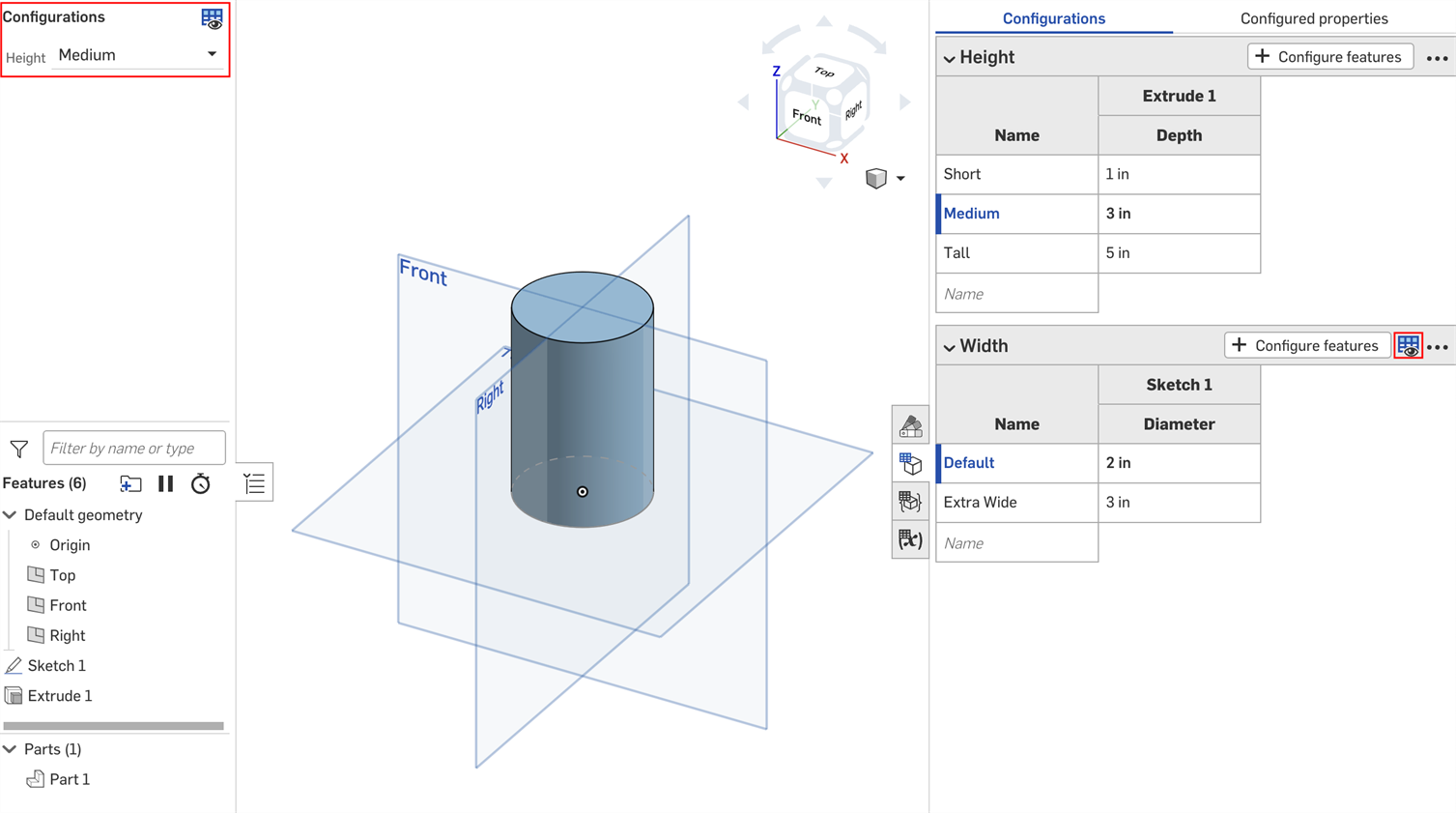
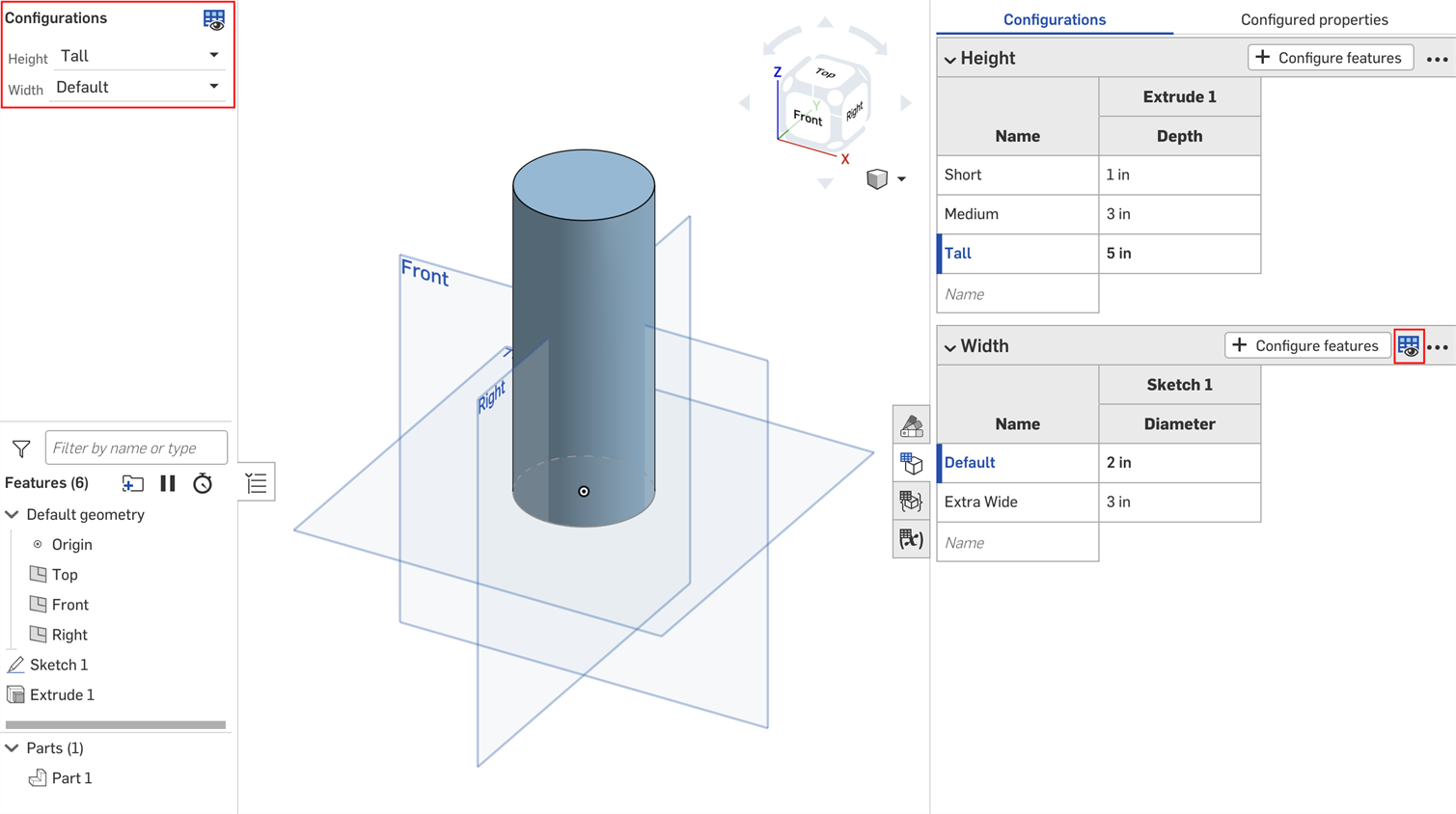

Puede utilizar los ajustes de configuración de la regla de opciones del cuadro de diálogo Condiciones de visibilidad de configuración para especificar las condiciones en las que deben aparecer determinadas opciones.
La lógica de las reglas de opción solo se puede configurar para valores de ajuste de listas.
- En el cuadro de diálogo Condiciones de visibilidad de configuración, expanda un ajuste y haga clic en Agregar regla de opción. Aparecerá una nueva sección en el cuadro de diálogo:
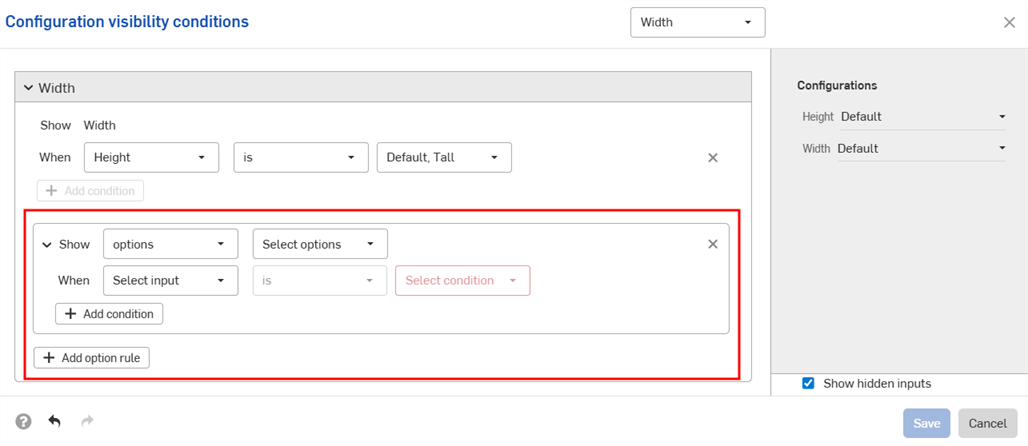
- En la línea Mostrar, elija las opciones que se están controlando.
- Opciones: haga clic en el menú desplegable que aparece y seleccione las opciones para las que quiere establecer las condiciones.
- Intervalo: haga clic en el primer menú desplegable y seleccione la primera opción del intervalo. Haga clic en el segundo menú desplegable y seleccione la última opción del intervalo. Los intervalos incluyen las opciones específicas y se permite que haya intervalos superpuestos.
- En la línea Cuándo:
- Seleccione el ajuste del primer menú desplegable.
- Elija Es para seleccionar opciones específicas o Está entre para seleccionar un intervalo de opciones.
- Es: haga clic en el menú desplegable que aparece y seleccione los valores permitidos para la opción.
- Está entre: haga clic en el primer menú desplegable y seleccione la primera opción permitida del intervalo. Haga clic en el segundo menú desplegable y seleccione la última opción permitida del intervalo.
-
Siga agregando lógica a la configuración haciendo clic en Agregar condición y repitiendo esta serie de pasos.
Las condiciones de una regla de opción se combinan como sentencias AND; se deben cumplir todas las condiciones para que las opciones controladas estén visibles.
- Agregue condiciones para otras opciones haciendo clic de nuevo en Agregar regla de opción.
- Haga clic en Guardar.
En el ejemplo siguiente, la opción «Profundo» solo está permitida cuando Área está establecida en Predeterminada o Más grande. La opción «Estándar» solo está permitida cuando Área está establecida en Grande, Predeterminada o Pequeña. La opción «Poco profundo» solo está permitida cuando Área está establecida en Pequeña o Más pequeña:
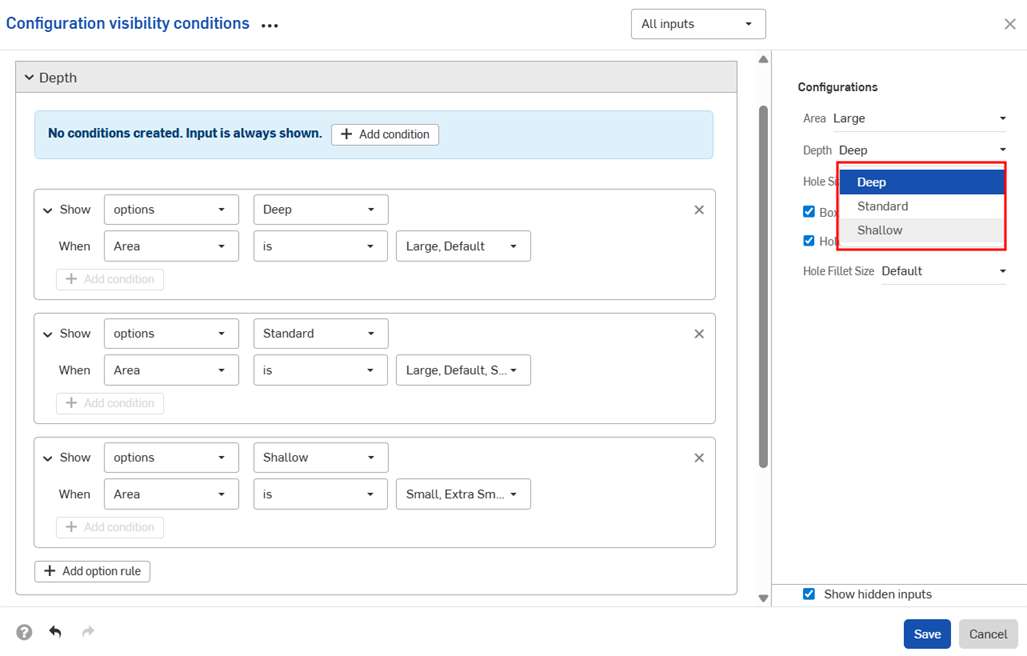
En el siguiente ejemplo, se usan intervalos superpuestos para especificar las condiciones de visibilidad:

En el siguiente ejemplo, se utiliza una combinación de controles de opciones e intervalos para establecer la lógica requerida.
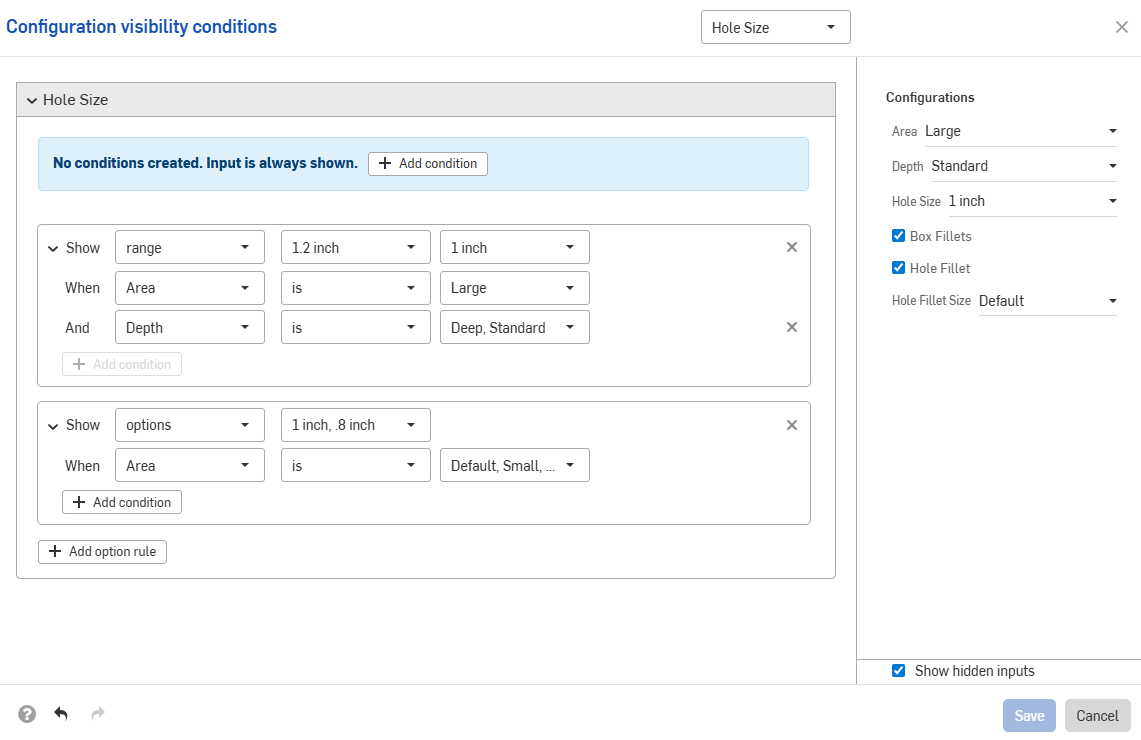
Las condiciones de los valores de ajuste son aditivas; si agregamos una tercera configuración al ejemplo anterior y establecemos las condiciones que se muestran en la imagen siguiente, la opción Redondeo grande solo estará disponible para las piezas que tengan los valores de ajuste Altura alta y Extraancho.
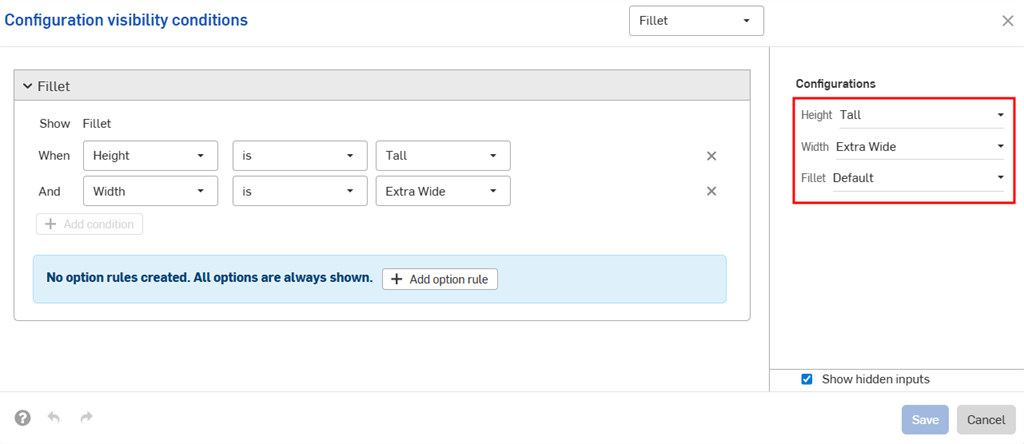
Cuando se establece el ajuste de Ancho predeterminado para Altura alta, la configuración del redondeo se oculta.
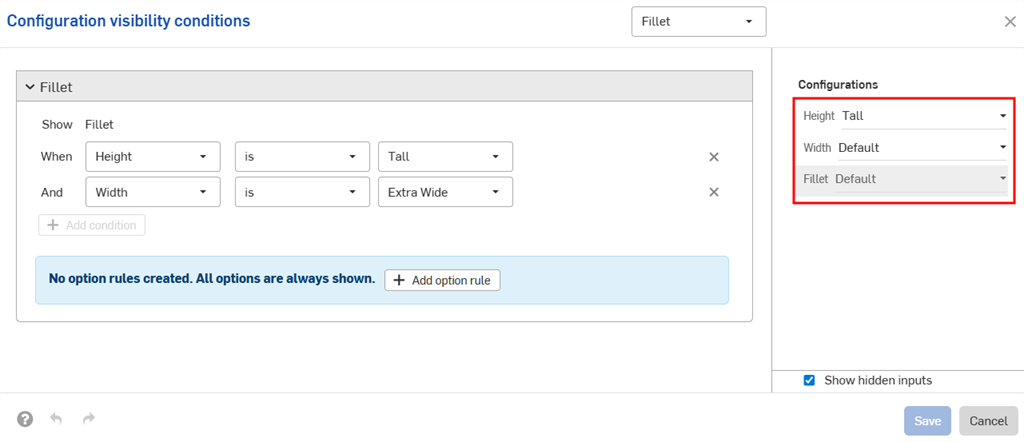
Los ajustes de configuración solo pueden controlar la visibilidad de las ajustes que aparecen debajo de ellos en el panel Configuraciones. En el ejemplo, el ajuste Ancho se puede controlar mediante el ajuste Altura, pero no mediante el ajuste Redondeo.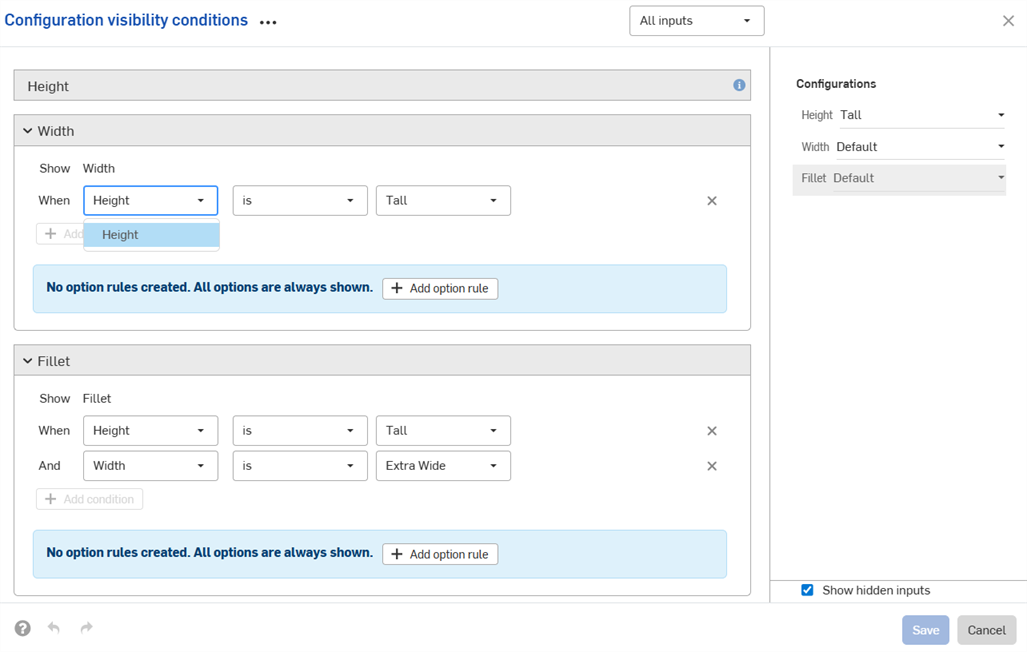
Las condiciones de visibilidad se reparan (quitan) automáticamente si no se encuentran los valores de ajuste o las opciones necesarios.
Por ejemplo, si la visibilidad del ajuste Ancho depende del valor Altura y se elimina el valor Altura, las condiciones de visibilidad de Ancho se quitarán automáticamente. Lo mismo se aplica a las opciones individuales que se eliminan o mueven. En este ejemplo, el ajuste Altura también se ha quitado de las opciones de Redondeo.
Verá una advertencia en el área de trabajo, y las condiciones se quitarán del cuadro de diálogo:

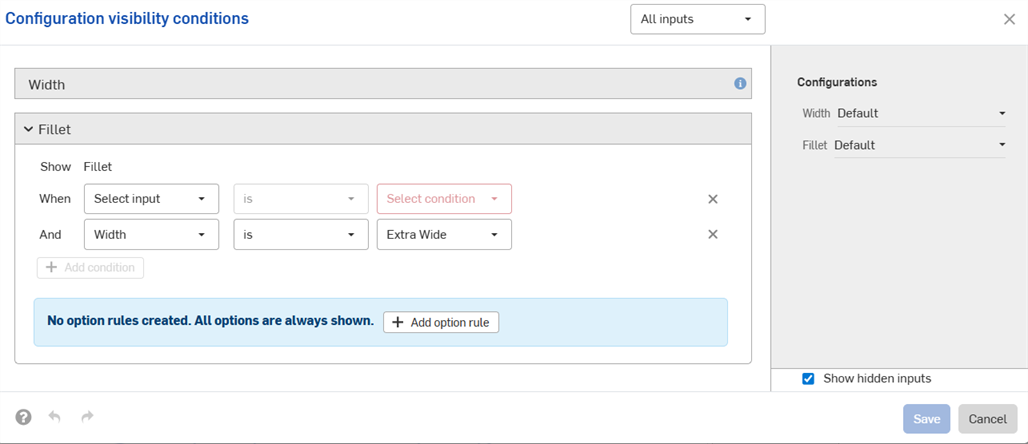
-
Las condiciones de visibilidad y las reglas de opción que defina estarán disponibles en todos los cuadros de diálogo Insertar (es decir, al insertar una pieza configurada en un ensamblaje). Los cambios realizados en las condiciones de visibilidad se reflejarán automáticamente en todos los documentos existentes que hagan referencia al elemento configurado.
-
Los ajustes ocultos siempre tienen su valor predeterminado. En el primer ejemplo de esta página, las piezas de altura Corta e Intermedia tienen el ancho Predeterminado, aunque no se haya establecido ninguna opción de ancho.
-
Si un ajuste de configuración no tiene opciones visibles, se oculta y asume su valor predeterminado.
-
-
Cuando se contrae el ajuste o la opción, se muestra un resumen de las condiciones de visibilidad en el cuadro de diálogo.

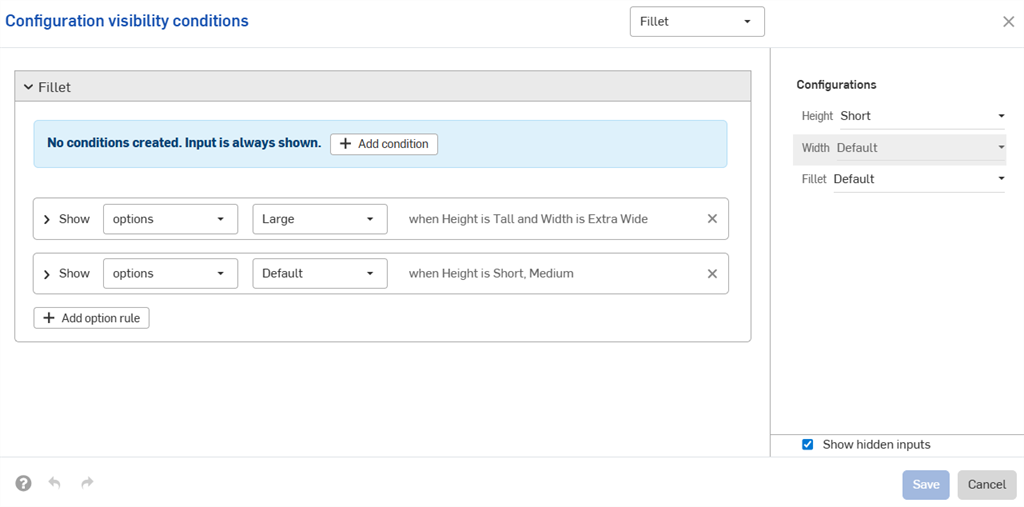
-
(Solo Parts y Part Studios): las entradas de configuración que se han excluido de las propiedades solo pueden controlar la visibilidad de otras entradas que se encuentran debajo de ellas y que también se han excluido de las propiedades. En el ejemplo siguiente, si el ancho está excluido de las propiedades (indicado por el ícono
 ), solo puede controlar la visibilidad del redondeo si también está excluido de las propiedades.
), solo puede controlar la visibilidad del redondeo si también está excluido de las propiedades.
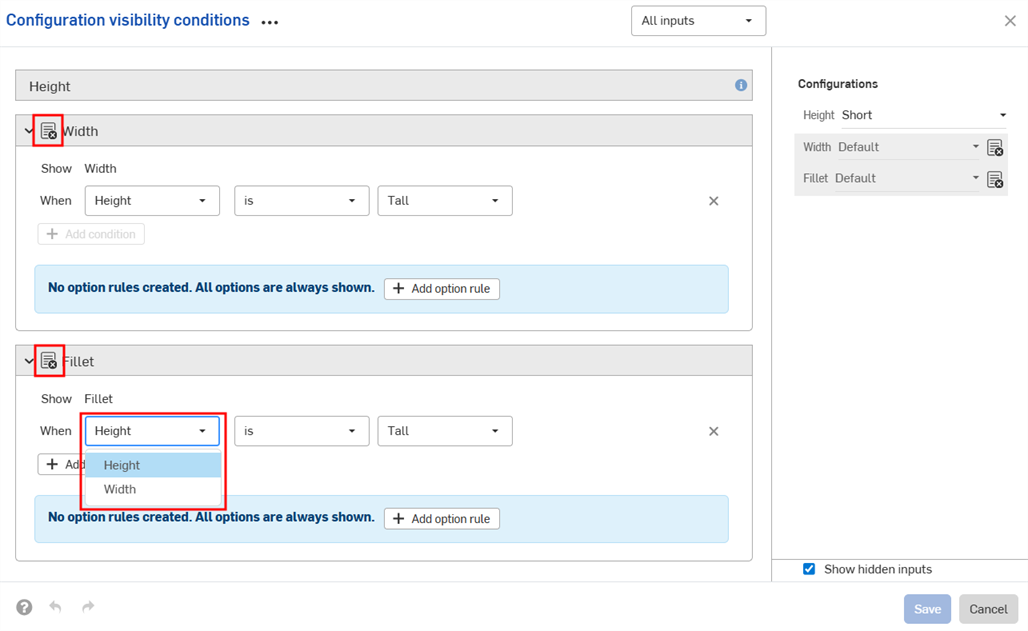
-
(Solo piezas y Part Studios): los ajustes de configuración que se han excluido de las propiedades se consideran como si tuvieran sus valores predeterminados en los paquetes de lanzamiento y en los valores de referencia de revisión. Si las condiciones de visibilidad impiden utilizar el valor predeterminado, se utiliza el primer valor visible.
- Utilice el menú desplegable Entradas del cuadro de diálogo de configuración de las condiciones de visibilidad para ver otras entradas. Puede seleccionar Todas las entradas para ver todas las entradas disponibles.
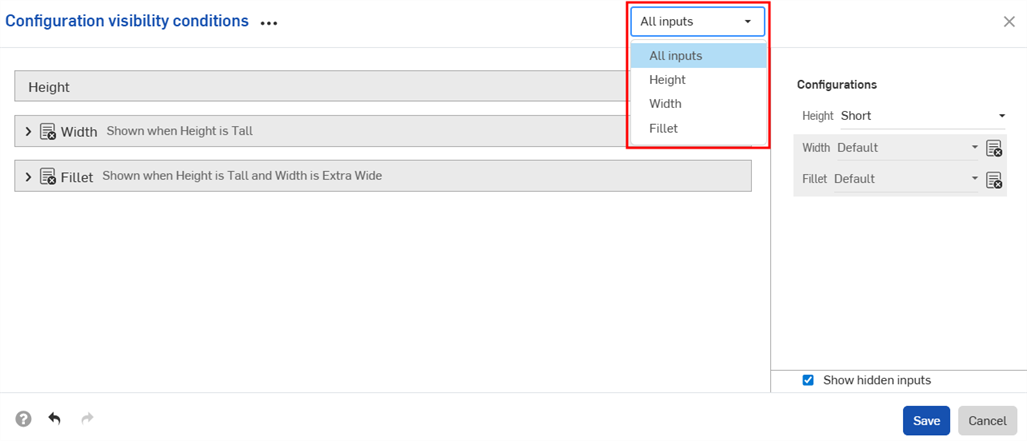
- Cuando aparezcan varios ajustes en el cuadro de diálogo, haga clic en el botón de tres puntos para expandir o contraer todos los ajustes.
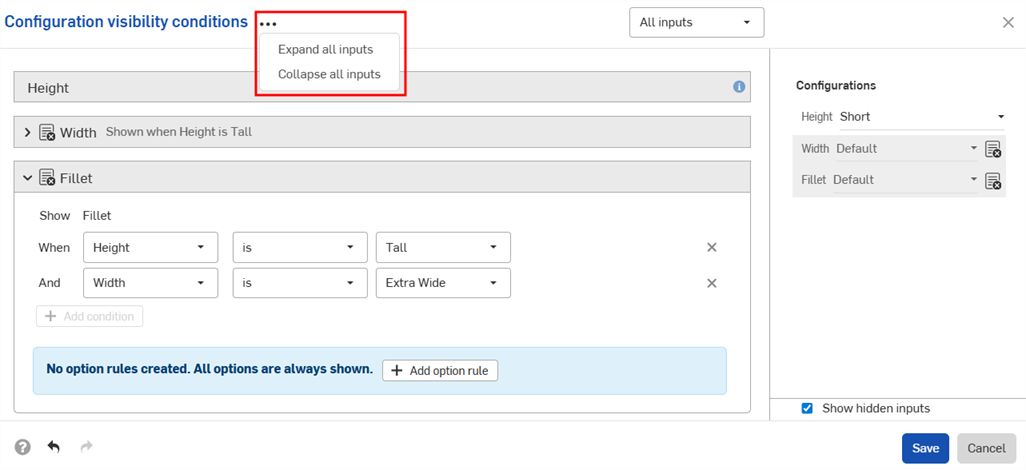
- Puede usar la sección de vista previa del cuadro de diálogo Configuración de las condiciones de visibilidad como campo de prueba para los ajustes de configuración.
- Desactive la casilla Mostrar ajustes ocultos para quitar los ajustes atenuados del cuadro de diálogo.
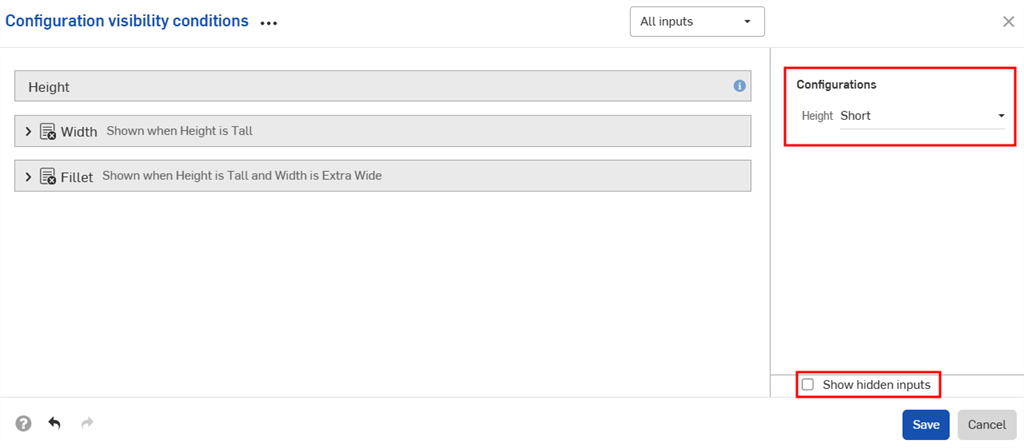
- Desactive la casilla Mostrar ajustes ocultos para quitar los ajustes atenuados del cuadro de diálogo.
-
Cuando agregue piezas configuradas a los ensamblajes, los ajustes ocultos aparecerán atenuados en el panel Opciones de configuración.
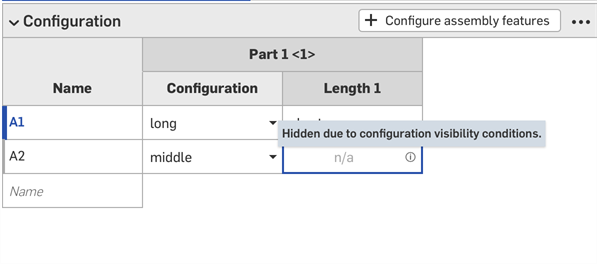
-
Haga clic en
 en el selector de configuraciones para abrir el cuadro de diálogo de configuración de las condiciones de visibilidad para todas las entradas. Haga clic en
en el selector de configuraciones para abrir el cuadro de diálogo de configuración de las condiciones de visibilidad para todas las entradas. Haga clic en  en el panel Configuraciones para abrir el cuadro de diálogo de esa entrada.
en el panel Configuraciones para abrir el cuadro de diálogo de esa entrada.
You can copy and paste a configuration input into and out of Part Studios, assemblies, and Variable Studios. This makes it quick and easy to share configurations between designs.
-
Open the Configuration panel in the Part Studio, assembly, or Variable Studio that contains the input to copy.
-
Click the input's three-dot menu and select Copy input or Copy all inputs.
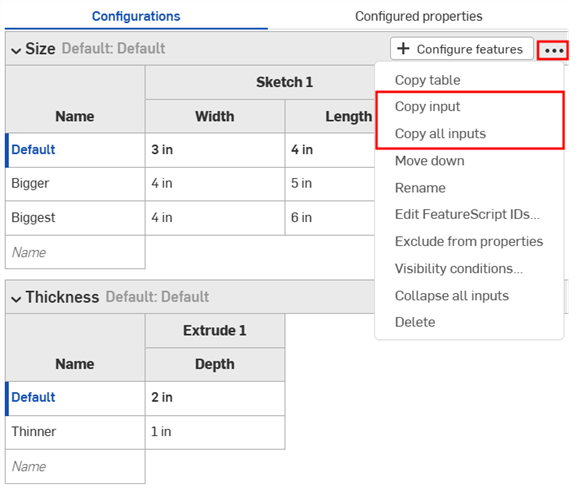
-
Open the Configuration panel in the tab to paste the input.
-
Click the arrow next to Configure Part Studio/Assembly/Variable Studio and select Paste inputs.

Los ajustes se insertan en el panel Configuración.
-
Select the parameters to configure from the new tab. Continue reading to learn how to now copy input values and parameters into the input tables.
Notas:
- You can copy and paste configuration inputs: between Part Studios, assemblies and Variable Studios; within the same document; and between different documents.
- Todos los nombres, condiciones de visibilidad, ID de FeatureScript y definiciones de variables se copian con el ajuste.
- Los ajustes copiados estarán disponibles hasta que el usuario cierre sesión.
- Las referencias entre el ajuste copiado y el ajuste pegado NO se conservan; una vez pegados, los cambios en el ajuste de configuración original NO se reflejan en los ajustes pegados.
- Las condiciones de visibilidad pegadas se reparan (eliminan) automáticamente si la configuración de destino no tiene todos los ajustes necesarios para calcular la visibilidad.
- Los ajustes de configuración que tienen los mismos ID internos de FeatureScript no se pegan. Para solucionarlo, puede eliminar el ajuste de configuración que tiene el mismo ID interno de FeatureScript y volver a pegarlo.
Para facilitar la adición o edición de valores, se puede copiar y pegar dentro y fuera de una configuración.
Para copiar valores y parámetros, haga lo siguiente:
- Open the
 menu in the upper right corner of the Configuration panel.
menu in the upper right corner of the Configuration panel. - Select Copy table:
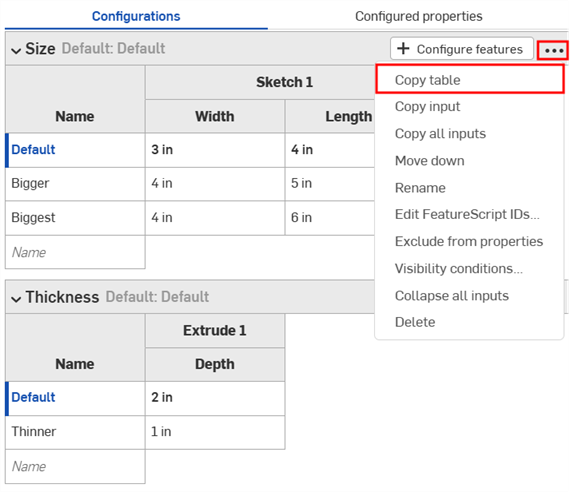
- Una vez copiada la tabla, puede pegarla en una hoja de cálculo:
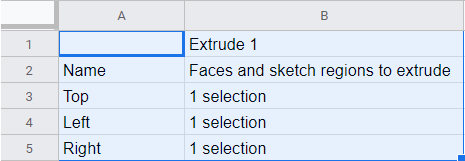
Tenga en cuenta que los nombres de las columnas también vienen con la tabla, como se muestra arriba. Ahora puede editar la tabla y copiar/pegarla de nuevo en Onshape:
- Seleccione solo las filas y las columnas con datos (no los nombres de columna o encabezados), como se muestra en azul a continuación:
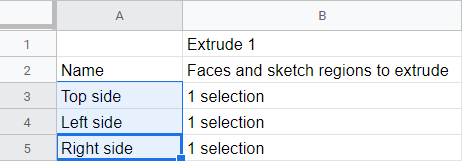
También puede rellenar la tabla con filas vacías adicionales, si lo desea. Solo tiene que incluir las filas adicionales en la hoja de cálculo al seleccionar el comando copiar.
- Issue a Copy command.
- En la tabla Configuración Onshape, haga clic en la celda superior izquierda de la tabla.
- Issue a keyboard Paste command:
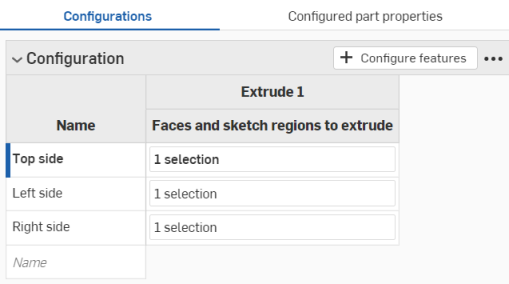
Onshape reemplaza automáticamente los datos que estaban en las filas y columnas de la tabla de ajuste de configuración con los datos que se copiaron. Onshape también incluye las unidades predeterminadas para cada entrada, automáticamente.
Tenga en cuenta que si hay más filas copiadas de la hoja de cálculo que de la tabla de ajustes de configuración de Onshape, esas filas se incluirán en el pegado. OnShape crea las filas sobre la marcha.
Sin embargo, si hay más columnas copiadas de la hoja de cálculo que en la tabla de ajustes de configuración de Onshape, esas columnas no se incluyen en el pegado. Onshape aún no crea columnas sobre la marcha. Sin embargo, puede crear columnas adicionales (parámetros) en la tabla de configuración antes de pegarlas.
Onshape tiene un mecanismo para configurar también las propiedades de cada uno de los ajustes y opciones de configuración que haya definido con anterioridad, directamente en el panel Configuración. Puede configurar las propiedades de pieza o de apariencia. Si tiene una cuenta Profesional o Enterprise, también puede configurar propiedades personalizadas.
- Con un valor de configuración existente en el panel Configuración, haga clic en Propiedades configuradas en la parte superior del panel.
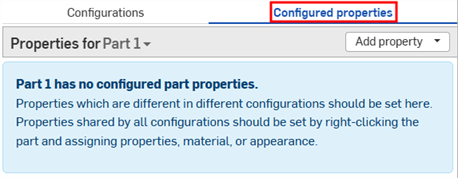
- Haga clic en el menú desplegable Propiedades para a fin de seleccionar la pieza o apariencia que quiere configurar.
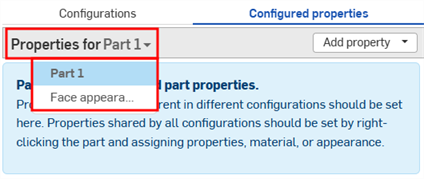
Las piezas y las apariencias que incluyen propiedades configuradas se muestran con una marca de verificación en la lista: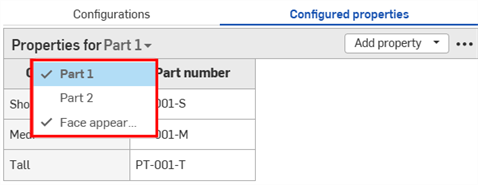
- Haga clic en Agregar propiedad.
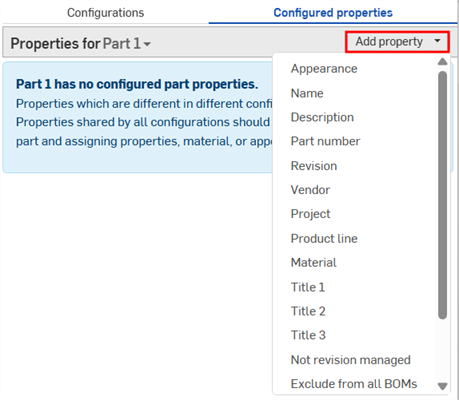
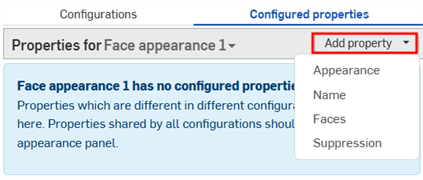
-
Seleccione la propiedad que quiera configurar; las propiedades están disponibles para las piezas, las apariencias y las propiedades personalizadas. Todos los ajustes de configuración se agregan a la tabla.
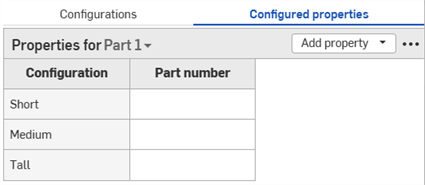
- Haga doble clic en una celda de la columna Propiedad para editarla. Presione la tecla Tabulación para pasar a la siguiente fila.
- Para editar un valor, escriba el valor nuevo y presione Ingresar para aceptarlo.
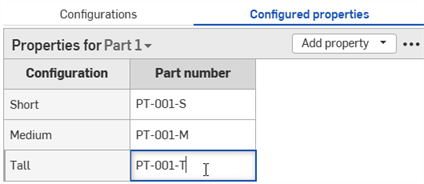
- Para editar una selección del cuadro de diálogo, haga las nuevas selecciones en el cuadro de diálogo y, luego, haga clic en
 para cerrar el cuadro de diálogo.
para cerrar el cuadro de diálogo.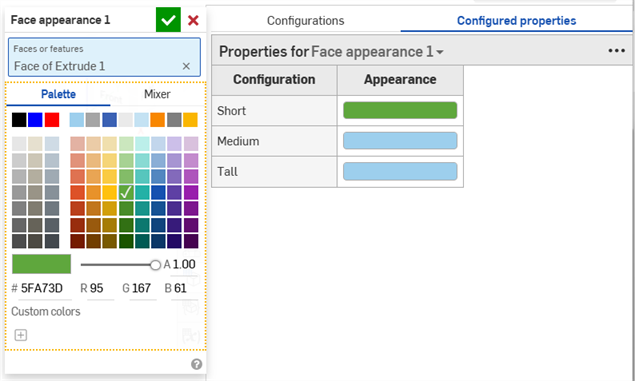
- Para editar un valor, escriba el valor nuevo y presione Ingresar para aceptarlo.
-
Repita el procedimiento según sea necesario para configurar propiedades adicionales. El ejemplo siguiente tiene configuradas las propiedades Número de pieza y Apariencia de cara.

Tenga en cuenta que si tiene activada la generación automática de números de pieza (mediante los esquemas de numeración de una Company Profesional o de Enterprise), puede hacer clic derecho en la columna de propiedades Número de pieza y seleccionar Generar el siguiente número de pieza:
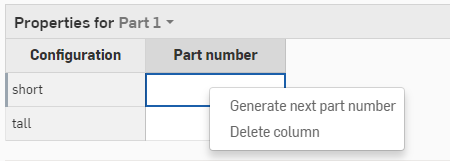
Si alguna de las propiedades de la tabla pasa a ser de solo lectura, no podrá eliminar la tabla, agregar propiedades a la tabla ni quitar la columna de propiedades de solo lectura. Sin embargo, los valores de celda de las propiedades editables aún se podrán modificar. Haga que la propiedad de solo lectura vuelva a ser editable para modificar la tabla.
Algunas tablas de configuraciones se pueden excluir de las propiedades. Esto resulta útil para no repetir los ajustes de configuración de la tabla Propiedades configuradas. Se considera que los parámetros de configuración excluidos siempre tienen sus valores predeterminados.
Consideremos, por ejemplo, un resorte. Hay configuraciones disponibles tanto para el diámetro como para la altura del resorte.
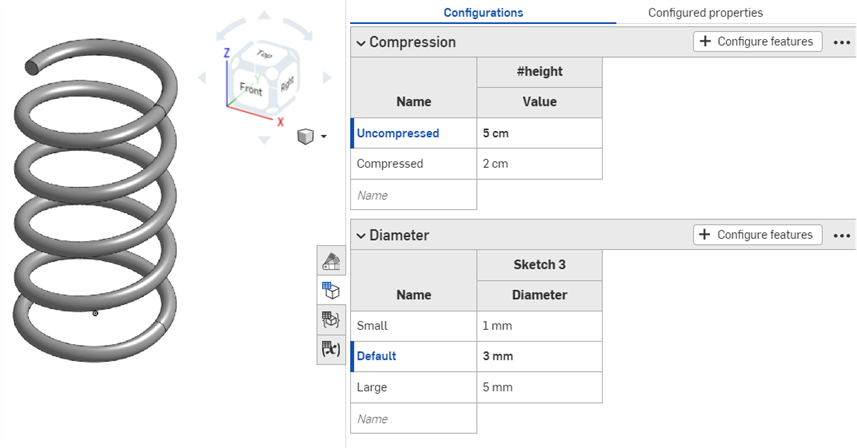
El hecho de que el resorte esté comprimido o no afecta a la geometría, pero no al número de pieza; es la misma pieza por más que esté comprimido o descomprimido. Para especificar que todos los números de pieza se deben asignar independientemente de la altura del resorte, tendrá que agregar individualmente cada ajuste a la tabla Propiedades configuradas y especificar el número de pieza de cada una.

Número de pieza establecido para cada posibilidad de configuración.
Si, por el contrario, excluye la configuración de compresión de las propiedades, puede especificar los números de pieza basándose únicamente en el diámetro:
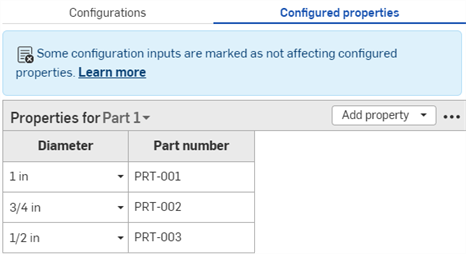
La tabla Configuración de compresión está excluida de la tabla Propiedades configuradas. Los números de pieza se establecen independientemente de la altura del resorte.
Pasos: quitar un ajuste de configuración de las propiedades
-
En el panel Configuración, haga clic en el botón de tres puntos de la configuración y seleccione Excluir de las propiedades en el menú. El ícono de Excluido de las propiedades
 aparece junto al nombre de la configuración.
aparece junto al nombre de la configuración.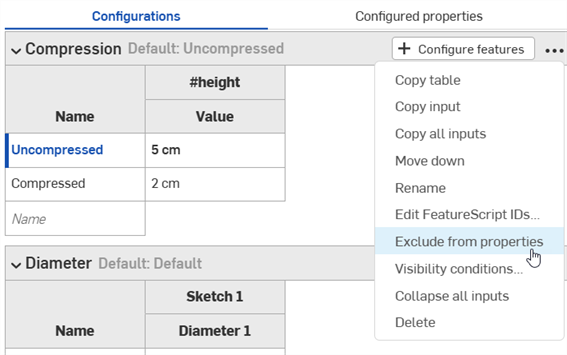
Pasos: volver a agregar una configuración excluida a las propiedades
-
En el panel Configuración, haga clic en el botón de tres puntos de la configuración y seleccione Incluir en las propiedades en el menú.
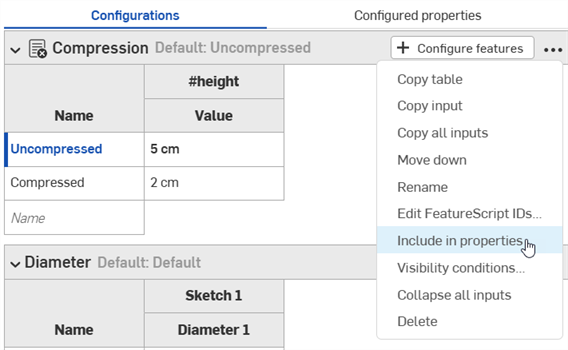
Notas sobre las opciones de configuración excluidas
-
Los parámetros de configuración excluidos se consideran como si tuvieran sus valores predeterminados. Los paquetes de lanzamiento y las referencias de revisión utilizan esos valores predeterminados. Si las condiciones de visibilidad impiden utilizar el valor predeterminado, se utiliza el primer valor visible.
- Las piezas que solo difieran en las opciones de configuración excluidas se tratarán como la misma pieza en la Lista de materiales (LDM) y en la Administración de lanzamientos.
- Si se lanza algún elemento con una configuración excluida, se considera que se lanzó para todos los valores de esa configuración.
- Las opciones de configuración excluidas se siguen incluyendo en:
- Cálculos de geometría
- Propiedades calculadas
- La herramienta Propiedades de masa
- Si detecta discrepancias entre la masa proporcionada en la LDM y la proporcionada en la herramienta Propiedades de masa, es probable que se deba a que se ignoran algunas configuraciones en la LDM.
-
Cuando utilice una pieza con opciones de configuración excluidas, aparecerá el ícono Excluido de las propiedades.
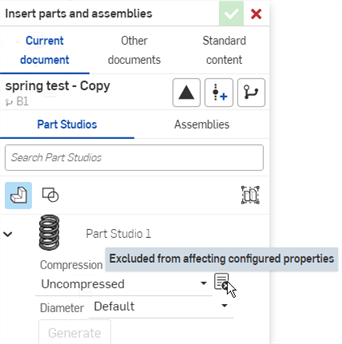
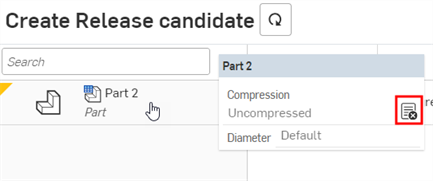
You can use the configuration inputs you create directly in the Part Studio or assembly to preview their design. The main use for creating configuration inputs, however, is to select specific configurations to insert into other assemblies, drawings, releases, etc.
Previewing configurations
Use the Configurations area at the upper-left of the screen to select configuration inputs to see how they affect the overall design. The design updates to match the selected inputs so you can preview the final design. Every permutation of possible configuration inputs is one configuration.
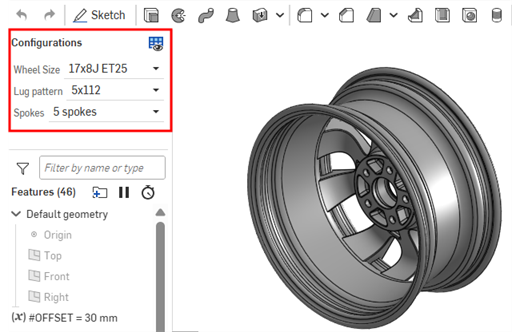
Inserting configurations
You can insert configured parts, Part Studios, or assemblies into assemblies, releases, and drawings via the Insert Part Studios and Assemblies dialog
-
Select the desired inputs directly in the Insert dialog:
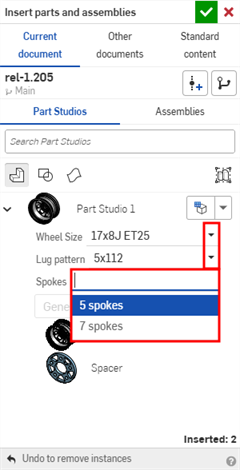
-
Click the Set to last viewed configuration icon (
 ) to select the last active configuration previewed in the Part Studio or assembly tab, or click the arrow and select Reset to default to set all inputs to their default values.
) to select the last active configuration previewed in the Part Studio or assembly tab, or click the arrow and select Reset to default to set all inputs to their default values.
-
When you are satisfied with the configuration, click Generate.
-
Click the configuration to insert.
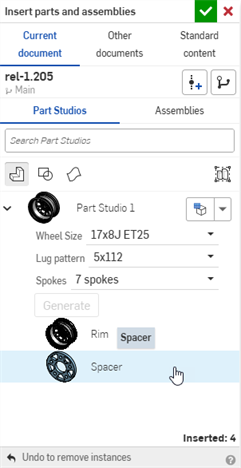
In an Assembly, configured parts and assemblies are indicated by the ![]() icon in the Instances list:
icon in the Instances list:
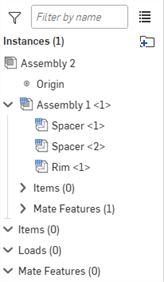
Modificación de la configuración
After a configured part or assembly has been inserted into an assembly, you can change the configuration:
- Right-click on the part or assembly in the Instances list and select Change configuration.
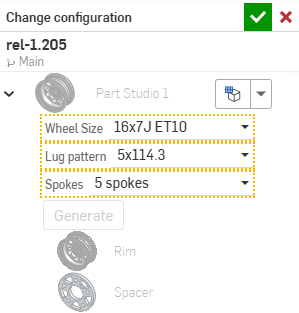
- Select the new configuration values.
- Haga clic en
 cuando esté satisfecho con su selección. (Use
cuando esté satisfecho con su selección. (Use  para cancelar la operación).
para cancelar la operación).
Para ver qué configuración está activa en este momento en el Ensamblaje, coloque el cursor sobre una pieza de la lista de instancias y aparecerá la información sobre herramientas con los datos de configuración:
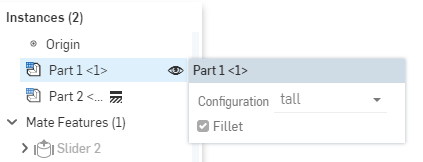
La compatibilidad con iOS y Android para los ajustes de configuración se limita a lo siguiente:
-
Visualización del panel Configuración (
 ) a la derecha.
) a la derecha. -
Seleccione de ajustes de configuración en el panel lateral izquierdo (arriba de la Lista de operaciones):
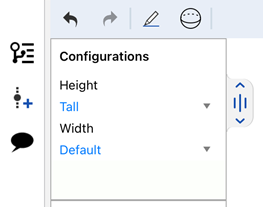
Selección de ajustes de configuración en iOS
-
Se aplican condiciones de visibilidad si están presentes en la configuración (solo para iOS).
No se pueden crear ni editar valores de configuración ni condiciones de visibilidad desde las plataformas iOS ni Android. Esto solo se puede hacer desde la plataforma de escritorio (navegador).
Para obtener recursos adicionales del centro de aprendizaje, consulte: Cursos a su propio ritmo > Configuraciones. También puede seguir el itinerario de aprendizaje aquí: Introducción a las configuraciones de piezas (se requiere una cuenta de Onshape), y el artículo de información técnica aquí: Variables paramétricas frente a variables de configuración (se requiere una cuenta de Onshape).