![]()
![]()
![]()
Mediante el menú contextual de una pieza específica (o grupo de piezas seleccionadas) puede personalizar no sólo el color de la pieza, sino también asignar un material (y por lo tanto, una densidad) y especifica una densidad personalizada sin asignar un material. Onshape proporciona una biblioteca de materiales para su uso y también puede agregar (o quitar) sus propias bibliotecas de materiales personalizadas.
Puede asignar un material a una pieza (o grupo de piezas seleccionadas) a través del menú contextual. Cuando se asigna material a una pieza, la herramienta Mass Properties Tool también muestra información relacionada con la densidad.
Para asignar materiales a una pieza, haga lo siguiente:
- Seleccione una pieza (o grupo de piezas), haga clic con el botón derecho para abrir el menú contextual y seleccione Asignar material:
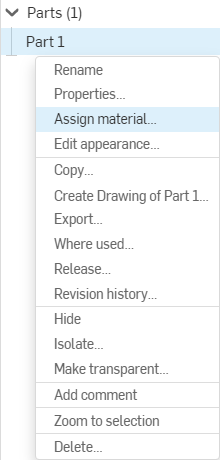
- Seleccione la pestaña Biblioteca.
- Seleccione una biblioteca de materiales desde el primer menú desplegable (si está presente, la Biblioteca de materiales Onshape se muestra de forma predeterminada):
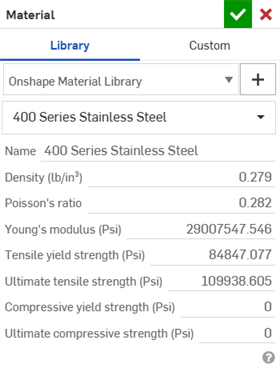
- Seleccione un material desde el segundo menú desplegable.
Tenga en cuenta que cada material tiene un valor de densidad que aparece junto con él.
- Haga clic en
 .
.
Al asignar materiales, tenga en cuenta que:
- Las piezas sin material asignado tienen masa cero.
- Las unidades se muestran en las unidades de documento actuales.
- Puede buscar un material introduciendo el nombre o la categoría en el cuadro de búsqueda:
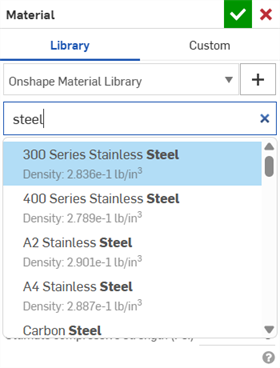
-
Una vez que haya asignado un material a una pieza, la opción del menú contextual para esa pieza cambiará a Editar material.
-
En el cuadro de diálogo Propiedades de la pieza, se muestra un campo de solo lectura que indica el material asociado a la pieza. Consulte Edición y restablecimiento de las propiedades de las piezas para obtener más información.
Puede asignar un nombre de material personalizado y los atributos correspondientes a una pieza (o grupo de piezas seleccionadas) a través de la pestaña Personalizado del cuadro de diálogo Material.
Para asignar un material y atributos personalizados a una pieza:
- Seleccione una pieza (o grupo de piezas), haga clic con el botón derecho para abrir el menú contextual y seleccione Asignar material.
- Seleccione la pestaña Personalizado.
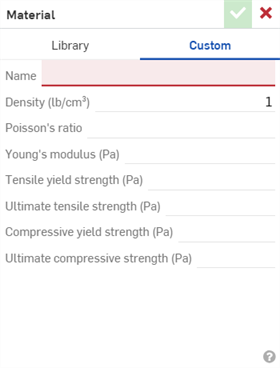
- Introduzca valores para los atributos personalizados disponibles:
Nombre
Densidad
Coeficiente de Poisson
Módulo de Young
Límite elástico a la tracción
Máxima resistencia a la tracción
Límite elástico a la compresión
Máxima resistencia a la compresión
- Haga clic en el ícono de la marca de verificación (
 ).
).
Los valores especificados se utilizan para calcular las propiedades de masa. Tenga en cuenta que el nombre y el valor del material no se almacenan para su uso futuro con otras piezas, pero puede introducir la misma información para otras piezas si lo desea.
Puede agregar bibliotecas de materiales a su cuenta de Onshape y, también, compartirla con otros usuarios. En el caso de las cuentas de compañía, el administrador de la compañía puede agregar la biblioteca de materiales, que estará disponible de forma automática para todos los miembros de la compañía una vez que marque la casilla de la página Compañía > Preferencias en Mi cuenta.
El flujo de trabajo principal para agregar una biblioteca de materiales personalizada es el siguiente:
- Exporte la biblioteca de materiales de Onshape desde Onshape (utilice el formato de esta biblioteca y tan solo edite el contenido).
- Importe la biblioteca a una herramienta de edición de hojas de cálculo y edítela para que contenga la información que desee. Luego, exporte el archivo.
- Importe la biblioteca a un nuevo documento de Onshape.
- Comparta el documento con otras personas para que también puedan usarlo.
A continuación, figuran más instrucciones detalladas.
Exportación de la biblioteca de materiales de Onshape
- Mientras esté en su cuenta de Onshape, busque el filtro Público para el documento std.mat o utilice este vínculo:
- Abra el documento.
- Haga clic con el botón derecho en la pestaña std.mat y seleccione Exportar.
La pestaña se exporta como archivo CSV (en formato UTF-8).
Importe la biblioteca a una hoja de cálculo, edítela y expórtela
- Abra el archivo CSV de la biblioteca de materiales de Onshape exportada en un editor de hojas de cálculo. Tenga en cuenta que el archivo debe estar en formato UTF-8.
- Deje la primera fila con los nombres de la columna necesarios: Categoría, Nombre, Densidad.
- Edite las filas como prefiera para guardar sus materiales personalizados.
Puede crear varias bibliotecas de materiales personalizados para facilitar la organización de los materiales para sus usuarios.
Puede especificar sus unidades de medida preferidas en la hoja de cálculo haciendo clic en los menús desplegables situados junto a los nombres de las columnas.
- Guarde la hoja de cálculo con un nombre nuevo.
- Exporte la hoja de cálculo como un archivo CSV (en formato UTF-8) desde el editor.
Importación de la biblioteca editada a Onshape
- Cree un nuevo documento en su cuenta de Onshape. El nombre es irrelevante porque el nombre del documento no se utiliza para el nombre de la biblioteca; el nombre de la pestaña es el que se utiliza para el de la biblioteca.
- En el nuevo documento, haga clic en

 para crear otra pestaña, como se muestra a continuación (a fin de guardar la biblioteca de materiales).
para crear otra pestaña, como se muestra a continuación (a fin de guardar la biblioteca de materiales). 
- Haga clic con el botón derecho del mouse en la pestaña Biblioteca de materiales y seleccione Actualizar.
- En el cuadro de diálogo, seleccione el archivo CSV de la biblioteca de materiales personalizada (en formato UTF-8) y haga clic en Abrir.
-
Se muestra el contenido del archivo, si este es el archivo correcto, haga clic en Aceptar.
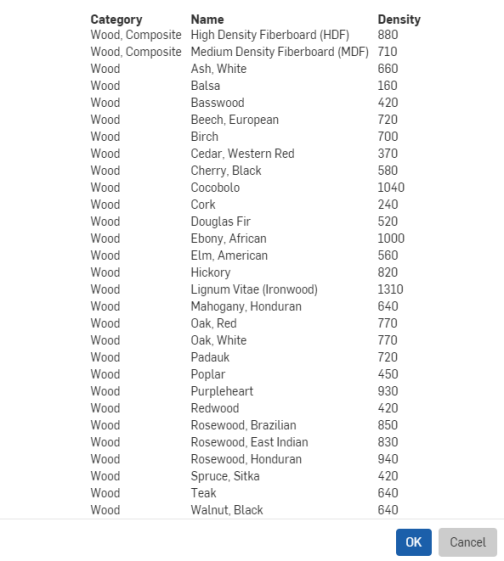
Si no es el archivo correcto, haga clic en Cancelar y reinicie en el paso 2, arriba.
- Haga clic en
 para crear una versión de este documento. (Asigne un nombre a la versión y haga clic en Crear).
para crear una versión de este documento. (Asigne un nombre a la versión y haga clic en Crear). - Elimine las pestañas innecesarias del documento y deje solo la pestaña Biblioteca de materiales.
- Cambie el nombre de la pestaña para que tenga el nombre de la biblioteca que desee y con el objetivo de que aparezca como en el cuadro de diálogo Materiales.
Comparta la biblioteca con otras personas, si lo desea
Para compartir el acceso a la nueva biblioteca con otros usuarios, haga lo siguiente:
- Haga clic en Compartir.
- Seleccione las personas, el equipo o la compañía con los que compartir el documento (y, por lo tanto, la biblioteca).
- El permiso mínimo debe ser Ver.
- Refiera a los demás usuarios a Cómo añadir una biblioteca de materiales en Administración de bibliotecas de materiales personalizadas arriba para obtener instrucciones.
Aunque la nueva biblioteca de materiales no se haya agregado a sus Preferencias, podrá utilizarla a través del cuadro de diálogo Material:
- Cuando esté en un Part Studio que tenga geometría, haga clic con el botón derecho en la pieza o el nombre de la pieza y seleccione Asignar material.
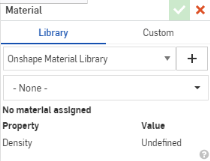
- Haga clic en el icono de signo más
 junto al nombre de la biblioteca.
junto al nombre de la biblioteca. - Utilice los filtros para buscar a través de las bibliotecas de materiales disponibles para usted:
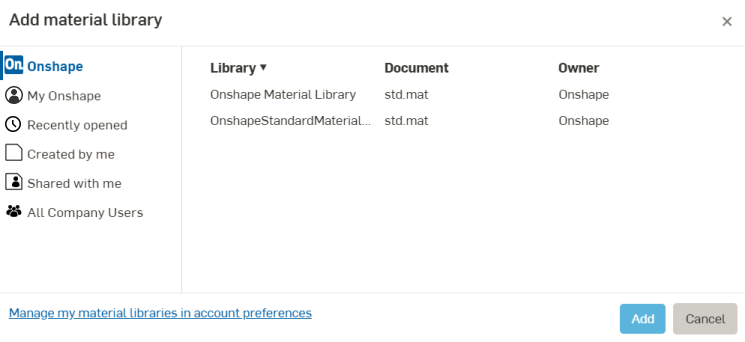
Haga clic en el encabezado de una columna para ordenar en función de esa columna, si lo desea.
- Haga clic en Agregar.
- Observe el nombre de la nueva biblioteca en el cuadro de diálogo Material.
Onshape proporciona una biblioteca de materiales predeterminada para su uso y también puede crear, agregar y quitar bibliotecas de materiales.
Cómo añadir una biblioteca de materiales
Para agregar una biblioteca de materiales, debe tener acceso a una biblioteca que se haya agregado mediante los pasos que figuran en Creación de nuevas bibliotecas de materiales .
Si se ha compartido un documento de una biblioteca de materiales con usted (necesita el permiso Ver en ese documento), simplemente puede agregar la biblioteca de materiales a la lista de preferencias desde la configuración de su cuenta.
- Haga clic en su nombre, que figura en la esquina superior derecha de la ventana de Onshape.
- Seleccionea Mi cuenta.
- Selecciona la pestaña Preferencias, que se encuentra sobre el margen izquierdo.
- Desplácese hasta la parte inferior de la página que se muestra para ver las bibliotecas de materiales:
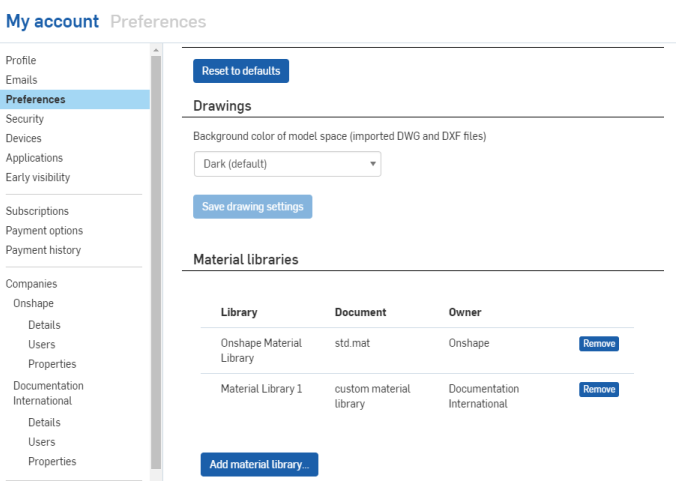
-
Haga clic en el botón Agregar biblioteca de materiales.
- En el cuadro de diálogo Añadir biblioteca de materiales, utilice los filtros para buscar la biblioteca que desea agregar.
- Seleccione la biblioteca de materiales y haga clic en Agregar.
La nueva biblioteca de materiales se añade a la lista de la página Preferencias. Esta nueva biblioteca estará disponible a través del cuadro de diálogo Biblioteca de materiales en todos los demás documentos a los que tenga acceso.
Cómo quitar una biblioteca
Tenga en cuenta que la acción Quitar es inmediata. No se requiere confirmación.
- En la pestaña Preferencias de ajustes de su cuenta, desplácese hasta la parte inferior de la página hasta Bibliotecas de materiales.
- Haga clic en el botón Quitar junto a la biblioteca que desea quitar.
Si lo desea, puede quitar la biblioteca de materiales de Onshape. Para volver a añadirla, utilice este documento: biblioteca de materiales estándar de Onshape (std.mat)
Actualización de una biblioteca de materiales
Si necesita agregar o quitar materiales de una biblioteca de materiales personalizada que ya se haya agregado a su cuenta de Onshape, haga lo siguiente:
- Realice los cambios necesarios en el archivo CSV de la biblioteca de materiales (en formato UTF-8) y guárdelos.
- En Onshape, abra el documento que contiene la biblioteca de materiales personalizada (como una pestaña).
- Haga clic con el botón derecho en la pestaña de la biblioteca de materiales personalizada y seleccione Actualizar.
- Seleccione el archivo CSV actualizado y haga clic en Aceptar.
- Cree una versión a fin de que los cambios estén disponibles para todos los usuarios con los que se compartió el documento.
Si la biblioteca de materiales ha cambiado, no se notifica a los usuarios; sin embargo, estos tendrán acceso inmediato a la versión actualizada. Las piezas a las que se haya asignado un material no se actualizan con los cambios realizados en la biblioteca. Si se ha cambiado una especificación de material en particular, el material se debe reaplicar a la pieza para que los cambios surtan efecto.
En un Part Studio, puede asignar un material (y, por tanto, una densidad) a una pieza. También puede asignar un aspecto (color y/o transparencia) a una pieza.
Asignación de materiales a las piezas
Puede asignar un material a una pieza o grupo de piezas. Cuando se asigna material a una pieza, la herramienta Propiedades de masa muestra información relacionada con la densidad.
Para asignar materiales a una pieza, haga lo siguiente:
- Seleccione una pieza en la lista de operaciones y seleccione el menú de desbordamiento correspondiente:
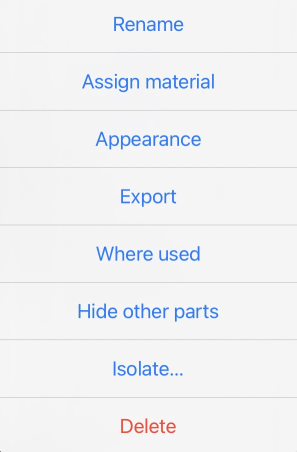
- Haga clic en Asignar material para abrir el cuadro de diálogo Material:
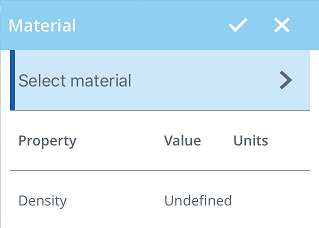
- Seleccione el menú desplegable dentro del cuadro de diálogo, y desplácese y toque para seleccionar una propiedad.
Después de seleccionar una propiedad, los valores de propiedad se muestran en el cuadro de diálogo.
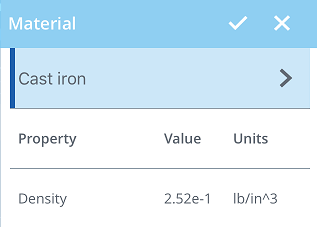
En un Part Studio, puede asignar un material (y, por tanto, una densidad) a una pieza. También puede asignar un aspecto (color y/o transparencia) a una pieza.
Asignación de materiales a las piezas
Puede asignar un material a una pieza o grupo de piezas. Cuando se asigna material a una pieza, la herramienta Propiedades de masa muestra información relacionada con la densidad.
Para asignar materiales a una pieza, haga lo siguiente:
- Seleccione una pieza en la lista de operaciones y seleccione el menú de desbordamiento correspondiente:
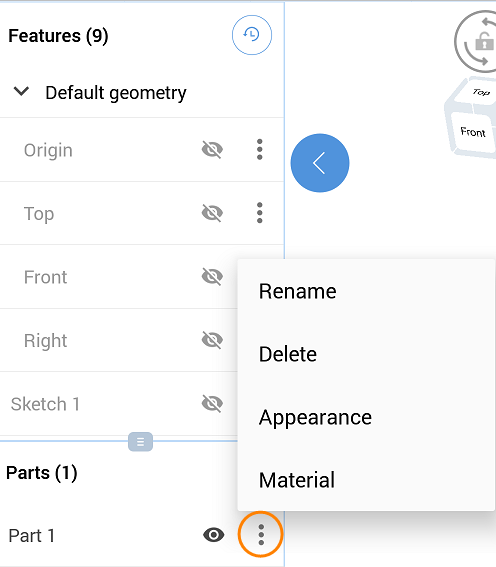
- Seleccione Material para abrir el cuadro de diálogo Material:
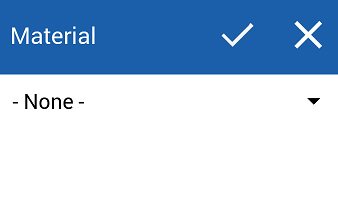
- Seleccione el menú desplegable dentro del cuadro de diálogo, y desplácese y toque para seleccionar una propiedad.
Después de seleccionar una propiedad, los valores de propiedad se muestran en el cuadro de diálogo.
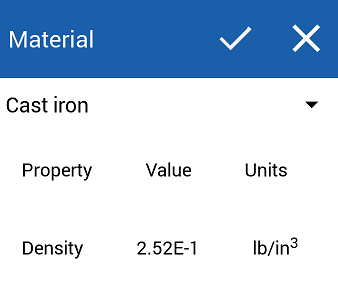
Para obtener un recurso adicional del Centro de aprendizaje, consulte el artículo sobre información técnica aquí: Prácticas recomendadas para administrar bibliotecas personalizadas (se requiere una cuenta de Onshape).