Part Studios
![]()
![]()
![]()
En este tema se explica la funcionalidad y la mecánica de uso de Part Studio para crear piezas, y también cómo personalizar las barras de herramientas.
Un Part Studio de Onshape es un contenedor que se utiliza para crear y editar piezas, superficies y bocetos. Part Studio reside en una pestaña dentro de un documento y generalmente consta de la barra de herramientas de operaciones, la lista de operaciones y el área gráfica que contiene el modelo. Part Studio no es un modelo, sino un entorno de diseño pensado para diseñar piezas que necesitan compartir referencias comunes. Véase a continuación para referencia:
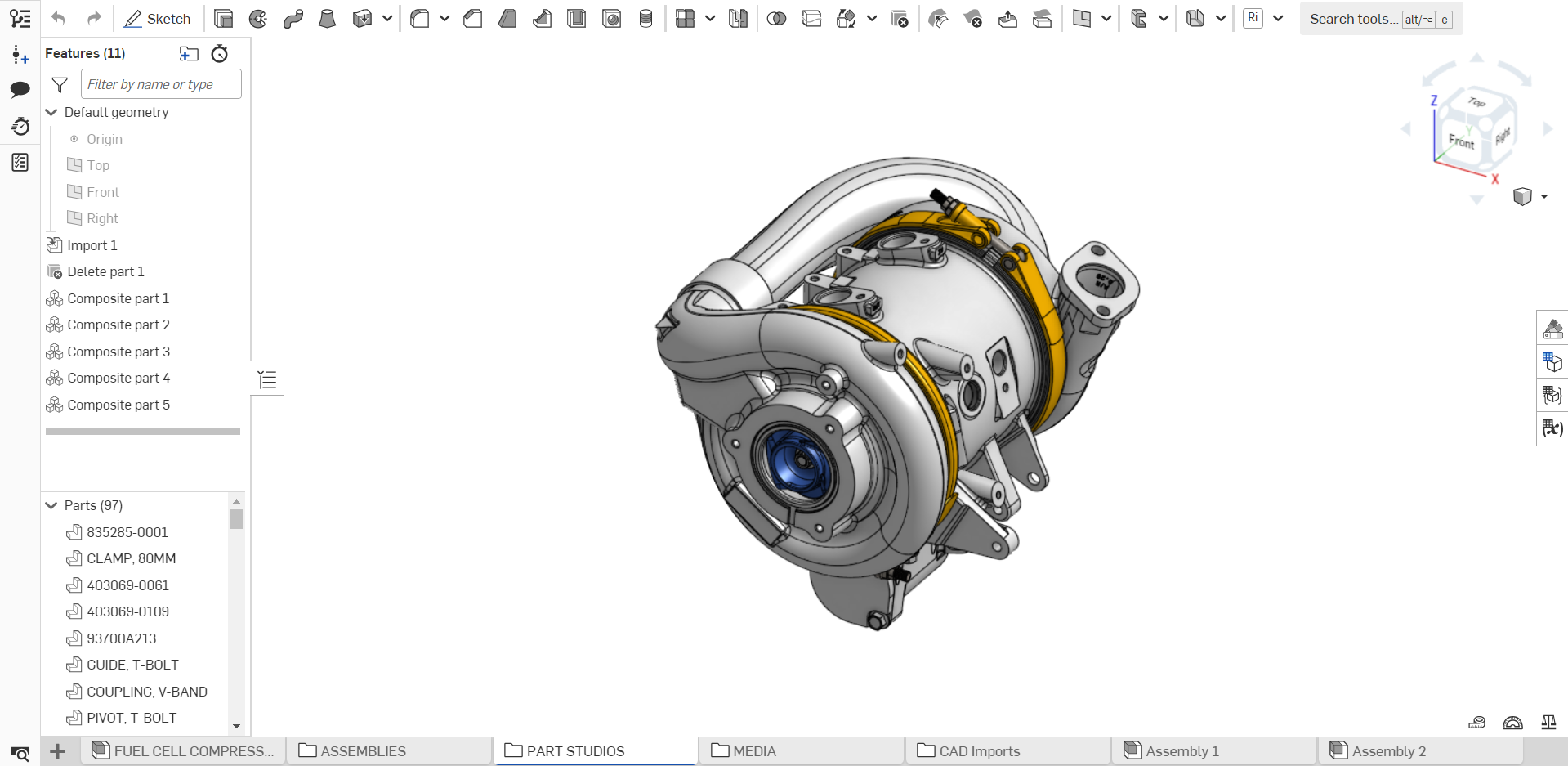
- El margen superior (barra de navegación) del documento de Onshape contiene el nombre del documento (en negrita) y el nombre del área de trabajo activa a su derecha.
- La lista de operaciones (a la izquierda de la ventana) contiene la geometría predeterminada, así como cualquier operación que cree. La barra gruesa es la barra de retroceso y tiene la capacidad de ser reposicionada para generar la lista de operaciones hasta su ubicación en la lista. En la parte inferior de este panel se encuentran las listas de piezas/curvas/superficies (a las que se hace referencia comúnmente como la lista de piezas). Estas listas son plegables para su conveniencia.
- El filtro
 y la barra de búsqueda permiten filtrar la búsqueda por nombre, tipo, carpeta o pieza. Haga clic en
y la barra de búsqueda permiten filtrar la búsqueda por nombre, tipo, carpeta o pieza. Haga clic en  para abrir un menú desplegable con varias opciones de filtro:
para abrir un menú desplegable con varias opciones de filtro: 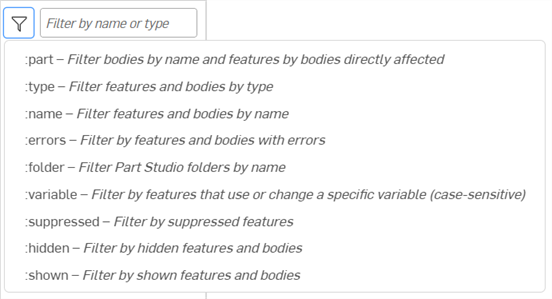
Ingrese una parte del nombre o tipo de una pieza u operación para mostrar las piezas y operaciones coincidentes. Utilice un comando especial (con un prefijo de dos puntos :) para un mayor control:
- :part search string: muestra los cuerpos coincidentes por nombre y las operaciones de los cuerpos que afectan directamente a esos cuerpos.
- :type search string : muestra las operaciones y los cuerpos con el tipo correspondiente
- :name search string: muestra operaciones y cuerpos que tienen un nombre que coincide
- :errors search string: muestra las operaciones y cuerpos con errores
- :folder search string: muestra las carpetas de Part Studio que tienen un nombre que coincide
- :variable search string: muestra las operaciones que usan o cambian una variable (distingue entre mayúsculas y minúsculas)
- :suppressed search string: muestra las operaciones suprimidas
- :hidden search string: muestra operaciones y cuerpos ocultos
- :shown search string: muestra operaciones y cuerpos que no están ocultos
Por ejemplo, :part pieza 1 mostrará Pieza 1, Pieza 10, Pieza 11, Pieza 12, etc., y todas las operaciones que afectan directamente a esos cuerpos.
- Dentro del espacio en blanco (o área gráfica) es donde encontrará la geometría, el origen y los planos predeterminados.
- El área del Administrador de pestañas en la parte inferior de la ventana: todos los Part Studio, ensamblajes, dibujos, imágenes importadas y otros archivos. Estas pestañas se pueden arrastrar para reposicionar, y cada una tiene su propio menú contextual (botón derecho del mouse para acceder).
Utilice estos iconos en la barra de pestañas:
 Administrador de pestañas: abre el panel Administrador de pestañas, en el que puede buscar pestañas, seleccionar varias pestañas (para su lanzamiento, por ejemplo), actualizar pestañas y acceder a las propiedades de las pestañas. Consulte Panel Documento para obtener más información.
Administrador de pestañas: abre el panel Administrador de pestañas, en el que puede buscar pestañas, seleccionar varias pestañas (para su lanzamiento, por ejemplo), actualizar pestañas y acceder a las propiedades de las pestañas. Consulte Panel Documento para obtener más información.  Insertar nuevo elemento: abra el menú desde el cual crear una nueva pestaña, que incluye: Part Studio, Ensamblaje, Dibujo, Feature Studio o carpeta. Utilice este menú para iniciar también una importación de archivos y añadir una aplicación de terceros.
Insertar nuevo elemento: abra el menú desde el cual crear una nueva pestaña, que incluye: Part Studio, Ensamblaje, Dibujo, Feature Studio o carpeta. Utilice este menú para iniciar también una importación de archivos y añadir una aplicación de terceros.
Haga clic en el icono de operaciones y piezas ![]() en el lado derecho de la lista de operaciones para contraer la lista por completo. Vuelva a hacer clic en el icono para volver a abrir la lista.
en el lado derecho de la lista de operaciones para contraer la lista por completo. Vuelva a hacer clic en el icono para volver a abrir la lista.
Cuando la ventana es más pequeña, la herramienta Boceto cambia de tamaño a ![]() .
.
Para obtener más información sobre crear boceto, consulte Herramientas de boceto.
Como práctica recomendada para el rendimiento, no se deben modelar todas las piezas de todo el ensamblaje en un solo Part Studio. Solo las piezas que deben compartir referencias comunes deben estar en el mismo estudio de piezas. Cuando llegue el momento de ensamblar piezas, puede utilizar piezas de varios estudios de piezas, incluso de diferentes documentos del mismo ensamblaje.
Si necesita compartir referencias geométricas comunes entre un gran número de piezas, utilice el Pieza derivada o el En contexto función para mantener las relaciones entre las geometrías de otros Part Studios, lo que permite reducir el tamaño de los Part Studios individuales.
Para obtener más información sobre cómo crear varias piezas en un Part Studio, puede tomar el curso a su ritmo aquí: Part Studios de varias piezas (se requiere una cuenta de Onshape).
Barras de herramientas de Part Studio
Acceda al acceso directo de barra de herramientas con la tecla S mientras se encuentra en una pestaña Part Studio, Dibujo o Ensamblaje.
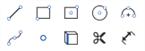
Ejemplo de acceso directo de barra de herramientas de la herramienta de boceto. Personalice las barras de herramientas de acceso directo en sus preferencias de cuenta.
Puede personalizar las barras de herramientas de Onshape en Part Studios, Ensamblajes y Feature Studios, como se muestra a continuación en Part Studio:
- Coloque el cursor sobre cualquier parte de la barra de herramientas, haga clic con el botón derecho y seleccione Personalizar barra de herramientas...

Así se activa la capacidad de editar la barra de herramientas:
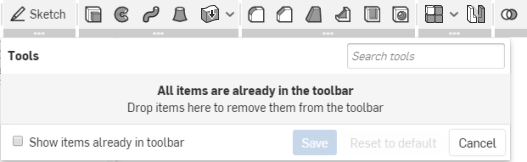
- Las herramientas se resaltan en los conjuntos de herramientas de la barra de herramientas; puede arrastrar y soltar estos conjuntos de herramientas en nuevas ubicaciones de la barra de herramientas:

- Cree un nuevo conjunto de herramientas al arrastrar un icono de herramienta al cuadro Nuevo conjunto de herramientas, que aparece cuando comienza a arrastrar el icono:

- Arrastre y suelte una herramienta individual fuera de la barra de herramientas en el cuadro Herramientas para quitarla de la barra de herramientas (siempre puede arrastrarla y soltarla de nuevo en la barra de herramientas). A continuación, se muestra durante la operación de arrastre:
-
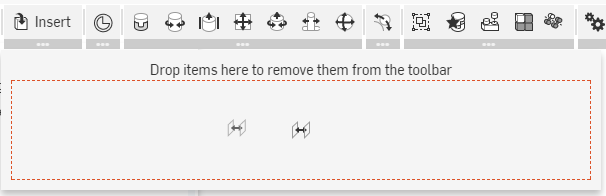
Después de terminar de arrastrar, haga lo siguiente:
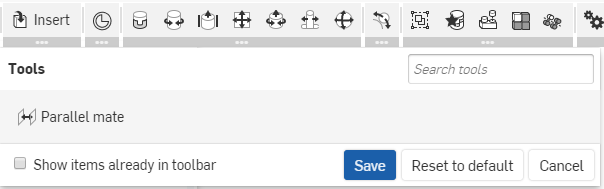
- Haga clic en Guardar para guardar los cambios, Cancelar para cerrar sin guardar o Restablecer al valor predeterminado para deshacer todos los cambios en ese tipo de barra de herramientas (Part Studio, Ensamblaje o Feature Studio) y restaurar la barra de herramientas al orden y contenido originales de Onshape.
Cuando las herramientas forman parte de un grupo, debe mover todo el grupo. Una vez que se quita un grupo entero, si lo desea, puede seleccionar cada herramienta para volver a colocarla en la barra de herramientas. Para modificar todo el grupo, seleccione Restablecer a valor predeterminado y, así, se restablecerá toda la barra de herramientas.
Menú contextual de Part Studio
Haga clic con el botón derecho en la pestaña Part Studio para acceder al menú contextual:
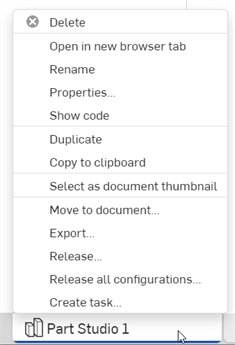
- Eliminar: el Part Studio (o cualquier pestaña), incluso si está activo. La última pestaña restante no se puede eliminar.
- Abrir en una nueva pestaña del navegador: sirve para abrir este Part Studio en una nueva pestaña del navegador
- Cambiar nombre: sirve para cambiar el nombre de este Part Studio
- Propiedades: acceda al cuadro de diálogo para obtener información sobre el Part Studio. En el cuadro de diálogo Propiedades, puede obtener metadatos de todo el Part Studio o pieza por pieza:
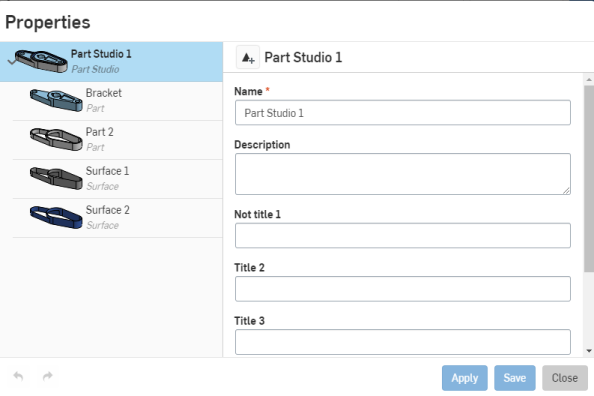
Puede utilizar el icono de triángulo situado junto al nombre de Part Studio para iniciar la creación de un paquete de lanzamiento; si es miembro de una empresa o compañía, y tiene permisos para crear paquetes de lanzamiento.
Las propiedades que están atenuadas (inactivas) se definen y rellenan a través de las propiedades de companñías en Administración de cuentas. Consulte Administrar propiedades de compñías > para obtener más información.
- Mostrar código: mediante esta opción, se abre un panel en el que se muestra el FeatureScript.
- Duplicado: mediante esta opción, se crea una copia inmediata de este Part Studio. Las copias se pegan directamente en el Part Studio original y no tienen ninguna asociación con el original.
- Copiar al portapapeles: copie un Part Studio al portapapeles para pegarlo en otro documento. Abra otro documento de Onshape, haga clic en
 (Insertar nuevo elemento) y seleccione Pegar pestaña para pegar la pestaña copiada en un documento diferente.
(Insertar nuevo elemento) y seleccione Pegar pestaña para pegar la pestaña copiada en un documento diferente. - Actualizar documento vinculado: sirve para actualizar a una versión específica de un documento vinculado, si corresponde.
- Seleccionar como miniatura del documento: sirve para seleccionar la imagen de este Part Studio como la miniatura del documento predeterminada en la página Documentos.
- Crear dibujo de Part Studio x: mediante esta opción, se crea de manera automática un dibujo de todo el Part Studio (solo de los cuerpos y las piezas sólidas). De esta forma, se crea una nueva pestaña Dibujos en el documento.
- Mover al documento: sirve para mover el Part Studio a un documento nuevo o existente y crear el documento nuevo durante esta operación. Si se utiliza alguna pieza en alguna pestaña del documento original, se crea un vínculo entre los dos documentos, que se representa en la lista de operaciones con estos iconos:
 existe un vínculo;
existe un vínculo;  hay una nueva versión del documento disponible. Para actualizar a una versión más reciente, haga clic en el icono para abrir el Administrador de referencias.
hay una nueva versión del documento disponible. Para actualizar a una versión más reciente, haga clic en el icono para abrir el Administrador de referencias. - Exportación: Exportar piezas en Part Studio en una variedad de formatos con opciones de dónde descargar o guardar en una pestaña Onshape separada.
- Lanzamiento: sirve para crear un paquete de lanzamiento para este Part Studio.
- Lanzar todas las configuraciones: este comando, que está disponible para los usuarios que pueden crear paquetes de lanzamiento, sirve para abrir el cuadro de diálogo Candidato de lanzamiento con todas las configuraciones precargadas en el paquete de lanzamiento (se admiten hastsa 100 configuraciones). Esta opción solo está disponible para configuraciones con una sola entrada de lista. La opción del comando no está disponible si hay varias entradas de lista o si se utilizan entradas de casillas de verificación o variables de configuración. Siempre se pueden agregar configuraciones al paquete de lanzamiento una vez que se abra el cuadro de diálogo (después de hacer clic en el comando Lanzar del menú contextual).
- Crear tarea: sirve para crear una tarea que se puede asignar a otro usuario (o al usuario actual), que pueda hacer referencia a una pieza y tener una fecha de vencimiento. Los usuarios especificados en una tarea reciben una notificación de la tarea. Puede crear tareas desde cualquier pestaña de un Part Studio, Ensamblaje y Dibujo de Onshape, y desde el Administrador de pestañas, a través del menú contextual de una pestaña de la lista.
Editing and resetting part properties
Cuando se encuentra en Part Studio, puede acceder a las propiedades de una pieza determinada a través del menú contextual de la pieza. Haga clic con el botón derecho en el nombre de la pieza en la lista de piezas y seleccione Propiedades:
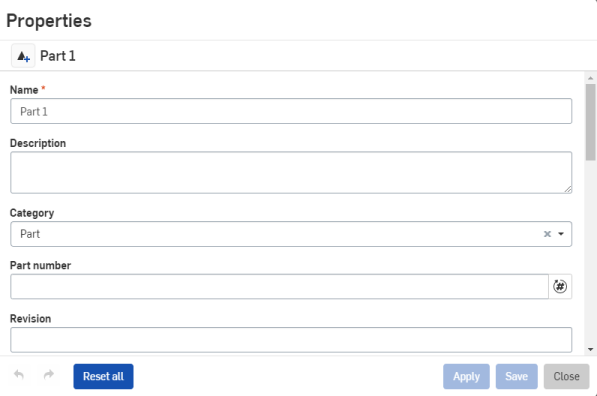
Las propiedades se pueden editar, puede utilizar el icono situado junto al nombre de la pieza para crear un lanzamiento (si tiene permisos para hacerlo). Utilice los botones Deshacer/Rehacer en la esquina inferior izquierda para deshacer o rehacer una edición en el cuadro de diálogo.
Utilice el botón Restablecer todo para borrar todas las propiedades de pieza editables de la pieza o piezas seleccionadas (el botón Restablecer todo no está activado cuando se selecciona el Part Studio en el nivel superior). Con el botón Restablecer todo, se hace más de lo que parece al principio: como se indica en la información sobre herramientas (cuando se pasa el mouse), también se restablecerán algunas propiedades que no puede ver en el diálogo (apariencia, material, calidad de superposición en mosaico) y, a diferencia de simplemente borrar los campos de forma manual, también se borran por completo todas las aplicaciones manuales. Esto permite que los valores calculados por las operaciones personalizadas, si las hay, (que las aplicaciones manuales suelen anular) surtan efecto.
Si ha configurado propiedades, Restablecer todo no surtirá efecto en esas propiedades.
A continuación se presentan los campos predeterminados del cuadro de diálogo Propiedades. Si ha configurado los ajustes de propiedades en Administración de cuentas, puede haber campos adicionales que no se describan aquí:
-
Nombre de la lista de piezas: muestra el nombre de la pieza no editable de la lista de piezas. Este nombre se actualiza automáticamente si se cambia el campo Nombre situado debajo de este.
-
Nombre: el nombre de la pieza editable.
-
Descripción: una explicación o anotación de la pieza.
-
Categoría: agrupa la pieza en una o más categorías estándar o personalizadas. Por defecto, las piezas se agrupan en la Categoría de pieza de Onshape. La categoría solo se puede editar en cuentas Professional o Enterprise.
-
Número de pieza: número de identificación único de la pieza. El número de una pieza se ingresa de forma manual o se aplica automáticamente como parte del proceso de administración de lanzamientos. Consulte Configuración de las preferencias de revisión y número de pieza para obtener más información.
-
Revisión: identificación alfanumérica única para la revisión de la pieza. Las revisiones se ingresan de forma manual o se aplican automáticamente como parte del proceso de administración de lanzamientos. Consulte Configuración de las preferencias de revisión y número de pieza para obtener más información.
-
Estado: el estado de la pieza en relación con laadministración de lanzamientos. Los estados son. En curso (por defecto), Pendiente, Rechazado o Lanzado. Este campo solo se puede editar en una versión y cuando la administración de lanzamientos está desactivada.
-
Proveedor: ingrese un nombre de proveedor si hay uno asociado a la pieza.
-
Proyecto: ingrese el nombre de un proyecto si hay uno asociado a la pieza.
-
Línea de productos: ingrese el nombre de línea de un producto si hay alguno asociado a la pieza.
-
Material: campo de solo lectura. Si un material está asociado a la pieza seleccionada, se muestra en este campo. Si no hay ningún material asignado, se muestra el mensaje Sin asignar. Consulte Asignación de materiales a las piezas para obtener más información.
-
Título 1/2/3: campos descriptivos adicionales para la pieza. En Dibujos figura un ejemplo de uso. en el caso de que la propiedad Descripción no se ajuste de forma correcta al dibujo. Los títulos se utilizan para que correspondan tres filas del bloque de título predeterminado de las plantillas de dibujo.
-
No se gestiona la revisión: cuando está marcada, la pieza no está gestionada por la revisión; está fuera del proceso de Administración de lanzamientos.
-
Excluir de todas las listas de materiales: cuando está marcada, la pieza se excluye de todas las Listas de materiales a nivel mundial.
-
Unidad de medida: Seleccione una unidad de medida para la pieza. El valor predeterminado está en pulgadas.
-
Masa: muestra la masa de la pieza . Antes de que se muestre la masa o se pueda editar más tarde, se debe aplicar un material a la pieza.
Los documentos recién creados contienen un Part Studio y un Ensamblaje vacíos de forma predeterminada. El Part Studio se utiliza para definir piezas y tiene una lista de operaciones (historial paramétrico). La lista de operaciones controla la forma de varias piezas. Utilice las herramientas de boceto para crear geometría 2D y utilice las herramientas de Operaciones para crear modelos 3D (o piezas) a partir de esos bocetos, todo ello dentro de un Part Studio.
En un Part Studio, en la parte superior de la pantalla, se encuentra la barra de navegación. La barra de navegación contiene una serie de herramientas que varían en función del ancho de pantalla o la orientación del dispositivo.
Las herramientas que no caben debido al ancho de la pantalla se encuentran en el panel de información del documento.
Cómo regresar a la página Documentos

Para cerrar el documento y volver a la página Documentos, toque la flecha situada en la esquina superior izquierda.
Versiones

Para crear versiones inmutables y versiones de rama para crear nuevas áreas de trabajo, toque el ícono de Versiones en la parte superior izquierda.
Consulte el Administrador de versiones para obtener más información.
Historial
Para ver cada punto de cambio en el historial del documento y restaurar a cualquier punto de ese historial:
- Pulse en el icono que se encuentra en la parte superior izquierda.
En una pantalla más pequeña, acceda al panel de información del documento y, a continuación, seleccione Historial desde allí:
- Pulse en el icono Más.

- Seleccione Historial.
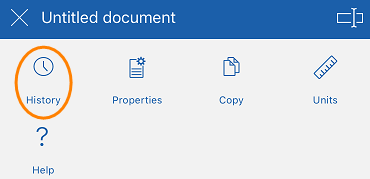
Consulte Historial para obtener más información.
Comentarios

Para comunicarse con los colaboradores, toque el ícono Comentarios en la parte superior derecha.
En una pantalla más pequeña, acceda al panel de información del documento y, a continuación, seleccione Comentarios desde allí:
- Pulse en el icono Más.

- Seleccione Comentarios.
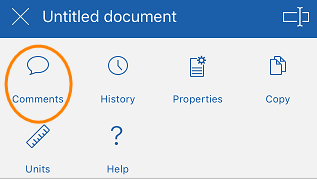
Ver Comentarios para obtener más información.
Colaboradores

Para ver con quién está colaborando y acceder al modo de seguimiento, pulse en el icono Colaboradores, ubicado en la parte superior derecha.
Consulte Colaboración y Modo de seguimiento para obtener más información.
El icono Colaboradores solo está disponible cuando colabora con alguien en tiempo real.
Ayuda

Para acceder a la Ayuda y a otros recursos como Videos, Comentarios y Acerca de, toque el ícono en la parte superior derecha.
En una pantalla más pequeña, acceda al panel información del documento y seleccione Ayuda:
- Pulse en el icono Más.

- Seleccione Ayuda.
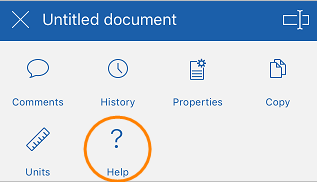
Seleccione una de las siguientes opciones:
- Ayuda: permite ver la documentación del dispositivo que está utilizando.
- Videos: abra la página de videos de la documentación.
- Comentarios: para hacer una pregunta, registrar un error o registrar una mejora.
- Acerca de: consulte qué versión de Onshape está ejecutando.
Panel Información del documento

Acceda al panel Información del documento, desde el que puede acceder a todas las herramientas (enumeradas anteriormente) que no encajan en la barra de navegación, así como a otras herramientas enumeradas a continuación.
Para acceder al panel Información del documento, toque el icono Más en la esquina superior derecha.
Se abrirá el panel Información del documento. Desde aquí, seleccione una de las siguientes opciones:
- Propiedades: permite ver las propiedades del documento.
- Copiar: para hacer una copia del área de trabajo en la que se encuentra.
- Unidades: para ver y establecer las unidades de medida predeterminadas para el documento (como unidades de longitud, ángulo y masa).
- Nombre del documento: pulse en el icono de edición ubicado en la esquina superior derecha a fin de editar el nombre del documento.
- Descripción del documento: pulse en Agregar descripción para añadir o editar la descripción del documento.
- Compartir: toque el icono de compartir para compartir el documento con individuos, equipos, compañías o soporte de Onshape. También puede establecer su documento a Privado o Público.
Herramientas de boceto
![]()
Toque el ícono de la herramienta de boceto nuevo para seleccionar un plano e iniciar un nuevo boceto.
Con un boceto abierto, pulse el icono de la herramienta de Boceto nuevo para ver todas las herramientas de boceto.
Consulte Herramientas de boceto para obtener más información.
Herramientas de operaciones
![]()
Toque el ícono Herramientas de operaciones para ver todas las herramientas de operaciones.
Consulte Herramientas de operaciones para obtener más información.
Propiedades de masa y medida

Toque la herramienta Medida para medir las entidades seleccionadas.
Consulte Herramienta Medir para obtener más información.

Toque la herramienta Propiedades de masa para ver las propiedades de las piezas seleccionadas.
Consulte Propiedades de masa para obtener más información.
Lista de operaciones
![]()
- Toque el controlador de Lista de operaciones para abrir la Lista de operaciones.
- Toque y arrastre horizontal o verticalmente para ajustar el tamaño de la lista de operaciones.
Consulte la Lista de operaciones para obtener más información.
Bloqueo de giro
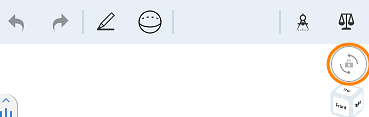
Toque el botón para bloquear la opción Girar 3D a fin de bloquear la operación de giro del área gráfica. Esto es particularmente útil cuando se intenta arrastrar una entidad.
Consulte Bloqueo de girar 3D para obtener más información.
Cubo de vista
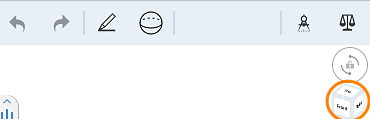
Toque el Cubo de vista para acceder a una lista de vistas para seleccionar.
Consulte Cubo de vista para obtener más información.
Planos y origen

- Cada Part Studio, de forma predeterminada, tiene tres planos (superior, frontal, derecho) y un origen que se utilizarán como puntos de referencia al crear un boceto o una operación.
- Puede crear tantos planos como quiera.
- Puede ocultar los planos por defecto y Origen de la vista a través de la lista de operaciones, pero no puede eliminarlos.
- Tienes la habilidad de ocultar todos los planos y piezas.
Pestañas

Al abrir un documento, está activa la pestaña abierta más recientemente.
Toque el chevron orientado hacia arriba (flecha arriba) para abrir el menú de la pestaña Crear.
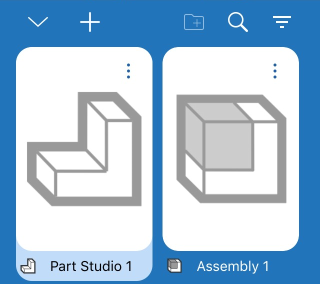
- Toque una pestaña para activarla. Cuando cambie de pestañas, se confirmará cualquier característica abierta.
- Deslice el dedo hacia la izquierda o hacia la derecha para desplazarse horizontalmente por la lista.
- Filtrar pestañas por Ensamblaje o Part Studio.
- Buscar un Part Studio o Ensamblaje por nombre.
- Crear, renombrar, duplicar y eliminar un Part Studio o Ensamblaje. No hay límite para la cantidad de Part Studios o Ensamblajes que un documento puede tener.

Duplicar añade una copia de un Part Studio al documento.
No se puede eliminar un Part Studio ni un ensamblaje si es la única pestaña del documento.
Un documento debe tener, al menos, un Part Studio o un ensamblaje (una pestaña como mínimo).
Organización de pestañas
Organice las pestañas por carpetas en la barra Pestaña. Utilice el menú de tres puntos para crear una carpeta:
- Después de abrir el menú, pulse en Seleccionar.
- Así se selecciona la pestaña actual que se incluirá en la carpeta y se coloca una marca de verificación en otras pestañas para que pueda seleccionarlas.
- Seleccione cualquier otra pestaña que desee incluir en la carpeta.
- Toque el icono
 .
. - Proporcione un nombre para la carpeta.
- Pulse en Crear carpeta.
- La carpeta se crea con las pestañas seleccionadas en su interior y se abre para que pueda ver el contenido:
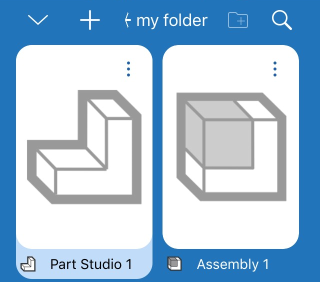
Cuando una carpeta está activa, en la barra Pestañas solo se muestran las pestañas de esa carpeta; todas las demás se representan mediante el icono Todas las pestañas:
![]()
Seleccione el icono Todas las pestañas (segundo icono de la izquierda, arriba) para volver a mostrar todas las pestañas.
Utilice el menú contextual de cualquier carpeta para actuar en esa carpeta, incluido lo siguiente:
- Cambiar nombre: edite el nombre de la carpeta.
- Seleccionar: seleccione una carpeta para crear otra carpeta en la que colocarla.
- Desempaquetar: elimina la carpeta y vuelve a colocar las pestañas en su posición original.
Los documentos recién creados contienen un Part Studio y un Ensamblaje vacíos de forma predeterminada. El Part Studio se utiliza para definir piezas y tiene una lista de operaciones (historial paramétrico). La lista de operaciones controla la forma de varias piezas. Utilice las herramientas de boceto para crear geometría 2D y utilice las herramientas de Operaciones para crear modelos 3D (o piezas) a partir de esos bocetos, todo ello dentro de un Part Studio.
En un Part Studio, en la parte superior de la pantalla, se encuentra la barra de navegación. La barra de navegación contiene una serie de herramientas que varían en función del ancho de pantalla o la orientación del dispositivo.
Las herramientas que no caben debido al ancho de la pantalla se encuentran en el panel de información del documento.
Cómo regresar a la página Documentos

Para cerrar el documento y volver a la página Documentos, toque la flecha situada en la esquina superior izquierda.
Versiones

Para crear versiones inmutables y versiones de rama para crear nuevas áreas de trabajo, toque el ícono de Versiones en la parte superior izquierda.
Consulte el Administrador de versiones para obtener más información.
Historial

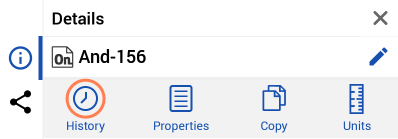
Para ver cada punto de cambio en el historial del documento y restaurar a cualquier punto de ese historial, haga lo siguiente:
- Toque el icono Más para acceder al panel Información del documento.
- Toque Historial.
Consulte Historial para obtener más información.
Comentarios

Para comunicarse con los colaboradores, toque el icono Comentarios en la parte superior derecha.
Ver Comentarios para obtener más información.
Colaboradores

Para ver con quién colabora, toque el ícono de Colaboradores en la parte superior derecha.
Consulte Colaboración para obtener más información.
El icono Colaboradores solo está disponible cuando colabora con alguien en tiempo real.
Ayuda

Para acceder a la Ayuda y a otros recursos como Videos, Comentarios y Acerca de, toque el icono en la parte superior derecha.
Seleccione una de las siguientes opciones:
- Ayuda: permite ver la documentación del dispositivo que está utilizando.
- Videos: abra la página de videos de la documentación.
- Comentarios: para hacer una pregunta, registrar un error o registrar una mejora.
- Acerca de: consulte qué versión de Onshape está ejecutando.
Panel Información del documento

Acceda al panel Información del documento, desde el que puede acceder a todas las herramientas (enumeradas anteriormente) que no encajan en la barra de navegación, así como a otras herramientas enumeradas a continuación.
Para acceder al panel Información del documento, toque el icono Más en la esquina superior derecha.
Se abrirá el panel Información del documento. Desde aquí, seleccione una de las siguientes opciones:
- Propiedades: permite ver las propiedades del documento.
- Copiar: para hacer una copia del área de trabajo en la que se encuentra.
- Unidades: para ver y establecer las unidades de medida predeterminadas para el documento (como unidades de longitud, ángulo y masa).
- Nombre del documento: toque el icono del lápiz en la esquina superior derecha para editar el nombre del documento.
- Descripción del documento: toque el icono del lápiz para agregar o editar la descripción del documento.
- Compartir: toque el icono de compartir para compartir el documento con individuos, equipos, compañías o soporte de Onshape. También puede establecer su documento a Privado o Público.
Herramientas de boceto
![]()
Toque el ícono de la herramienta de boceto nuevo para seleccionar un plano e iniciar un nuevo boceto.
Con un boceto abierto, pulse el icono de la herramienta de Boceto nuevo para ver todas las herramientas de boceto.
Herramientas de operaciones
![]()
Toque el ícono Herramientas de operaciones para ver todas las herramientas de operaciones.
Consulte Herramientas de operaciones para obtener más información.
Propiedades de masa y medida

Toque la herramienta Medida para medir las entidades seleccionadas.
Consulte Herramienta Medir para obtener más información.

Toque la herramienta Propiedades de masa para ver las propiedades de las piezas seleccionadas.
Consulte Propiedades de masa para obtener más información.
Lista de operaciones
![]()
- Toque el controlador de Lista de operaciones para abrir la Lista de operaciones.
- Toque y arrastre horizontal o verticalmente para ajustar el tamaño de la lista de operaciones.
Consulte la Lista de operaciones para obtener más información.
Bloqueo de giro
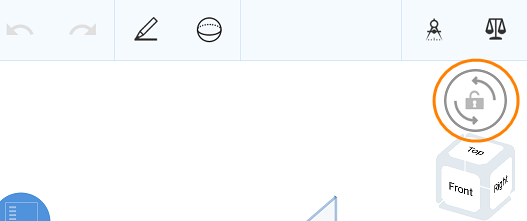
Toque el botón para bloquear la opción Girar 3D a fin de bloquear la operación de giro del área gráfica. Esto es particularmente útil cuando se intenta arrastrar una entidad.
Consulte Bloqueo de girar 3D para obtener más información.
Cubo de vista
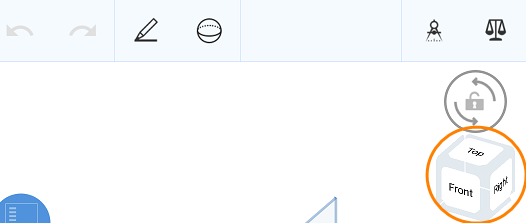
Toque el Cubo de vista para acceder a una lista de vistas para seleccionar.
Consulte Cubo de vista para obtener más información.
Planos y origen

- Cada Part Studio, de forma predeterminada, tiene tres planos (superior, frontal, derecho) y un origen que se utilizarán como puntos de referencia al crear un boceto o una operación.
- Puede crear tantos planos como quiera.
- Puede ocultar los planos por defecto y Origen de la vista a través de la lista de operaciones, pero no puede eliminarlos.
Pestañas

Al abrir un documento, está activa la pestaña abierta más recientemente.
Toque el chevron orientado hacia arriba (flecha arriba) para abrir el menú de la pestaña Crear.
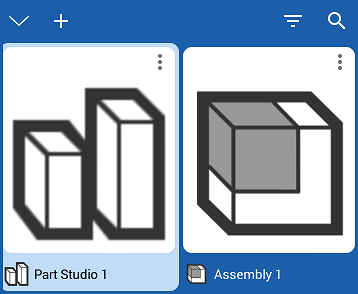
- Toque una pestaña para activarla. Cuando cambie de pestañas, se confirmará cualquier característica abierta.
- Deslice el dedo hacia la izquierda o hacia la derecha para desplazarse horizontalmente por la lista.
- Filtrar pestañas por Ensamblaje o Part Studio.
- Buscar un Part Studio o Ensamblaje por nombre.
- Crear, renombrar, duplicar y eliminar un Part Studio o Ensamblaje. No hay límite para la cantidad de Part Studios o Ensamblajes que un documento puede tener.
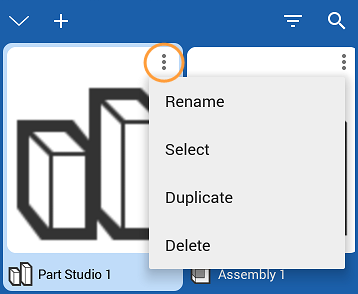
Duplicar añade una copia de un Part Studio al documento.
No se puede eliminar un Part Studio ni un ensamblaje si es la única pestaña del documento.
Un documento debe tener, al menos, un Part Studio o un ensamblaje (una pestaña como mínimo).
Para obtener recursos adicionales del Centro de aprendizaje, tome los cursos a su propio ritmo aquí: Introducción al diseño de piezas (se requiere una cuenta de Onshape) y Diseño de piezas con Part Studios (se requiere una cuenta de Onshape).