Modelado en contexto
![]()
![]()
![]()
Permite al usuario seleccionar y editar una pieza en Part Studio en el contexto de las demás piezas del Ensamblaje. Las piezas no seleccionadas no se pueden editar en Part Studio y aparecen transparentes.
Las instancias de referencia de revisión no se pueden editar en contexto. Se permite usar una instancia que sea una referencia de una versión o una referencia de un área de trabajo.
Para obtener más información sobre el diseño en contexto, puede tomar el curso a su propio ritmo aquí: Diseño en contexto gestionado (se requiere una cuenta de Onshape).
Modelar una pieza en el contexto de las partes circundantes es una forma poderosa de diseñar de arriba hacia abajo. Onshape proporciona algunos métodos para diseñar piezas de arriba hacia abajo. Cada método tiene sus propios puntos fuertes, por lo que es posible que desee utilizar diferentes métodos para diferentes escenarios de diseño:
- Cuando tenga una o más partes y estudios de partes preexistentes, utilice el modelado en contexto (se explica en este tema). Se usa cuando se necesitan relaciones entre partes que se crearon en Part Studios independientes o incluso en documentos diferentes (enlazados).
También es una buena opción cuando las relaciones geométricas dependen de la posición del ensamblaje. Esto ocurre con frecuencia cuando el ensamblaje ya existe y es necesario realizar algunas modificaciones contextuales en una de las piezas. Este enfoque también se adapta bien a ensamblajes grandes, cuando no es posible tener un historial paramétrico que dirija todas las piezas
. - Si tiene un ensamblaje y desea crear una nueva pieza en un nuevo Part Studio en contexto, utilice la herramienta Crear Part Studio en contexto.
- Utilice los Part Studios de varias piezas de Onshape cuando sepa con claridad cuál es su intención de diseño al inicio del proceso de diseño y cuando quiera utilizar la capacidad de un único historial paramétrico para crear varias piezas interrelacionadas.
La edición de un Part Studio dentro del contexto de un Ensamblaje se inicia desde el Ensamblaje:
- En un Ensamblaje, inserte las piezas de uno o más Part Studios y colóquelas como desee. Para ello, agregue Coincidencias y relaciones o utilice el Manipulador de tríada.
- En la lista de Instancias o el área gráfica, haga clic derecho en la pieza que desee editar (denominada instancia principal) y luego lo siguiente:
- Si esta pieza no tiene contextos asociados, seleccione Editar en contexto.
- si esta pieza ya tiene uno o más contextos asociados, seleccione un contexto existente o Crear un nuevo contexto en el submenú Editar en contexto:
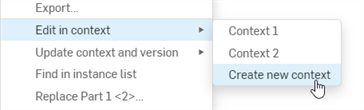
- Se abrirá el Part Studio que contiene esa pieza. Las piezas ensambladas se visualizan en Part Studio (ocultas) alrededor de la instancia principal, con la misma relación espacial que en el Ensamblaje. Además, todas las piezas que originalmente estaban en el Part Studio se muestran de forma opaca, en la misma posición en la que estaban cuando se crearon.
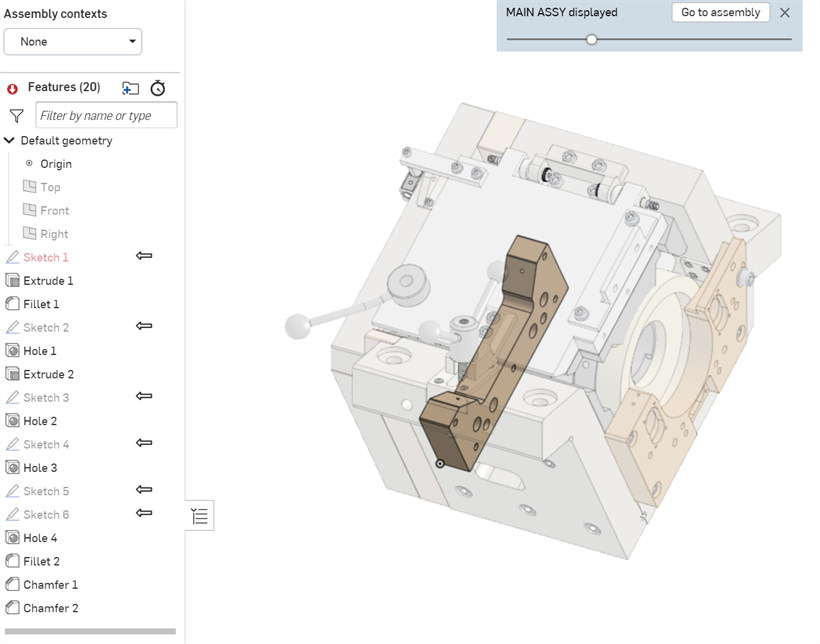
- Mientras edita, cuando seleccione un punto de referencia en otra pieza del ensamblaje (que no sea la instancia principal), sucederá lo siguiente:
- se creará un contexto de Ensamblaje (instantánea);
- toda la geometría y las posiciones de los componentes se capturarán en el Ensamblaje (y la información se almacenará en la instantánea del contexto del Ensamblaje).
- Si este es el primer contexto de Ensamblaje creado en este Part Studio, la lista de contextos de Ensamblaje se creará encima de la lista de Operaciones del Part Studio (donde se encuentra la instantánea). De lo contrario, el contexto actual se agregará a esta lista de contextos de Ensamblaje.
- Realice las ediciones que desee al hacer referencia a caras, aristas o piezas del ensamblaje según sea necesario. Tenga en cuenta que ningún elemento se actualiza de forma automática; puede actualizar de forma manual su Part Studio o Ensamblaje cuando lo desee. Consulte Actualizar contexto a continuación.
También puede crear varios contextos del mismo ensamblaje en varias posiciones articuladas y actualizar un contexto de forma manual en el Part Studio o el Ensamblaje. Además, puede cambiar entre ellos y cambiarles el nombre.
- Cuando termine de editar, vuelva al ensamblaje, de cualquiera de las formas siguientes:
- Haga clic en Ir al ensamblaje en la parte superior del área gráfica.
- Seleccione la pestaña Ensamblaje en la parte inferior de la ventana.
- Haga clic con el botón derecho en el espacio vacío y seleccione Ir al ensamblaje.
Por ejemplo, si gira la instancia principal alrededor del eje de una pieza fantasma del ensamblaje, cuando se selecciona el eje de la pieza fantasma, actúa como punto de referencia para el contexto y se crea un nuevo contexto de ensamblaje.
Puede utilizar tantos puntos de referencia como sea necesario (los puntos de referencia seleccionados se resaltan en púrpura). Estas referencias nunca se pierden ni se rompen, por lo que sus piezas nunca fallan.
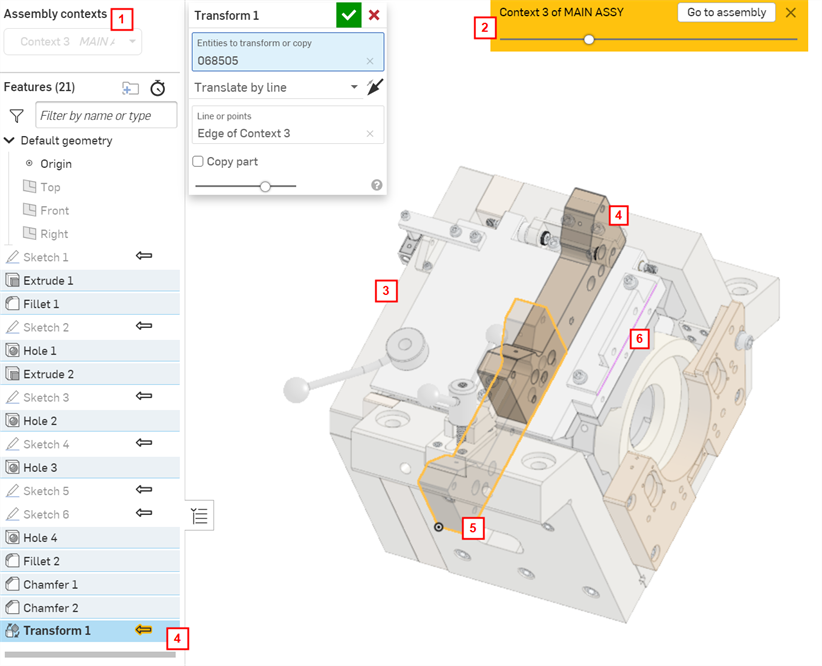
| 1 | Lista de objetos Contexto de este Part Studio |
| 2 | Botón para volver al ensamblaje (Ir al ensamblaje); use el control deslizante para aumentar o disminuir la opacidad de las partes que se muestran en transparencia |
| 3 | Partes fantasma involucradas en el ensamblaje en el momento en que se inició la edición en contexto |
| 4 | Función (transformación) recién creada que hace referencia a la línea de las piezas ensambladas (se muestra tanto en el área gráfica como en la lista de funciones) |
| 5 | Piezas opacas creadas originalmente en este Part Studio; en la posición en la que se crearon |
| 6 | Línea de referencia de la pieza fantasma utilizada para la operación de transformación |
Ahora las ediciones están visibles en el Ensamblaje.
Las tijeras y el identificador que se muestran a continuación se definen en distintos Part Studios. Tenga en cuenta que la hoja y la placa límite no cumplen con lo siguiente:
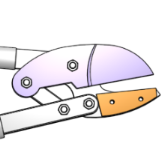
Para asegurarse de que la placa límite y la hoja se encuentren, seleccione la placa límite (la pieza que se va a editar), haga clic con el botón derecho y seleccione Editar en contexto para abrir el Part Studio en el que se creó la placa límite, que se visualiza con el ensamblaje:
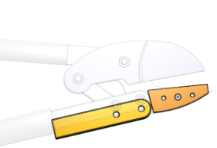
Extruya hasta la cara, utilizando la hoja como punto de referencia para la operación de extrusión:
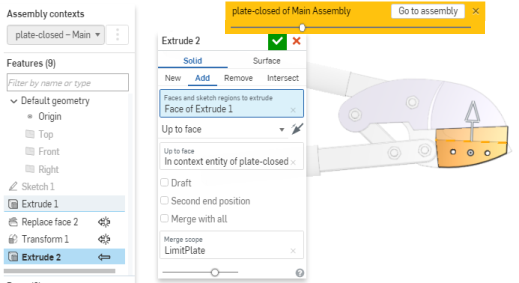
Vuelva al ensamblaje (haga clic en Ir al ensamblaje) y vea las ediciones allí.
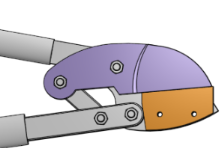
Si la intención del diseño era clara desde el principio, todas las piezas podrían haberse diseñado en un solo Part Studio. En este ejemplo se supone que el ensamblaje ya se había construido con piezas de diferentes Part Studios, por lo que Editar en contexto es la mejor opción.
Puede crear un Part Studio nuevo usando el contexto actual del ensamblaje con la herramienta de ensamblaje Crear Part Studio en contexto.
- Puede desactivar un contexto para realizar ediciones no relacionadas en cualquier momento seleccionando Ninguno en la lista Contextos de ensamblajes, ubicada sobre la Lista de operaciones.
- Las piezas que se crean sin hacer referencia a la pieza que se está editando en contexto no se insertan de forma automática en el Ensamblaje.
- La práctica recomendada consiste en cambiar el nombre de un Contexto inmediatamente con un nombre significativo; se pueden crear muchos objetos Contexto para un solo estudio de Part Studio.
- Edite en contexto y seleccione un contexto existente cuando:
- Necesita agregar relaciones geométricas adicionales
- Necesita editar relaciones geométricas existentes
Para editar en contexto y seleccionar un contexto existente: Abra el menú contextual, seleccione el nombre del contexto existente que desea editar y seleccione «Editar en contexto».
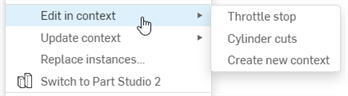
-
Si hay varios contextos, cuando se selecciona un contexto en el menú desplegable Contextos de ensamblaje en la parte superior izquierda, las operaciones asociadas con el contexto se indican mediante el ícono de flecha en contexto resaltado en color amarillo. En el siguiente ejemplo, cuando se selecciona Contexto 1 en el menú desplegable, el ícono de flecha de la operación Extrusión 2 se resalta en color amarillo, lo que indica que está asociado a este contexto. Cuando se selecciona Contexto 2 en el menú desplegable, el ícono de flecha de la operación Extrusión 3 se resalta en color amarillo.
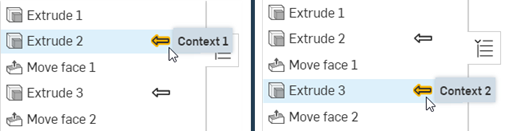
-
Para cambiar la configuración de las instancias de contexto, abre el menú contextual y selecciona Cambiar configuración (se muestra en la primera imagen de abajo). Se abre el cuadro de diálogo Cambiar configuraciones, donde puede cambiar la configuración del conjunto de instancias de contexto en la pestaña Ensamblaje (que se muestra en la segunda imagen siguiente). Para confirmar los cambios, pulse la tecla Intro. Aparecerá un mensaje en forma de burbuja azul indicando los cambios confirmados en la configuración del contexto (se muestra en la tercera imagen de abajo):
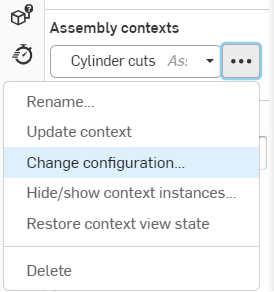
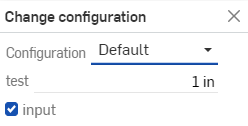

-
Para ocultar o mostrar instancias de contexto, abre el menú contextual y seleccione Ocultar/mostrar instancias de contexto (como se muestra en la primera imagen de abajo). De esta forma, se abre el cuadro de diálogo Ocultar/mostrar instancias de contexto, donde puede filtrar las instancias de ensamblaje y activar/desactivar su visibilidad con el ícono con forma de ojo (que se muestra en la segunda imagen a continuación):
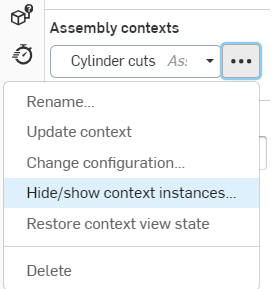
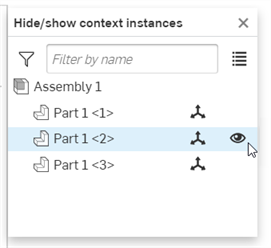
También puede ocultar/mostrar y seleccionar conectores de relación en contexto.
-
Para ocultar una o más instancias de contexto en Part Studio, seleccione las instancias que desee ocultar en el área gráfica y, a continuación, haga clic con el botón derecho y seleccione Ocultar instancias de contexto en el menú contextual (observe la primera imagen a continuación). Haga clic en Restaurar el estado de la vista de contexto en el menú contextual para restablecer la visibilidad original de la vista de contexto (como se muestra en la segunda imagen a continuación):

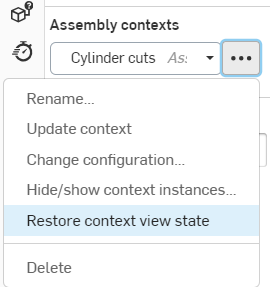
Una vez creado un contexto, puede realizar cambios en el estudio de piezas o en el ensamblaje y elegir actualizar ese contexto en Part Studio si lo desea. Esto le permite trabajar en un contexto en Part Studio y no afecta al ensamblaje a menos que desee actualizar el ensamblaje con los cambios. Lo mismo es cierto para cambiar el contexto desde dentro de una Ensamblaje. Puede realizar cambios en el ensamblaje y, a continuación, cambiar al Part Studio y actualizar el contexto allí para ver los cambios si lo desea. Las actualizaciones nunca se aplican automáticamente.
Para actualizar un contexto en un ensamblaje: Seleccione la pieza editada en contexto, haga clic derecho y seleccione Actualizar contexto. Luego, seleccione el contexto que quiere actualizar:
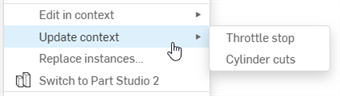
Para actualizar un contexto en un Part Studio: seleccione el contexto en la lista de contextos del ensamblaje y haga clic en ![]() y, a continuación, en Actualizar contexto:
y, a continuación, en Actualizar contexto:
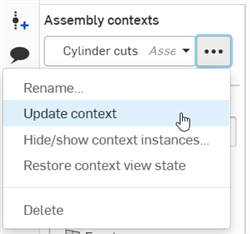
Los contextos de Part Studio requieren que una pieza como mínimo del Part Studio se inserte en el ensamblaje al que hace referencia el contexto, y esta pieza debe establecerse como la instancia principal del contexto.
Notificación de actualización
Mientras se está en el contexto, si se realiza un cambio en una operación en la que se basa el contexto, aparece un ícono de círculo color azul relleno junto a la etiqueta Contextos de ensamblaje en la parte superior izquierda y en cualquier contexto del menú desplegable (que se muestra en la primera imagen a continuación). Por ejemplo, si se aplica una extrusión a una pieza antes y en la que se basa el contexto, verá el ícono. En el ensamblaje, este ícono está visible junto a la pieza en contexto y cualquier subcarpeta a la que pertenezca, junto con una información sobre herramientas para indicar que la actualización está disponible y para qué contextos (se muestra en la segunda imagen a continuación). Si hay más de tres contextos, la información sobre herramientas indica los dos primeros contextos con "y más" como sufijo.
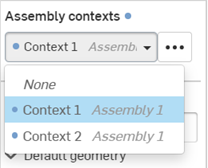
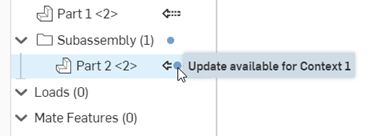
Ejemplo
El Contexto original a continuación se creó con una hoja recta de color púrpura:
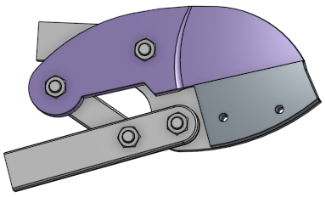
A continuación, la hoja se editó para tener un arista curvada:
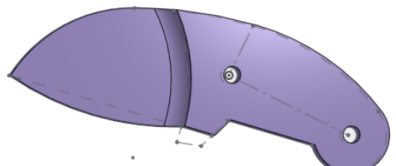
En el ensamblaje, seleccione Actualizar contexto (de la placa límite) para actualizar las tijeras con la hoja curva. Dado que la placa límite se extruyó hasta la cara de la hoja, cuando se actualiza, la placa límite se vuelve a calcular la cara de la nueva hoja curva:
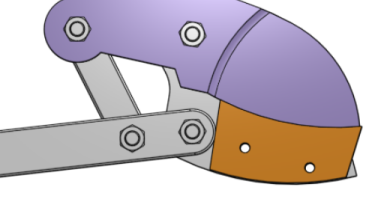
en este ejemplo se muestra un Part Studio con dos contextos: uno que hace referencia a una válvula de bola en la posición cerrada y otro que hace referencia a la válvula de bola en la posición abierta. Se modela una parada en cada contexto, por lo que el diseño final tiene una parada para la posición abierta y la posición cerrada.
En Part Studio, la válvula de bola en la posición cerrada, en contexto:
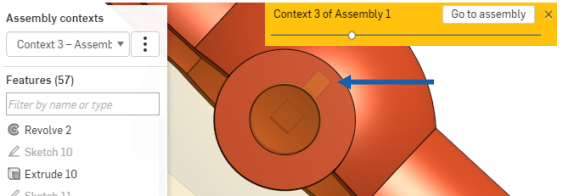
En Part Studio, la válvula de bola en posición abierta, en contexto:
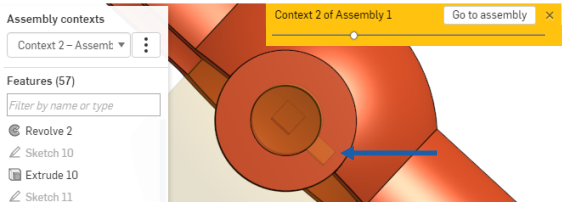
El diseño final del mecanismo de parada en el Part Studio:
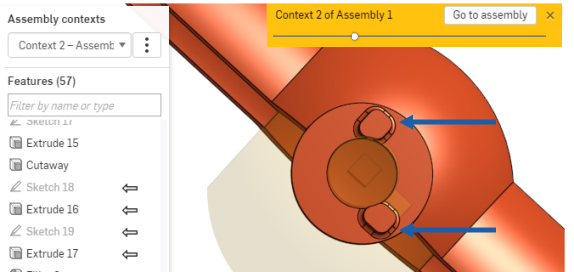
Cómo establecer la instancia principal
La instancia principal se crea al editar una pieza en contexto y se indica con una flecha continua junto a la función en la lista de funciones (en el estudio de piezas) y junto a la pieza en la lista de instancias (en el ensamblaje). La instancia principal define la pieza de anclaje (la parte seleccionada para el comando Editar en contexto) para colocar el ensamblaje fantasma en el estudio de piezas; todos los demás componentes del ensamblaje aparecen en el estudio de partes en relación con esa instancia principal.
Tiene la capacidad de cambiar la instancia principal de un Contexto en cualquier momento y es posible que desee hacerlo especialmente en el caso de una instancia primaria rota o faltante:
- En el conjunto, seleccione una pieza.
- Haga clic con el botón derecho para acceder al menú y seleccione <nombre contextual> > Establecer como instancia principal.
La nueva instancia principal se marca con una flecha continua ![]() en la lista de piezas, y la instancia principal anterior (si está presente) se marca con una flecha discontinua
en la lista de piezas, y la instancia principal anterior (si está presente) se marca con una flecha discontinua ![]() .
.
Cómo cambiar el nombre del contexto
Los objetos de contexto reciben un nombre predeterminado cuando se crean. Para evitar confusiones, cambie el nombre de cada Contexto con nombres significativos a medida que se crea.
En el Part Studio que contiene el objeto Contexto:
- En la lista Contextos de ensamblaje (ubicada encima de la lista de operaciones), seleccione el contexto desde el menú desplegable.
- Haga clic en
 que se activa cuando se selecciona el nombre del contexto.
que se activa cuando se selecciona el nombre del contexto. - Seleccione Cambiar nombre.
- Escriba un nombre nuevo y presione Intro o haga clic en
 .
.
Selección de un área de trabajo para editarla
Cuando trabaja en un área de trabajo e inserta una pieza desde una versión, al seleccionar Editar en contexto, se abre el cuadro de diálogo Seleccionar un área de trabajo para editar (ya que no se puede editar la pieza desde una versión inmutable). Esto le permite seleccionar el área de trabajo específica en la que editar la pieza:
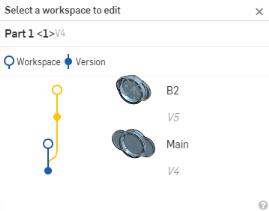
En el cuadro de diálogo, seleccione el área de trabajo específica (Principal o B2, en este caso) en el que desea editar en contexto.
Cómo salir de la edición en contexto
Utilice este comando cuando desee finalizar una sesión de edición en contexto y volver a Part Studio sin un Contexto y sin crear un objeto en Contexto.
Al editar en contexto en Part Studio:
Haga clic derecho en el área gráfica blanca o en la pieza que se está editando y seleccione Salir de contexto o haga clic en la X del rótulo dorado en la parte superior del área gráfica:

Los objetos de contexto figuran justo encima de la lista de operaciones en Part Studio. Observe la ilustración de Part Studio a continuación:
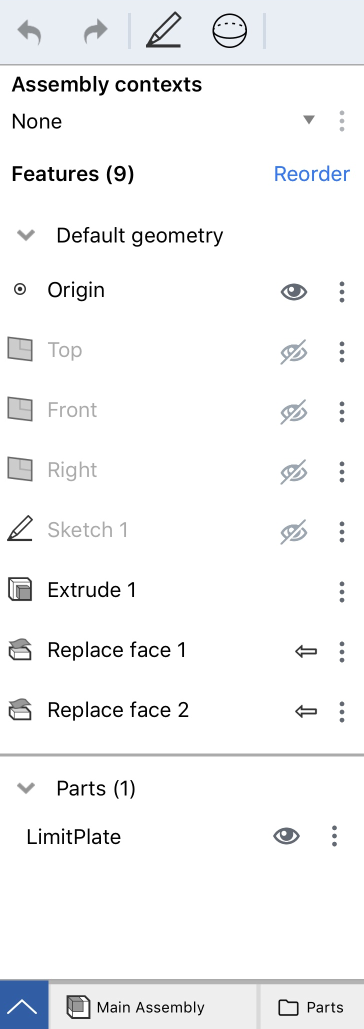

- Lista de objetos Contexto de este Part Studio
- Ícono para volver al Ensamblaje
Al editar en contexto, puede hacer tantas referencias como desee a cualquiera de las piezas del ensamblaje, con seguridad en el conocimiento de que esas referencias nunca se perderán ni se romperán, por lo que su pieza nunca fallará.
También puede crear varios contextos del mismo ensamblaje en varias posiciones articuladas y actualizar manualmente un contexto en el Part Studio o en el ensamblaje si lo desea. Las actualizaciones nunca son automáticas; usted controla si, cuándo y qué actualizar mediante el comando Actualizar contexto. Esto evita cambios accidentales en las piezas en contexto que puedan producirse como resultado del desplazamiento o la redefinición de otras piezas en el ensamblaje.
En el ensamblaje, seleccione Editar en contexto en el menú contextual de la pieza que quiere editar. Se abrirá el Part Studio que contenga esa pieza. Las piezas ensambladas se visualizan en el Part Studio (ocultas) alrededor de la instancia principal en la misma relación espacial que en el Ensamblaje. Además, todas las piezas que sean originales del Part Studio se muestran opacas en el lugar donde se crearon.
Por ejemplo, las tijeras y el identificador que se muestran a continuación se definen en distintos Part Studios. Tenga en cuenta que la hoja y la placa límite no cumplen con lo siguiente:
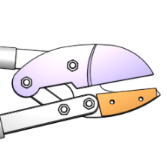
Para asegurarse de que la placa límite y la hoja se encuentren, seleccione la placa límite (la pieza que se va a editar), abra el menú contextual y seleccione Editar en contexto para abrir el Part Studio en el que se creó la placa límite, que se visualiza con el ensamblaje:
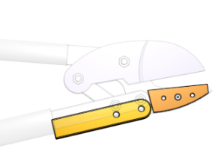
Extruya hasta la cara con la hoja como punto de referencia para la función de extrusión. Vuelva al Ensamblaje (toque Ir al ensamblaje) y vea las ediciones allí.
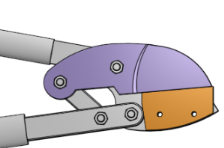
Si la intención del diseño fue clara desde el principio, todas las piezas se podrían haber diseñado en un solo Part Studio. En este ejemplo, se supone que el ensamblaje ya se había construido con piezas de diferentes Part Studios, por lo que Editar en contexto es la mejor opción.
Edite un Part Studio dentro del contexto de un Ensamblaje:
- En un Ensamblaje, inserte piezas y colóquelas como desee añadiendo coincidencias y relaciones, o utilizando el manipulador de tríada.
- Toque dos veces una pieza para utilizarla como punto de referencia (instancia principal) y seleccione Editar en contexto en el menú contextual.
El estudio de piezas que contiene la pieza seleccionada se abre con todo el ensamblaje visualizado en un estado fantasma.
- Realice las modificaciones que desee haciendo referencia a las caras, aristas o piezas del ensamblaje según sea necesario. (Tenga en cuenta que nada se actualiza automáticamente; puede actualizar manualmente su Part Studio o ensamblaje cuando lo desee. Consulte Actualización de contexto más abajo).
Seleccione un punto de referencia en otra pieza del ensamblaje (aparte de la instancia principal) crea un objeto en Contexto encima de la lista de operaciones. Puede utilizar tantos puntos de referencia como sea necesario. (Los puntos de referencia seleccionados se resaltan en púrpura.)
Tenga en cuenta que puede repetir estos pasos y crear muchos contextos de un ensamblaje en el mismo Part Studio, así como cambiar entre ellos, así que asegúrese de cambiar el nombre del contexto con un nombre significativo.
- Cuando termine de editar, vuelva al ensamblaje, de cualquiera de las formas siguientes:
- Pulse en Ir al ensamblaje, en la parte superior del área gráfica.
- Seleccione la pestaña Ensamblaje, ubicada en la parte inferior de la ventana
Tenga en cuenta que las ediciones están visibles en el ensamblaje.
Una vez creado un contexto, podrá realizar cambios en el Part Studio o en el ensamblaje y elegir actualizar ese contexto en el Part Studio si lo desea. Esto le permite trabajar en un contexto en Part Studio y no afecta al ensamblaje a menos que desee actualizar el ensamblaje con los cambios. Lo mismo es cierto para cambiar el contexto desde dentro de un ensamblaje. Puede realizar cambios en el ensamblaje y, a continuación, cambiar al Part Studio y actualizar el contexto allí para ver los cambios si lo desea. Las actualizaciones nunca se aplican automáticamente.
Para actualizar un contexto en un ensamblaje: seleccione la pieza editada en contexto, acceda al menú contextual y seleccione Actualizar contexto.
Para actualizar un contexto en Part Studio: seleccione Contexto en la lista Contexto de ensamblaje, pulse el menú de puntos horizontales y seleccione Actualizar contexto.
Cómo establecer la instancia principal
La instancia principal se crea cuando se edita una pieza en contexto y se indica mediante una flecha sólida junto a la operación en la lista de operaciones (en el Part Studio) y junto a la pieza en la lista de instancias (en el Ensamblaje). La instancia principal define la pieza de anclaje (la pieza seleccionada para el comando Editar en contexto) para la colocación del ensamblaje oculto en el Part Studio; todos los demás componentes del ensamblaje aparecen en el Part Studio en relación con esa instancia principal.
Tiene la capacidad de cambiar la instancia principal de un Contexto en cualquier momento y es posible que desee hacerlo especialmente en el caso de una instancia primaria rota o faltante:
- En el conjunto, seleccione una pieza.
- Abra el menú contextual, seleccione el Contexto y, luego, Establecer como instancia principal.
La nueva instancia principal se marca con una flecha sólida en la lista de piezas, y la instancia principal anterior (si está presente) con una flecha discontinua.
Cómo cambiar el nombre del contexto
Los objetos de contexto reciben un nombre predeterminado cuando se crean. Para evitar confusiones, cambie el nombre de cada Contexto con nombres significativos a medida que se crea.
En el Part Studio que contiene el objeto Contexto:
- En la lista Contextos de ensamblaje (ubicada encima de la lista de operaciones), seleccione el contexto desde el menú desplegable.
- Toque el menú de puntos verticales que se activa cuando se selecciona el nombre del Contexto.
- Seleccione Cambiar nombre.
- Escriba un nombre nuevo y pulse en la marca de verificación.
Cómo salir de la edición en contexto
Utilice este comando cuando desee finalizar una sesión de edición en contexto y volver a Part Studio sin un Contexto y sin crear un objeto en Contexto.
Al editar en contexto en Part Studio:
Pulse en la x del rótulo dorado que se encuentra en la parte superior del área gráfica.

Selección de un área de trabajo para editarla
Cuando se trabaja en un área de trabajo e inserta una pieza de una versión, al seleccionar Editar en contexto, se abre el cuadro de diálogo Seleccionar un área de trabajo para editar (ya que no se puede editar la pieza en una versión inmutable). Esto permite seleccionar el área de trabajo específico en el que editar la pieza.
Los objetos de contexto figuran justo encima de la lista de operaciones en Part Studio. Observe la ilustración de Part Studio a continuación:
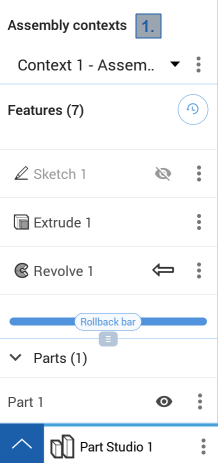
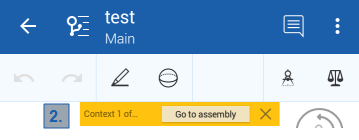
- Lista de objetos Contexto de este Part Studio
- Ícono para volver al Ensamblaje
Cuando se edita en contexto, puede hacer tantas referencias como desee a cualquiera de las piezas del ensamblaje, con la seguridad de que esas referencias nunca se perderán ni se romperán, por lo que la pieza nunca fallará.
También puede crear varios contextos del mismo ensamblaje en varias posiciones articuladas y actualizar manualmente un contexto en el Part Studio o en el ensamblaje si lo desea. Las actualizaciones nunca son automáticas; usted controla si, cuándo y qué actualizar mediante el comando Actualizar contexto. Esto evita cambios accidentales en las piezas en contexto que puedan producirse como resultado del desplazamiento o la redefinición de otras piezas en el ensamblaje.
En el ensamblaje, seleccione Editar en contexto en el menú contextual de la pieza que quiere editar. Se abrirá el Part Studio que contenga esa pieza. Las piezas ensambladas se visualizan en el Part Studio (ocultas) alrededor de la instancia principal en la misma relación espacial que en el Ensamblaje. Además, todas las piezas que sean originales del Part Studio se muestran opacas en el lugar donde se crearon.
Por ejemplo, las tijeras y el identificador que se muestran a continuación se definen en distintos Part Studios. Tenga en cuenta que la hoja y la placa límite no cumplen con lo siguiente:
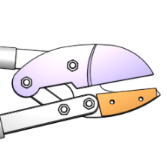
Para asegurarse de que la placa límite y la hoja se encuentren, seleccione la placa límite (la pieza que se va a editar), abra el menú contextual y seleccione Editar en contexto para abrir el Part Studio en el que se creó la placa límite, que se visualiza con el ensamblaje:
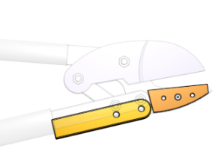
Extruya hasta la cara con la hoja como punto de referencia para la función de extrusión. Vuelva al Ensamblaje (toque Ir al ensamblaje) y vea las ediciones allí.
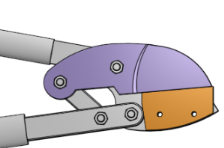
Si la intención del diseño fue clara desde el principio, todas las piezas se podrían haber diseñado en un solo Part Studio. En este ejemplo, se supone que el ensamblaje ya se había construido con piezas de diferentes Part Studios, por lo que Editar en contexto es la mejor opción.
Edite un Part Studio dentro del contexto de un Ensamblaje:
- En un Ensamblaje, inserte piezas y colóquelas como desee añadiendo coincidencias y relaciones, o utilizando el manipulador de tríada.
- Toque dos veces una pieza para utilizarla como punto de referencia (instancia principal) y seleccione Editar en contexto en el menú contextual.
El estudio de piezas que contiene la pieza seleccionada se abre con todo el ensamblaje visualizado en un estado fantasma.
- Realice las modificaciones que desee haciendo referencia a las caras, aristas o piezas del ensamblaje según sea necesario. (Tenga en cuenta que nada se actualiza automáticamente; puede actualizar manualmente su Part Studio o ensamblaje cuando lo desee. Consulte Actualización de contexto más abajo).
Seleccione un punto de referencia en otra pieza del ensamblaje (aparte de la instancia principal) crea un objeto en Contexto encima de la lista de operaciones. Puede utilizar tantos puntos de referencia como sea necesario. (Los puntos de referencia seleccionados se resaltan en púrpura.)
Tenga en cuenta que puede repetir estos pasos y crear muchos contextos de un ensamblaje en el mismo Part Studio, así como cambiar entre ellos, así que asegúrese de cambiar el nombre del contexto con un nombre significativo.
- Cuando termine de editar, vuelva al ensamblaje, de cualquiera de las formas siguientes:
- Pulse en Ir al ensamblaje, en la parte superior del área gráfica.
- Seleccione la pestaña Ensamblaje, ubicada en la parte inferior de la ventana
Tenga en cuenta que las ediciones están visibles en el ensamblaje.
Una vez creado un contexto, podrá realizar cambios en el Part Studio o en el ensamblaje y elegir actualizar ese contexto en el Part Studio si lo desea. Esto le permite trabajar en un contexto en Part Studio y no afecta al ensamblaje a menos que desee actualizar el ensamblaje con los cambios. Lo mismo es cierto para cambiar el contexto desde dentro de un ensamblaje. Puede realizar cambios en el ensamblaje y, a continuación, cambiar al Part Studio y actualizar el contexto allí para ver los cambios si lo desea. Las actualizaciones nunca se aplican automáticamente.
Para actualizar un contexto en un ensamblaje: seleccione la pieza editada en contexto, acceda al menú contextual y seleccione Actualizar contexto.
Para actualizar un contexto en Part Studio: seleccione Contexto en la lista Contexto de ensamblaje, pulse el menú de puntos horizontales y seleccione Actualizar contexto.
Instancia primaria del conjunto de Android
La instancia principal se crea al editar una pieza en contexto y se indica con una flecha continua junto a la función en la lista de funciones (en el estudio de piezas) y junto a la pieza en la lista de instancias (en el ensamblaje). La instancia principal define la pieza de anclaje (la parte seleccionada para el comando Editar en contexto) para colocar el ensamblaje fantasma en el estudio de piezas; todos los demás componentes del ensamblaje aparecen en el estudio de partes en relación con esa instancia principal.
Puede cambiar la instancia principal de un Contexto en cualquier momento y tal vez desee hacerlo especialmente en el caso de una instancia primaria rota o faltante:
- En el conjunto, seleccione una pieza.
- Abra el menú contextual, seleccione el Contexto y, luego, Establecer como instancia principal.
La nueva instancia principal se marca con una flecha sólida en la lista de piezas, y la instancia principal anterior (si está presente) con una flecha discontinua.
Cómo cambiar el nombre del contexto
Los objetos de contexto reciben un nombre predeterminado cuando se crean. Para evitar confusiones, cambie el nombre de cada Contexto con nombres significativos a medida que se crea.
En el Part Studio que contiene el objeto Contexto:
- En la lista Contextos de ensamblaje (ubicada encima de la lista de operaciones), seleccione el contexto desde el menú desplegable.
- Toque el menú de puntos verticales que se activa cuando se selecciona el nombre del Contexto.
- Seleccione Cambiar nombre.
- Escriba un nombre nuevo y pulse en la marca de verificación.
Cómo salir de la edición en contexto
Utilice este comando cuando desee finalizar una sesión de edición en contexto y volver a Part Studio sin un Contexto y sin crear un objeto en Contexto.
Al editar en contexto en Part Studio:
Pulse en la x del rótulo dorado que se encuentra en la parte superior del área gráfica.

Selección de un área de trabajo para editarla
Cuando se trabaja en un área de trabajo e inserta una pieza de una versión, al seleccionar Editar en contexto, se abre el cuadro de diálogo Seleccionar un área de trabajo para editar (ya que no se puede editar la pieza en una versión inmutable). Esto permite seleccionar el área de trabajo específico en la que editar la pieza.