Herramientas de boceto
![]()
![]()
![]()
Las herramientas de la barra de herramientas de boceto, como Línea, Rectángulo por esquina, Rectángulo por punto central, Círculo por punto central, Círculo por 3 puntos, Arco tangente, Arco por 3 puntos, Spline, Punto y Construcción se utilizan para crear un boceto en un Part Studio.

La barra de herramientas de Boceto aparece cuando:
- Cree un nuevo boceto haciendo clic en la herramienta Crear nuevo Boceto en la barra de herramientas de operaciones
- Abrir un boceto existente para editarlo
Contiene todas las herramientas necesarias para crear un boceto 2D a partir del cual se crea una operación o pieza 3D.
Una pequeña flecha junto a un icono de herramienta indica un menú desplegable:
![]()
El icono situado junto a la flecha que representa el grupo es la última herramienta de ese grupo previamente elegida.
Al acceder a Extruir o Hacer revolución desde la barra de herramientas Boceto, se acepta el boceto abierto y se cierra el cuadro de diálogo. En ese momento, se abre el cuadro de diálogo Operaciones (Extruir o Hacer revolución) con todas las regiones seleccionadas automáticamente.
Vaya al acceso directo de barra de herramientas de boceto con la tecla S mientras está en un boceto activo (con un cuadro de diálogo boceto abierto):
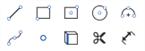
Personalice el acceso directo de barra de herramientas de operaciones a través de su cuenta de Onshape en la página Preferencias.
Para obtener más información sobre cómo personalizar las barras de herramientas de las pestañas Part Studios, Ensamblajes o Feature Studios, vea Barras de herramientas y Menú de documento.
Tenga en cuenta que el resto de las herramientas de Operaciones están disponibles en la barra de herramientas de Operaciones.
Atajo: alt/opc+c
![]()
En Onshape, puede buscar herramientas en la barra de herramientas de boceto, barra de herramientas Ensamblaje y barra de herramientas de operaciones. Consulte Barras de herramientas y Menú de documento, Ensamblajes y Herramientas de operaciones para obtener más información sobre estos temas en particular.
- La tecla Escape sale de una selección de herramienta.
- Al momento de seleccionarlos, los puntos de boceto que no están completamente restringidos (que se muestran en azul o rojo) tienen prioridad sobre todos los puntos de boceto superpuestos y completamente restringidos (que se muestran en negro).
- Es posible aplicar restricciones (incluidas las cotas) entre curvas y planos de boceto.
-
Puede utilizar expresiones y funciones trigonométricas en campos numéricos en Part Studios.
- The sketch context menu is a quick way to access many commands available for sketches.
For more information, see Context Menus.
Además de las herramientas de superficie, las curvas se utilizan para crear los componentes básicos de las superficies.
Aquí se muestra la colección de herramientas de operaciones de curvas. Esta no es una lista exhaustiva. Se pueden utilizar herramientas de operaciones adicionales al manipular curvas.
- Herramientas de boceto: las herramientas de la barra de herramientas de boceto, como línea, rectángulo por esquina, rectángulo por punto central, círculo de punto central, círculo por 3 puntos, arco tangente, arco por 3 puntos, punto de spline y construcción, se utilizan para crear un boceto en un Part Studio.
-
 Hélice: cree una hélice con una cara cónica o cilíndrica, un eje único o un eje Z de un conector de relación o una arista circular.
Hélice: cree una hélice con una cara cónica o cilíndrica, un eje único o un eje Z de un conector de relación o una arista circular. -
 Ajuste a spline 3D : cree un ajuste a spline 3D a través de una serie de vértices. Crea una curva que aparece en la lista de piezas en Curvas.
Ajuste a spline 3D : cree un ajuste a spline 3D a través de una serie de vértices. Crea una curva que aparece en la lista de piezas en Curvas. -
 Curva proyectada: cree una curva a partir de la proyección de dos bocetos (opción Dos bocetos) o de la proyección de una curva en una cara (opción Curva a cara).
Curva proyectada: cree una curva a partir de la proyección de dos bocetos (opción Dos bocetos) o de la proyección de una curva en una cara (opción Curva a cara). -
 Curva puente: cree una curva que conecte dos puntos, vértices o conectores de relación. La curva resultante aparece en la lista de operaciones y en la lista de piezas.
Curva puente: cree una curva que conecte dos puntos, vértices o conectores de relación. La curva resultante aparece en la lista de operaciones y en la lista de piezas. -
 Curva compuesta: representa varios bordes como una sola curva. Seleccione varias aristas, entidades de croquis y otras curvas adyacentes. La selección de aristas no contiguas puede provocar la creación de varias curvas. Las selecciones para cada curva deben coincidir en sus vértices. (Las curvas aparecen en la lista Piezas > Curvas).
Curva compuesta: representa varios bordes como una sola curva. Seleccione varias aristas, entidades de croquis y otras curvas adyacentes. La selección de aristas no contiguas puede provocar la creación de varias curvas. Las selecciones para cada curva deben coincidir en sus vértices. (Las curvas aparecen en la lista Piezas > Curvas). -
 Curva de intersección: cree una curva en la intersección de dos o más superficies o caras. Las selecciones deben hacer intersección.
Curva de intersección: cree una curva en la intersección de dos o más superficies o caras. Las selecciones deben hacer intersección. -
 Recortar curva: recorta o alarga una curva una distancia o hasta una entidad delimitadora.
Recortar curva: recorta o alarga una curva una distancia o hasta una entidad delimitadora. -
 Isoclina: crea una isoclina en una cara inclinada. Una isoclina recorre una cara en posiciones en las que la cara tiene una pendiente determinada en comparación con su definición de referencia. La isoclina resultante aparece en la lista de operaciones y en la lista de piezas.
Isoclina: crea una isoclina en una cara inclinada. Una isoclina recorre una cara en posiciones en las que la cara tiene una pendiente determinada en comparación con su definición de referencia. La isoclina resultante aparece en la lista de operaciones y en la lista de piezas. -
 Curva de desfase: cree y alargue o divida una nueva curva desplazando las aristas de las caras circundantes.
Curva de desfase: cree y alargue o divida una nueva curva desplazando las aristas de las caras circundantes. -
 Curva isoparamétrica: cree curvas suaves que discurran a lo largo de una cara o superficie en la dirección U o V.
Curva isoparamétrica: cree curvas suaves que discurran a lo largo de una cara o superficie en la dirección U o V. -
 Editar curva: edite una curva existente seleccionando entidades de boceto o curvas para aplicar una aproximación simplificada, elevar el grado, reposicionar los vértices de la curva de control o planarizar en cualquier plano 2D.
Editar curva: edite una curva existente seleccionando entidades de boceto o curvas para aplicar una aproximación simplificada, elevar el grado, reposicionar los vértices de la curva de control o planarizar en cualquier plano 2D. -
 Curva de enrutamiento: crea una curva con varios puntos en uno o más planos del espacio 3D (trayectoria enrutada). Esto es útil para crear curvas de enrutamiento de tuberías, cableado y NURBS para superficies avanzadas.
Curva de enrutamiento: crea una curva con varios puntos en uno o más planos del espacio 3D (trayectoria enrutada). Esto es útil para crear curvas de enrutamiento de tuberías, cableado y NURBS para superficies avanzadas.
Las herramientas de boceto se utilizan para crear los bocetos 2D necesarios para realizar operaciones y piezas 3D.
Creating a sketch
-
At the top of your opened document is the main toolbar. Tap the New Sketch tool (
 ) to begin a sketch:
) to begin a sketch:
-
Se abre un cuadro de diálogo de boceto:

-
The main toolbar switches to show sketch options:
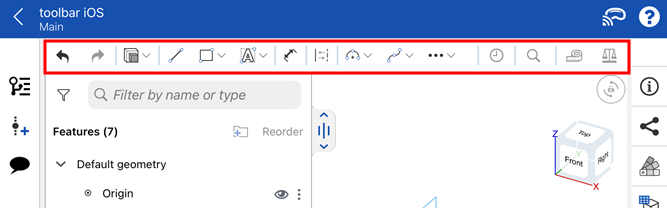
-
Tap each icon on the toolbar to access the following options:
-
Undo/Redo (
 /
/ )
) -
Extrude/Revolve feature category (
 ). Tap the dropdown icon to access the Revolve feature.
). Tap the dropdown icon to access the Revolve feature. -
Sketch tools and categories (
 /
/ /
/ /
/ /
/ /
/ /
/ ). If an icon has an accompanying dropdown arrow, tap it to access additional sketch tools under each category. Then tap to select a sketch tool.
). If an icon has an accompanying dropdown arrow, tap it to access additional sketch tools under each category. Then tap to select a sketch tool. -
Additional sketch tools, accessed from the overflow menu (
 ):
):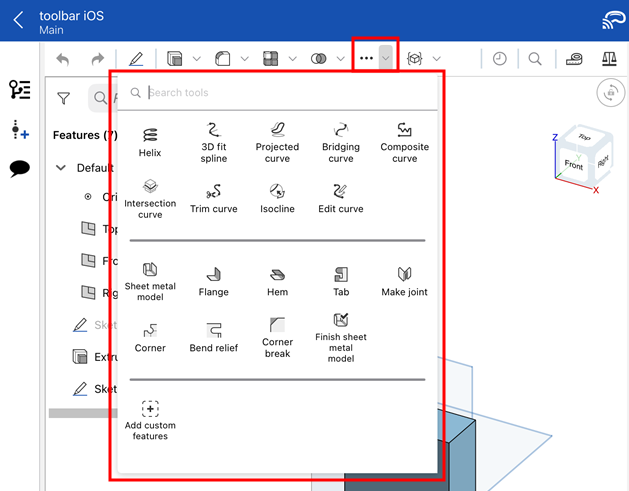
-
Recently used tools (
 ):
):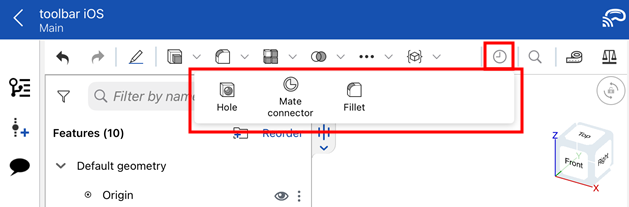
- Measure tool (
 )
)
-
- Seleccione un plano o una cara plana de una pieza, o toque el ícono Conector de relación y seleccione uno.
- Seleccione una herramienta de boceto y comience a crear el boceto.
Copiar y pegar
Tiene la capacidad de copiar y pegar un boceto dentro o a través de Part Studios.
Para copiar un boceto:
- Seleccione el boceto en la lista de operaciones, abra el menú contextual y seleccione «Copiar boceto»
- Seleccione el menú de desbordamiento del boceto en la lista de operaciones y seleccione «Copiar boceto»
- Mientras edita o crea un boceto, abra el menú contextual y seleccione «Copiar boceto»
Una vez copiado un boceto, puede desplazarse a otro Part Studio y pegar el boceto en un boceto o Función en el otro Part Studio.
Para pegar un boceto:
- Seleccione un boceto en la lista de operaciones, abra el menú contextual y seleccione «Pegar en boceto»
- Seleccione el menú de desbordamiento de un boceto en la lista de operaciones y seleccione «Pegar en boceto»
- Mientras edita o crea un boceto, abra el menú contextual y seleccione «Pegar en boceto»
- Al editar una operación, seleccione un plano o cara plana, abra el menú contextual y seleccione «Pegar en boceto»
Una vez pegado un boceto, toque y arrastre o toque suavemente para colocar el boceto pegado.
Consejos
- Sin herramientas activas, toque y arrastre puntos o entidades de boceto para ajustarlos.
- Es posible aplicar restricciones (incluidas las cotas) entre curvas y planos de boceto.
Las herramientas de boceto se utilizan para crear los bocetos 2D necesarios para realizar operaciones y piezas 3D.
En la parte superior del documento abierto se encuentra la barra de herramientas principal:
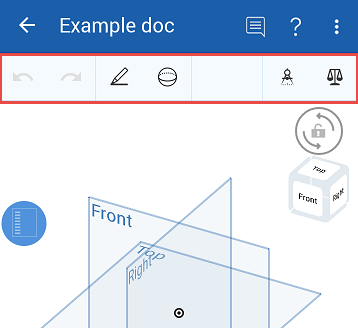
La barra de herramientas principal tiene los botones Deshacer/Rehacer a la izquierda, los iconos de la herramienta Boceto y Operación a la derecha de los botones Deshacer/Rehacer y la herramienta Medir y Propiedades de masa a la derecha.
Consulte Herramienta Medir o Propiedades de masa para obtener más información.
Toque la herramienta de Boceto nuevo para comenzar un boceto:
![]()
Se abre un cuadro de diálogo de boceto:
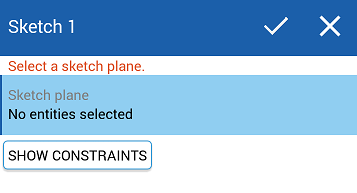
Cuando se inicia un nuevo boceto, la herramienta de Boceto nuevo contiene ahora todas las herramientas de boceto. Toque para ver la lista de herramientas de boceto:
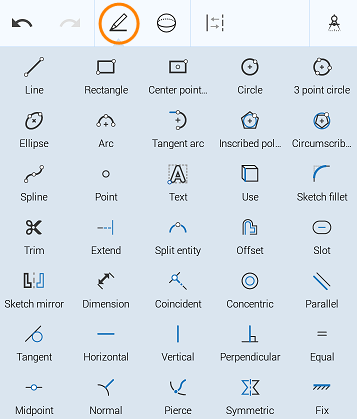
Desplácese verticalmente para ver toda la lista de herramientas de boceto.
Cuando un boceto está abierto, la herramienta Construcción se desplaza a la barra de herramientas principal para su conveniencia. Consulte Construcción para obtener más información sobre la herramienta Construcción.
Primeros pasos
- Seleccione la herramienta de Boceto nuevo.
Se abre un cuadro de diálogo de boceto.
- Seleccione un plano o una cara plana de una pieza, o toque el ícono Conector de relación y seleccione uno.
- Seleccione una herramienta de boceto y comience a crear el boceto.
Copiar y pegar
Puede copiar y pegar un boceto dentro de Part Studios o a través de ellos.
Para copiar un boceto:
- Seleccione el boceto en la lista de operaciones, abra el menú contextual y seleccione «Copiar boceto»
- Seleccione el menú de desbordamiento del boceto en la lista de operaciones y seleccione «Copiar boceto»
- Mientras edita o crea un boceto, abra el menú contextual y seleccione «Copiar boceto»
Una vez copiado un boceto, puede desplazarse a otro Part Studio y pegar el boceto en un boceto o Función en el otro Part Studio.
Para pegar un boceto:
- Seleccione un boceto en la lista de operaciones, abra el menú contextual y seleccione «Pegar en boceto»
- Seleccione el menú de desbordamiento de un boceto en la lista de operaciones y seleccione «Pegar en boceto»
- Mientras edita o crea un boceto, abra el menú contextual y seleccione «Pegar en boceto»
- Al editar una operación, seleccione un plano o cara plana, abra el menú contextual y seleccione «Pegar en boceto»
Una vez pegado un boceto, puede tocar y arrastrar, o tocar, para posicionar el boceto pegado.
Consejos
- Sin herramientas activas, toque y arrastre puntos o entidades de boceto para ajustarlos.
- Puede aplicar restricciones (incluidas cotas) entre curvas y planos de boceto.
Para obtener un recurso adicional del Centro de aprendizaje, siga el curso a su propio ritmo aquí: Introducción a la creación de bocetos (se requiere una cuenta de Onshape).