![]()
![]()
![]()
Seleccione entidades de boceto o curvas para editar una curva existente o crear una nueva a fin de aplicar una aproximación simplificada, elevar el grado, reposicionar los vértices de la curva de control o planarizar en cualquier plano 2D.
Editar curva permite editar la curva mientras mantiene su asociación con cualquier operación posterior que dependa de ella. Esto ayuda a corregir cualquier superficie que sea el resultado de curvas erróneas en la parte superior de la cadena de modelado. Por ejemplo, si una solevación da como resultado una superficie errónea, cuando se editan las curvas originales que se usaron como base para la solevación se obtiene una superficie mejor.
Utilice la operación Editar curva para hacer lo siguiente:
-
Mejore la geometría de curva importada para suavizarla, regularizarla, recrearla, reparametrizarla y volver a aproximarla.
-
Edita la forma de una curva existente mediante sus puntos de control.
-
Sitúe el punto de control de una curva en referencia a otra geometría. Por ejemplo, si tiene varias configuraciones de tamaños alternativos de una barra transversal y quiere que la curva de una pieza diferente actualice su alineación con la barra.
-
Eleve el grado de la curva para que coincida con el grado deseado, mejore la conectividad u obtenga un control más preciso sobre la forma de la curva.
-
Corrija si hay torsiones o giros no deseados en la curva. La curva y sus puntos de control se desplazan a un plano o conector de relación seleccionado para enderezarlo (planarizarlo).
Las curvas se utilizan normalmente para proporcionar la base de una geometría 3D compleja, ya sea que sirvan como curvas guía para superficies límite y solevaciones complejas, o como trayectorias para barridos. En ocasiones, es posible que sea necesario ajustar estas curvas para que coincidan con la intención de diseño deseada. En estos casos, la operación Editar curva de Onshape permite modificar la curva y, al mismo tiempo, mantener cualquier asociación con las operaciones posteriores que dependen de la curva. Por ejemplo, una curva puede tener una torsión no deseada que afecte la forma de una operación de solevación. La edición de la curva para suavizar la torsión genera una solevación más suave.
La operación Editar curva proporciona varias opciones para reconstruir curvas, remodelar curvas y trabajar con curvas de varias fuentes nativas o importadas.
La operación Editar curva también permite mostrar u ocultar los valores de curva de solo lectura para el grado, la cantidad de puntos de control y la cantidad de tramos.
Seleccione Aproximar para volver a aproximar la curva. Esto reconstruye la curva según una nueva especificación matemática. Establezca el grado objetivo, la cantidad máxima de puntos de control y la tolerancia. Seleccione Mantener la derivada inicial y Mantener la derivada final para conservar la tangencia de la curva en ambos extremos de la curva.
Seleccione Elevar para proporcionar un nuevo grado objetivo para la curva. Esta opción eleva la curva a este nuevo grado superior, lo que aumenta el número de puntos de control, lo cual puede garantizar un control más preciso de la forma de la curva.
Seleccione Planarizar para proyectar los puntos de control de la curva desde su ubicación actual en un plano de referencia seleccionado. Existen numerosas opciones para determinar el plano en el que Onshape proyecta los puntos de control. El ajuste óptimo proyecta los puntos de control en el plano que más se aproxime a la ruta de la curva, con el promedio de todas las ubicaciones de los puntos de control. Seleccione Bloquear extremos para bloquear los extremos de la curva en sus ubicaciones originales. Los planos YZ, XZ y XY proyectan los puntos de control en el plano correspondiente. La opción Personalizado proyecta los puntos de control en el plano seleccionado o en el plano que proporciona un conector de relación. Seleccione el ícono del conector de relación para activar la selección de conectores de relación implícitos o explícitos.
Seleccione Editar puntos de control para modificar la posición y el peso de los puntos de control individuales de la curva seleccionada. El índice de punto de control inicial es 0, que corresponde al primer punto de control de la curva. Seleccione puntos de control adicionales introduciendo su número de índice o seleccionando el punto de control apropiado en el área gráfica. Una vez seleccionado un punto de control, haga clic en Agregar invalidación de punto para ingresar manualmente los valores de desfase y peso, o ajustar la posición mediante el manipulador de tríadas del área gráfica. De forma predeterminada, estos desfases son relativos a la posición del punto de control original, pero puede desfasarlos desde un punto específico si proporciona una referencia opcional. El peso determina el peso del punto de control en relación con la curva. Cuanto mayor sea el peso, más se dibuja la curva hacia el punto de control. El peso multiplica la influencia del punto en la curva por el valor que ingrese.
El orden de las operaciones del cuadro de diálogo es jerárquico y se establece de arriba hacia abajo (de Aproximar a Elevar, Planarizar y, por último, Editar puntos de control). Si quiere modificar este orden de operaciones, cree varias operaciones de edición de curva que alteren secuencialmente el orden según sus requisitos. Por ejemplo, cree una operación de edición de curva que edite los puntos de control de la curva y una segunda operación de edición de curva para planarizar la misma curva.
Puede usar Aproximar o Elevar para garantizar que la cantidad de puntos de control en cada curva sea idéntica, lo que ayuda a alinear y suavizar la superficie de una solevación.
Con una entidad de boceto lineal o una curva disponible en el área gráfica como mínimo, haga lo siguiente:
- Haga clic en la operación Editar curva (
 ) de la barra de herramientas.
) de la barra de herramientas. 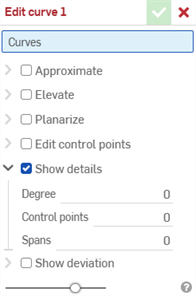
-
Seleccione una o más entidades de boceto lineales o curvas que no hagan intersección consigo mismas en el área gráfica. Las entidades de boceto o las curvas deben seguir una trayectoria continua y, si se seleccionan varias curvas, se deben reaproximar (consulte Aproximar a continuación), lo que genera una curva nueva.
- Marque la opción Aproximar para abrir las opciones que permiten reaproximar la curva. La curva original se muestra en naranja, mientras que la nueva curva aproximada se muestra en magenta. La opción Aproximar intenta mantener la geometría de la curva, pero esto no siempre se puede garantizar.
Grado objetivo: ingrese el grado de curva objetivo de la curva seleccionada.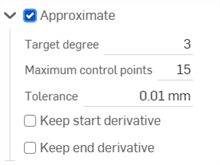
- Puntos de control máximos: ingrese la cantidad máxima permitida de puntos de control para la curva seleccionada.
- Tolerancia: es la tolerancia de la curva seleccionada, como medida de longitud. Ingrese el valor de tolerancia.
- Mantener la derivada inicial: active esta opción para mantener la tangencia al principio de la curva seleccionada.
- Mantener la derivada final: active esta opción para mantener la tangencia al final de la curva seleccionada.
- Marque la opción Elevar para abrir la opción Grado objetivo. Ingrese un grado de curva objetivo mayor para la curva seleccionada, si es necesario. Esto es útil para hacer coincidir un grado deseado, mejorar la conectividad u obtener un control más preciso sobre la forma de la curva. La geometría de la curva se conserva.
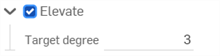
- Seleccione Planarizar a fin de abrir las opciones para enderezar la curva a lo largo de un plano de referencia. La planarización proyecta las curvas de control desde su ubicación actual hasta el plano de referencia seleccionado:
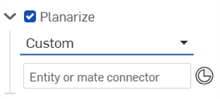
Las opciones del plano de referencia son las siguientes:
Ajuste óptimo: proyecta la curva a lo largo del plano que más se aproxima a la ruta de la curva (utilizando el promedio de todas las ubicaciones de los puntos de control).
Bloquear extremos: asegúrese de que los puntos finales de la curva estén fijos en su lugar y no se muevan. Esto es útil para conservar la continuidad con la geometría adjunta.
Plano YZ: proyecta la curva a lo largo del plano YZ (normal al eje X
).Plano XZ: proyecta la curva a lo largo del plano XZ (normal al eje Y
).Plano XY: proyecta la curva a lo largo del plano XY (normal al eje z).
Personalizado: proyecta la curva a lo largo de un plano personalizado o de los ejes XY de un conector de relación explícito o implícito (normal a su eje Z).
- Seleccione Editar puntos de control a fin de abrir las opciones para agregar una referencia y modificar la posición y el peso de los puntos de control individuales de la curva seleccionada:
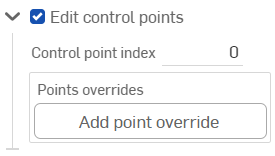
Una vez que se activa la opción Editar puntos de control, el manipulador de tríada está visible en el área gráfica, y su origen se coloca en el primer punto de control (índice de punto de control 0).
Este campo Índice de punto de control es el índice o ID de nivel superior de un punto de la curva y comienza en 0. Puede seleccionar cada punto de control ingresando el número de índice en este campo. Al hacerlo, el manipulador de tríada se desplaza al punto de control correspondiente en el área gráfica.
El manipulador de tríadas ajusta lo siguiente:
Desplazamiento a través de 3 ejes
Desplazamiento a través de 3 planos.
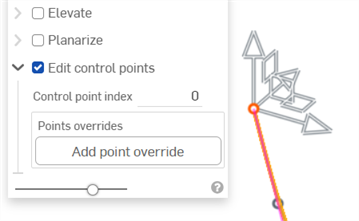
Si hace clic en el botón Agregar invalidación de puntos o ajusta el manipulador de tríadas, se agrega una opción de invalidación para el punto que está seleccionado:

Cuando se establece el manipulador del eje Z en 10 mm, se abren las opciones para el punto de control actual (el índice 0 en la imagen de arriba).
Puede agregar ajustes de invalidación de forma individual para cada punto de control de la curva. Haga clic en el botón Agregar invalidación de puntos para agregar ajustes de invalidación personalizados a un punto adicional. A cada punto solo se le puede aplicar un conjunto de ajustes de invalidación.
Expanda o contraiga invalidaciones de cada fila o punto de control presionando el operador exponencial (
 ) situado a la izquierda de la fila. Las invalidaciones de cada punto muestran el número de índice seguido de los valores de desfase X/Y/Z. Haga clic en la x situada a la derecha de cada fila para borrar las invalidaciones de ese punto. Haga clic en BORRAR en la esquina superior derecha de la tabla para borrar cada ajuste de invalidación de todas las invalidaciones de filas o puntos de control.
) situado a la izquierda de la fila. Las invalidaciones de cada punto muestran el número de índice seguido de los valores de desfase X/Y/Z. Haga clic en la x situada a la derecha de cada fila para borrar las invalidaciones de ese punto. Haga clic en BORRAR en la esquina superior derecha de la tabla para borrar cada ajuste de invalidación de todas las invalidaciones de filas o puntos de control.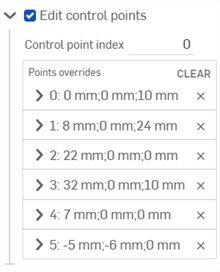
Si es necesario, edite cada una de las siguientes opciones de invalidación de puntos de control:
- Índice del punto de control: es el índice del punto de control que va a invalidar. Seleccione el índice/ID de un punto de la curva. La indexación comienza en 0.
Cuando se cambian los números de índice de puntos de control en este nivel, se aplican todos los ajustes actuales de invalidación de puntos a ese punto de control. De esta forma, puede transferir instantáneamente los ajustes de invalidación de un punto de control a otro.
Edite la siguiente configuración de invalidación para cada punto de control de la curva:
- Referencia: la referencia predeterminada es la posición del punto de control sin modificar (el punto de origen del manipulador de tríadas). Seleccione un vértice, un punto de boceto o un conector de relación explícito o implícito para hacer que los valores de desfase X/Y/Z del punto actual sean relativos a este punto.
Para crear un conector de relación implícito a la hora de editar el punto de control, haga clic en el ícono Seleccionar conector de relación (
 ) y, luego, haga clic en una ubicación del modelo para crear el conector de relación. Ahora se usa como el punto de referencia.
) y, luego, haga clic en una ubicación del modelo para crear el conector de relación. Ahora se usa como el punto de referencia. - Desfase X/Y/Z: muestra la posición actual del punto de control, ya que está desfasado de su referencia. Si es necesario, ingrese valores numéricos de desfase en cada campo.
- Peso: determina el peso del punto de control en relación a la curva. Los valores de peso más altos «acercan» la curva al punto de control. Ingrese un valor de peso para multiplicar la influencia del punto en la curva por esa cantidad.
- Referencia: la referencia predeterminada es la posición del punto de control sin modificar (el punto de origen del manipulador de tríadas). Seleccione un vértice, un punto de boceto o un conector de relación explícito o implícito para hacer que los valores de desfase X/Y/Z del punto actual sean relativos a este punto.
- Agregar invalidación de puntos: agrega una nueva invalidación de puntos a la tabla con el índice que está seleccionado o el primer índice no utilizado de la matriz después del índice actual, si el índice actual ya está en uso.
- (Opcional) De forma predeterminada, la opción Mostrar detalles está habilitada y proporciona una visualización de solo lectura del valor de grados, la cantidad de puntos de control y la cantidad de Tramos. Desactive esta opción para ocultar estos detalles.
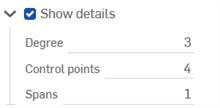
- (Opcional) Si la curva se ha reaproximado, puede activar la casilla de verificación Mostrar desviación para ver la desviación máxima entre la curva original y la curva reaproximada.
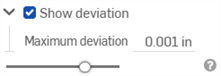
- Haga clic en la marca de verificación (
 ) para aceptar la operación Editar curva.
) para aceptar la operación Editar curva.
-
La curva original antes (izquierda) y después de usar Aproximar (derecha):
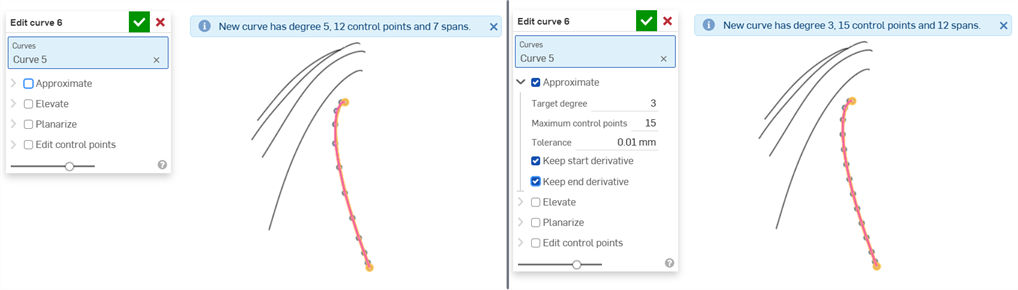
-
Creación de una nueva curva a partir de dos entidades de boceto tangenciales (izquierda); tras utilizar Aproximar, se unen en una sola curva (derecha). Las entidades de boceto originales se conservan y se pueden seguir utilizando para otros fines.
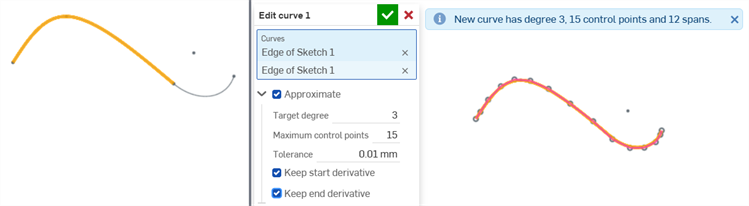
-
Uso de la opción Tolerancia para suavizar una curva:
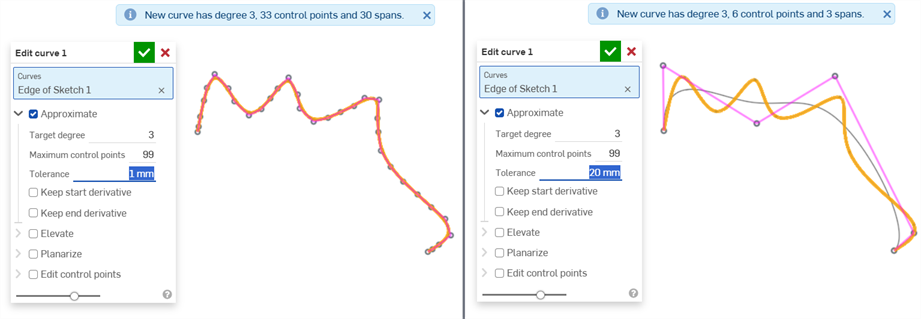
-
Elevación para que coincida con un grado objetivo:
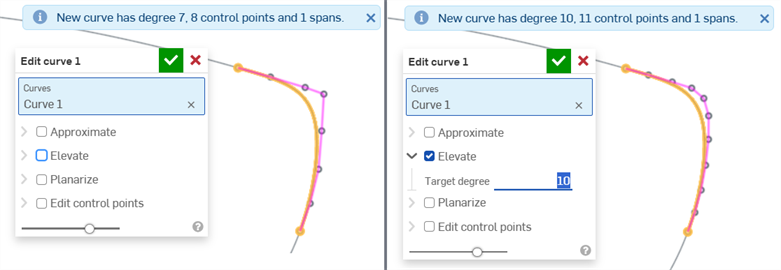
Sin elevación (izquierda) y elevado a un grado objetivo de 10 (derecha)
-
Aplanado para enderezar una curva a lo largo de un plano:
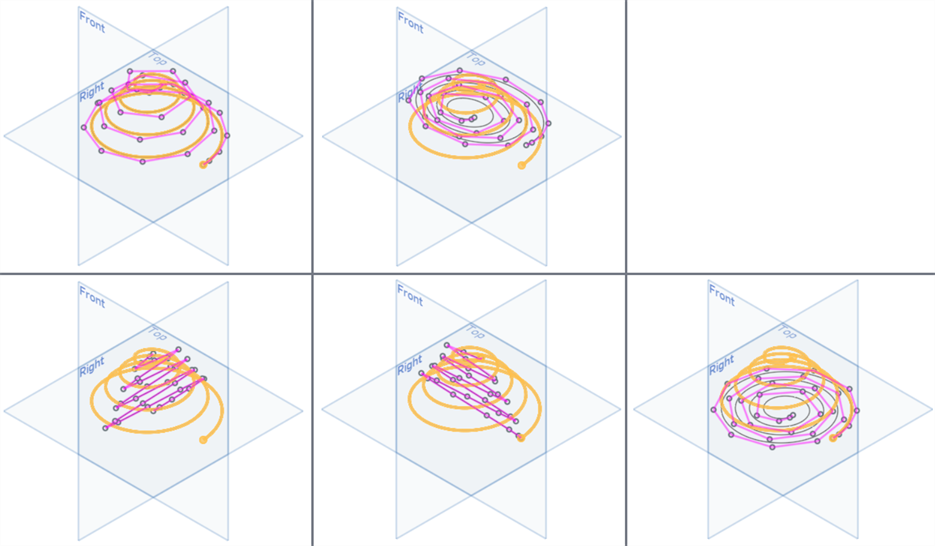
Arriba: operación Aplanar desactivada (izquierda) y Mejor ajuste (derecha); abajo, de izquierda a derecha: Plano YZ, Plano XZ y Plano XY
-
Aplanado de una hélice en una espiral:
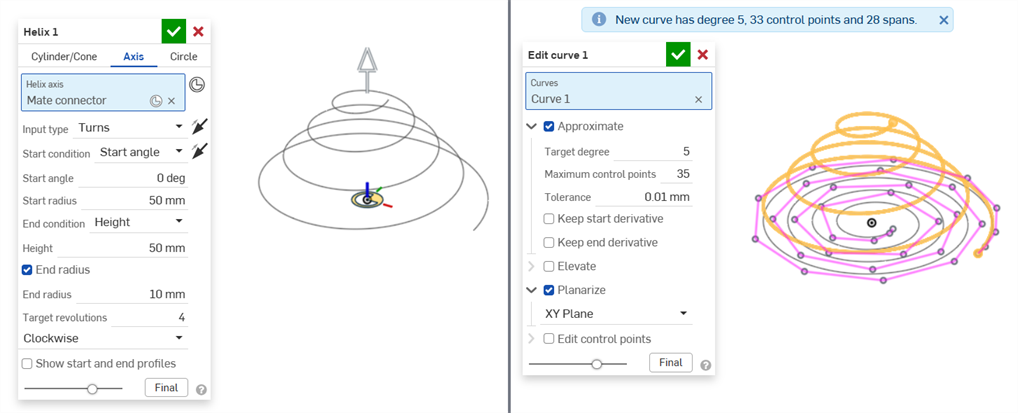
Operación Hélice (izquierda) y, después de aplanar la hélice en una espiral mediante Editar curva > Aplanar (derecha) >
-
Operación Aplanar con la opción Personalizado y la selección de un conector de relación como base para el plano:
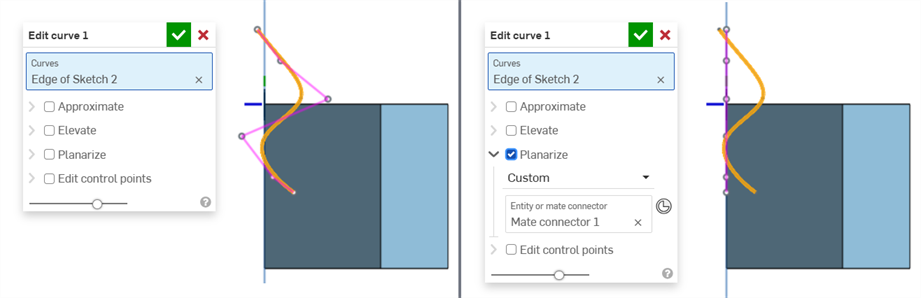
Operación Aplanar desactivada (izquierda) y activada (derecha). La opción Personalizado está seleccionada y se utiliza un conector de relación para el plano personalizado.
La misma curva que la anterior cuando se aplanó con el plano del conector de relación personalizado, que se muestra en contexto con los demás planos:
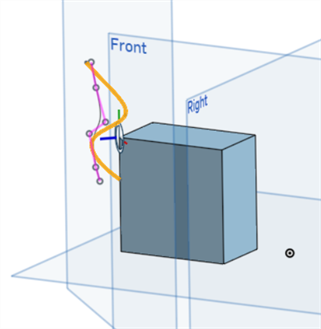
-
Edición de los puntos de control a lo largo de una curva para ajustar su forma con precisión:

La curva original sin puntos editados (izquierda) y con los puntos 2 y 4 editados para crear una curva más suave (derecha)
-
Edición de un punto de control para hacer referencia a la geometría existente (externa a la curva). Con este método, si la geometría de referencia cambia, la curva sigue esa geometría. Por ejemplo, si tiene varios tamaños diferentes para la geometría de referencia y los establece como configuraciones, la curva siempre seguirá la geometría, independientemente de la configuración que se seleccione.
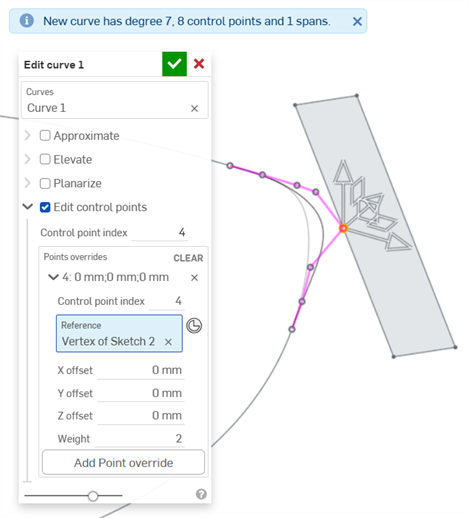
Tras importar CAD, es posible que haya una curva defectuosa. Este problema también podría empeorar si ha realizado muchos trabajos de modelado con la curva defectuosa sin darse cuenta del problema hasta más adelante en el proceso de diseño.
Este es un ejemplo de datos CAD importados (la importación son curvas utilizadas para un barco). Con la herramienta Análisis de curvas/superficie, puede ver los problemas con la siguiente curva:
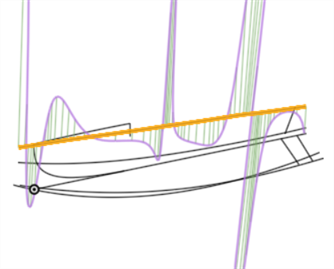
A medida que las superficies se crean a partir de esta curva, los datos de la curva mal creada se transfieren más adelante en el proceso de diseño. La edición de la curva (primera imagen de abajo) da como resultado una curva más suave (segunda imagen de abajo). Puede editar la curva directamente después del proceso de importación, y todas las operaciones posteriores que dependen de la curva se actualizarán automáticamente:
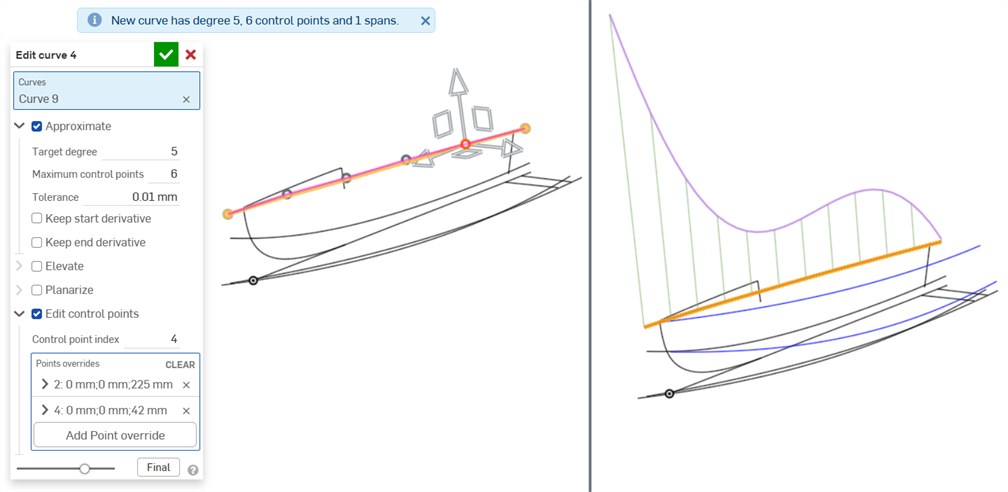
Aproximación de la curva al grado objetivo: 5; puntos de control máximos: 6 y, luego, edición de los puntos de control para crear una curva suave.
A continuación, se muestra la diferencia de calidad de la superficie límite resultante generada como consecuencia del uso de operaciones posteriores que se originaron en la curva anterior:
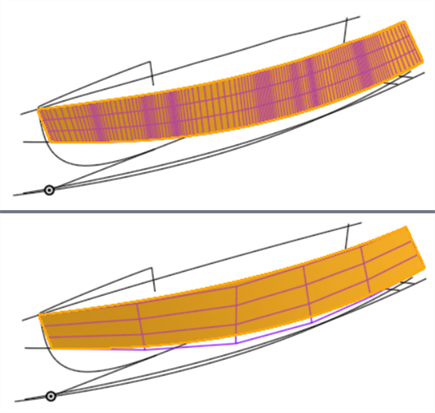
Una superficie límite creada a partir de la curva que muestra una superficie problemática (arriba) y una superficie de mejor calidad después de editar la curva (abajo). Si hay menos puntos de control en las curvas, se obtiene una superficie más suave.
-
Se sigue un orden jerárquico de operaciones (orden de dependencia) al aplicar las opciones Editar curva a una curva. Primero, se aplica Aproximar, luego Elevar, luego Aplanar y, por último, Editar los puntos de control. Si quiere editar los puntos de control de la curva y, luego, aplanarlos, puede hacerlo creando dos operaciones Editar curva, una tras otra. En la primera operación Editar curva, edite los puntos de control de la curva. A continuación, en la segunda operación Editar curva, aplane la curva.
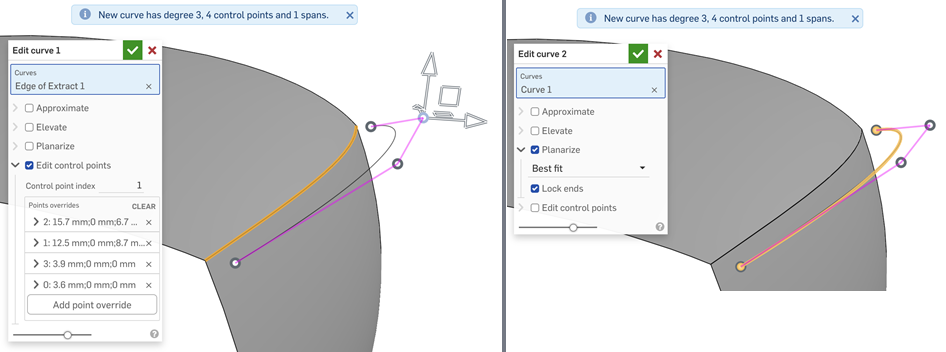
Edición de los puntos de control de la curva en la primera operación Editar curva (izquierda) y aplanado en la segunda operación Editar curva (derecha) para invertir el orden de las operaciones ejecutadas en la curva
-
Al editar varias curvas como base para una solevación (que, en última instancia, crea una superficie), asegúrese de que haya la misma cantidad de puntos de control en cada curva. Esto garantiza que haya un paralelismo entre los puntos de cada una de las curvas, lo que crea una solevación bien definida.
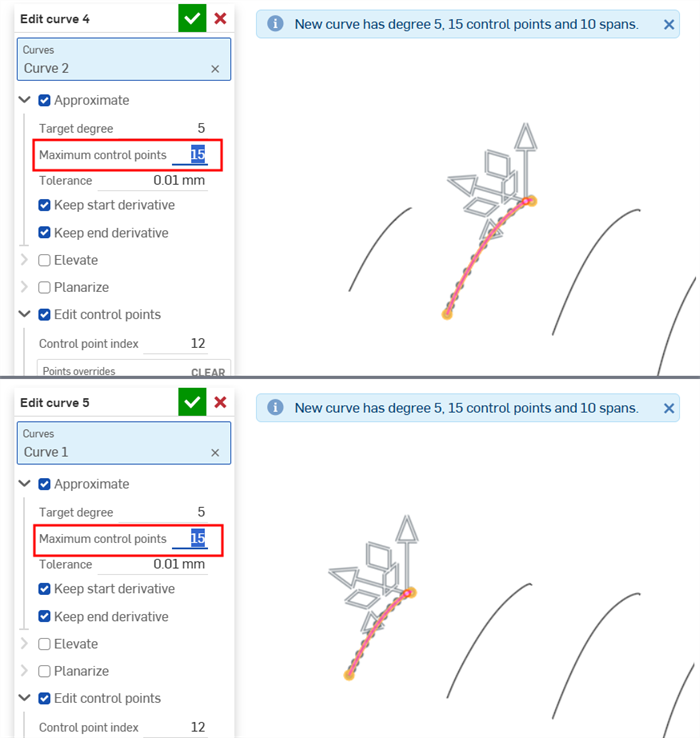
Seleccione entidades de boceto o curvas para editar una curva existente o crear una nueva a fin de aplicar una aproximación simplificada, elevar el grado, reposicionar los vértices de la curva de control o planarizar en cualquier plano 2D.
Pasos
Con una entidad de boceto lineal o una curva disponible en el área gráfica como mínimo, haga lo siguiente:
-
Presione la operación Editar curva (
 ).
).
-
Seleccione una o más entidades de boceto lineales o curvas que no hagan intersección consigo mismas en el área gráfica. Las entidades de boceto o las curvas deben seguir una trayectoria continua y, si se seleccionan varias curvas, se deben reaproximar (consulte Aproximar a continuación), lo que genera una curva nueva.
-
Presione el botón para activar/desactivar situado junto a Aproximar a fin de abrir las opciones que permiten reaproximar la curva. La curva original se muestra en naranja, mientras que la nueva curva aproximada se muestra en magenta. La opción Aproximar intenta mantener la geometría de la curva, pero esto no siempre se puede garantizar.

-
Grado objetivo: ingrese el grado de curva objetivo de la curva seleccionada.
-
Puntos de control máximos: ingrese la cantidad máxima permitida de puntos de control para la curva seleccionada.
-
Tolerancia: es la tolerancia de la curva seleccionada, como medida de longitud. Ingrese el valor de tolerancia.
-
Mantener la derivada inicial: active esta opción para mantener la tangencia al principio de la curva seleccionada.
-
Mantener la derivada final: active esta opción para mantener la tangencia al final de la curva seleccionada.
-
-
Presione el botón para activar/desactivar situado junto a Elevar para abrir la opción Grado objetivo. Ingrese un grado de curva objetivo más alto para la curva seleccionada, si es necesario. Esto es útil para hacer coincidir un grado deseado, mejorar la conectividad u obtener un control más preciso sobre la forma de la curva.
-
Presione el botón para activar/desactivar la opción situado junto a Planarizar a fin de abrir las opciones para enderezar la curva a lo largo de un plano de referencia. La planarización proyecta las curvas de control desde su ubicación actual hasta el plano de referencia seleccionado.
Las opciones del plano de referencia son las siguientes:
-
Ajuste óptimo: proyecta la curva a lo largo del plano que más se aproxima a la ruta de la curva (utilizando el promedio de todas las ubicaciones de los puntos de control).
-
Bloquear extremos: active o desactive esta opción para asegurarse de que los puntos finales de la curva estén fijos en su lugar y no se muevan. Esto es útil para conservar la continuidad con la geometría adjunta.
-
Plano YZ: proyecta la curva a lo largo del plano YZ (normal al eje X).
-
Plano XZ: proyecta la curva a lo largo del plano XZ (normal al eje Y).
-
Plano XY: proyecta la curva a lo largo del plano XY (normal al eje z).
-
Personalizado: proyecta la curva a lo largo de un plano personalizado o de los ejes XY de un conector de relación explícito o implícito (normal a su eje Z).
-
-
Presione Editar puntos de control a fin de abrir las opciones para agregar una referencia y modificar la posición y el peso de los puntos de control individuales de la curva seleccionada.
Una vez que se activa la opción Editar puntos de control, el manipulador de tríada está visible en el área gráfica, y su origen se coloca en el primer punto de control (índice de punto de control 0).
Este campo Índice de punto de control es el índice o ID de nivel superior de un punto de la curva y comienza en 0. Puede seleccionar cada punto de control ingresando el número de índice en este campo. Al hacerlo, el manipulador de tríada se desplaza al punto de control correspondiente en el área gráfica.
Los ajustes de invalidación se pueden agregar de forma individual a cada punto de control de la curva. Presione el botón Agregar invalidación de puntos (que se encuentra en la sección Invalidaciones de puntos del cuadro de diálogo) para agregar ajustes de invalidación personalizados a un punto adicional. A cada punto solo se le puede aplicar un conjunto de ajustes de invalidación. Cuando se selecciona la opción Agregar invalidación de puntos o se ajusta el manipulador de tríada, se agrega una opción de invalidación para el punto actualmente seleccionado.
Para expandir o contraer las invalidaciones de cada fila o punto de control, presione el ícono de expasión (
 ) situado a la izquierda de la fila. Las invalidaciones de cada fila o punto indican el número de índice seguido de los valores de desfase X/Y/Z.
) situado a la izquierda de la fila. Las invalidaciones de cada fila o punto indican el número de índice seguido de los valores de desfase X/Y/Z.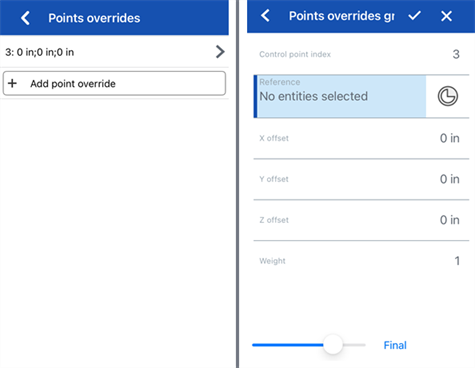
Deslice hacia la izquierda y presione el botón Eliminar para borrar las invalidaciones de ese punto:
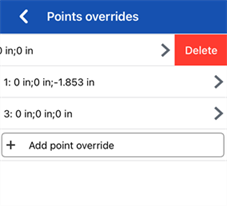
Si es necesario, edite cada una de las siguientes opciones de invalidación de puntos de control:
-
Índice de punto de control: es el índice del punto de control que se invalida. Seleccione el índice o el ID de un punto de la curva. La indexación comienza en 0.
Al cambiar los números del índice de los puntos de control en este nivel, se aplican todos los ajustes actuales de invalidación de puntos a ese punto de control. De esta forma, puede transferir instantáneamente la configuración de invalidación de un punto de control a otro.
Edite la siguiente configuración de invalidación para cada punto de control de la curva:
-
Referencia: la referencia predeterminada es la posición del punto de control sin cambios (el punto de origen del manipulador de tríadas). Seleccione un vértice, un punto de boceto o un conector de relación explícito o implícito para hacer que los valores de desfase X/Y/Z del punto actual sean relativos a este punto.
Para crear un conector de relación implícito al editar el punto de control, toque el ícono de Seleccionar conector de relación y, luego, toque una parte de su modelo para crear el conector de relación. Ahora, se usa como punto de referencia.
-
Desfase X/Y/Z: muestra la posición actual del punto de control, ya que está desfasado de su referencia. Si es necesario, ingrese valores numéricos de desfase en cada campo.
-
Peso: determina el peso del punto de control en relación a la curva. Los valores de peso más altos acercan la curva al punto de control. Ingrese un valor de peso para multiplicar la influencia del punto en la curva por esa cantidad.
-
-
Agregar invalidación de puntos: agrega una nueva invalidación de puntos a la tabla con el índice que está seleccionado o el primer índice no utilizado de la matriz después del índice actual, si el índice actual ya está en uso.
-
-
(Opcional) De forma predeterminada, la opción Mostrar detalles está habilitada y proporciona una vista de solo lectura del valor de grados, la cantidad de puntos de control y la cantidad de tramos. Desactive esta opción para ocultar estos detalles.
-
(Opcional) Si la curva se ha vuelto a aproximar, puede activar o desactivar la opción Mostrar desviación para ver la desviación máxima entre la curva original y la curva reaproximada.
-
Presione la marca de verificación situada en la parte superior del cuadro de diálogo para aceptar las curvas editadas y cerrar el cuadro de diálogo.
Seleccione entidades de boceto o curvas para editar una curva existente o crear una nueva a fin de aplicar una aproximación simplificada, elevar el grado, reposicionar los vértices de la curva de control o planarizar en cualquier plano 2D.
Pasos
Con una entidad de boceto lineal o una curva disponible en el área gráfica como mínimo, haga lo siguiente:
-
Presione la operación Editar curva (
 ).
).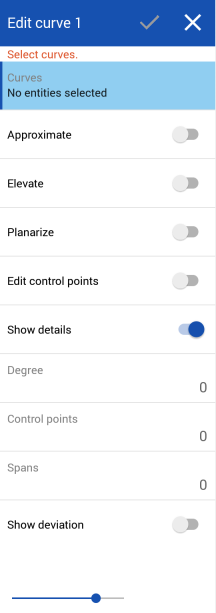
-
Seleccione una o más entidades de boceto lineales o curvas que no hagan intersección consigo mismas en el área gráfica. Las entidades de boceto o las curvas deben seguir una trayectoria continua y, si se seleccionan varias curvas, se deben reaproximar (consulte Aproximar a continuación), lo que genera una curva nueva.
-
Presione el botón para activar/desactivar situado junto a Aproximar a fin de abrir las opciones que permiten reaproximar la curva. La curva original se muestra en naranja, mientras que la nueva curva aproximada se muestra en magenta. La opción Aproximar intenta mantener la geometría de la curva, pero esto no siempre se puede garantizar.
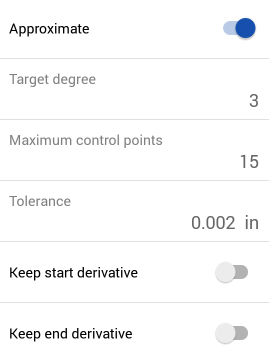
-
Grado objetivo: ingrese el grado de curva objetivo de la curva seleccionada.
-
Puntos de control máximos: ingrese la cantidad máxima permitida de puntos de control para la curva seleccionada.
-
Tolerancia: es la tolerancia de la curva seleccionada, como medida de longitud. Ingrese el valor de tolerancia.
-
Mantener la derivada inicial: active esta opción para mantener la tangencia al principio de la curva seleccionada.
-
Mantener la derivada final: active esta opción para mantener la tangencia al final de la curva seleccionada.
-
-
Presione el botón para activar/desactivar situado junto a Elevar para abrir la opción Grado objetivo. Ingrese un grado de curva objetivo más alto para la curva seleccionada, si es necesario. Esto es útil para hacer coincidir un grado deseado, mejorar la conectividad u obtener un control más preciso sobre la forma de la curva.
-
Presione el botón para activar/desactivar la opción situado junto a Planarizar a fin de abrir las opciones para enderezar la curva a lo largo de un plano de referencia. La planarización proyecta las curvas de control desde su ubicación actual hasta el plano de referencia seleccionado.
Las opciones del plano de referencia son las siguientes:
-
Ajuste óptimo: proyecta la curva a lo largo del plano que más se aproxima a la ruta de la curva (utilizando el promedio de todas las ubicaciones de los puntos de control).
-
Bloquear extremos: active o desactive esta opción para asegurarse de que los puntos finales de la curva estén fijos en su lugar y no se muevan. Esto es útil para conservar la continuidad con la geometría adjunta.
-
Plano YZ: proyecta la curva a lo largo del plano YZ (normal al eje X).
-
Plano XZ: proyecta la curva a lo largo del plano XZ (normal al eje Y).
-
Plano XY: proyecta la curva a lo largo del plano XY (normal al eje z).
-
Personalizado: proyecta la curva a lo largo de un plano personalizado o de los ejes XY de un conector de relación explícito o implícito (normal a su eje Z).
-
-
Presione Editar puntos de control a fin de abrir las opciones para agregar una referencia y modificar la posición y el peso de los puntos de control individuales de la curva seleccionada.
Una vez que se activa la opción Editar puntos de control, el manipulador de tríada está visible en el área gráfica, y su origen se coloca en el primer punto de control (índice de punto de control 0).
Este campo Índice de punto de control es el índice o ID de nivel superior de un punto de la curva y comienza en 0. Puede seleccionar cada punto de control ingresando el número de índice en este campo. Al hacerlo, el manipulador de tríada se desplaza al punto de control correspondiente en el área gráfica.
Los ajustes de invalidación se pueden agregar de forma individual a cada punto de control de la curva. Presione el botón Agregar invalidación de puntos (que se encuentra en la sección Invalidaciones de puntos del cuadro de diálogo) para agregar ajustes de invalidación personalizados a un punto adicional. A cada punto solo se le puede aplicar un conjunto de ajustes de invalidación. Cuando se selecciona la opción Agregar invalidación de puntos o se ajusta el manipulador de tríada, se agrega una opción de invalidación para el punto actualmente seleccionado.
Para expandir o contraer las invalidaciones de cada fila o punto de control, presione el ícono de expansión (
 ) situado a la izquierda de la fila. Las invalidaciones de cada punto muestran el número de índice seguido de los valores de desfase X/Y/Z. Presione la x roja situada a la derecha de cada fila para borrar las invalidaciones de ese punto.
) situado a la izquierda de la fila. Las invalidaciones de cada punto muestran el número de índice seguido de los valores de desfase X/Y/Z. Presione la x roja situada a la derecha de cada fila para borrar las invalidaciones de ese punto.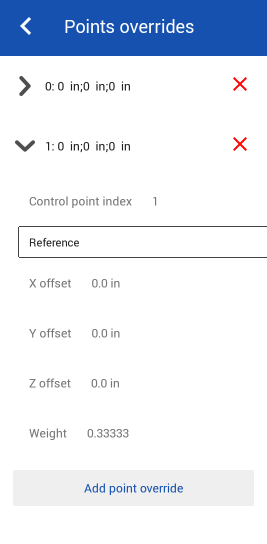
Si es necesario, edite cada una de las siguientes opciones de invalidación de puntos de control:
-
Índice de punto de control: es el índice del punto de control que se invalida. Seleccione el índice o el ID de un punto de la curva. La indexación comienza en 0.
Al cambiar los números del índice de los puntos de control en este nivel, se aplican todos los ajustes actuales de invalidación de puntos a ese punto de control. De esta forma, puede transferir instantáneamente la configuración de invalidación de un punto de control a otro.
Edite la siguiente configuración de invalidación para cada punto de control de la curva:
-
Referencia: la referencia predeterminada es la posición del punto de control sin cambios (el punto de origen del manipulador de tríadas). Seleccione un vértice, un punto de boceto o un conector de relación explícito o implícito para hacer que los valores de desfase X/Y/Z del punto actual sean relativos a este punto.
Para crear un conector de relación implícito al editar el punto de control, toque el ícono de Seleccionar conector de relación y, luego, toque una parte de su modelo para crear el conector de relación. Ahora, se usa como punto de referencia.
-
Desfase X/Y/Z: muestra la posición actual del punto de control, ya que está desfasado de su referencia. Si es necesario, ingrese valores numéricos de desfase en cada campo.
-
Peso: determina el peso del punto de control en relación a la curva. Los valores de peso más altos acercan la curva al punto de control. Ingrese un valor de peso para multiplicar la influencia del punto en la curva por esa cantidad.
-
-
Agregar invalidación de puntos: agrega una nueva invalidación de puntos a la tabla con el índice que está seleccionado o el primer índice no utilizado de la matriz después del índice actual, si el índice actual ya está en uso.
-
-
(Opcional) De forma predeterminada, la opción Mostrar detalles está habilitada y proporciona una vista de solo lectura del valor de grados, la cantidad de puntos de control y la cantidad de tramos. Desactive esta opción para ocultar estos detalles.
-
(Opcional) Si la curva se ha vuelto a aproximar, puede activar o desactivar la opción Mostrar desviación para ver la desviación máxima entre la curva original y la curva reaproximada.
-
Presione la marca de verificación situada en la parte superior del cuadro de diálogo para aceptar las curvas editadas y cerrar el cuadro de diálogo.
Además de las herramientas de superficie, las curvas se utilizan para crear los componentes básicos de las superficies.
Aquí se muestra la colección de herramientas de operaciones de curvas. Esta no es una lista exhaustiva. Se pueden utilizar herramientas de operaciones adicionales al manipular curvas.
- Herramientas de boceto: las herramientas de la barra de herramientas de boceto, como línea, rectángulo por esquina, rectángulo por punto central, círculo de punto central, círculo por 3 puntos, arco tangente, arco por 3 puntos, punto de spline y construcción, se utilizan para crear un boceto en un Part Studio.
-
 Hélice: cree una hélice con una cara cónica o cilíndrica, un eje único o un eje Z de un conector de relación o una arista circular.
Hélice: cree una hélice con una cara cónica o cilíndrica, un eje único o un eje Z de un conector de relación o una arista circular. -
 Ajuste a spline 3D : cree un ajuste a spline 3D a través de una serie de vértices. Crea una curva que aparece en la lista de piezas en Curvas.
Ajuste a spline 3D : cree un ajuste a spline 3D a través de una serie de vértices. Crea una curva que aparece en la lista de piezas en Curvas. -
 Curva proyectada: cree una curva a partir de la proyección de dos bocetos (opción Dos bocetos) o de la proyección de una curva en una cara (opción Curva a cara).
Curva proyectada: cree una curva a partir de la proyección de dos bocetos (opción Dos bocetos) o de la proyección de una curva en una cara (opción Curva a cara). -
 Curva puente: cree una curva que conecte dos puntos, vértices o conectores de relación. La curva resultante aparece en la lista de operaciones y en la lista de piezas.
Curva puente: cree una curva que conecte dos puntos, vértices o conectores de relación. La curva resultante aparece en la lista de operaciones y en la lista de piezas. -
 Curva compuesta: representa varios bordes como una sola curva. Seleccione varias aristas, entidades de croquis y otras curvas adyacentes. La selección de aristas no contiguas puede provocar la creación de varias curvas. Las selecciones para cada curva deben coincidir en sus vértices. (Las curvas aparecen en la lista Piezas > Curvas).
Curva compuesta: representa varios bordes como una sola curva. Seleccione varias aristas, entidades de croquis y otras curvas adyacentes. La selección de aristas no contiguas puede provocar la creación de varias curvas. Las selecciones para cada curva deben coincidir en sus vértices. (Las curvas aparecen en la lista Piezas > Curvas). -
 Curva de intersección: cree una curva en la intersección de dos o más superficies o caras. Las selecciones deben hacer intersección.
Curva de intersección: cree una curva en la intersección de dos o más superficies o caras. Las selecciones deben hacer intersección. -
 Recortar curva: recorta o alarga una curva una distancia o hasta una entidad delimitadora.
Recortar curva: recorta o alarga una curva una distancia o hasta una entidad delimitadora. -
 Isoclina: crea una isoclina en una cara inclinada. Una isoclina recorre una cara en posiciones en las que la cara tiene una pendiente determinada en comparación con su definición de referencia. La isoclina resultante aparece en la lista de operaciones y en la lista de piezas.
Isoclina: crea una isoclina en una cara inclinada. Una isoclina recorre una cara en posiciones en las que la cara tiene una pendiente determinada en comparación con su definición de referencia. La isoclina resultante aparece en la lista de operaciones y en la lista de piezas. -
 Curva de desfase: cree y alargue o divida una nueva curva desplazando las aristas de las caras circundantes.
Curva de desfase: cree y alargue o divida una nueva curva desplazando las aristas de las caras circundantes. -
 Curva isoparamétrica: cree curvas suaves que discurran a lo largo de una cara o superficie en la dirección U o V.
Curva isoparamétrica: cree curvas suaves que discurran a lo largo de una cara o superficie en la dirección U o V. -
 Editar curva: edite una curva existente seleccionando entidades de boceto o curvas para aplicar una aproximación simplificada, elevar el grado, reposicionar los vértices de la curva de control o planarizar en cualquier plano 2D.
Editar curva: edite una curva existente seleccionando entidades de boceto o curvas para aplicar una aproximación simplificada, elevar el grado, reposicionar los vértices de la curva de control o planarizar en cualquier plano 2D. -
 Curva de enrutamiento: crea una curva con varios puntos en uno o más planos del espacio 3D (trayectoria enrutada). Esto es útil para crear curvas de enrutamiento de tuberías, cableado y NURBS para superficies avanzadas.
Curva de enrutamiento: crea una curva con varios puntos en uno o más planos del espacio 3D (trayectoria enrutada). Esto es útil para crear curvas de enrutamiento de tuberías, cableado y NURBS para superficies avanzadas.