![]()
![]()
![]()
Las herramientas de operación crean, modifican o manipulan geometría tridimensional para crear nuevas piezas, modificar las existentes o generar herramientas de construcción para utilizarlas posteriormente.
La barra de herramientas de operaciones
![]()
Acceda al acceso directo de barra de herramientas de operaciones con la tecla S mientras se encuentra en el área gráfica (sin diálogo abierto):
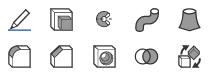
Personalice el acceso directo de barra de herramientas de operaciones a través de su cuenta de Onshape en la página Preferencias.
Para obtener más información sobre cómo personalizar las barras de herramientas de Part Studios, Ensamblajes o Feature Studios, consulte Part Studios.
Pasos
- Genere la geometría base necesaria para la herramienta de operación prevista (consulte la información sobre las herramientas de operación individuales para conocer los requisitos relevantes).
- Seleccione la herramienta operación que desee.
- Seleccione la geometría según sea necesario.
- Parámetros de entrada.
- Seleccione la dirección y las opciones adicionales.
- Visualice los cambios mediante el deslizador de vista previa.
- Haga clic en
 para generar la operación o en
para generar la operación o en  para cancelar.
para cancelar.
Búsqueda de herramientas
Atajo: alt/opc+c
![]()
En Onshape, puede buscar herramientas en la barra de herramientas de operaciones, barra de herramientas Ensamblaje y barra de herramientas de boceto. Consulte Barras de herramientas y Menú de documento, Ensamblajes y Herramientas de boceto para obtener más información sobre estos temas en particular.
Consejos
- La tecla Escape sale de una selección de herramienta.
- Utilice el deslizador de vista previa para verificar el resultado potencial y asegurarse de que sea el que pretende. Deslice hacia la derecha para ver más y hacia la izquierda para ver menos.
- Utilice el botón Final para ver el modelo desde la perspectiva de la parte inferior de la lista de operaciones, después de realizar todos los cálculos. Esto puede ayudarle a ver el resultado final de la edición que puede estar haciendo hacia la parte superior de la lista de operaciones y cómo afecta al resultado final.
- Utilice los botones Deshacer/Rehacer mientras está editando para revertir una acción o restablecer una acción realizada mientras el boceto o la operación están abiertos.
- Utilice los botones Deshacer/Rehacer después de cerrar un boceto o cuadro de diálogo de edición para revertir una sesión de edición o, posteriormente, restablecer los cambios realizados durante esa sesión de edición.
Las herramientas de operaciones crean, modifican o manipulan geometría 2D y 3D para crear nuevas piezas, modificar las existentes o generar herramientas de construcción para utilizarlas posteriormente.
En la parte superior del documento abierto se encuentra la barra de herramientas principal:
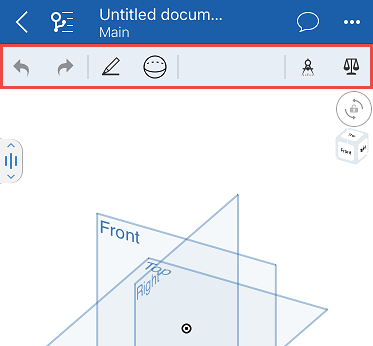
La barra de herramientas principal tiene los botones Deshacer/Rehacer a la izquierda, los íconos de la herramienta de Boceto y Operaciones a la derecha de los botones Deshacer/Rehacer y la herramienta Medir a la derecha.
Toque el ícono Herramientas de operaciones para ver todas las herramientas de operaciones:
![]()
Toque para seleccionar una herramienta de operaciones.
Primeros pasos
- Genere la geometría base necesaria para la herramienta de operaciones deseada (consulte la información sobre las herramientas de operaciones individuales que cada herramienta requiere).
- Seleccione una herramienta de operaciones.
- Seleccione la geometría requerida.
- Parámetros de entrada.
- Seleccione la dirección y las opciones adicionales.
- Visualice los cambios con el deslizador de vista previa.
- Seleccione la casilla de verificación para generar la operación o seleccione la x para cancelar.
Consejos
- Utilice el deslizador de Vista previa para comprobar el posible resultado de la operación y asegurarse de que sea lo que pretende. Deslice hacia la derecha para ver más, deslice hacia la izquierda para ver menos.
- Utilice el botón Final para ver el modelo desde la perspectiva de la parte inferior de la lista de operaciones, después de realizar todos los cálculos. Esto puede ayudarle a ver el resultado final de la edición que puede estar haciendo hacia la parte superior de la lista de operaciones y cómo afecta al resultado final.
- Utilice los botones Deshacer|Rehacermientras edita para revertir una acción o restablecer una acción realizada mientras el boceto o la operación están abiertos.
- Utilice los botones Deshacer|Rehacerdespués de cerrar un cuadro de diálogo de boceto o edición para revertir una sesión de edición o posteriormente restablecer los cambios realizados durante esa sesión de edición.
Ejemplo
- Con una pieza de su Part Studio, toque la herramienta Vaciado.

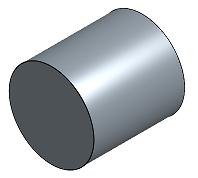
- El vaciado requiere que se seleccionen una o varias caras de pieza para eliminar con el fin ahuecar la pieza.
Puede seleccionar la herramienta y luego la cara a vaciar, o la cara a vaciar y luego la herramienta.
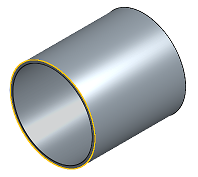
Si selecciona primero la herramienta, tan pronto como seleccione la cara que desea quitar, se quitará.
Si selecciona primero la cara que desea quitar, tan pronto como seleccione la herramienta, se quitará.
- Especifique el grosor de pared (el sistema proporciona un valor predeterminado). También puede seleccionar la unidad de su elección.
- Utilice el conmutador Dirección opuesta para especificar si el espesor de pared debe aplicarse al interior de la cara de la pieza o al exterior.
- Mueva el deslizador de vista previa hacia la izquierda para visualizar la pieza antes de aplicar la operación.
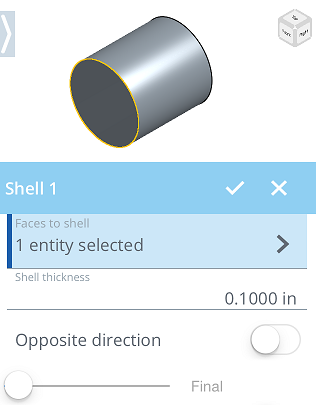
- Mueva el deslizador de vista previa hacia la derecha para visualizar la pieza después de aplicar la operación.
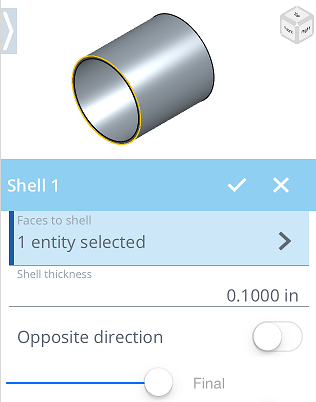
- Toque el tic para aceptar o toque la x para cerrar sin realizar ningún cambio.
Las herramientas de operaciones crean, modifican o manipulan geometría 2D y 3D para crear nuevas piezas, modificar las existentes o generar herramientas de construcción para utilizarlas posteriormente.
En la parte superior del documento abierto se encuentra la barra de herramientas principal:
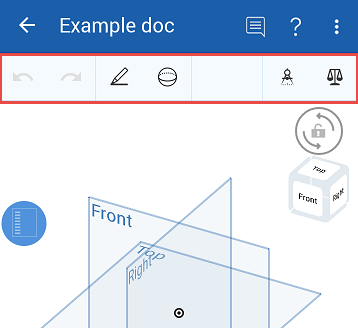
La barra de herramientas principal tiene los botones Deshacer/Rehacer a la izquierda, los íconos de la herramienta de Boceto y Operaciones a la derecha de los botones Deshacer/Rehacer y la herramienta Medir a la derecha.
Toque el ícono Herramientas de operaciones para ver todas las herramientas de operaciones:
![]()
Toque para seleccionar una herramienta de operaciones.
Primeros pasos
- Genere la geometría base necesaria para la herramienta de operaciones deseada (consulte la información sobre las herramientas de operaciones individuales que cada herramienta requiere).
- Seleccione una herramienta de operaciones.
- Seleccione la geometría requerida.
- Parámetros de entrada.
- Seleccione la dirección y las opciones adicionales.
- Visualice los cambios con el deslizador de vista previa.
- Seleccione la casilla de verificación para generar la operación o seleccione la x para cancelar.
Consejos
- Utilice el deslizador de Vista previa para comprobar el posible resultado de la operación y asegurarse de que sea lo que pretende. Deslice hacia la derecha para ver más, deslice hacia la izquierda para ver menos.
- Utilice el botón Final para ver el modelo desde la perspectiva de la parte inferior de la lista de operaciones, después de realizar todos los cálculos. Esto puede ayudarle a ver el resultado final de la edición que puede estar haciendo hacia la parte superior de la lista de operaciones y cómo afecta al resultado final.
- Utilice los botones Deshacer|Rehacermientras edita para revertir una acción o restablecer una acción realizada mientras el boceto o la operación están abiertos.
- Utilice los botones Deshacer|Rehacerdespués de cerrar un cuadro de diálogo de boceto o edición para revertir una sesión de edición o posteriormente restablecer los cambios realizados durante esa sesión de edición.
Ejemplo
- Con una pieza de su Part Studio, toque la herramienta Vaciado.

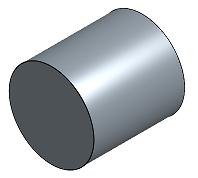
- El vaciado requiere que se seleccionen una o varias caras de pieza para eliminar con el fin ahuecar la pieza.
Puede seleccionar la herramienta y luego la cara a vaciar, o la cara a vaciar y luego la herramienta.
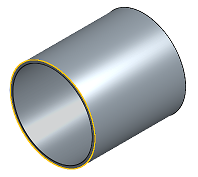
Si selecciona primero la herramienta, tan pronto como seleccione la cara que desea quitar, se quitará.
Si selecciona primero la cara que desea quitar, tan pronto como seleccione la herramienta, se quitará.
- Especifique el grosor de pared (el sistema proporciona un valor predeterminado). También puede seleccionar la unidad de su elección.
- Utilice el conmutador Dirección opuesta para especificar si el espesor de pared debe aplicarse al interior de la cara de la pieza o al exterior.
- Mueva el deslizador de vista previa hacia la izquierda para visualizar la pieza antes de aplicar la operación.
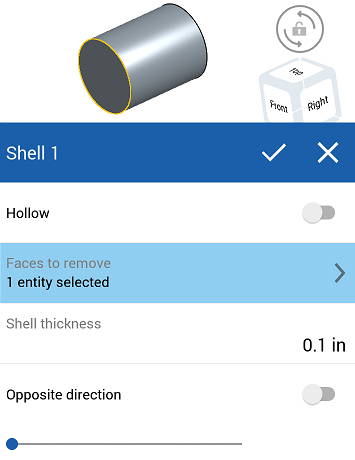
- Mueva el deslizador de vista previa hacia la derecha para visualizar la pieza después de aplicar la operación.

- Toque el tic para aceptar o toque la x para cerrar sin realizar ningún cambio.