 Curva de desfase
Curva de desfase
![]()
![]()
![]()
Cree y alargue o parta una nueva curva desfasando las aristas de las caras circundantes.
La curva de desfase crea una curva nueva desfasando las aristas de las caras circundantes, lo que permite crear y controlar un perfil sin necesidad de bocetos ni operaciones adicionales. En este ejemplo, desfase las aristas exteriores de la cara superior y, luego, pártalas. Use otras herramientas para superifices a fin de elevar un área de fabricación y aplicar una textura.
Dado que la referencia de desfase y partición depende del clip, cualquier cambio en el perfil del clip también actualiza automáticamente el perfil de partición. Haga clic en Curva de desfase en la Barra de herramientas de operaciones y, luego, seleccione una o más aristas para desfasarlas en el área gráfica. Seleccione varias aristas para crear una sola curva encadenada o varias curvas desconectadas.
Las curvas separadas se pueden superponer dentro de la misma cara sin errores, pero las aristas que se ramifican dentro de la misma operación no se pueden seleccionar. Ingrese una distancia de desfase y un tipo de desfase. La opción Geodésica calcula el desfase con la distancia geodésica en el espacio bidimensional de las caras de destino. La opción Euclideana calcula el desfase con la distancia euclidiana en el espacio tridimensional. Si es necesario, voltee la curva de desfase hacie el lado opuesto de la arista seleccionada.
Seleccione un relleno para hueco en el menú desplegable. La opción Lineal rellena el hueco con una arista lineal. LA opción Redonda rellena el hueco con una arista redondeada tangente a las dos curvas de cada lado del relleno para huecos. Seleccione un ámbito de desfase en el menú desplegable. Seleccione Desfasar y extender para extender ambos extremos de la curva hasta las aristas de la cara.
Active la opción Recortar para controlar los puntos iniciales y finales de la curva. Ingrese un valor o utilice los manipuladores de flechas. Recorte equivalente recorta la curva por igual tanto al principio como al final del recorte. Con la opción Recorte equivalente seleccionada, un manipulador ajusta ambos extremos. Cuando se aceptan, ninguna de las opciones de desfase parten ninguna cara.
Al desfasar, extender y partir, se extienden ambos extremos de la curva hasta las aristas de la cara y se parte la cara en el desfase. No se crea una curva independiente. Haga clic en el campo Destinos y seleccione una o más caras de destino en el área gráfica para restringir la curva a esas caras. Cuando se acepta, el desfase solo aparece en esas caras. No seleccionar ninguna cara es lo mismo que seleccionar todas las caras del modelo.
Seleccione Aproximar para simplificar una curva compleja. Onshape reconstruye la curva en función de una nueva especificación matemática. Defina los parámetros para controlar cómo Onshape simplifica la curva. Establezca el grado objetivo, la cantidad máxima de puntos de control y la tolerancia. Seleccione Conservar derivada inicial y Conservar derivada final para conservar la tangencia de la curva en ambos extremos de la curva. Seleccione Mostrar desviación para ver la desviación máxima entre las curvas originales y las reaproximadas. La opción Aproximar muestra la curva original en amarillo y la nueva curva aproximada en magenta.
- Seleccione el icono Curva de desfase (
 ) de la barra de herramientas de operaciones.
) de la barra de herramientas de operaciones. 
- Seleccione una o más aristas para desfasarlas en el área gráfica.
- Ingrese la distancia de desfase en valor numérico desde la arista original.
-
Seleccione el tipo de desfase en el menú desplegable:
-
Geodésico: calcula el desfase con la distancia geodésica. Las distancias se calculan en el espacio 2D de las caras de destino.
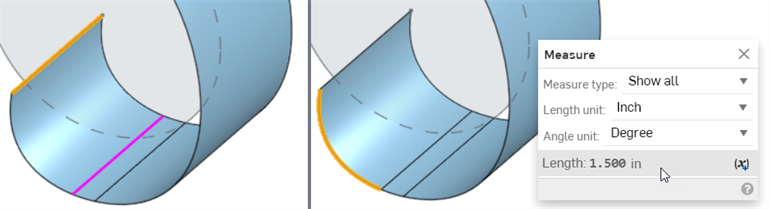
Arista seleccionada en amarillo y curva de desfase en magenta (izquierda). Medida que muestra cómo se calcula la distancia geodésica desde la arista hasta la curva de desfase (derecha).
-
Euclidiano: calcula el desfase con la distancia euclidiana. Las distancias se calculan en el espacio 3D.
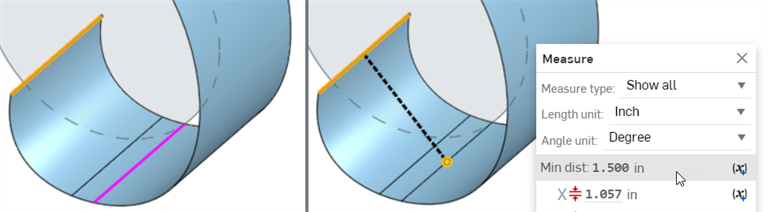
Arista seleccionada en amarillo y curva de desfase en magenta (izquierda). Medida que muestra cómo se calcula la distancia euclidiana desde la arista hasta la curva de desfase (derecha).
-
-
Si lo desea, haga clic en la flecha para voltear la curva de desfase al lado opuesto de la arista seleccionada.
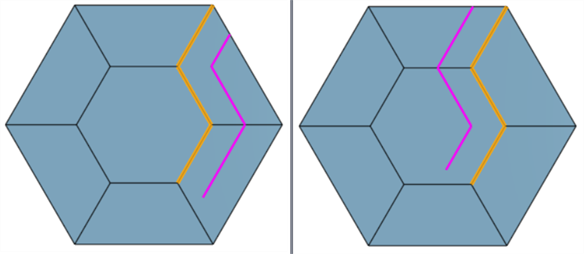
Curva predeterminada (a la izquierda) y curva de desfase volteada (derecha)
-
Seleccione el relleno de separación en el menú desplegable
-
Lineal: rellena la separación con una arista lineal.
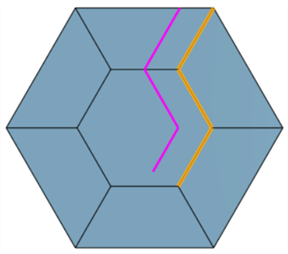
-
Redondo: rellena la separación con una arista redondeada tangente a las dos curvas de cada lado del relleno de separación.
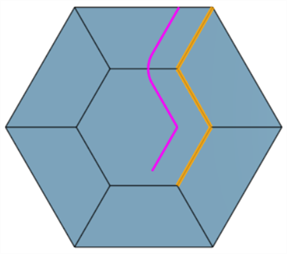
-
-
Seleccione una de las siguientes opciones de ámbito del menú desplegable:
-
Desfasar: la curva se desfasa con respecto a la arista.
-
Desfasar y alargar: alarga ambos extremos de la curva hasta las aristas de la cara.
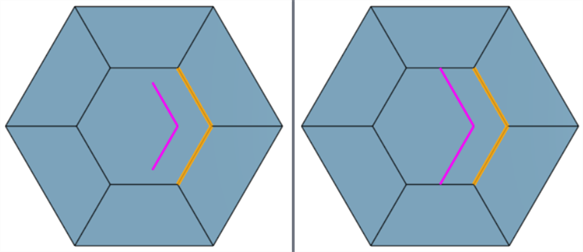
Procesamiento posterior: Ninguno (a la izquierda) y Alargar (a la derecha)
-
Si se selecciona Desfasar y alargar, hay disponible una opción de Control de recorte. Seleccione Recortar e ingrese los valores numéricos de inicio y final de recorte, o utilice los manipuladores de flechas de inicio y final para colocar visualmente el inicio y el final del recorte en el área gráfica.
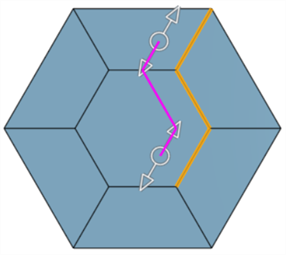
-
Seleccione Recorte equivalente para recortar la curva por igual tanto al inicio como al final del recorte. Con la opción Recorte equivalente seleccionada, un manipulador ajusta el recorte inicial y final por igual.
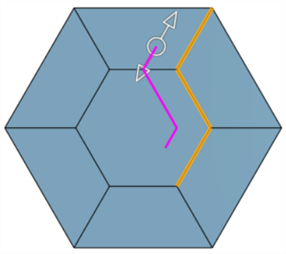
-
-
Desfasar, alargar y partir: desfasa y alarga ambos extremos de la curva hasta las aristas de la cara y, también, parte la cara para crear caras nuevas. Con esta opción, no se crea ninguna curva nueva.

Ámbito: Desfasar, alargar y partir (izquierda) y Desfasar y alargar (a la derecha, donde se muestra la curva)
-
- Haga clic en el campo Destinos y seleccione una o más caras de destino en el área gráfica para restringir la curva a esas caras. Si no se selecciona ninguna cara, es lo mismo que se seleccionaran todas las caras.
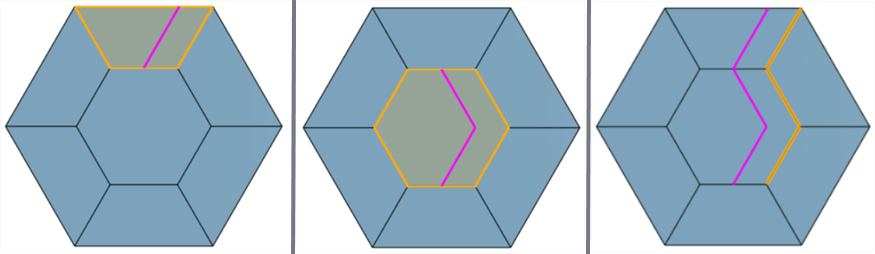
Apuntar a la cara superior (izquierda), a la cara central (centro) y a ningún destino establecido (derecha).
-
Las curvas complejas se pueden volver a aproximar para crear curvas más simples. Seleccione Aproximar a fin de abrir las opciones para volver a aproximar la curva. La curva original se muestra en naranja; la nueva, en magenta.
- Grado objetivo: ingrese el grado de curva objetivo de la curva seleccionada.
- Puntos de control máximos: ingrese la cantidad máxima permitida de puntos de control para la curva seleccionada.
- Tolerancia: es la tolerancia de la curva seleccionada, como medida de longitud. Ingrese el valor de tolerancia.
- Mantener la derivada inicial: active esta opción para mantener la tangencia al principio de la curva seleccionada.
- Mantener la derivada final: active esta opción para mantener la tangencia al final de la curva seleccionada.
- Mostrar desviación: seleccione esta opción para ver la desviación máxima entre la curva original y la reaproximada.
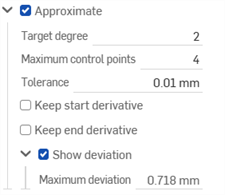
- Haga clic en la marca de verificación para aceptar la nueva curva de desfase.
-
Se pueden seleccionar varias aristas para crear una curva encadenada:
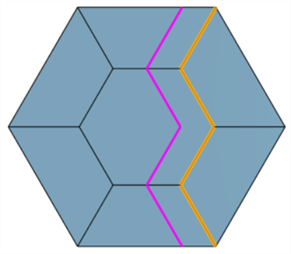
-
Las curvas de desfase pueden cruzarse entre sí dentro de las mismas caras:
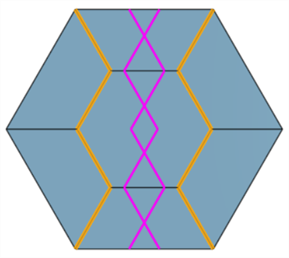
-
La selección de aristas que se bifurcan produce un error. No se pueden crear curvas de desfase a partir de estas aristas bifurcadas:
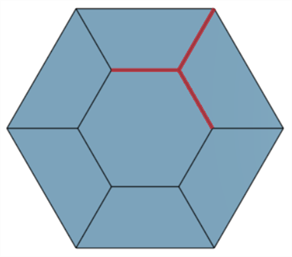
Además de las herramientas de superficie, las curvas se utilizan para crear los componentes básicos de las superficies.
Aquí se muestra la colección de herramientas de operaciones de curvas. Esta no es una lista exhaustiva. Se pueden utilizar herramientas de operaciones adicionales al manipular curvas.
- Herramientas de boceto: las herramientas de la barra de herramientas de boceto, como línea, rectángulo por esquina, rectángulo por punto central, círculo de punto central, círculo por 3 puntos, arco tangente, arco por 3 puntos, punto de spline y construcción, se utilizan para crear un boceto en un Part Studio.
-
 Hélice: cree una hélice con una cara cónica o cilíndrica, un eje único o un eje Z de un conector de relación o una arista circular.
Hélice: cree una hélice con una cara cónica o cilíndrica, un eje único o un eje Z de un conector de relación o una arista circular. -
 Ajuste a spline 3D : cree un ajuste a spline 3D a través de una serie de vértices. Crea una curva que aparece en la lista de piezas en Curvas.
Ajuste a spline 3D : cree un ajuste a spline 3D a través de una serie de vértices. Crea una curva que aparece en la lista de piezas en Curvas. -
 Curva proyectada: cree una curva a partir de la proyección de dos bocetos (opción Dos bocetos) o de la proyección de una curva en una cara (opción Curva a cara).
Curva proyectada: cree una curva a partir de la proyección de dos bocetos (opción Dos bocetos) o de la proyección de una curva en una cara (opción Curva a cara). -
 Curva puente: cree una curva que conecte dos puntos, vértices o conectores de relación. La curva resultante aparece en la lista de operaciones y en la lista de piezas.
Curva puente: cree una curva que conecte dos puntos, vértices o conectores de relación. La curva resultante aparece en la lista de operaciones y en la lista de piezas. -
 Curva compuesta: representa varios bordes como una sola curva. Seleccione varias aristas, entidades de croquis y otras curvas adyacentes. La selección de aristas no contiguas puede provocar la creación de varias curvas. Las selecciones para cada curva deben coincidir en sus vértices. (Las curvas aparecen en la lista Piezas > Curvas).
Curva compuesta: representa varios bordes como una sola curva. Seleccione varias aristas, entidades de croquis y otras curvas adyacentes. La selección de aristas no contiguas puede provocar la creación de varias curvas. Las selecciones para cada curva deben coincidir en sus vértices. (Las curvas aparecen en la lista Piezas > Curvas). -
 Curva de intersección: cree una curva en la intersección de dos o más superficies o caras. Las selecciones deben hacer intersección.
Curva de intersección: cree una curva en la intersección de dos o más superficies o caras. Las selecciones deben hacer intersección. -
 Recortar curva: recorta o alarga una curva una distancia o hasta una entidad delimitadora.
Recortar curva: recorta o alarga una curva una distancia o hasta una entidad delimitadora. -
 Isoclina: crea una isoclina en una cara inclinada. Una isoclina recorre una cara en posiciones en las que la cara tiene una pendiente determinada en comparación con su definición de referencia. La isoclina resultante aparece en la lista de operaciones y en la lista de piezas.
Isoclina: crea una isoclina en una cara inclinada. Una isoclina recorre una cara en posiciones en las que la cara tiene una pendiente determinada en comparación con su definición de referencia. La isoclina resultante aparece en la lista de operaciones y en la lista de piezas. -
 Curva de desfase: cree y alargue o divida una nueva curva desplazando las aristas de las caras circundantes.
Curva de desfase: cree y alargue o divida una nueva curva desplazando las aristas de las caras circundantes. -
 Curva isoparamétrica: cree curvas suaves que discurran a lo largo de una cara o superficie en la dirección U o V.
Curva isoparamétrica: cree curvas suaves que discurran a lo largo de una cara o superficie en la dirección U o V. -
 Editar curva: edite una curva existente seleccionando entidades de boceto o curvas para aplicar una aproximación simplificada, elevar el grado, reposicionar los vértices de la curva de control o planarizar en cualquier plano 2D.
Editar curva: edite una curva existente seleccionando entidades de boceto o curvas para aplicar una aproximación simplificada, elevar el grado, reposicionar los vértices de la curva de control o planarizar en cualquier plano 2D. -
 Curva de enrutamiento: crea una curva con varios puntos en uno o más planos del espacio 3D (trayectoria enrutada). Esto es útil para crear curvas de enrutamiento de tuberías, cableado y NURBS para superficies avanzadas.
Curva de enrutamiento: crea una curva con varios puntos en uno o más planos del espacio 3D (trayectoria enrutada). Esto es útil para crear curvas de enrutamiento de tuberías, cableado y NURBS para superficies avanzadas.
La compatibilidad con iOS y Android de la operación Curva de desfase se limita a la visualización y edición de curvas existentes. Las curvas de desfase solo se pueden crear en la plataforma de escritorio (navegador). No se pueden crear en plataformas iOS ni Android.