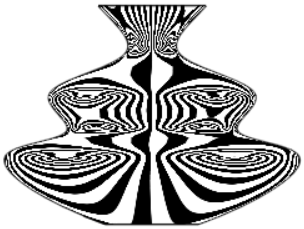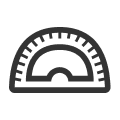 Herramientas de análisis
Herramientas de análisis
![]()
Las herramientas de análisis se utilizan para inspeccionar la integridad del diseño de las aristas o superficies del boceto y las aristas, las superficies y los volúmenes de las piezas en Part Studios, además de las superficies e interferencias de las instancias en los Ensamblajes. El ícono de Herramientas de análisis aparece en la esquina inferior derecha de la interfaz en Part Studios y Ensamblajes.
Haga clic en Mostrar herramientas de análisis (![]() ) para abrir el menú contextual:
) para abrir el menú contextual:
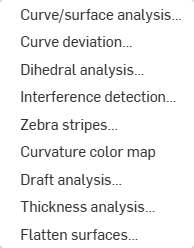
Para todas las herramientas de análisis, las selecciones realizadas en los cuadros de diálogo de las herramientas pueden ser persistentes o no serlo cuando se vuelve a abrir el cuadro de diálogo, según cómo se acceda al cuadro de diálogo de la herramienta. Al seleccionar una herramienta del menú Herramientas de análisis (![]() ), se abre el cuadro de diálogo correspondiente sin ninguna selección previa (no persistente). El uso de la tecla de acceso directo de una herramienta para abrir su cuadro de diálogo conserva las selecciones introducidas anteriormente (son persistentes). De esta forma, el usuario puede optar por conservar o descartar las selecciones anteriores del cuadro de diálogo. Consulte Accesos directos y accesos rápidos de teclado para obtener información sobre cómo asignar métodos de acceso directo a herramientas que aún no los tienen.
), se abre el cuadro de diálogo correspondiente sin ninguna selección previa (no persistente). El uso de la tecla de acceso directo de una herramienta para abrir su cuadro de diálogo conserva las selecciones introducidas anteriormente (son persistentes). De esta forma, el usuario puede optar por conservar o descartar las selecciones anteriores del cuadro de diálogo. Consulte Accesos directos y accesos rápidos de teclado para obtener información sobre cómo asignar métodos de acceso directo a herramientas que aún no los tienen.
Acceso directo: Mayús+c
Visualice y analice la curvatura con varios métodos en un boceto o una pieza de un Part Studio. Acceda al cuadro de diálogo Análisis de curvas/superficies a través de las teclas de acceso directo (Mayús+c), el menú contextual de un boceto, una pieza o una superficie, o mediante el menú Mostrar herramientas de análisis en la esquina inferior derecha de la interfaz.
En el modo de boceto o al editar un boceto, puede utilizar el acceso directo mayús+c para seleccionar automáticamente todas las curvas del boceto y abrir el cuadro de diálogo Análisis de curvas/superficie. Las teclas mayús+c actúan como un conmutador: abren y cierran el cuadro de diálogo, mientras las selecciones persisten.
La herramienta Análisis de curvas/superficies permanece abierta incluso después de salir del boceto; sin embargo, los campos de selección no quedan activos. Puede añadir más selecciones o quitarlas mientras la herramienta esté abierta. Los cambios en las selecciones persisten para la próxima vez que active la herramienta. Si realiza una preselección antes de abrir la herramienta, esta se abre solo con esa selección, por lo que se borra cualquier otra selección realizada con anterioridad.
Para examinar curvas y superficies, haga lo siguiente:
- Haga clic en Mostrar herramientas de análisis (
 ) en la esquina inferior derecha de la interfaz.
) en la esquina inferior derecha de la interfaz. - Seleccione Análisis de curvas o superficies para abrir el cuadro de diálogo. También puede acceder a este cuadro de diálogo haciendo clic derecho en un boceto o una pieza del área gráfica y seleccionándolo en el menú contextual:
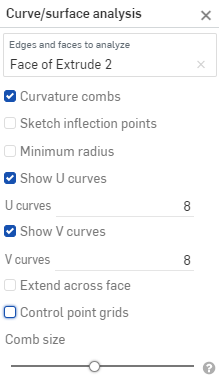
-
Seleccione las aristas y las caras que quiera analizar. También puede seleccionarlos antes de abrir el cuadro de diálogo.
- Seleccione una de las siguientes opciones:
Peines de curvatura: muestra los peines de las aristas o caras seleccionadas en las direcciones U y V. Los peines de curvatura se evalúan en isolíneas espaciadas de manera uniforme, no necesariamente en los puntos de control, y se utilizan para evaluar la forma resultante de una curva o superficie hasta la continuidad del flujo (G3).
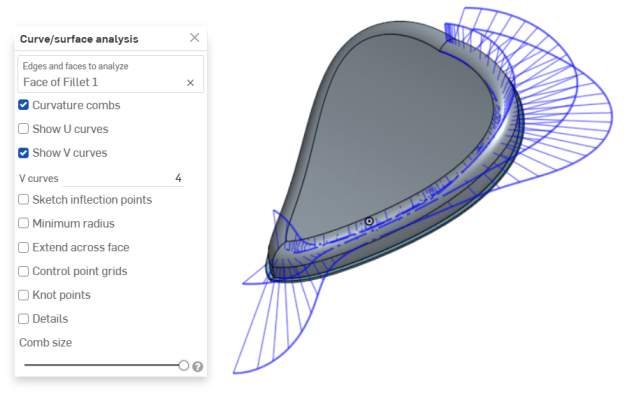
Peines de curvatura en la dirección V de una cara
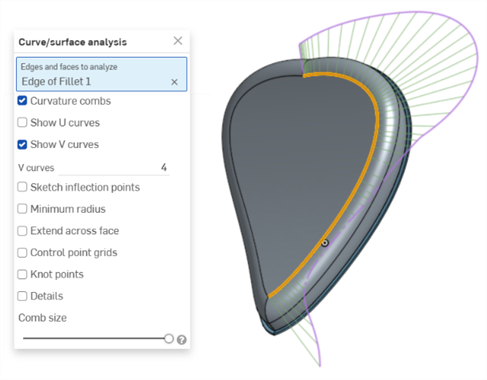
Peines de curvatura en una arista. Los peines se muestran en verde, delimitados en magenta.
Show U curves - Displays curvature combs along the U direction. U curves are displayed in red:
Show V curves - Displays curvature combs along the V direction. V curves are displayed in blue:
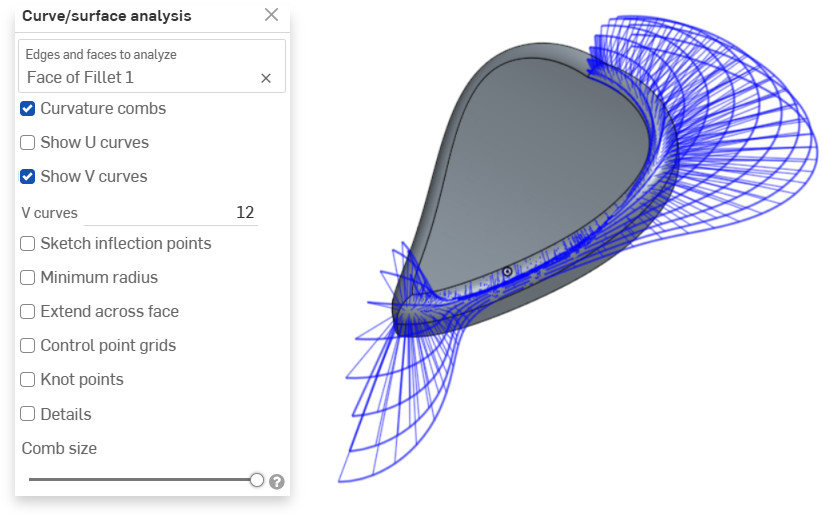
Increase or decrease the number of curves using the numeric U curves and V curves fields, from 2 to 64. The default is 8 for each.
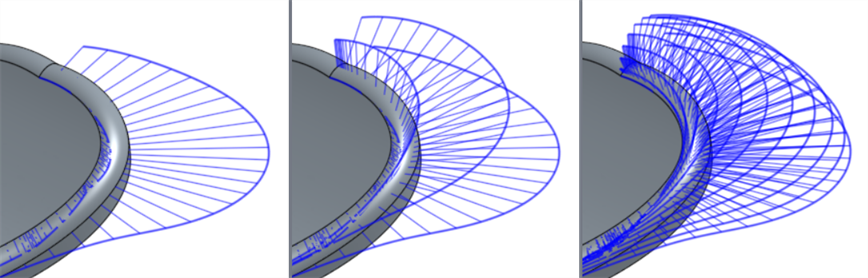
Curvas en V establecidas en 2 (izquierda), 4 (medio) y 8 (derecha)
Sketch inflection points (sketch only) - Displays the inflection points along a sketch edge. They appear as black 'bow ties':
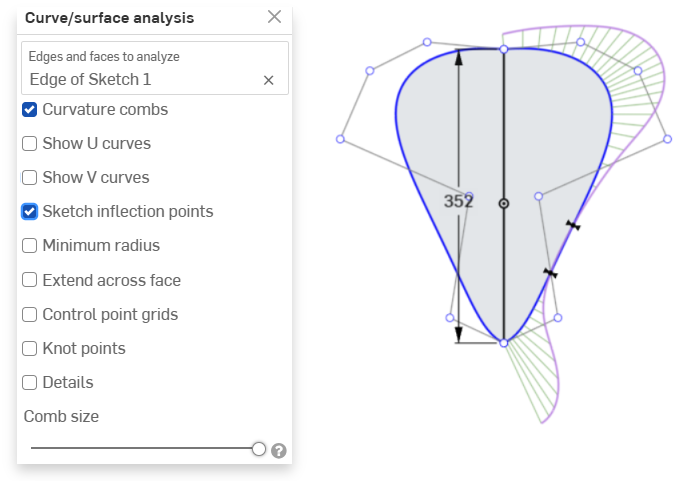
Minimum radius (edges only) - Shows the minimum radius along an edge, either a sketch or part edge:
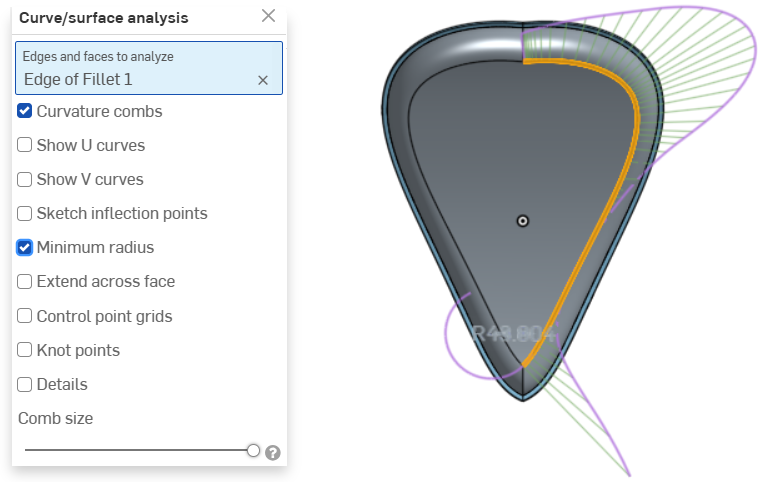
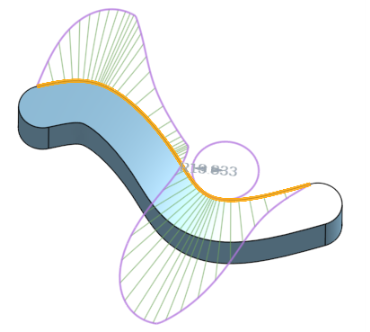
Extender a lo largo de la cara: extiende los peines de curvatura a lo largo de las caras adyacentes
: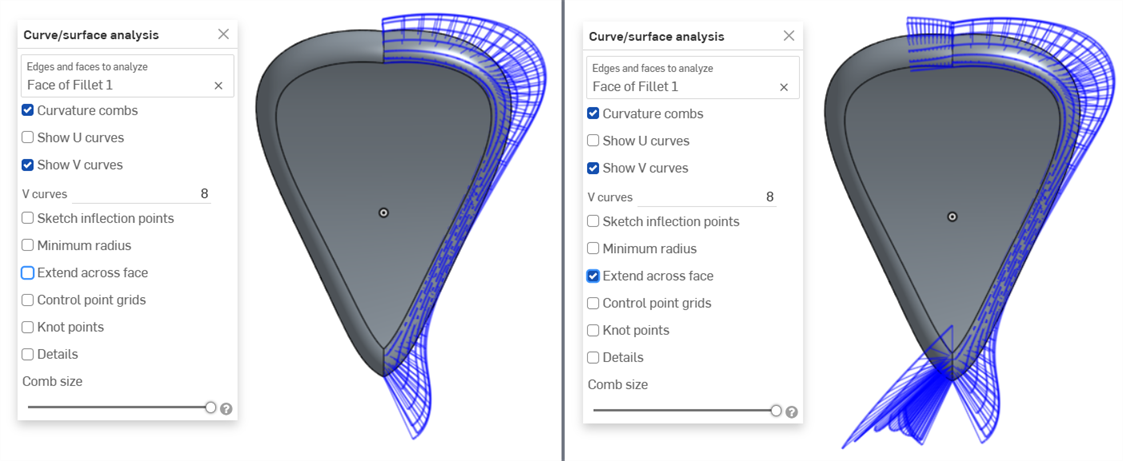
Peines de curvatura no extendidos a lo largo de las caras (izquierda) y extendidos a lo largo de las caras (derecha)
Rejillas de puntos de control: muestra la rejilla de los puntos de control de la arista seleccionada, ya sea una arista de boceto o de pieza. Esta es la ubicación de los puntos de control en las curvas de spline subyacentes que definen la superficie (o curva). La cantidad y distribución de los puntos de control proporcionan información importante sobre las matemáticas subyacentes que definen la forma.
Los grupos densos de puntos de control indican posibles áreas problemáticas y pueden ser perjudiciales para la calidad de la superficie. En resumen, la rejilla del punto de control se utiliza para comprender la definición matemática subyacente de la superficie/curva.
Las rejillas de puntos de control se muestran en magenta:
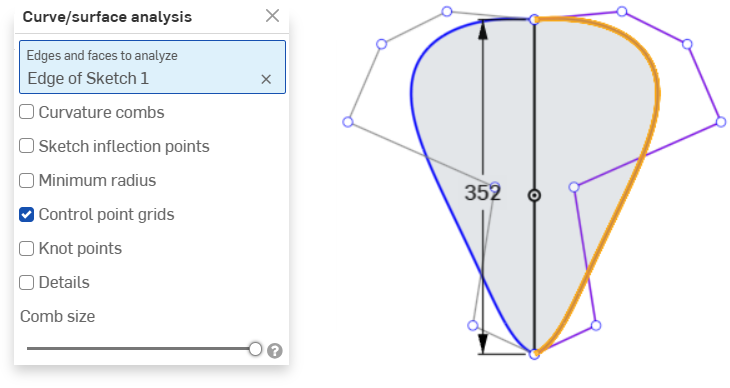
Las rejillas de puntos de control se muestran en magenta
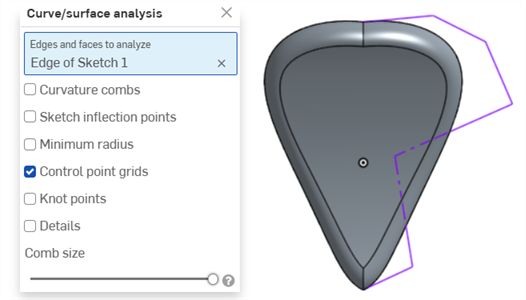
Las rejillas de puntos de control se muestran con el boceto cerrado y la pieza visible
Knot points - Displays the knot points on the selected curve or surface. (Not available for non-spline entities such as cylindrical faces, intersection curves, offset curves, etc.)
Details - Displays details (such as degree, spans, and number of control points) upon hovering over the selected curve or surface. (Not available for non-spline entities such as cylindrical faces, intersection curves, offset curves, etc.)
Comb size - Use the slider at the bottom of the dialog to adjust the magnitude of the combs.
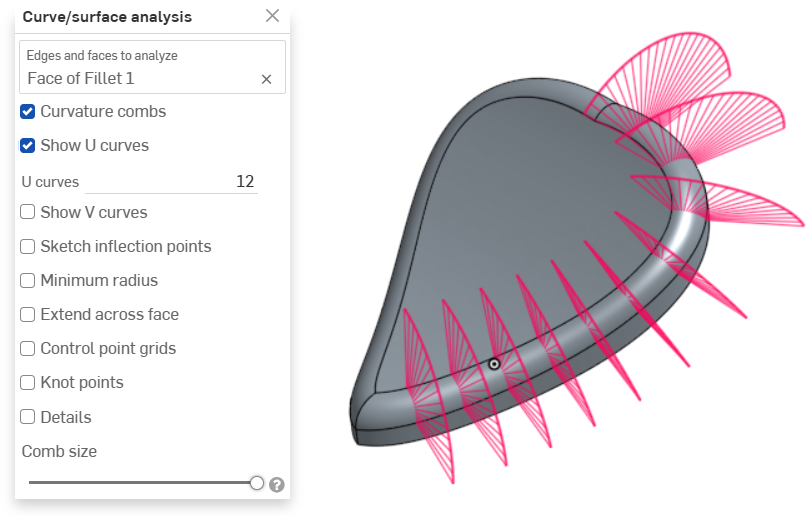
-
Haga clic y arrastre una curva para ajustar la curvatura, si es necesario. Los peines se actualizan dinámicamente mientras arrastra el puntero.
-
Cuando haya terminado, haga clic en
 para cerrar el cuadro de diálogo Análisis de curva/superficie.
para cerrar el cuadro de diálogo Análisis de curva/superficie.
Cómo mostrar la curvatura durante la creación de operaciones
También puede mostrar los peines de curvatura de una operación en proceso, por ejemplo, durante una extrusión:
- Con el cuadro de diálogo de operaciones abierto, haga clic derecho en el área gráfica y seleccione Análisis de curva/superficie para abrir el cuadro de diálogo Análisis de curva/superficie:
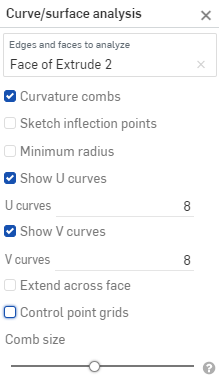
- Seleccione una curva para la operación:
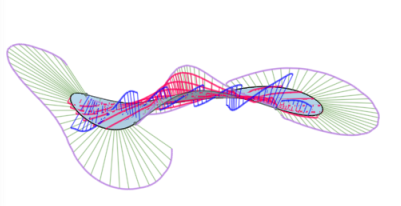
- Puede ver la curvatura de la arista seleccionada que se utiliza para crear la nueva operación (desmarque Mostrar para aristas de vista previa), o seleccionar Mostrar aristas de vista previa para ver los peines de curvatura de la arista de la nueva operación que se está creando:
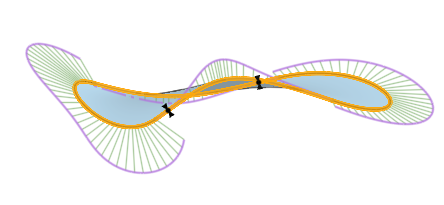
También puede ver los peines de curvatura, los puntos de inflexión y el radio mínimo seleccionando los cuadros ubicados a la izquierda de esas opciones en el cuadro de diálogo Mostrar curvatura.
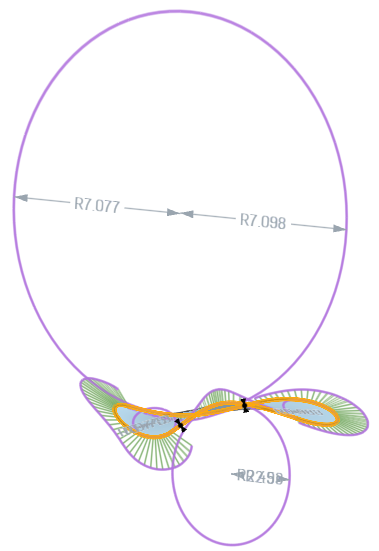
Ejemplo de una operación con Mostrar para aristas previsualizadas, Mostrar peines de curvatura, Mostrar puntos de inflexión y Mostrar radio mínimo seleccionadas en el cuadro de diálogo Mostrar curvatura.
Para obtener información adicional sobre el análisis de curvas y superficies, consulte Modelado de superficies.
Muestre la desviación mínima y máxima entre dos cadenas de curvas, ya sea en un boceto o en Part Studio.
-
En un Part Studio, haga clic en Mostrar herramientas de análisis (
 ), ubicado en la esquina inferior derecha de la interfaz.
), ubicado en la esquina inferior derecha de la interfaz. -
En el menú, seleccione Desviación de curva para abrir el cuadro de diálogo:
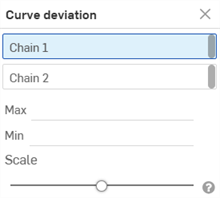
-
Con la Cadena 1 seleccionada en el cuadro de diálogo, seleccione una o más curvas adyacentes en el área gráfica.
-
Seleccione Cadena 2 en el cuadro de diálogo y seleccione una o más curvas adyacentes en el área gráfica.
Las desviaciones mínima (azul) y máxima (roja) se muestran en el área gráfica, junto con los puntos extremos correspondientes:
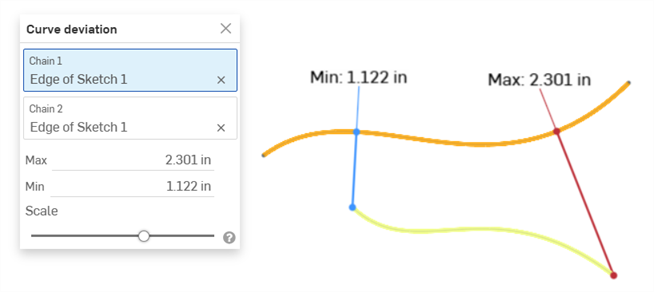
Ejemplo en el que se muestra la desviación mínima/máxima entre dos curvas.
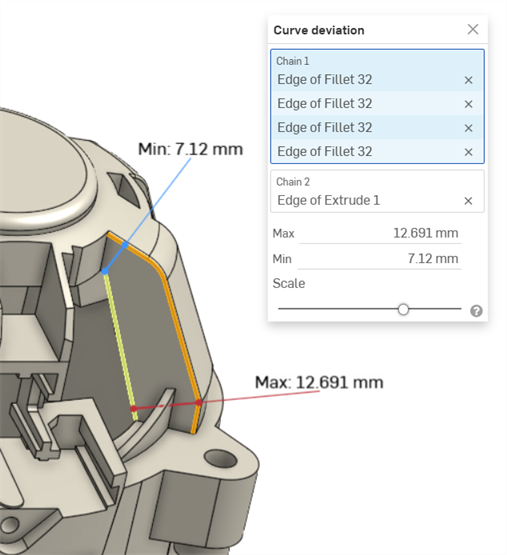
Ejemplo en el que se muestra la desviación mínima/máxima de la curva entre las curvas encadenadas de un redondeo (Cadena 1) y una curva extruida (Cadena 2).
-
Si lo desea, ajuste el control deslizante Escala para mover las etiquetas de medición mínima y máxima en el área gráfica. Al ajustar el control deslizante hacia la izquierda, las etiquetas se acercan más a las curvas seleccionadas. Al mover el control deslizante hacia la derecha, las etiquetas se alejan aún más de las curvas seleccionadas.
Cálculo de desviación
Si las cadenas seleccionadas tienen extremos coincidentes, la desviación se calcula sobre la longitud total de ambas cadenas.
Si las cadenas seleccionadas no tienen extremos coincidentes, los extremos de las cadenas seleccionadas se emparejan en función del valor de distancia mínima más bajo entre ellas.
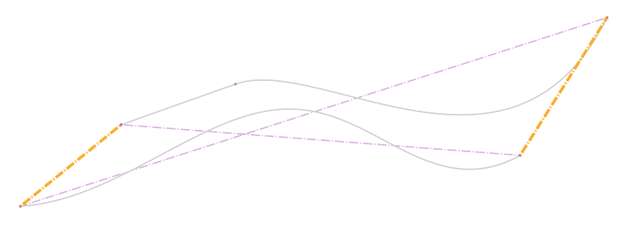
La desviación de la curva se calcula de la siguiente manera:
-
Para cada par de extremos, haga lo siguiente:
-
Se calcula la distancia mínima de cada extremo a la otra cadena.
-
El intervalo para calcular la desviación se recorta con el punto de intersección del valor de distancia mínimo más bajo.
-
La desviación máxima y mínima se calcula para ese intervalo.
-
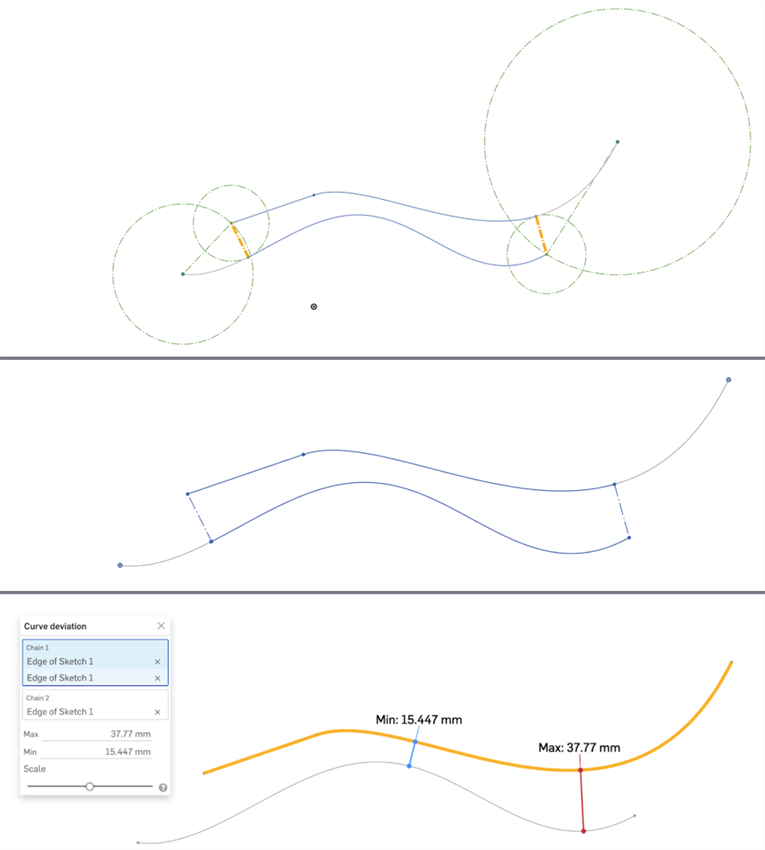
En las tres imágenes se muestra el mismo conjunto de curvas. La distancia mínima se muestra en naranja y en negrita, en la imagen superior. Las curvas recortadas se pueden ver fácilmente en la segunda imagen (la curva superior en el extremo derecho y la curva inferior en el extremo izquierdo). En la imagen inferior, se muestra la desviación máxima y mínima calculada para el intervalo descrito en las dos imágenes superiores.
Notas
-
Las curvas seleccionadas para cada cadena deben ser continuas.
-
Si hay varios puntos extremos con el mismo valor de desviación máxima o mínima entre las cadenas, solo se muestra uno.
-
Si selecciona exactamente dos curvas y, luego, abre el cuadro de diálogo Desviación de curva, la primera curva seleccionada se coloca automáticamente en el campo Cadena 1, mientras que la segunda curva seleccionada se coloca en el campo Cadena 2, de modo que se calcula automáticamente la desviación mínima/máxima entre ambas curvas.
Acceso directo: Mayús+D
Muestra el ángulo diedro de las aristas seleccionadas en Part Studios.
Cuando esté en el modo boceto o mientras edita un boceto, puede usar el acceso directo Mayús+d para abrir automáticamente el cuadro de diálogo Análisis diedral. Las teclas Mayús+d actúan como un conmutador: abren y cierran el cuadro de diálogo mientras se mantienen las selecciones.
Los cambios en las selecciones se mantendrán hasta la próxima vez que invoque la herramienta. Si realiza una preselección antes de abrir la herramienta, esta se abre solo con esa selección y borra cualquier otra selección realizada con anterioridad.
-
En un Part Studio, haga clic en Mostrar herramientas de análisis (
 ), ubicado en la esquina inferior derecha de la interfaz.
), ubicado en la esquina inferior derecha de la interfaz. -
En el menú, seleccione Análisis diedro para abrir el cuadro de diálogo:
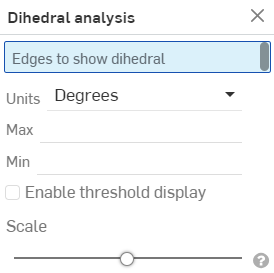
-
Seleccione un arista o aristas para mostrar el ángulo diedro.
-
Seleccione la unidad de medida que prefiera.
-
Máx.: cuando se selecciona un arista (o aristas), se muestra el ángulo diedro máximo.
-
Mín.: cuando se selecciona un arista (o aristas), se muestra el ángulo diedro mínimo.
-
-
Si lo desea, seleccione Habilitar visualización del umbral para activar los campos de umbral alto y bajo personalizables.
-
Si lo desea, utilice el control deslizante Escala para ajustar la longitud de los peines diedros.
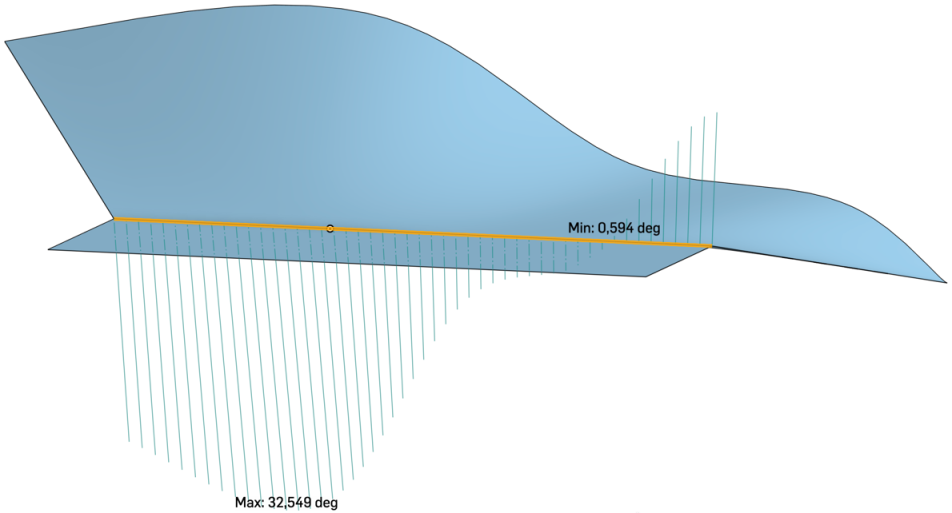
En la imagen de arriba, se muestra un ejemplo de un arista de una entidad en el área gráfica con la herramienta Análisis diedro aplicada.
Detecte y visualice cualquier interferencia en un Part Studio o en un Ensamblaje.
- Si hay más de una pieza en el Part Studio o en el ensamblaje, haga clic en el menú Mostrar herramientas de análisis en la esquina inferior derecha de la interfaz.
- En el menú, seleccione Detección de interferencias para abrir el cuadro de diálogo.
- Seleccione dos o más piezas entre las que desea ver cualquier masa que interfiera.
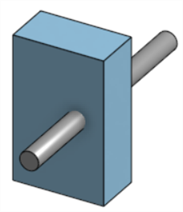
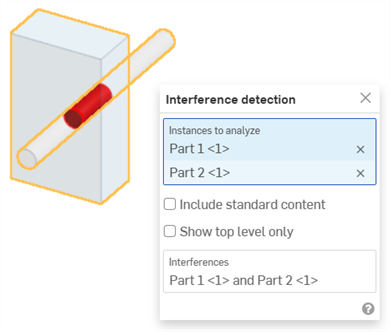
La interferencia se muestra en rojo, como se indica anteriormente, y las piezas involucradas se enumeran en la sección Interferencias del cuadro de diálogo.
Coloque el cursor sobre el nombre de la pieza en el cuadro de diálogo para ver el resaltado cruzado en el área gráfica. Cuando el foco está en el campo Interferencias del cuadro de diálogo, el área gráfica se acerca para adaptarse a la interferencia seleccionada. Coloque el cursor sobre el campo Interferencias del cuadro de diálogo y aparecerá un cuadro de delimitación en el área gráfica que rodea la interferencia en el modelo. En el cuadro de diálogo, la longitud, el ancho y el alto del cuadro de delimitación también aparecen cuando coloca el cursor por encima:
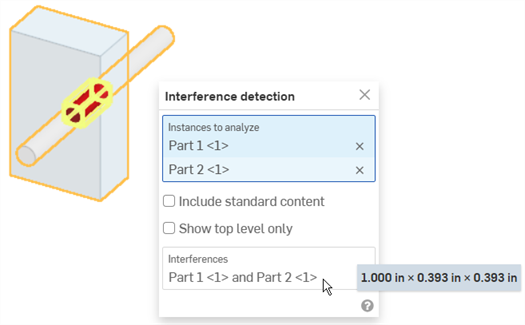
Puede utilizar la selección de cuadro para seleccionar entidades para la detección de interferencias: arrastre de la parte superior izquierda a la parte inferior derecha para incluir sólo las piezas o los cuerpos completamente incluidos en el cuadro. Arrastre desde la parte inferior derecha a la parte superior izquierda para incluir las piezas o los cuerpos tocados por el cuadro de selección.
-
(Opcional) Seleccione Incluir contenido estándar para verificar si hay interferencias con el contenido estándar.
-
(Opcional) Seleccione Mostrar solo el nivel superior para ocultar las interferencias internas de los subensamblajes seleccionados.
Las rayas de cebra representan el reflejo de una habitación con rayas en el modelo, las caras o las superficies actuales de un Part Studio o un Ensamblaje. Esto le permite ver si la curvatura en las aristas está o no alineada y si es o no continua.
-
Haga clic en Mostrar herramientas de análisis (
 ) en la esquina inferior derecha de la interfaz.
) en la esquina inferior derecha de la interfaz. -
En el menú, seleccione Rayas de cebra para abrir el cuadro de diálogo:
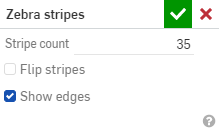
-
Recuento de tiras: cantidad de tiras de curvatura que se muestran en cada superficie
-
Voltear rayas: sirve para invertir las rayas.
-
Mostrar aristas: muestra las aristas entre las caras de las piezas (por defecto). Si no se marcan, las aristas de las piezas se ocultan. La ocultación de estas aristas mejora la visualización de las curvas entre las caras de las piezas en determinadas situaciones.
Cuando la curvatura está alineada a lo largo de un arista, el arista es lisa y las rayas se alinean y, luego, se desvían a lo largo del arista:

Cuando la curvatura es continua a lo largo de un arista, el arista es lisa y no hay cambios en la curvatura a lo largo del arista. Las rayas se alinean y no se desvían por el arista:
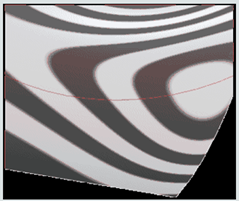
Ejemplos:
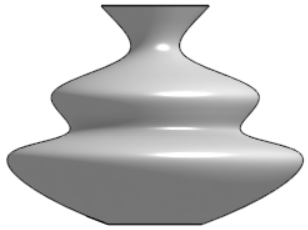
Sin visualización de curvatura |
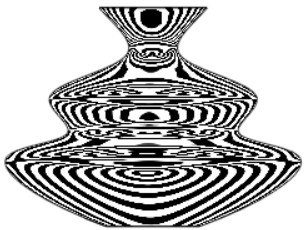
Curvatura predeterminada: 35 tiras |
|
10 tiras |
35 tiras; volteadas |
Cuando acepta el cuadro de diálogo Franjas de cebra (se haga clic en la marca de verificación), el cuadro de diálogo se cierra, y las franjas permanecen. Para desactivar las franjas de cebra, vuelva a seleccionar Franjas de cebra en el menú Mostrar herramientas de análisis y haga clic en la X del cuadro de diálogo. (Si selecciona Mapa de colores en el menú Visualización de curvatura, también se desactivan las franjas de cebra).
El mapa de colores de curvatura permite realizar una investigación más profunda de la curvatura mediante la aplicación de un degradado de color de su elección en una cara o superficie de un Part Studio. Puede ajustar la escala del degradado de color y elegir entre diferentes tipos de mapas de color para obtener la mejor representación visual y distinguir la continuidad de la superficie y la transición entre las aristas.
-
Haga clic en Mostrar herramientas de análisis (
 ) en la esquina inferior derecha de la interfaz. En el menú, seleccione Mapa de colores de curvatura:
) en la esquina inferior derecha de la interfaz. En el menú, seleccione Mapa de colores de curvatura:Esto aplica un mapa de colores a las caras y superficies del área gráfica con un degradado de color para mostrar la curvatura en una escala:
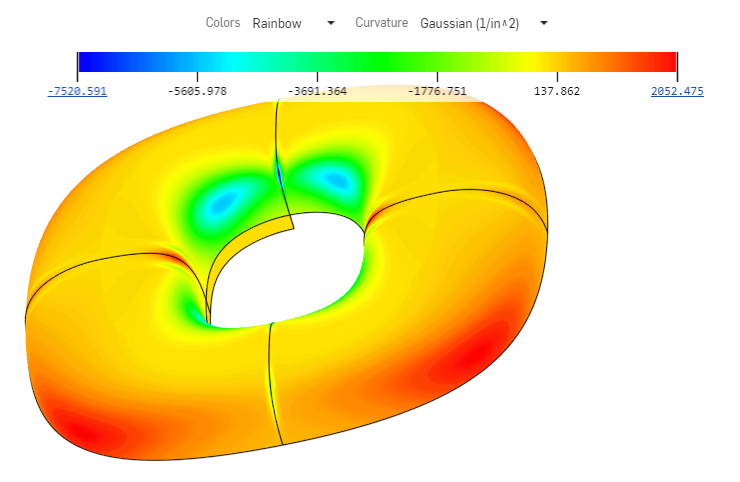
Las opciones para visualizar la curvatura con un mapa de colores incluyen las siguientes:
-
Configuración de colores para el mapa. Haga clic en el menú desplegable para seleccionar el esquema de colores que mejor se adapte a sus necesidades y preferencias de visualización:
-
Viridis: es una escala de violeta oscuro a verde claro
-
Azul, rojo: es una escala de azul a rojo
-
Plasma: es una escala de azul oscuro a amarillo claro
-
Arcoiris: es una escala de los colores del arcoíris
-
-
Selección de un gráfico para el mapa. Haga clic en el menú desplegable para seleccionar un gráfico específico:
-
Gaussiano: basa las asignaciones de color en el producto de los radios máximo y mínimo en un punto determinado. La curvatura se muestra como la inversa del radio.
-
Media: basa las asignaciones de colores en la media de los radios máximo y mínimo en un punto determinado.
-
Radio máx.: basa las asignaciones de color en el valor de radio máximo en un punto determinado.
-
Radio mín.: basa las asignaciones de color en el valor de radio mínimo de un punto determinado.
-
Puede reubicar el mapa de colores en cualquier ubicación del área gráfica para mejorar la visualización del modelo y el mapa. Coloque el cursor sobre el gráfico hasta que vea una cruz para el puntero del mouse. Haga clic y arrastre el gráfico hacia una nueva ubicación. Para algunas ubicaciones, el gráfico se reorienta a una posición vertical. Los menús desplegables Colores y Curvatura permanecen en la parte superior del área gráfica, independientemente de dónde se encuentre el gráfico.
Consejos
Cuando no hay curvatura en la superficie o la cara, Onshape no asigna ningún valor a la escala del mapa de colores, ya que no se calculan los radios. El mapa de colores sigue estando visible, y puede seguir seleccionando mapas y colores. No se aplica ningún color de curvatura si no se calculan valores. El modelo permanece del mismo color antes de abrir cualquier herramienta de análisis de curvatura.
Para cambiar la escala, haga clic en los puntos finales de la escala y arrástrelos más cerca unos de otros. Los puntos de la escala se vuelven a calcular y los colores se actualizan en las caras y superficies de acuerdo con la nueva escala. También puede hacer clic en un valor y escribir en el campo para ajustar la escala. Asegúrese de hacer clic en el ícono de actualización pequeño.
Utilice el Análisis de desmoldeos para buscar caras en el modelo que no cumplan una cantidad mínima de desmoldeos especificada, detectar regiones socavadas y ver las posibles ubicaciones de las líneas de partición de las geometrías seleccionadas en un Part Studio.
- Haga clic en Mostrar herramientas de análisis (
 ) en la esquina inferior derecha del área gráfica. En el menú, seleccione Análisis de borrador para abrir el cuadro de diálogo y la leyenda de colores. En el cuadro de diálogo, indique la dirección para partir el molde; para ello, seleccione un plano, una cara o un arista.
) en la esquina inferior derecha del área gráfica. En el menú, seleccione Análisis de borrador para abrir el cuadro de diálogo y la leyenda de colores. En el cuadro de diálogo, indique la dirección para partir el molde; para ello, seleccione un plano, una cara o un arista. 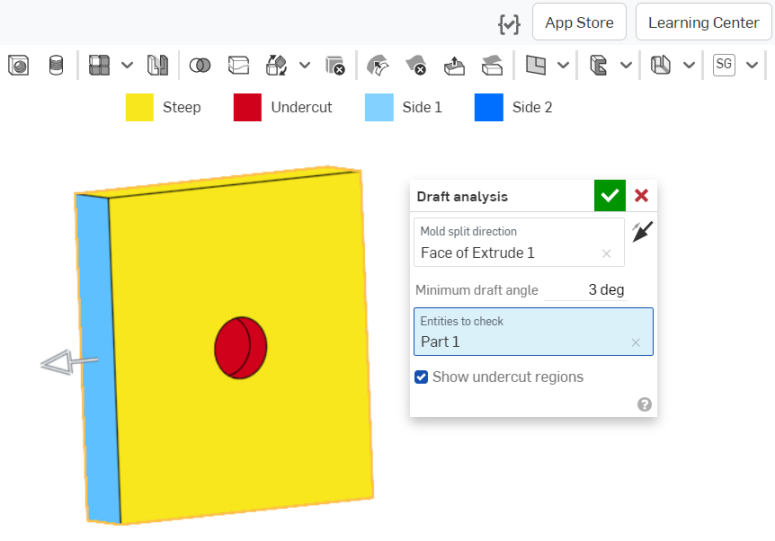
- Especifique el ángulo de desmoldeo mínimo.
- Seleccione las entidades que desee revisar.
- Si lo desea, desactive la indicación de las caras socavadas de color rojo mediante la casilla de verificación Mostrar regiones socavadas.
Observe la leyenda de colores del análisis del borrador en la parte superior de la interfaz.
- Las caras en color azul indican que cumplen con el ángulo mínimo especificado para el desmoldeo.
- Las caras en amarillo indican que están demasiado inclinadas (menos que el desmoldeo mínimo especificado).
- Las caras en color rojo indican caras socavadas.
Puede ver el ángulo exacto de cada desmoldeo si mueve el cursor sobre el modelo:
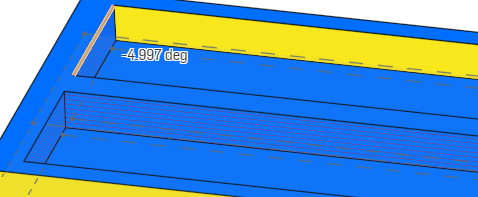
Al igual que con otros modos de visualización, el análisis de desmoldeo permanece activo hasta que se selecciona otra cosa. Mientras esté activo, puede editar la pieza para corregir los desmoldeos y ver el resultado inmediato de sus acciones. También puede utilizar vistas Sección para ver lugares del modelo que, de otro modo, podrían ser difíciles de ver.
El análisis de borrador funciona automáticamente en ambas direcciones. OnShape muestra el dibujo aceptable en diferentes colores para indicar la dirección: azul claro para el lado uno (dirección positiva) y azul oscuro para el lado dos (dirección negativa). La flecha del manipulador apunta al lado uno y se puede voltear utilizando la flecha de dirección en el cuadro de diálogo, como se muestra arriba junto al campo Dirección de partición de molde.
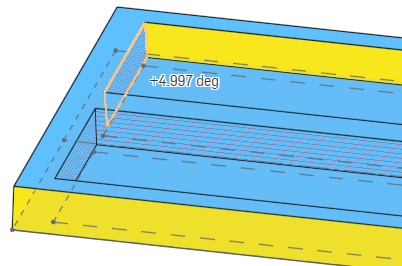
La imagen anterior muestra el ángulo de desmoldeo después de hacer clic en la flecha de dirección para voltear la dirección del análisis: el azul claro muestra la dirección positiva y el ángulo se muestra como un ángulo positivo. Por el contrario, en la imagen anterior, el azul oscuro muestra la dirección negativa y el ángulo se muestra como un ángulo negativo.
Utilice el Análisis de espesor para medir la cantidad de material que se distribuye a través de cada región de una pieza.
Por el momento, solo se admiten los tipos de modelos de malla y piezas nativos de Onshape.
Por el momento, no se admiten compuestos cerrados.
Pasos
En un Part Studio que contenga una pieza como mínimo, haga lo siguiente:
-
Haga clic en Mostrar herramientas de análisis (
 ) en la esquina inferior derecha del área gráfica. En el menú, seleccione Análisis de espesor para abrir el cuadro de diálogo:
) en la esquina inferior derecha del área gráfica. En el menú, seleccione Análisis de espesor para abrir el cuadro de diálogo: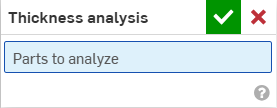
-
Seleccione una pieza (o piezas) para analizar.
Onshape comienza a calcular al instante la solicitud de análisis de espesor. El indicador de progreso situado en la parte inferior izquierda del área gráfica brinda información actualizada sobre el estado del análisis:
-
Preparación del análisis de espesor: la geometría se discretiza y se procesa para su análisis
-
Procesando análisis de espesor: se aprovisionan instancias en la nube de alto rendimiento
-
Cálculo del espesor: comienza el cálculo del análisis del espesor
-
Refinando análisis de espesor: los resultados iniciales están disponibles y se siguen procesando resultados de mayor fidelidad
-
Postprocesando análisis de espesor: los resultados finales se están procesando y pronto estarán disponibles
-
-
Haga clic en la marca de verificación verde para aceptar la selección y cerrar el cuadro de diálogo. La herramienta de análisis de espesor permanece activa. Cuando los resultados del análisis de espesor inicial estén disponibles, la barra de colores se abrirá en el área gráfica:

Las piezas seleccionadas se renderizan automáticamente. La barra de colores asigna los valores de los campos a los colores que se muestran a lo largo de la superficie de la pieza (o piezas).
-
Para cambiar el esquema de colores, seleccione una paleta en el menú desplegable Colores.
-
Para cambiar el rango de la barra de colores, seleccione el valor del límite inferior o superior y escriba un número nuevo. Utilice el botón Actualizar para restablecer el límite al valor más bajo o más alto del campo medido.
También puede hacer clic en la marca de verificación y arrastrarla por encima del valor del límite inferior o superior y hacia una nueva posición a lo largo de la leyenda. Para cambiar la posición de la barra de colores por completo, coloque el cursor por encima hasta que se active y, luego, haga clic en la leyenda y arrástrela hacia una nueva posición en la pantalla.
A menos que se ajusten manualmente, los límites de la leyenda pueden ajustarse automáticamente en función de los nuevos límites mientras se refinan los resultados del análisis de espesor intermedio. Una vez ajustadas manualmente, las actualizaciones intermedias no harán que cambien los límites superior o inferior. Sin embargo, los valores más lejanos de la barra de colores pueden actualizarse a medida que haya nueva información disponible.
La leyenda muestra colores únicos para los valores de campo fuera de los límites definidos por el usuario. Active la opción Escala de colores atenuada para crear una vista de tres colores y evaluar rápidamente las regiones que están fuera de su rango objetivo.

-
Seleccione el campo preferido en el menú desplegable Método:
-
Bola rodante
-
Gradiente de bola rodante (%)
-
Rayo
-
Gradiente de rayos (%)
Puede seguir trabajando en el Part Studio con normalidad mientras utiliza el Análisis de espesor. La evaluación del espesor se actualizará automáticamente a medida que realice modificaciones.
-
-
Para editar el análisis de espesor, haga clic en Mostrar herramientas de análisis (
 ) en la parte inferior derecha del área gráfica y seleccione Editar análisis de espesor en el menú.
) en la parte inferior derecha del área gráfica y seleccione Editar análisis de espesor en el menú. -
Para desactivar el Análisis de espesor, haga clic en Mostrar herramientas de análisis (
 ) y seleccione Desactivar análisis de espesor.
) y seleccione Desactivar análisis de espesor.
Método de espesor de bola rodante
El método de espesor de la bola rodante calcula el tamaño de la esfera más grande que se puede inscribir dentro de una pieza en cada punto a lo largo de la superficie de la pieza.
La esfera es tangente al punto de inspección y, al menos, a otro punto de la pieza (aunque puede ser tangente a más de una pieza) y, por lo tanto, se dice que rueda a lo largo del interior de la pieza, a la vez que cambia de tamaño. El espesor medido se expresa como el diámetro de la esfera inscrita.
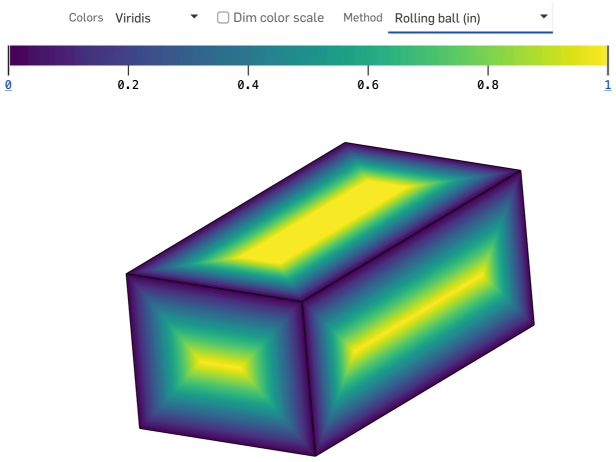
Consejos
-
El método de espesor de la bola rodante proporciona una medición del espesor definida por relaciones geométricas localizadas y no triviales en más de un punto dentro de la región de interés.
-
Se garantiza que la distribución del espesor de la bola rodante sea continua en todas las regiones de cualquier pieza sólida.
Método de espesor de rayo
El método de espesor del rayo calcula la distancia recorrida a lo largo de una trayectoria en línea recta a través del interior de una pieza.
En cada punto a lo largo de la superficie de la pieza, se proyecta un rayo en sentiodo normal a esa superficie y termina en la primera intersección en otro punto a lo largo de la pieza. La longitud del segmento de línea entre esos dos puntos es el espesor del rayo.
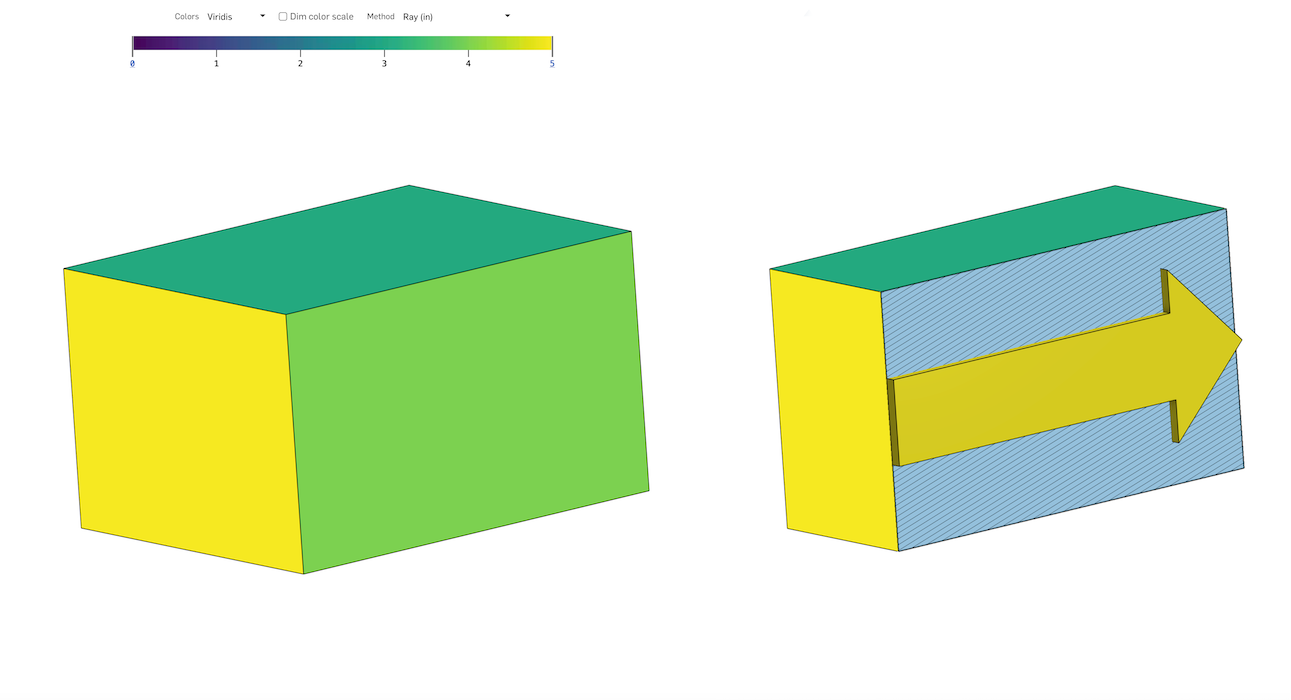
Consejos
-
Una línea proyectada en sentido normal a un punto a lo largo de la superficie de una pieza no garantiza ninguna relación geométrica con la superficie en su segundo punto.
-
La distribución del espesor del rayo casi nunca es continua en toda la pieza. Contiene discontinuidades pronunciadas, que se hacen más evidentes cerca de esquinas pronunciadas.
Gradiente de espesor (método de rayo o de bola rodante)
El gradiente de espesor mide la rapidez con la que cambia el espesor de una pieza a medida que se mueve a lo largo de la superficie de la pieza. El valor en sí es la relación (A/B) de los siguientes términos:
-
Es la cantidad máxima que el espesor puede aumentar o disminuir a medida que uno se mueve (de forma nominal e instantánea) en cualquier dirección desde un punto a lo largo de la superficie de la pieza, que se mide en unidades de longitud.
-
Es la distancia geodésica nominalmente instantánea recorrida a lo largo de dicha dirección, que se mide en las mismas unidades de longitud.
La relación no es dimensional, no es negativa y se presenta como un porcentaje (%) fuera de lo convencional.
Aplanar superficies genera una superficie plana a partir de una o más superficies no planas contiguas.
La herramienta realiza un aplanamiento geométrico para crear una superficie con una energía de deformación mínima.
La operación de aplanado ignora las propiedades materiales de la pieza en la que se aplana la superficie. La superficie resultante no tiene propiedades materiales.
Le presentamos algunos usos de Aplanar superficies:
-
Para evaluar la forma plana (cortada) de una máscara de pintura que se aplica a un área determinada de una pieza.
-
Para evaluar la viabilidad de aplicar una calcomanía a una región curva de una pieza sin que se deforme o arrugue indebidamente.
-
Para determinar la forma de corte de una capa compuesta teniendo en cuenta la línea de molde exterior (OML) y el límite de la capa.
-
Para agregar operaciones (recortes, curvas de texto, envolturas de texto) a la superficie plana y hacer que vuelvan a crear la forma de la superficie curva.
Los fabricantes y ensambladores suelen aplicar calcomanías, envolturas o revestimientos a las superficies. Si bien suelen provenir de láminas planas, las superficies a las que se adhieren no siempre son planas. La herramienta Aplanar superficies de Onshape genera una superficie plana a partir de una o más superficies contiguas no planas, lo que permite una aplicación más uniforme.
Cuando se aplica una lámina plana a una superficie no plana, inevitablemente se estira y se comprime. La herramienta para aplanar superficies de Onshape realiza un aplanamiento geométrico para crear una superficie con una energía de deformación mínima.
En las ssuperficies aplanadas, no se tiene en cuenta la definición de material. La superficie aplanada resultante no tiene propiedades materiales.
Este asa de escobilla requiere una cubierta de agarre texturizado.
En Part Studio, haga clic en el ícono de Mostrar herramientas de análisis en la esquina inferior derecha del área gráfica. Seleccione Aplanar superficies.
Seleccione una o más caras contiguas para aplanarlas. Luego, haga clic en el botón Aplanar para ejecutar la operación de aplanamiento.
La herramienta Aplanar superficies proporciona varias visualizaciones para recibir comentarios. La opción Mostrar facetas revela las facetas de malla tanto en la superficie original como en la plana.
Si la opción Mostrar facetas está desactivada, la opción Mostrar aristas permite visualizar aristas en la superficie aplanada.
La opción Mostrar damero exhibe un patrón de damero tanto en la superficie original como en la plana. Ajuste la escala del patrón ingresando la escala de damero. Los valores más bajos generan bloques de damero más grandes; los valores más altos, bloques más pequeños.
La opción Mostrar distorsión exhibe las áreas de la superficie aplanada que el proceso de aplanamiento distorsiona geométricamente. Las áreas distorsionadas se muestran en rojo o azul. El azul indica tensión o estiramiento; el rojo compresión o pliegue. Las áreas de color más intenso indican valores de distorsión más altos.
Active la opción Mostrar aplanada para mostrar la superficie resultante.
Seleccione un origen sobre el que desee aplanar la superficie. Si no selecciona un origen, Onshape elige automáticamente uno para la superficie aplanada.
Para posicionar en mayor detalle la superficie aplanada, ingrese un valor de desfase aplanado o de ángulo aplanado.
La herramienta Aplanar superficies no crea ninguna pieza en la Lista de piezas. Active la opción Mostrar controles de exportación para ver las opciones de exportación. Exporte la superficie aplanada a Parasolid o STL para obtener una representación física de la superficie en un archivo. Si es necesario, el archivo se puede volver a importar a Part Studio mediante la operación Derivado.
También puede seleccionar el formato de exportación SVG o DXF y hacer clic en el botón Exportar para enviar el archivo a su dispositivo. Luego, puede trabajar en la calcomanía en un software externo, por ejemplo, Adobe Illustrator.
Un examen minucioso de esta superficie aplanada revela una distorsión significativa cerca de la parte inferior del asa. Salga de la herramienta Aplanar superficies y aplique una operación de partición para agregr aristas adicionales a la cara.
Seleccione Aplanar superficies y una arista para las aristas rasgadas. Haz clic en Aplanar. La superficie aplanada se ha partido o rasgado a lo largo de la arista seleccionada, lo que alivia la tensión que provoca el estiramiento y el pliegue.
En un Part Studio, haga lo siguiente:
-
Haga clic en el ícono Mostrar herramientas de análisis (
 ) en la esquina inferior derecha del área gráfica. En el menú, seleccione Aplanar superficies para abrir el cuadro de diálogo:
) en la esquina inferior derecha del área gráfica. En el menú, seleccione Aplanar superficies para abrir el cuadro de diálogo: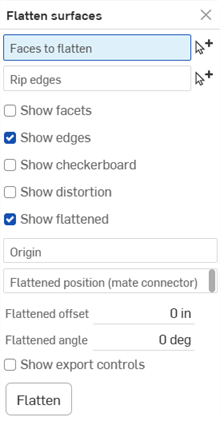
-
Una vez seleccionado el campo Caras para aplanar, seleccione una o más caras contiguas del área gráfica.
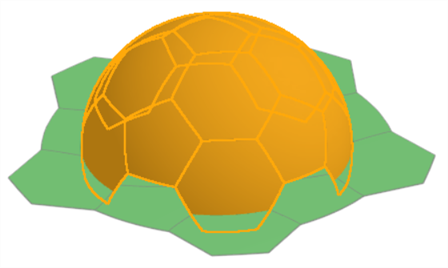
Ejemplo del aplanamiento parcial de un balón de fútbol. Tenga en cuenta que primero debe presionar el botón Aplanar antes de que se muestren los resultados.
-
Haga clic para seleccionar el campo Desgarrar aristas del cuadro de diálogo y, luego, seleccione cualquier arista del área gráfica en la que se deba desgarrar la superficie aplanada.
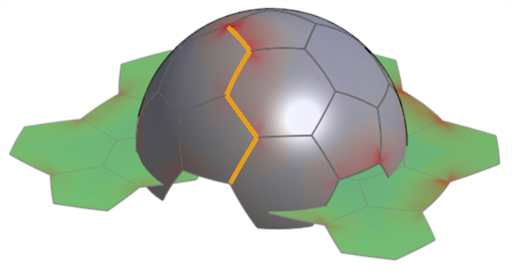
Ejemplo de aristas desgarradas utilizadas. Tenga en cuenta que esto ayuda a reducir la distorsión en la superficie aplanada. Compárelo con la imagen que se muestra en la opción Mostrar distorsión que aparece debajo.
-
Compruebe los siguientes ajustes de visualización opcionales e ingrese los valores de entrada adecuados:
-
Mostrar facetas: active esta opción para mostrar las facetas de malla tanto en la superficies original como en la aplanada.
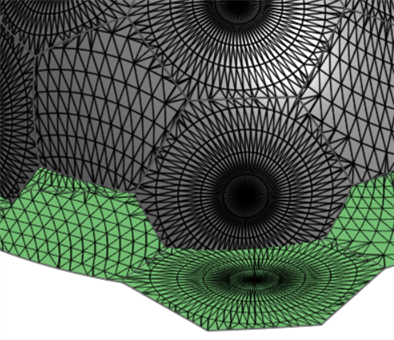
-
Mostrar aristas: por defecto, las aristas de las superficies aplanadas están visibles. Desactive esta opción para ocultar estas aristas.
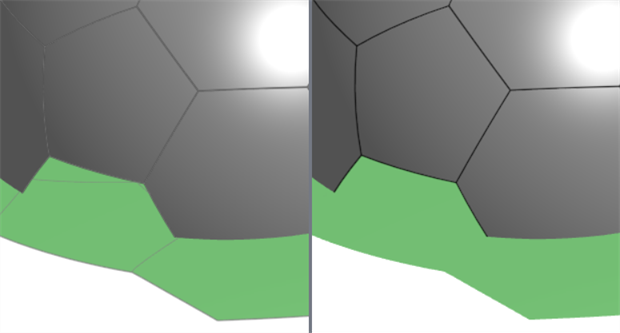
Mostrar aristas habilitadas (izquierda) e inhabilitadas (derecha)
-
Mostrar damero: active esta opción para mostrar un patrón de damero en blanco y negro superpuesto tanto en la superficies original como en la aplanada.
-
Escala de damero: establece la escala del patrón de damero. Los valores más bajos dan como resultado bloques con patrones más grandes. Los valores más altos dan como resultado bloques con patrones más pequeños.

Mostrar damero; escala de damero: 25
-
-
Mostrar distorsión: muestra en color magenta las áreas de la superficie aplanada en las que hay una distorsión geométrica como resultado del proceso de aplanado. Cuanto más intenso es el color, mayor es la distorsión.
-
Escala de distorsión: establece el nivel de sensibilidad de la distorsión que se informa. Los valores más altos aumentan la sensibilidad a la distorsión (reportan más distorsión). Los valores más bajos disminuyen la sensibilidad a la distorsión (reportan menos distorsión).
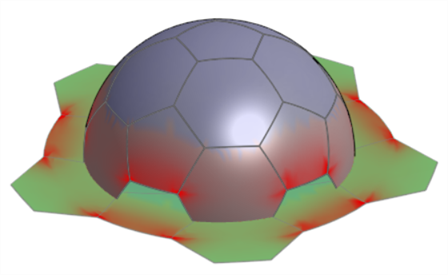
-
-
Mostrar aplanado: muestra el resultado aplanado. Esto le permite activar o desactivar el resultado aplanado.
-
Posición aplanada (conector de relación): seleccione un conector de relación para colocar el resultado de la superficie aplanada en una ubicación que no esté por debajo de las superficies seleccionadas.
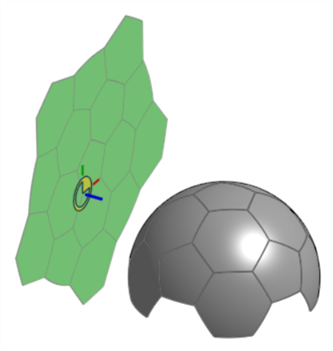
-
Desfase aplanado: si se utiliza un conector de relación para la posición aplanada, ingrese un valor numérico positivo o negativo para desplazar esta posición a lo largo del eje z del conector de relación.
-
Ángulo aplanado: si se utiliza un conector de relación para la posición aplanada, ingrese un valor de grado de ángulo positivo o negativo para desplazar esta posición con respecto al eje Z del conector de relación.
-
-
Origen: seleccione un vértice utilizado como punto de origen para la superficie aplanada resultante.
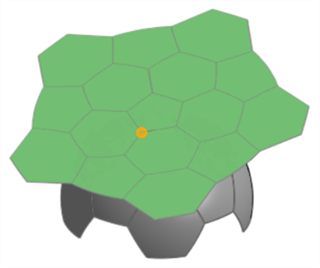
-
-
Haga clic en Mostrar controles de exportación para ver las opciones de exportación:
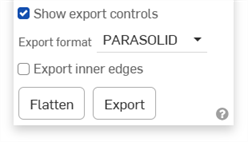
-
Formato de exportación: seleccione de una lista de opciones de formatos de archivo: PARASOLID, STL, DXF o SVG.
-
Exportar aristas interiores: exporta las aristas interiores si las caras que se van a aplanar contienen varias caras.
Ejemplo
-
Botón Exportar: haga clic en el botón Exportar para que los resultados finales de la superficie aplanada se descarguen en su dispositivo.
-
-
Haga clic en Aplanar para mostrar la superficie aplanada final resultante de los valores ingresados en el cuadro de diálogo.
Aplanamiento para obtener una superficie de calcomanía o máscara de pintura.
Uno de los usos de la herramienta Aplanar superficies es extraer una superficie plana de varias superficies no planas y utilizarla como calcomanía o máscara de pintura.
En la imagen siguiente, la vista lateral parece ser un círculo perfecto. En realidad, tendrá que extraer la superficie curva, aplanarla, aplicar una calcomanía y, luego, aplicar la calcomanía sobre la superficie curva:
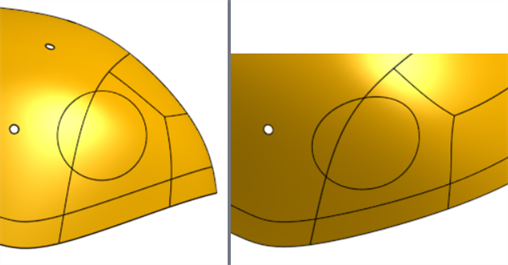
Uso de la herramienta Aplanar superficie para obtener el recorte de la calcomanía:
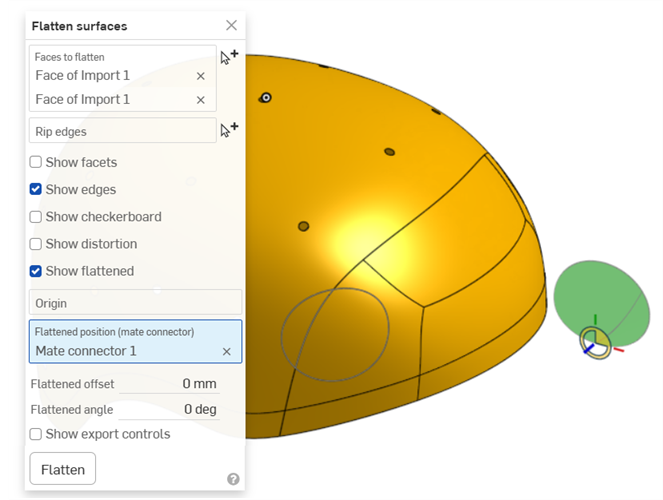
Cuando tenga la superficie, active la opción Mostrar controles de exportación, seleccione SVG o DXF como formato de exportación y haga clic en el botón Exportar para enviar el archivo a su dispositivo. Luego, puede trabajar en la calcomanía con un software externo, por ejemplo, Adobe Illustrator.
Exportación de aristas interiores
El mismo ejemplo anterior se exporta sin y con la opción Exportar aristas interiores seleccionada (en la sección Mostrar controles de exportación del cuadro de diálogo):
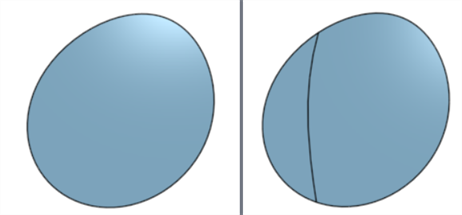
Opción Exportar aristas interiores desactivada (izquierda) y activada (derecha)
Aplanamiento de una tubería
En este ejemplo, se desenrolla una tubería. Esta es una superficie que se puede desarrollar y, al agregar una rasgadura, se obtiene una superficie plana sin distorsión:
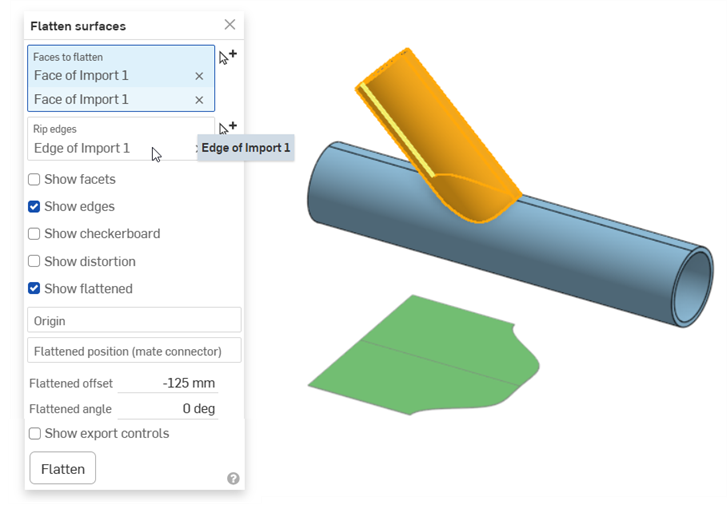
Establecer el origen en el vértice de la parte superior de la tubería permite visualizar cómo la superficie se aplana a lo largo de la arista de la tubería:
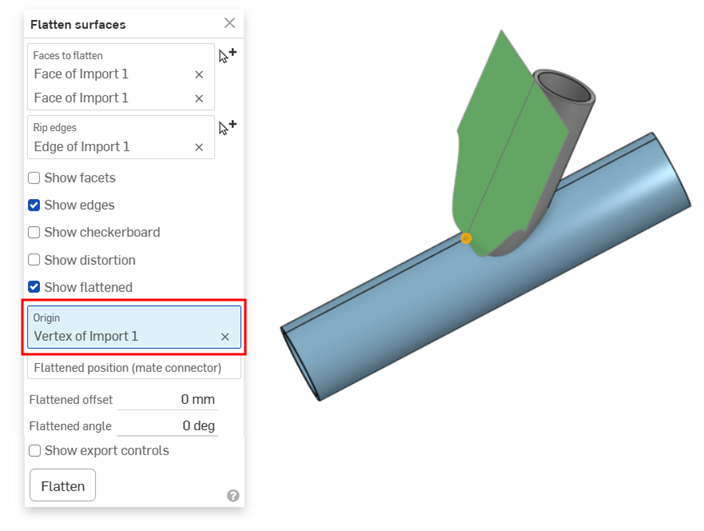
Capó del automóvil
En este ejemplo, se muestra una superficie escaneada del capó de un automóvil importada a Onshape como una malla. Por lo general, se recomienda crear una película protectora de pintura (PPF) a partir de esta superficie. Esto es útil para capós, guardabarros, superficies delanteras de los faros y otras superficies curvas. La importación se aplana y exhibe poca distorsión:
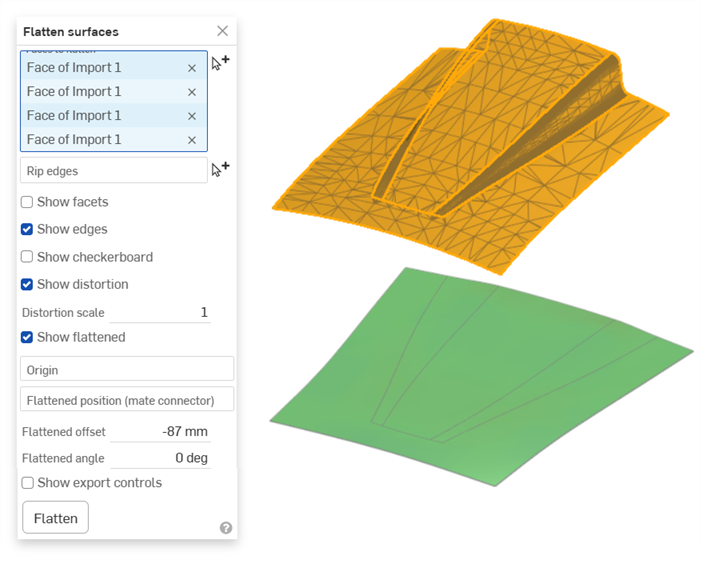
-
Algunas opciones requieren volver a presionar el botón Aplanar si se actualizan. Por ejemplo, si se agrega una arista desgarrada o se selecciona un origen.
-
La herramienta Aplanar superficies no crea ninguna pieza en la lista de piezas. Exporte la superficie aplanada para obtener una representación de la superficie en un archivo, el cual se puede volver a importar al Part Studio, si es necesario.
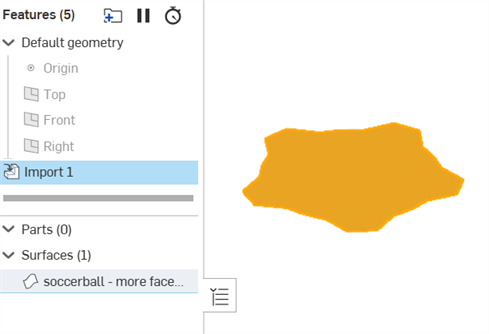
Ejemplo de una superficie aplanada importada. La superficie se exportó con el formato de archivo PARASOLID, se importó al documento y se importó a un Part Studio con la operación Derivado.
-
Aplanar superficies no es totalmente precisa. No se debe utilizar la acción Aplanar superficie para obtener medidas críticas o finas a fin de utilizarlas en los cálculos. Se debe usar para proporcionar cotas generales y envolver elementos como calcomanías alrededor de superficies no planas.