![]()
![]()
![]()
Puede usar el panel Versiones e historial para crear versiones (que son de solo vista) y ramificar una versión para crear una nueva área de trabajo. También puede comparar las entradas del historial en los espacios de trabajo y las versiones, y cualquier combinación de ambas. Para obtener más información, consulte Comparación.
Puede crear una versión desde el panel Documento; haga clic en ![]() para crear una nueva versión sin salir del área de trabajo.
para crear una nueva versión sin salir del área de trabajo.
También puede crear una versión a través de Versiones e historial, también ubicados en el panel Documento:
- Con un documento abierto, haga clic en
 para abrir la pestaña de historial Versiones e historial.
para abrir la pestaña de historial Versiones e historial. - Haga clic en el área de trabajo desde la que desea crear una versión. Esto hace que esa área de trabajo esté activa.
- Haga clic en el ícono Crear versión
 .
. - En el cuadro de diálogo que aparece, escriba un nombre y una descripción para la nueva versión.
- Si algún dibujo del documento tiene actualizaciones pendientes, como se indica con un ícono de actualización de color amarillo brillante
 , se incluye un mensaje en el cuadro de diálogo:
, se incluye un mensaje en el cuadro de diálogo: 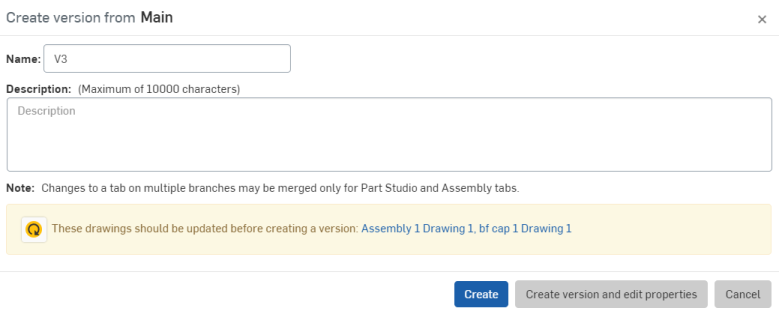
Haga clic en el ícono del mensaje
 para actualizar todos los dibujos que aparecen en la lista, de modo que la versión contenga la versión más reciente de los dibujos. Tenga en cuenta que si hace clic en el ícono Actualizar y, a continuación, cancela el cuadro de diálogo, los dibujos seguirán estando actualizados.
para actualizar todos los dibujos que aparecen en la lista, de modo que la versión contenga la versión más reciente de los dibujos. Tenga en cuenta que si hace clic en el ícono Actualizar y, a continuación, cancela el cuadro de diálogo, los dibujos seguirán estando actualizados. - Haga clic en cualquiera de ellos
- Crear: crea la nueva versión y permanece en el área de trabajo activo actualmente
- Crear versión y editar propiedades: crea la nueva versión y abre el cuadro de diálogo Propiedades de la nueva versión. Este cuadro de diálogo incluye nombres y descripciones de cada pestaña y pieza de la nueva versión.
La nueva versión se muestra en el gráfico Versiones e historial:
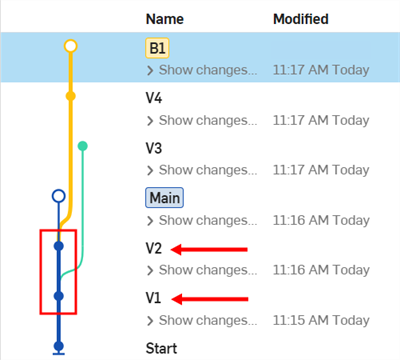
Onshape también puede crear una versión automáticamente, al actualizar las referencias de documento. En ese caso, verá un icono de versión automática en el gráfico, como se muestra a continuación:
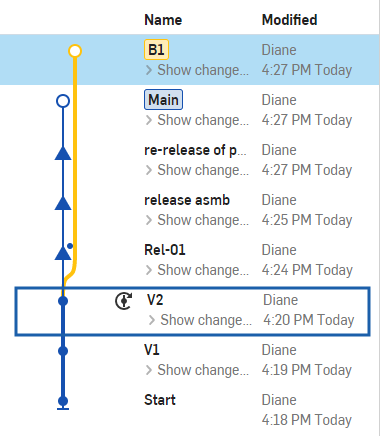
Si el usuario es un empleado de Onshape, se muestra el icono del logotipo de Onshape a la izquierda del nombre del usuario, en la columna Modificado del gráfico:
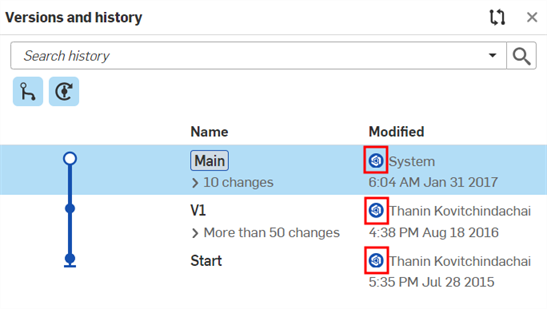
Para obtener más información acerca del control de versiones automático, consulte Updating References.
El menú contextual Versiones e historial contiene varios comandos útiles. Aquí se explican todos los comandos de este menú. Tenga en cuenta que las opciones cambian según el lugar en el que haga clic derecho, ya sea sobre el cambio, la versión o la rama:
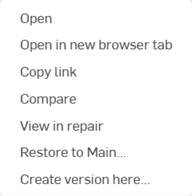
Menú contextual cuando está abierta la rama principal y se hace clic derecho en un cambio de otra versión
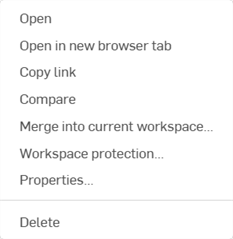
Menú contextual cuando está abierta la rama principal y se hace clic derecho en el título de otra versión
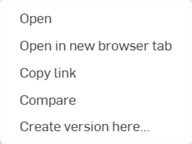
Menú contextual cuando está abierta la rama principal y se hace clic derecho en uno de los cambios de la rama principal
-
Abrir: abre el cambio, la versión o la rama actuales en la pestaña Actual.
-
Abrir en una nueva pestaña del navegador: abre el cambio, la versión o la rama actuales en una nueva pestaña del navegador.
-
Copiar vínculo: copia la URL del cambio, la versión o la rama actuales en el portapapeles. Es útil para enviar un punto específico del historial o una rama o versión específica a otros usuarios.
-
Comparar: compara una versión y un área de trabajo en cualquier punto del historial. Consulte Comparación para obtener más información.
-
Combinar en el área de trabajo actual: combina los cambios de la versión de un documento o un área de trabajo (origen) en el área de trabajo de documentos actualmente activa (destino). Consulte Combinación para obtener más información.
-
Ver en reparación: abre el panel Reparación, en el que se brinda ayuda gráfica para reparar las referencias averiadas en cualquier punto del historial. En la mayoría de los casos, la vista en reparación se inicia después de editar una operación Derivado o Importado en una nueva pieza base, lo que provoca la avería de las referencias del Part Studio. Consulte Reparación para obtener más información.
-
Restablecer a la rama principal: restablece desde un punto anterior de la rama de un documento (origen) a la misma rama (destino). Consulte Restablecimiento para obtener más información.
-
Crear versión aquí: crea una versión en la ubicación actual. Consulte Creación de versiones para obtener más información.
-
Protecciones del área de trabajo: protege las áreas de trabajo de ciertos tipos de cambios. Cuando se habilitan las protecciones del área de trabajo, todos los cambios en un documento deben completarse en una rama y, luego, combinarse en el área de trabajo protegida. Consulte Protecciones del área de trabajo para obtener más información.
-
Propiedades: abre el cuadro de diálogo Propiedades de la rama actual, en el que se pueden editar el nombre y la descripción. También se muestran la categoría de la rama y el árbol de pestañas. Cada pestaña se puede seleccionar y editar desde este cuadro de diálogo.
-
Publicar FeatureScript: si el documento contiene una operación personalizada, esta opción la pone a disposición para el público. Consulte Publicación de operaciones personalizadas para obtener más información.
-
Eliminar: elimina la rama actual. El área de trabajo y las versiones principales no se pueden eliminar.
Cuando se bifurca desde una versión, se está creando una nueva rama que puede contener versiones adicionales, así como una nueva área de trabajo en la punta (final) de la rama.
- Con un documento abierto, haga clic en
 para abrir la pestaña de historial Versiones e historial.
para abrir la pestaña de historial Versiones e historial. - Haga clic derecho en la entrada de la versión desde la que desea crear un área de trabajo y seleccione Bifurcar para crear área de trabajo en el menú contextual:

- En el cuadro de diálogo Propiedades que aparece, introduzca el nombre y la descripción del área de trabajo:
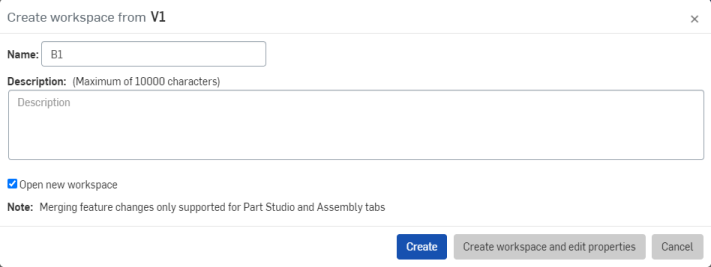
- Haga clic en cualquiera de ellos
- Crear: crea el área de trabajo y, si lo desea, ábralo (casilla de verificación)
- Crear versión y editar propiedades: crea el área de trabajo (si lo desea, ábralo) y también abre su cuadro de diálogo Propiedades, el cual incluye los nombres y las descripciones de cada pestaña y pieza de la nueva área de trabajo de documentos.
Puede comparar dos áreas de trabajo, dos versiones, o una versión y un área de trabajo. También puede combinar una o más ramas.
Si un usuario es el propietario del documento, puede eliminar el área de trabajo.
Si un documento se comparte con un usuario y la opción «Eliminar» está habilitada en la configuración del permiso para compartir del documento, ese usuario puede eliminar el área de trabajo del documento.
Al eliminar el área de trabajo de un documento, se elimina el área de trabajo de la punta (extremo) de una rama:
-
Si no existe ninguna versión en la rama, se eliminan el área de trabajo y la rama.
-
Si la rama contiene una o más versiones, el área de trabajo se elimina y la rama vuelve a la versión más reciente.
Para eliminar el área de trabajo:
- Con un documento abierto, haga clic en
 para abrir la pestaña de historial Versiones e historial.
para abrir la pestaña de historial Versiones e historial. - Haga clic derecho en la rama que quiere eliminar (B1 en la imagen de abajo).
- Seleccione Eliminar.

- Haga clic en Eliminar para confirmar.

Para restaurar un área de trabajo eliminado:
- Abra el documento con el área de trabajo eliminado.
- Expanda el menú Documento
 :
: 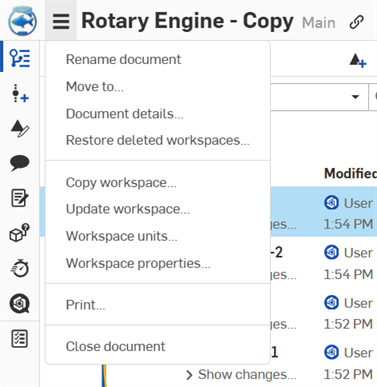
- Seleccione Restaurar áreas de trabajo eliminadas.
- En el cuadro de diálogo, seleccione las ramas que desea restaurar.
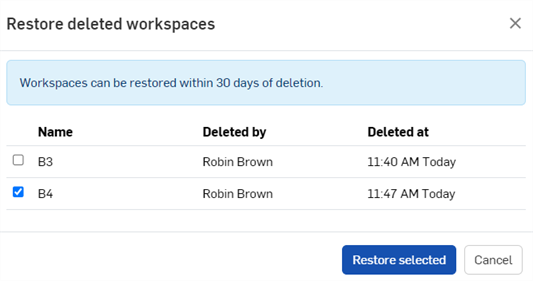
- Haga clic en Restaurar selección.
Un equipo está trabajando en una bicicleta y ha alcanzado una base de diseño estable para la estructura. Ahora es el momento de que el equipo experimente con varios diseños de componentes. Comience por marcar el documento de diseño de estructura básica como una versión.
- Haga clic en el ícono Versiones e historial
 para abrir Versiones e historial en el panel Documento:
para abrir Versiones e historial en el panel Documento: 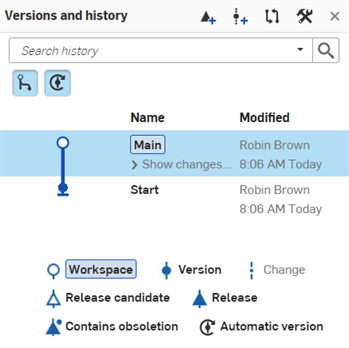
- Haga clic en el ícono Crear versión
 .
. - Asigne el nombre Marco base a la primera versión y haga clic en Crear:
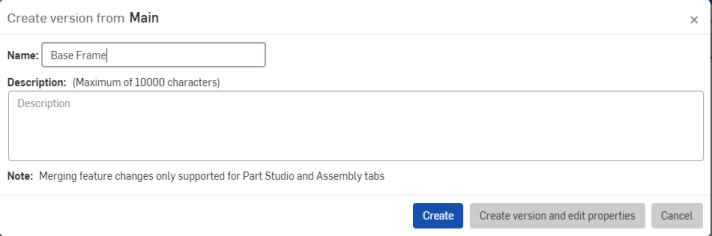
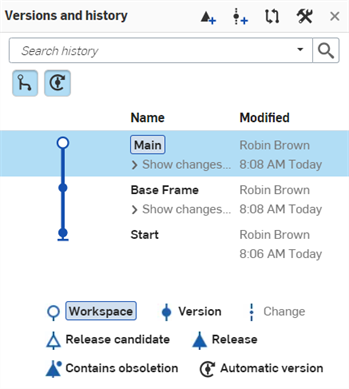
Cada diseñador puede crear su propia área de trabajo a partir de la versión Marco base, tal vez con la etiqueta Asiento, Frenos, Shocks.
- Haga clic con el botón derecho en la versión Frame base y, a continuación, haga clic en Bifucar para crear un área de trabajo:
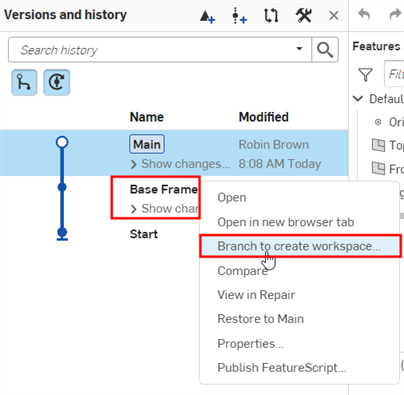
- Asigne un nombre la nueva área de trabajo, Asiento; haga clic en Crear:
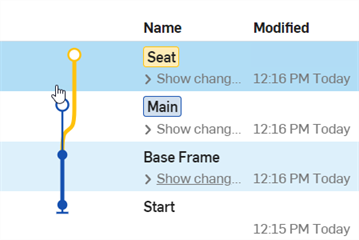
La versión de marco base todavía existe, así como el área de trabajo original (Principal). Además, hay una segunda área de trabajo, Plaza, por lo que el diseñador que realice cambios en la plaza no afectará el área de trabajo marco base.
- Los diseñadores de amortiguadores y frenos crean sus propias áreas de trabajo a partir de la misma versión de estructura básica:
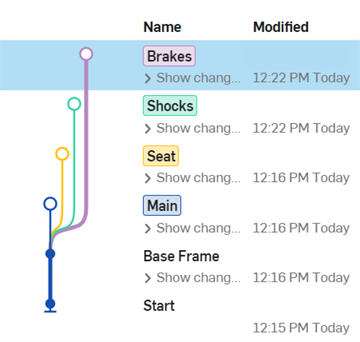
El área de trabajo de cada diseñador es, en este punto, idéntica a la versión Frame base. - A medida que continúan diseñando en sus propias ramas, sus diseños evolucionan, independientemente de la versión Frame base e independientemente unos de otros. Mientras trabajan, pueden crear versiones de los espacios de trabajo de forma gratuita.
Cuando se completa el trabajo independiente, cada rama se fusiona de nuevo en el área de trabajo principal, reuniendo todo el trabajo independiente.
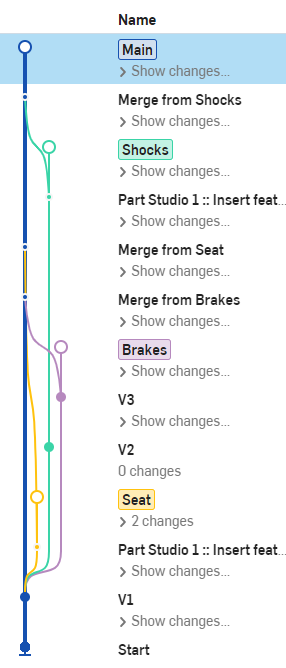
Leyenda
Un gráfico típico de Versiones e historial contiene íconos que indican el tipo de área de trabajo, rama, versión o revisión de cada nodo. Para entender mejor cómo leer el gráfico, considere esta tabla:
| Icono | Indicación |
|
|
versión |
|
|
cambiar nodo |
|
|
Versión que contiene una versión aprobada. |
|
|
Versión que contiene un lanzamiento que contiene un elemento obsoleto. |
|
|
Un espacio de trabajo. |
|
|
Versión con revisión pendiente. |
|
|
Es la versión de las versiones y el historial que Onshape creó automáticamente; por ejemplo, cuando se utiliza la opción Actualizar a la última versión, como se explica más adelante en este tema. |
Términos
- Versión: es un estado del documento con nombre que se guarda. Las versiones son inmutables e independientes de las áreas de trabajo. Cree una versión para capturar un área de trabajo en un determinado punto temporal. Puede abrir y bifurcar una versión.
Se identifica mediante texto normal y un punto sólido en el gráfico de la versión.
- Área de trabajo: es un espacio de modelado y diseño.
El área de trabajo activa se indica con un cuadro azul a su izquierda en la lista del gráfico de versión y un punto abierto al final de la rama asociada.
- Rama: es donde se divide el documento y se crea una nueva área de trabajo. Una rama puede tener cero o más versiones y hasta un área de trabajo. La rama se puede abrir y eliminar.
Se indica con texto en negrita y cursiva y un punto en el gráfico de versión. Si el punto está abierto, la rama tiene un área de trabajo asociada. Si el punto está cerrado, se ha eliminado el área de trabajo asociada a esa rama.
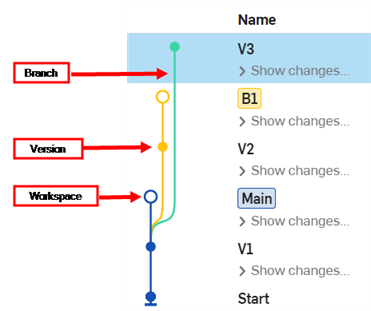
Combinar líneas
Todas las combinaciones se muestran de forma explícita en el gráfico de versiones e historial, que se actualiza automáticamente a medida que se realizan cambios en el documento.
Mostrar y ocultar líneas de combinación
Para facilitar la visualización del gráfico de versiones e historial, active los botones Mostrar/ocultar combinaciones y Mostrar/ocultar versiones automáticas según sea necesario:
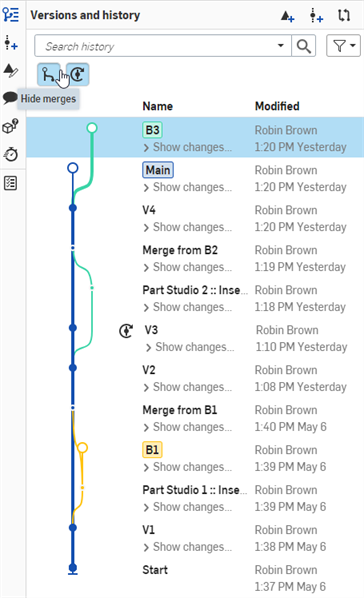
Un gráfico de Versiones e historial con líneas de combinación y versiones automáticas en la aplicación del navegador de Onshape (arriba).
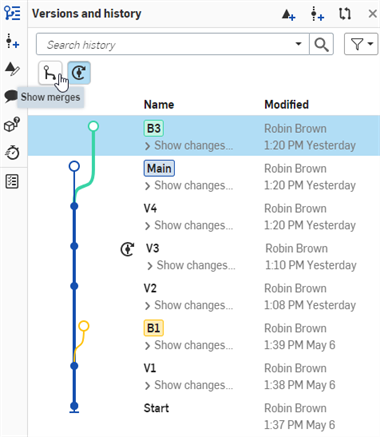
Un gráfico de Versiones e historial con combinaciones ocultas en la aplicación del navegador de Onshape (arriba).
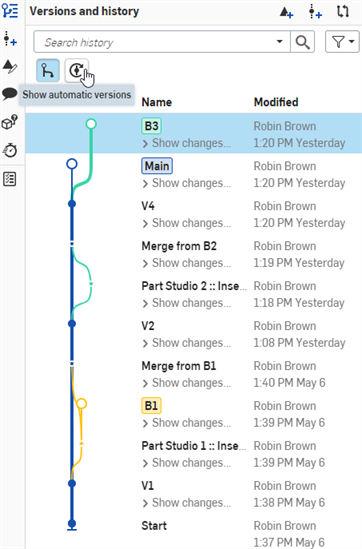
Un gráfico de Versiones e historial con versiones automáticas ocultas en la aplicación del navegador de Onshape (arriba).
Ejemplo de combinación de líneas
El siguiente ejemplo muestra un gráfico complejo de versiones e historial con varias ramas. Cada rama se creó a partir del área de trabajo principal y, a continuación, se realizó un trabajo individual en cada rama. A medida que se completaba el trabajo en cada sucursal, las ramas se fusionaron nuevamente en la principal. El flujo de líneas hacia y desde la rama principal muestra el flujo de trabajo de fusión, lo que facilita ver qué cambios se fusionaron y cuándo.
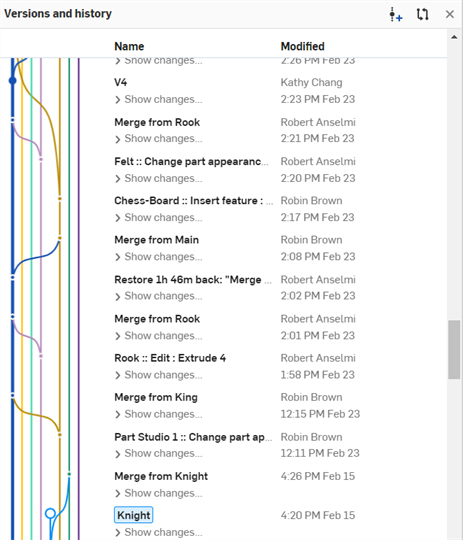
Un gráfico de Versiones e historial con varias ramas que se muestra en la aplicación del navegador de Onshape (arriba).
Para desplazarse automáticamente a la parte superior o inferior de una rama, haga clic derecho en una rama para acceder al menú contextual y seleccione la opción Desplazarse hasta la parte superior de la rama o Desplazarse hasta la parte inferior de la rama.
Si una versión del documento contiene una función personalizada publicada, el indicador entre corchetes ({}) se muestra alrededor del nodo Versión en el gráfico de versiones e historial:
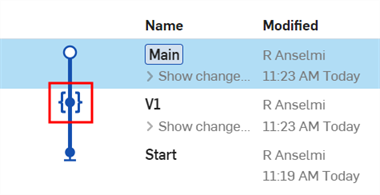
Consulte Publicar una operación personalizada para obtener más información.
El historial de búsqueda le permite buscar entradas del historial en todas las versiones y ramas. El resultado es una lista filtrada de entradas basada en el término de búsqueda. Los nombres de las versiones y las descripciones de las versiones no se incluyen en la búsqueda.
Para buscar en el historial, haga lo siguiente:
-
Ingrese un término de búsqueda en el campo Historial de búsqueda. Todas las entradas del historial, incluso el término de búsqueda, figuran en la lista Versiones e historial:

-
De manera opcional, para limitar aún más la búsqueda, haga clic en la flecha desplegable en el campo del historial de búsqueda. Esto le permite filtrar la búsqueda según los siguientes criterios:
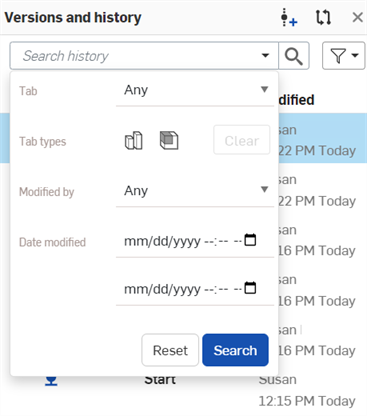
-
Pestaña: Limite la búsqueda al seleccionar una pestaña de documento específica. El valor predeterminado es Cualquier pestaña.
-
Tipos de pestaña: Limite la búsqueda al seleccionar Part Studio, Ensamblaje o Dibujo. La búsqueda predeterminada usa todos los tipos de pestañas. Haga clic en el botón Borrar para restablecer el filtro de tipo de pestaña. Ambos tipos de pestañas se incluyen en la búsqueda.
-
Modificado por: Limita la búsqueda al seleccionar a la persona que hizo el cambio en el historial. Las opciones son Solo yo, Yo no y Cualquier persona (predeterminado).
-
Fecha de modificación: Limite la búsqueda al seleccionar las fechas de inicio y finalización. Por defecto, busca en todas las fechas.
-
Una vez seleccionados los criterios, haga clic en el botón Buscar. El término de búsqueda se filtra de acuerdo con los nuevos criterios. En cualquier momento, puede hacer clic en el botón Restablecer para establecer todos los criterios de filtro en sus valores predeterminados.
Cuando realiza una búsqueda, los resultados que se presentan provienen de todas las ramas, incluso si ha seleccionado Rama activa encima del campo de búsqueda.
El botón Filtrar ramas cambia las ramas que se muestran en el Gráfico de versión.
Para filtrar ramas, haga lo siguiente:
- Abra el panel Versiones e historial.
- Haga clic en el botón Filtrar ramas.
- Seleccione una opción de filtro:
- Mostrar todas las ramas: muestra todas las ramas del Gráfico de versión. Es la vista predeterminada.
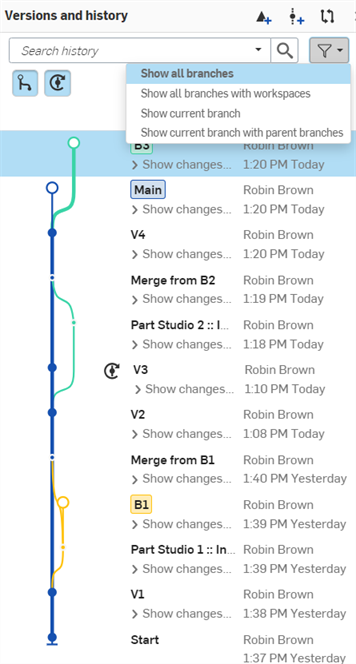
- Mostrar todas las ramas con espacios de trabajo: oculta todas las ramas que pertenecen a los espacios de trabajo eliminados. En la imagen de abajo, verá que la rama verde inferior (en la imagen de arriba) está oculta. Esta opción se puede usar para limpiar gráficos de versiones grandes.
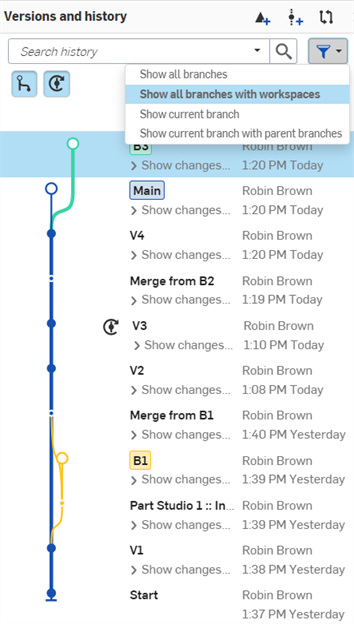
- Mostrar rama actual: muestra solo la rama actual.
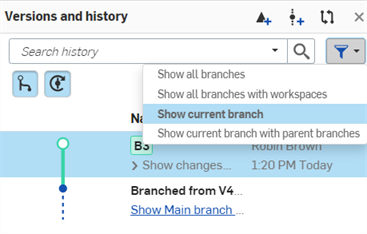
- Mostrar la rama actual con las ramas principales: muestra solo la rama actual y sus ramas principales.
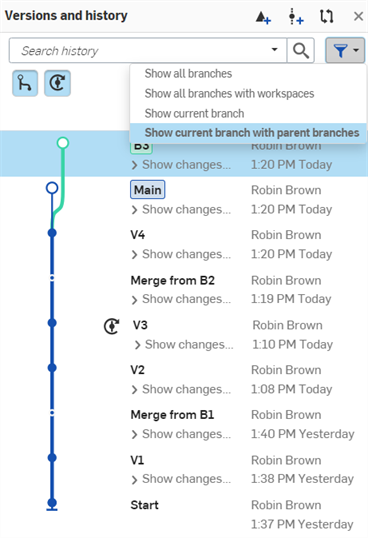
- Mostrar todas las ramas: muestra todas las ramas del Gráfico de versión. Es la vista predeterminada.
With the Versions and history panel, you can create versions (which are read-only) and branch a version to create a new workspace.
Puede abrir el panel Versiones e historial desde la página Documentos o desde el documento:
- En la página Documentos: seleccione el ícono del panel de información que corresponde al documento para el que desea abrir el panel Versiones e historial y, a continuación, pulse Versiones.
- En el documento, toque el ícono de Versiones e historial
 en el lado izquierdo del área gráfica.
en el lado izquierdo del área gráfica.

- El panel Versiones e historial muestra el gráfico de versiones predeterminado de un documento.
- De forma predeterminada, existen un área de trabajo principal y una versión de inicio.
- Pulse para cambiar entre ver Todas las ramas y la Rama activa (el área de trabajo que está activa o abierta en el área gráfica):
- Pulse Crear versión
 para crear una versión.
para crear una versión. - Pulse la X para cerrar el panel Versiones e historial.

El gráfico muestra todas las versiones y espacios de trabajo de un documento en forma de árbol. El gráfico está codificado por colores por rama. Cada rama es de un color y termina con un área de trabajo, que se representa como puntos abiertos. Los nombres de las ramas se muestran en negrita y cursiva. Las versiones se muestran como puntos sólidos y texto normal, y son de solo vista.
La rama activa, que es el área de trabajo abierta actualmente, se indica con un resaltado azul. En la imagen de arriba, la rama B1 es la rama activa.
- Versión: es un estado del documento con nombre que se guarda. Las versiones son inmutables e independientes de las áreas de trabajo. Cree una versión para capturar un área de trabajo en un determinado punto temporal. Puede abrir y bifurcar una versión.
Se identifica mediante texto normal y un punto sólido en el gráfico de la versión.
- Área de trabajo: es un espacio de modelado y diseño.
El área de trabajo activa se indica con un cuadro azul a su izquierda en la lista del gráfico de versión y un punto abierto al final de la rama asociada.
- Rama: es donde se divide el documento y se crea una nueva área de trabajo. Una rama puede tener cero o más versiones y hasta un área de trabajo. La rama se puede abrir y eliminar.
Se indica con texto en negrita y cursiva y un punto en el gráfico de versión. Si el punto está abierto, la rama tiene un área de trabajo asociada. Si el punto está cerrado, se ha eliminado el área de trabajo asociada a esa rama.
Para crear una versión de un documento:
- Abra el panel Versiones e historial
 .
. - Pulse el área de trabajo o la rama desde la que quiere crear una versión para seleccionarla.
- Toque
 .
. - Agregue un nombre y una descripción para la versión y, a continuación, seleccione Crear versión.
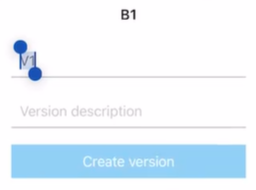
- La versión recién creada aparece en el panel Versiones e historial.
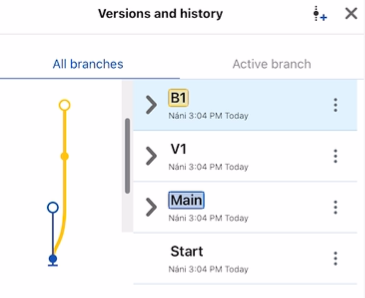
Un área de trabajo (o rama) se identifica mediante un punto abierto.
Cuando se bifurca desde una versión, se está creando una nueva rama que puede contener versiones adicionales, así como una nueva área de trabajo en la punta (final) de la rama.
- Abra el panel Versiones e historial
 .
. - Pulse el ícono del menú de tres puntos situado junto a la versión (que no sea la principal) desde la que quiere derivar (inicial, en la imagen de abajo) y, a continuación, pulse Derivar para crear un área de trabajo.
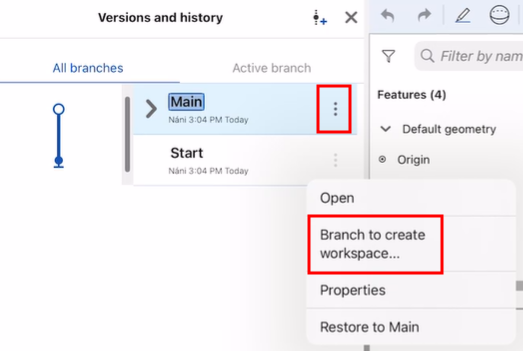
- Agregue un nombre y una descripción para la rama y, a continuación, seleccione Crear área de trabajo.
- La rama recién creada aparece en el panel Versiones e historial.
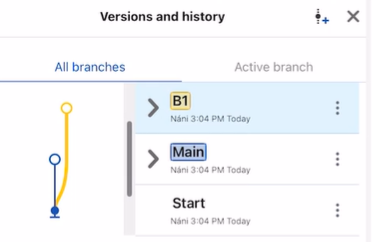
Onshape mantiene un historial de todos los cambios realizados en cada documento por cada usuario. Esto le permite ver esos cambios en una lista del historial de documentos y también restaurar un documento a un punto específico del historial en cualquier momento.
Al restaurar, el área de trabajo en la que se encuentra es la que se restaura. Si desea restaurar otra área de trabajo, abra primero esa área de trabajo.
Para restaurar una versión en el área de trabajo activo actualmente, haga lo siguiente:
- Abra el panel Versiones e historial
 .
. - Toque la versión que quiera restaurar.
- Pulse el ícono de menú de tres puntos situado junto a la versión que quiera restaurar y, a continuación, pulse Restaurar en [Target].
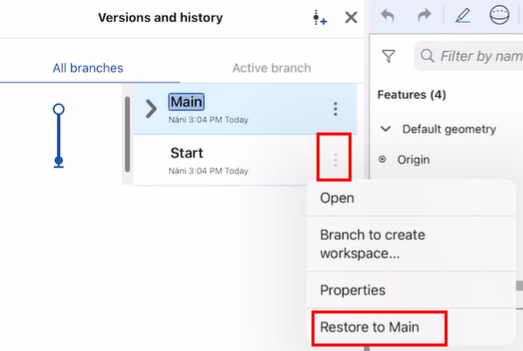
Para obtener más información acerca de la restauración de versiones, consulte Gestión de documentos..
With the Versions and history panel, you can create versions (which are read-only) and branch a version to create a new workspace.
Puede abrir el panel Versiones e historial desde la página Documentos o desde el documento:
- Desde la página Documentos:
Seleccione el ícono del panel de información que corresponde al documento para el que desea abrir el panel Versiones e historial. Desde aquí, toque Versiones.
- En el documento,
preisone el ícono de Versiones e historial
 en el lado izquierdo del área gráfica.
en el lado izquierdo del área gráfica.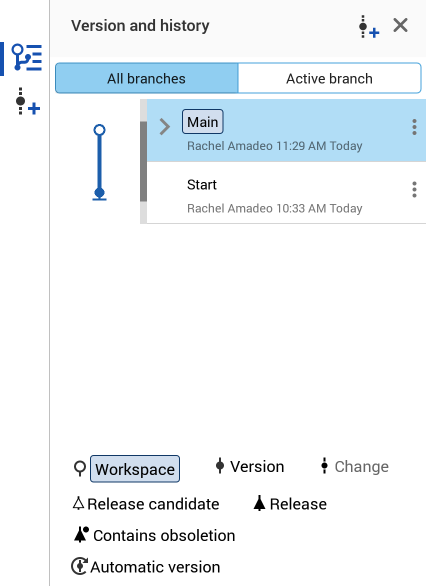
- En el panel Versiones e historial, se muestra el gráfico de la versión predeterminada de un documento. Por defecto, hay un área de trabajo principal y una versión incial.
- Hay dos íconos en la esquina superior derecha del panel Versiones e historial:
![]() : crear una versión
: crear una versión
![]() - Cerrar el panel de versiones e historial
- Cerrar el panel de versiones e historial
- Toque las etiquetas de la parte superior del panel para cambiar entre la visualización de Todas las ramas y la Rama activa (el área de trabajo que se encuentra abierta en el área gráfica):
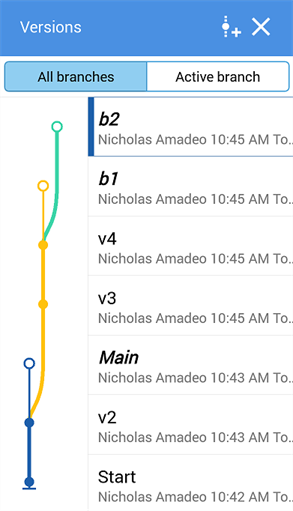
En el gráfico se muestran todas las versiones y áreas de trabajo de un documento en formato de árbol. El gráfico está codificado por colores por rama. Cada rama es de un color, y los nombres de las ramas se muestran con texto contorneado y codificado por colores. El área de trabajo asociada a una rama se muestra como un punto abierto. Las versiones se muestran como puntos sólidos y texto normal, y son solo de vista.
La rama activa, que es el área de trabajo que se encuentra abierta, se indica con un cuadro azul alrededor del título. Por ejemplo, en la imagen de arriba, B2 es el nombre de la rama activa.
- Versión: es un estado del documento con nombre que se guarda. Las versiones son inmutables e independientes de las áreas de trabajo. Cree una versión para capturar un área de trabajo en un determinado punto temporal. Puede abrir y bifurcar una versión.
Se identifica mediante texto normal y un punto sólido en el gráfico de la versión.
- Área de trabajo: es un espacio de modelado y diseño.
El área de trabajo activa se indica con un cuadro azul a su izquierda en la lista del gráfico de versión y un punto abierto al final de la rama asociada.
- Rama: es donde se divide el documento y se crea una nueva área de trabajo. Una rama puede tener cero o más versiones y hasta un área de trabajo. La rama se puede abrir y eliminar.
Se indica con texto en negrita y cursiva y un punto en el gráfico de versión. Si el punto está abierto, la rama tiene un área de trabajo asociada. Si el punto está cerrado, se ha eliminado el área de trabajo asociada a esa rama.
Para crear una versión del documento activo actual, haga lo siguiente:
- En el lado izquierdo del área gráfica, toque el ícono de Crear versión
 .
. - Ingrese el nombre (y, si lo desea, la descripción) de la nueva versión y toque Crear.
Para crear una versión desde otra área de trabajo o rama, haga lo siguiente:
- Presione el ícono de Versiones e historial
 para abrir el panel Versiones e historial.
para abrir el panel Versiones e historial. - Toque el área de trabajo o la rama desde la que quiere crear una versión para abrir esa área de trabajo.
- Pulse el ícono de Crear versión
 en la parte superior del panel.
en la parte superior del panel.
Un área de trabajo (o rama) se identifica mediante un punto abierto.
- Añada un nombre y una descripción para la versión y, a continuación, pulse Crear.
- La versión recién creada aparece en el panel Versiones e historial.
Toque el menú de tres puntos junto a una versión para ver opciones como Propiedades, Abrir y Bifurcar para crear área de trabajo.
Cuando se bifurca desde una versión, se está creando una nueva rama que puede contener versiones adicionales, así como una nueva área de trabajo en la punta (final) de la rama.
- Presione el ícono de Versiones e historial
 para abrir el panel Versiones e historial.
para abrir el panel Versiones e historial. - Toque para seleccionar la versión desde la que quiere crear una rama.
- Toque el menú de tres puntos junto a la versión y, a continuación, toque Bifurcar para crear área de trabajo.
- Agregue un nombre y una descripción para la rama y, a continuación, toque Crear.
- La rama recién creada aparece en el panel Versiones e historial.
Onshape mantiene un historial de todos los cambios realizados en cada documento por cada usuario. Esto le permite ver esos cambios en una lista del historial de documentos y también restaurar un documento a un punto específico del historial en cualquier momento.
Al restaurar, el área de trabajo en la que se encuentra es la que se restaura. Si desea restaurar otra área de trabajo, abra primero esa área de trabajo.
Para restaurar una versión en el área de trabajo activo actualmente, haga lo siguiente:
- Abra el panel Versiones e historial.
- Toque la versión que quiera restaurar.
- Toque el menú de tres puntos junto a la versión y toque Restablecer a la versión principal.
Para obtener más información acerca de la restauración de versiones, consulte Gestión de documentos..
Para obtener recursos adicionales del Centro de aprendizaje, siga los cursos a su propio ritmo aquí: Bifurcar y fusión (se requiere una cuenta de Onshape) e Historial y versiones de documentos (se requiere una cuenta de Onshape). También puede seguir la ruta de aprendizaje aquí: Conceptos básicos de Onshape: administración de datos (se requiere una cuenta de Onshape) y los artículos de información técnica aquí: Comprensión y uso de los datos históricos de un documento (se requiere una cuenta de Onshape) y Gestión de versiones de Gitflow (se requiere una cuenta de Onshape).