Compartir documentos
![]()
![]()
![]()
Comparta un documento para colaborar con otros diseñadores, cambie los niveles de permisos o haga que un documento esté disponible públicamente. También puede compartir el documento con el Soporte de Onshape, si es necesario.
Acceda al cuadro de diálogo Compartir desde la página Documentos o en un documento específico:
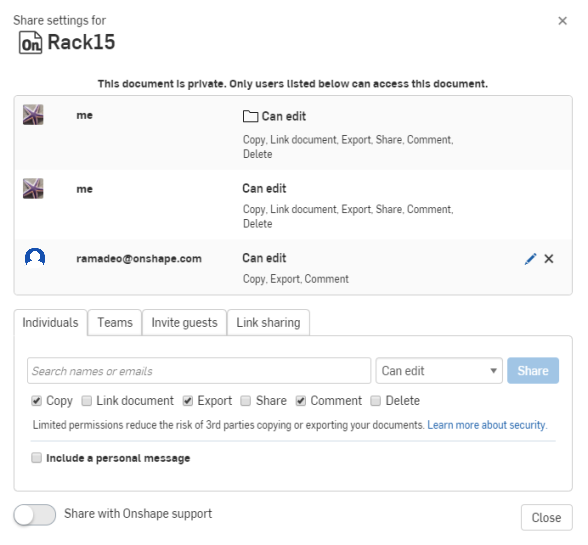
Tenga en cuenta que las pestañas Equipos y Empresas solo aparecen si usted es miembro de un equipo o de una empresa. Los miembros de Enterprises solo verán las pestañas Personas, Equipos, Invitar usuarios y Vínculos. Todos los documentos creados en una Enterprise pertenecen automáticamente a la Enterprise. Para obtener más información sobre los usuarios invitados de Enterprise, consulte Ajustes de Company, Salón de clases y Enterprise: usuarios.
- Haz una de las siguientes:
- En la página Documentos, a la derecha del documento (en la Vista de lista), haga clic en Compartir (
 ).
).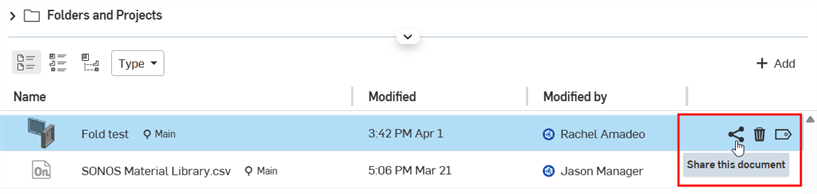
Desde un documento específico, haga clic en el botón Compartir de la barra de herramientas del documento:
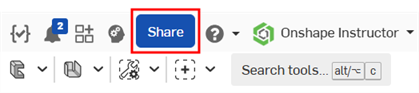
- En la página Documentos, a la derecha del documento (en la Vista de lista), haga clic en Compartir (
- Select the appropriate tab (which may vary based on your subscription type):
- Individuals - Enter one or more individual user email addresses. You are also able to copy and paste a comma-separated list here. Onshape provides type-ahead support and records new email addresses as you enter them. Previously recorded emails appear in the list, along with a user image and email address.
- Teams - Teams of which you are a member appear in the drop down. Select a team to send a share message to all members of that team. For more information, see Teams (for Free, Standard, Professional, or Education subscriptions), or Teams (For Professional or Enterprise subscriptions).
- Companies - Companies of which you are a member appear in the drop down. Select a company to send a share message to all members of that company.
- Public - Provides an option for non-enterprise users to make the document accessible to all Onshape users (users can view and copy— but not edit— the document). Click the Make public button on the tab to make the document public:

When a document is made public, the user can click the Make a copy to edit button in the top left corner, which duplicates the document:
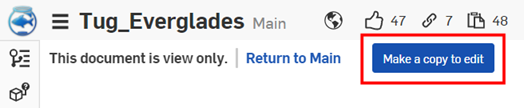
Para volver a convertir un documento público en privado, abra el cuadro de diálogo Compartir del documento y haga clic en la "x" situada a la derecha de Todos los usuarios de Onshape (entrada pública) en el cuadro de diálogo:
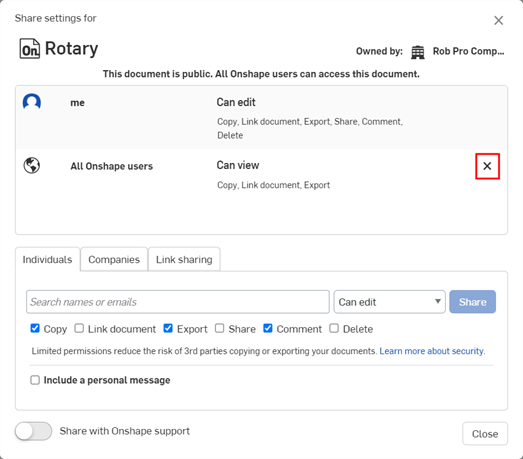
Los usuarios de Enterprise no tienen una pestaña Pública en el cuadro de diálogo Compartir, ya que los documentos de Enterprise no pueden ser públicos.
- Link sharing - Copy a document-specific URL to the clipboard in order to send a link to another person. The link allows View-only access to this document alone, and does not require signing in to Onshape for viewing. Part Studios, Assemblies, and Drawing tabs are available, as are supporting data, such as PDF and image tabs. The recipient of the link can use an existing Onshape account to view the document, but is not required to have an Onshape account at all. The document is still viewable without an Onshape account.
To share a document through a link, select the Link sharing tab, then click Turn on link sharing, then click Copy to clipboard.
Paste the link into an email to another person (Onshape user or not) or otherwise send the link. Be aware that anyone with the link will have access to the document. To revoke all link sharing access to the document, open the Share dialog and click the X next to the Anyone with link entry. This action immediately revokes all access to that document through that link.
Al crear un vínculo Compartir documento desde una pestaña activa de un documento, el vínculo dirige al destinatario al estado del documento en el momento en que se creó el vínculo, incluido el espacio de trabajo o la versión abierta en ese momento, la pestaña específica seleccionada y el estado de las propiedades, configuraciones y el panel de chapa metálica. Mientras el destinatario del vínculo tenga acceso, verá exactamente lo que vio la persona que copió el vínculo en el momento en que este se creó.
To enable an Onshape user to export the document once the link is shared with them, check Allow exporting from the link.
Connections - Share a document with approved users from a third-party enterprise.
These badges indicate connections outside the current enterprise:
 - User is from an external enterprise connection.
- User is from an external enterprise connection. - Enterprise is an external connection.
- Enterprise is an external connection. - Content is shared with an external enterprise.
- Content is shared with an external enterprise.
Documents, folders, or publications that are shared with an external connection display a badge or banner in the toolbar, Share dialog, Share details panel in the Documents list page, and Comments panel.
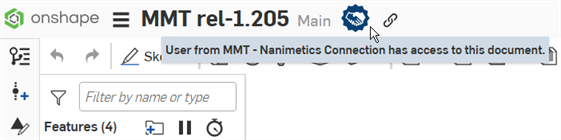
Badge indicates document is owned by current enterprise, shared with external enterprise

Badge and blue horizontal bar indicate document is owned by external enterprise, shared with current enterprise
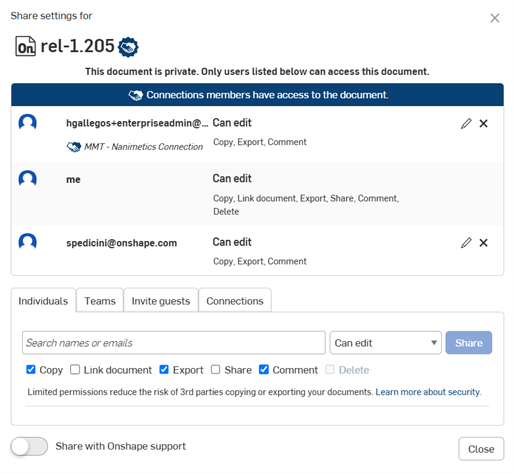
Connections banner and icons in the Share dialog
Users must be added to a connection by an enterprise admin before they can see the Connections tab in the Share dialog. See Connections for details on setting up a connection to an external enterprise and adding users to the connection.
- Enter the teams, companies, or individuals to share the document with in the search field.
- Set permissions below the email address field.
Para permitir que otros usuarios se vinculen al documento desde su documento (mediante la vinculación a una pieza, ensamblaje, FeatureScript u operación personalizada, por ejemplo), active la casilla de permisos Vincular documento. Vincular documento se selecciona automáticamente si a un usuario se le concedió el permiso Editar (con al menos Copiar/Exportar) antes de la versión 1.54. Después de la versión 1.54, esta casilla debe activarse manualmente.
Los colaboradores reciben un correo electrónico con su mensaje y un vínculo al documento en Onshape. Los usuarios de Onshape pueden hacer clic en el vínculo para acceder al documento. Si el destinatario no es un usuario de Onshape, el correo electrónico incluye un vínculo para crear una cuenta antes de acceder al documento.
Anule el uso compartido de un documento con un usuario en cualquier momento: haga clic en la «x» junto al nombre de usuario en el cuadro de diálogo Compartir. Los usuarios también pueden quitarse de un documento compartido mediante el menú contextual de la página Documentos o mediante el cuadro de diálogo Compartir.
Propietario del documento
Solo los propietarios de documentos y aquellos con permisos «Puede editar y compartir» pueden compartir un documento con otro usuario. Los propietarios pueden ser usuarios individuales o una compañía (para aquellos con una cuenta de suscripción Profesional o Enterprise). Es posible que solo haya un propietario de un documento. En el caso de una compañía propietaria de un documento, los permisos de propietario se asignan al propietario de esa compañía.
La propiedad es el nivel más alto de permisos y da a un usuario el derecho a transferir esa propiedad a otro usuario o a una compañía. Para obtener más información sobre la transferencia de propiedad en Onshape, vea el tema Página Documentos.
Usuarios listados
En esta área se enumeran todos los usuarios, compañías y equipos con los que se ha compartido el documento. El permiso actual se muestra a la derecha de la dirección de correo electrónico y lo puede modificar el propietario del documento (haga clic en el ícono del lápiz). Utilice la x pequeña más a la derecha para eliminar a este usuario, equipo o compañía de los permisos de uso compartido de este documento.
Para cada operación de compartir, seleccione el nivel de permiso de documento para cada usuario o grupo de usuarios:
- Puede editar: permiso para editar, copiar, vincular, exportar, compartir y comentar un documento.
- Puede ver: permiso para ver, copiar, vincular, exportar y comentar un documento. Los usuarios con este permiso se compartirán en el documento en Introducción como usuario ligero.
Tenga en cuenta que los permisos Editar y Ver incluyen el permiso Comentario. Utilice las casillas de verificación individuales situadas debajo del campo de dirección de correo electrónico para incluir cualquiera de los siguientes permisos:
- Copia: posibilidad de hacer una copia del documento
- Link document - Ability to link to this document from another document (via inserting an assembly, part, image, drawing, etc). This option requires the Export permission also be checked.
- Exportar: capacidad de exportar el documento
- Compartir: capacidad de volver a compartir el documento con otro usuario
- Comentario: posibilidad de hacer comentarios dentro del documento
- Eliminar: capacidad de eliminar un documento o un área de trabajo en una rama dentro de ese documento. Tenga en cuenta que, al eliminar un área de trabajo, aparece un cuadro de diálogo de advertencia y la acción, si se realiza, no se puede deshacer. Si hay versiones en la rama, la rama permanecerá y podrá crear una nueva área de trabajo a partir de cualquier versión de esa rama, pendiente de permisos.
Todos los permisos permiten a los usuarios colaborar en la misma área de trabajo. Un usuario con permiso de solo vista puede estar en la misma área de trabajo que un usuario con permiso de edición. El usuario de solo vista no puede editar el área de trabajo, pero puede ver los cambios realizados en el área de trabajo en tiempo real.
Eliminación de permisos
Todos los documentos con una compañía como propietario solo pueden ser eliminados por el creador del documento o el propietario de la compañía.
El creador de un documento puede compartirlo con otros usuarios y asignar permisos al documento en el momento de compartirlo; permisos explicados anteriormente.
Los administradores de una compañía pueden quitar al creador del documento como propietario y, si lo desea, agregar ese usuario como colaborador con permisos específicos. (De forma predeterminada, todos los creadores de documentos tienen permisos completos, incluido Eliminar, de ese documento.)
Para quitar un permiso concreto, simplemente haga clic en el icono de lápiz situado junto a la entrada Compartir en el cuadro de diálogo Compartir y, a continuación, utilice las casillas de verificación que aparecen para editar el permiso o quitarlos por completo.
Comparte un documento con un equipo o compañía de la que eres miembro para colaborar con otros miembros y permitirles acceder al contenido de tu documento:
- Seleccione el documento en la página Documentos y haga clic en Compartir (o haga clic en él desde el documento abierto).
- Select the appropriate tab: Teams, Companies, or Connections.
- Select the team, company, or external enterprise name from the drop down list.
- Seleccione permisos para el equipo o la compañía (y para todos los miembros de esa organización), como se describe anteriormente.
- Si lo desea, agregue un mensaje personal para incluirlo en el correo electrónico de notificación.
- Haga clic en Compartir.
- Repita los pasos para compartir con otros equipos o empresas. Haga clic en Cerrar cuando termine.
Unshare a document at any time by clicking the X next to its name.
Users must be added to a connection by an enterprise admin before they can see the Connections tab in the Share dialog. See Connections for details on setting up a connection to an external enterprise and adding users to the connection.
Usted puede quitarse de un documento compartido en cualquier momento o de un grupo de documentos compartidos:
- En la página Documentos, selecciona el filtro Compartido conmigo a la izquierda.
- En la lista de documentos que aparecen, seleccione los documentos de los que desea quitarse.
Puede hacer clic para seleccionar tantos documentos como desee; la selección es aditiva. También puede presionar Mayús y seleccionar para elegir un grupo contiguo de documentos.
- Haga clic con el botón derecho y seleccione Dejar de compartir (x) seleccionado conmigo.
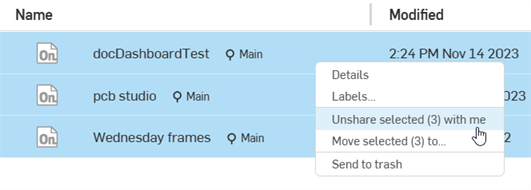
Se quitará del recurso compartido, y los documentos se quitarán del filtro Compartido conmigo.
Los usuarios con una cuenta Professional pueden compartir documentos con usuarios de cuentas gratuitas. Se aplican las siguientes restricciones:
- Los usuarios gratuitos solo pueden ver documentos privados, independientemente de los permisos otorgados en la acción compartida, incluido el permiso Editar. No se les permite editar documentos privados.
- Compartir un documento con un usuario de cuenta gratuita no hace que el documento sea público.
- Los usuarios de cuentas gratuitas pueden recibir y realizar: Comentar, Exportar, Copiar y Enlazar. No pueden compartir ni editar.
Si no pertenece a una empresa, tiene la posibilidad de hacer público un documento. Al hacer público un documento, estará disponible para todos los usuarios de Onshape, de forma que puedan ver y hacer una copia del documento y, a continuación, editar esa copia. Sin embargo, no pueden editar el documento original. Solo el propietario del documento puede editar el documento original.
Por ejemplo, si tienes un plan de suscripción gratuita y creas un documento, esos documentos son privados y nadie más los puede editar. Para permitir que otras personas editen tu documento, primero debes hacerlo público.
Para hacer público un documento, seleccione la pestaña Público y haga clic en Hacer público.

Para revocar el acceso público a un documento, haga clic en ![]() junto a Todos los usuarios de Onshape en el cuadro de diálogo Compartir.
junto a Todos los usuarios de Onshape en el cuadro de diálogo Compartir.
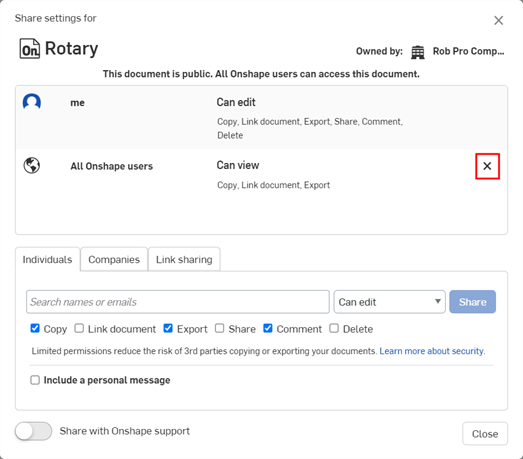
En la página Documentos, los documentos públicos aparecen con una insignia pública (![]() ) y, también, en la barra de título cuando están abiertos:
) y, también, en la barra de título cuando están abiertos:

Si desea ayuda con un documento o ha encontrado un error, opte por Compartir el documento con compatibilidad con Onshape haciendo clic en el botón de alternancia Compartir con compatibilidad con Onshape situado en la parte inferior izquierda del cuadro de diálogo. Cuando se comparte, el botón de alternancia se vuelve azul.
Deje de compartir el documento con Soporte de Onshape en cualquier momento haciendo clic de nuevo en el enlace de activación/desactivación.
![]()
Comparta un documento con uno o más usuarios, permitiendo la colaboración en tiempo real directamente en el mismo documento. Compartir con personas, listas de personas, equipos y compañías, o haga un documento a disposición pública o privada. También puede compartir el documento compatible con Onshape, si es necesario.
Acceder al cuadro de diálogo Compartir desde:
- Página Documentos: pulse en el icono ubicado a la derecha del documento para abrir el panel de información del documento.

Pulse en el icono Compartir
 :
:
A continuación, pulse el icono Editar para ingresar información sobre con quién desea compartir el documento:
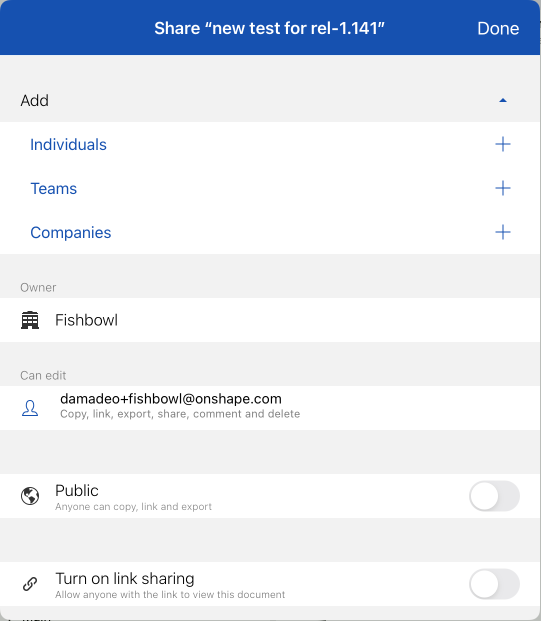
- En un documento específico: presione el icono Compartir en el lateral de la pantalla para abrir el panel de información del documento para Compartir:

Presione el ícono Editar para acceder al cuadro de diálogo Compartir, como se muestra arriba.
Puede salir de un documento compartido en cualquier momento: acceda al panel de información del documento desde la página Documentos o desde el mismo documento. A continuación, seleccione el icono Salir. ![]()
- Pulse en el icono Compartir.

Se abrirá el cuadro de diálogo Compartir.
- Para agregar a una persona, un equipo o una compañía con la que compartir su documento, haga lo siguiente:
- Persona: ingrese una o más direcciones de correo electrónico de personas. También puede copiar y pegar una lista separada por comas. Onshape proporciona soporte de tipo anticipado y registra las nuevas direcciones de correo electrónico a medida que usted las ingresa.
- Equipo: los equipos de los que forma parte aparecen en la lista. Cuando selecciona un equipo, se envía un mensaje compartido a todos sus miembros.
- Compañía: las compañías de las que usted es miembro aparecen en el menú desplegable. Cuando selecciona una compañía, se envía un mensaje compartido a todos sus miembros.
- Uso compartido de vínculos: sirve para copiar un vínculo al documento a fin de enviárselo a otra persona (que puede o no ser usuario de Onshape) con permiso de solo lectura. Tenga en cuenta que cualquier persona que tenga el vínculo puede ver el documento. De esta forma, un usuario solo puede ver el documento y, posiblemente, exportarlo si usted marca la casilla de correspondiente. Puede activar/desactivar el uso compartido de vínculos en el cuadro de diálogo Compartir de un documento.
- Seleccione Permisos de uso compartido para cada persona, equipo y compañía con la que esté compartiendo un recurso:
- Puede editar: permiso para editar el documento
- Puede ver: es el permiso para solo ver el documento (solo lectura)
Para obtener detalles sobre los permisos específicos, consulte Permisos a continuación.
- Si lo desea, puede alternar para establecer el documento en público.
- Si lo desea, puede alternar para compartir el documento con el soporte de Onshape.
- Pulse en Listo, en la esquina superior derecha del cuadro de diálogo.
En el cuadro de diálogo Compartir, en la línea Propietario, se especifica el propietario del documento. Solo los propietarios de documentos y aquellos con permiso Puede editar y Compartir pueden compartir un documento con otro usuario. Los propietarios pueden ser usuarios individuales o una compañía (en el caso de los que tienen una cuenta de suscripción Profesional). Es posible que solo haya un propietario de un documento. En el caso de que una compañía sea la propietaria de un documento, los permisos de propietario se asignan al propietario de esa compañía.
La propiedad es el nivel de permisos más alto y aporta a un usuario el derecho de transferir esa propiedad a otro usuario o a una compañía.
En esta sección, se enumeran todos los usuarios, los equipos y las compañías con los que se ha compartido el documento. El permiso actual aparece debajo de las direcciones de correo electrónico, y el propietario del documento es quien lo puede modificar.
Consulte Permisos a continuación para obtener más información sobre los permisos de edición.
El propietario del documento puede quitar de forma definitiva a los usuarios, los equipos y las compañías de un recurso compartido. Consulte Quitar del recurso compartido a continuación para obtener más información.
Para cada operación de compartir, seleccione el nivel de permiso de documento para cada usuario o grupo de usuarios:
Propietario: es el permiso completo para editar el documento, e incluye los permisos Editar, Compartir, Comentar y Transferir propiedad.
Puede editar - Permiso para editar el documento y comentar sobre él.
Puede ver: es el permiso para ver el documento (solo lectura).
Tenga en cuenta que los permisos Editar y Visualizar incluyen los permisos Comentar. Utilice las casillas de verificación individuales para incluir o excluir los permisos Copiar, Vincular, Exportar, Compartir o Comentar, si corresponde.
Copiar: es el permiso para crear una copia privada del documento.
Vínculo: es el permiso para crear un vínculo al documento o a los detalles de referencia del documento en otros documentos.
Exportar: es el permiso para exportar el documento como un archivo.
Compartir: es el permiso para compartir el documento con otros usuarios, equipos y compañías.
Comentar: es el permiso para comentar el documento.
Eliminación de permisos
Para quitar (o editar) los permisos de una persona, un equipo o una compañía, haga lo siguiente:
- Abra el cuadro de diálogo de Compartir.
- Pulse para seleccionar la persona, el equipo o la compañía cuyos permisos desea quitar (o editar).
- Pulse para marcar o desmarcar las casillas de permisos.
Solo el creador del documento o el propietario de la compañía pueden quitar todos los documentos cuyo propietario sea una compañía.
El creador de un documento puede compartirlo con otros usuarios y asignar permisos al documento en el momento de compartirlo. Los permisos fueron explicados anteriormente.
Los administradores de una compañía pueden quitar al creador del documento como propietario y, si lo desean, agregar ese usuario como colaborador con permisos específicos. (De forma predeterminada, todos los creadores de documentos tienen permisos completos, incluida la eliminación de ese documento).
Para quitar de forma definitiva a un usuario, un equipo o una compañía de un recurso compartido (por lo que se quitan todos sus permisos), haga lo siguiente:
- Abra el cuadro de diálogo de Compartir.
- Pulse en el nombre de la persona, el equipo o la compañía del que desea dejar de compartir el documento.
- Pulse en Quitar en la parte inferior del cuadro de diálogo.
También puede abrir el cuadro de diálogo de Compartir y, a continuación, deslizar el dedo de derecha a izquierda sobre el nombre de la persona, el equipo o la compañía que desee quitar. Pulse en Quitar.
Pulse en el botón interruptor ubicado junto a Público a fin de que un documento esté disponible para todos los usuarios de Onshape. Cuando un documento es público, todos los usuarios de Onshape pueden verlo y crearle copias, pero no pueden editar el documento original:
Para revocar el acceso público a un documento, pulse en el botón interruptor junto a Público a fin de desactivar esta función. Cuando este botón está encendido, se vuelve color azul.
If you have a Free Subscription, private documents are prohibited, and the Public toggle remains on.
Si desea recibir ayuda con un documento o ha detectado un error, presione el botón de activación/desactivación junto a Compartir con Soporte de Onshape. Cuando se comparte, el botón de activación/desactivación se vuelve color azul. Puede dejar de compartir el documento con Soporte de Onshape en cualquier momento; para esto, vuelva a hacer clic en el vínculo de activación/desactivación.
Onshape envía notificaciones en los siguientes casos:
- Un documento que se comparte consigo
- Cuando lo mencionan específicamente en un comentario
- Se ha comentado un documento compartido con usted o un documento del que es propietario
Pulse en una notificación para abrir el documento que le han compartido.
Desde los ajustes del dispositivo, puede especificar si desea que Onshape le envíe notificaciones y de qué manera.
Puede recibir y abrir un vínculo anónimo en un dispositivo con iOS:
- Abra el correo electrónico en un dispositivo con iOS.
- Haga clic en el vínculo (antes de abrir la aplicación de Onshape).
- Si es un usuario registrado de Onshape, la aplicación se abre y abre automáticamente el documento para el que se envió el vínculo.
También se puede copiar el vínculo desde el correo electrónico. Continúe hasta la página de inicio de sesión de la aplicación Onshape y desplácese hacia abajo para ver y tocar «Abrir documento»; luego, pegue la URL copiada en el campo y pulse «Abrir».
Si no es un usuario de Onshape registrado, se abrirá el documento, pero con permisos y opciones de navegación limitados.
![]()
Comparta un documento con uno o más usuarios, permitiendo la colaboración en tiempo real directamente en el mismo documento. Compartir con personas, listas de personas, equipos y compañías, o haga un documento a disposición pública o privada. También puede compartir el documento compatible con Onshape, si es necesario.
Acceder al cuadro de diálogo Compartir desde:
- Página Documentos: pulse en el icono ubicado a la derecha del documento para abrir el panel de información del documento.

Pulse en el icono Compartir.
- En un documento específico: pulse en el icono ubicado en la esquina superior derecha para abrir el panel de información del documento.

Pulse en el icono Compartir.
Puede salir de un documento compartido en cualquier momento: acceda al panel de información del documento desde la página Documentos o desde el mismo documento. A continuación, seleccione el icono Salir. ![]()
- Pulse en el icono Compartir.

Se abrirá el cuadro de diálogo Compartir.
- Para agregar a una persona, un equipo o una compañía con la que compartir su documento, haga lo siguiente:
- Persona: ingrese una o más direcciones de correo electrónico de personas. También puede copiar y pegar una lista separada por comas. Onshape proporciona soporte de tipo anticipado y registra las nuevas direcciones de correo electrónico a medida que usted las ingresa.
- Equipo: los equipos de los que forma parte aparecen en la lista. Cuando selecciona un equipo, se envía un mensaje compartido a todos sus miembros.
- Compañía: las compañías de las que usted es miembro aparecen en el menú desplegable. Cuando selecciona una compañía, se envía un mensaje compartido a todos sus miembros.
- Uso compartido de vínculos: sirve para copiar un vínculo al documento a fin de enviárselo a otra persona (que puede o no ser usuario de Onshape) con permiso de solo lectura. Tenga en cuenta que cualquier persona que tenga el vínculo puede ver el documento. De esta forma, un usuario solo puede ver el documento y, posiblemente, exportarlo si usted marca la casilla de correspondiente. Puede activar/desactivar el uso compartido de vínculos en el cuadro de diálogo Compartir de un documento.
- Seleccione Permisos de uso compartido para cada persona, equipo y compañía con la que esté compartiendo un recurso:
- Puede editar: permiso para editar el documento
- Puede ver: es el permiso para solo ver el documento (solo lectura)
Para obtener detalles sobre los permisos específicos, consulte Permisos a continuación.
- Si lo desea, puede alternar para establecer el documento en público.
- Si lo desea, puede alternar para compartir el documento con el soporte de Onshape.
- Pulse en Listo, en la esquina superior derecha del cuadro de diálogo.
En el cuadro de diálogo Compartir, en la línea Propietario, se especifica el propietario del documento. Solo los propietarios de documentos y aquellos con permiso Puede editar y Compartir pueden compartir un documento con otro usuario. Los propietarios pueden ser usuarios individuales o una compañía (en el caso de los que tienen una cuenta de suscripción Profesional). Es posible que solo haya un propietario de un documento. En el caso de que una compañía sea la propietaria de un documento, los permisos de propietario se asignan al propietario de esa compañía.
La propiedad es el nivel de permisos más alto y aporta a un usuario el derecho de transferir esa propiedad a otro usuario o a una compañía.
En esta sección, se enumeran todos los usuarios, los equipos y las compañías con los que se ha compartido el documento. El permiso actual aparece debajo de las direcciones de correo electrónico, y el propietario del documento es quien lo puede modificar.
Consulte Permisos a continuación para obtener más información sobre los permisos de edición.
El propietario del documento puede quitar de forma definitiva a los usuarios, los equipos y las compañías de un recurso compartido. Consulte Quitar del recurso compartido a continuación para obtener más información.
Para cada operación de compartir, seleccione el nivel de permiso de documento para cada usuario o grupo de usuarios:
Propietario: es el permiso completo para editar el documento, e incluye los permisos Editar, Compartir, Comentar y Transferir propiedad.
Puede editar - Permiso para editar el documento y comentar sobre él.
Puede ver: es el permiso para ver el documento (solo lectura).
Tenga en cuenta que los permisos Editar y Visualizar incluyen los permisos Comentar. Utilice las casillas de verificación individuales para incluir o excluir los permisos Copiar, Vincular, Exportar, Compartir o Comentar, si corresponde.
Copiar: es el permiso para crear una copia privada del documento.
Vínculo: es el permiso para crear un vínculo al documento o a los detalles de referencia del documento en otros documentos.
Exportar: es el permiso para exportar el documento como un archivo.
Compartir: es el permiso para compartir el documento con otros usuarios, equipos y compañías.
Comentar: es el permiso para comentar el documento.
Eliminación de permisos
Para quitar (o editar) los permisos de una persona, un equipo o una compañía, haga lo siguiente:
- Abra el cuadro de diálogo de Compartir.
- Pulse para seleccionar la persona, el equipo o la compañía cuyos permisos desea quitar (o editar).
- Pulse para marcar o desmarcar las casillas de permisos.
Solo el creador del documento o el propietario de la compañía pueden quitar todos los documentos cuyo propietario sea una compañía.
El creador de un documento puede compartirlo con otros usuarios y asignar permisos al documento en el momento de compartirlo. Los permisos fueron explicados anteriormente.
Los administradores de una compañía pueden quitar al creador del documento como propietario y, si lo desean, agregar ese usuario como colaborador con permisos específicos. (De forma predeterminada, todos los creadores de documentos tienen permisos completos, incluida la eliminación de ese documento).
Para quitar de forma definitiva a un usuario, un equipo o una compañía de un recurso compartido (por lo que se quitan todos sus permisos), haga lo siguiente:
- Abra el cuadro de diálogo de Compartir.
- Pulse en el nombre de la persona, el equipo o la compañía del que desea dejar de compartir el documento.
- Pulse en Quitar en la parte inferior del cuadro de diálogo.
Pulse en el botón interruptor ubicado junto a Público a fin de que un documento esté disponible para todos los usuarios de Onshape. Cuando un documento es público, todos los usuarios de Onshape pueden verlo y crearle copias, pero no pueden editar el documento original:
Para revocar el acceso público a un documento, pulse en el botón interruptor junto a Público a fin de desactivar esta función. Cuando este botón está encendido, se vuelve color azul.
If you have a Free Subscription, private documents are prohibited, and the Public toggle remains on.
Cómo copiar un vínculo a un documento público
Puede enviar un vínculo a un documento público a otras personas para que puedan ver el documento público directamente sin tener que encontrarlo en la página Documentos. Para acceder y copiar el vínculo haga lo siguiente:
- Abra el panel Detalles del documento (toque el icono de <tres puntos> que se encuentra junto al documento en la página Documentos).
- En el panel Detalles, toque el icono de copia que se encuentra en la línea mediante el que se indica que el documento es público:
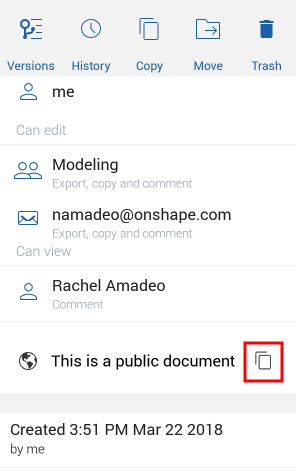
Esto copia un vínculo al portapapeles del teléfono, que puede insertar en un mensaje o correo electrónico.
Si desea recibir ayuda con un documento o ha detectado un error, presione el botón de activación/desactivación junto a Compartir con Soporte de Onshape. Cuando se comparte, el botón de activación/desactivación se vuelve color azul. Puede dejar de compartir el documento con Soporte de Onshape en cualquier momento; para esto, vuelva a hacer clic en el vínculo de activación/desactivación.
Onshape envía notificaciones en los siguientes casos:
- Un documento que se comparte consigo
- Cuando lo mencionan específicamente en un comentario
- Se ha comentado un documento compartido con usted o un documento del que es propietario
Pulse en una notificación para abrir el documento que le han compartido.
En la página Documentos, vaya a Ajustes para habilitar o inhabilitar las notificaciones de Onshape.
Puede recibir y abrir un vínculo anónimo en un dispositivo con Android:
- Abra el correo electrónico en su dispositivo con Android.
- Haga clic en el vínculo (antes de abrir la aplicación de Onshape).
- Si es un usuario registrado de Onshape, la aplicación se abre y abre automáticamente el documento para el que se envió el vínculo.
También se puede copiar el vínculo desde el correo electrónico. Continúe hasta la página de inicio de sesión de la aplicación Onshape y desplácese hacia abajo para ver y tocar «Abrir documento»; luego, pegue la URL copiada en el campo y pulse «Abrir».
Si no es un usuario de Onshape registrado, se abrirá el documento, pero con permisos y opciones de navegación limitados.