Configuración de company/salón de clases/enterprise: usuarios
![]()
Solo disponible para
Invite o añada nuevos usuarios a su company/salón de clases/enterprise, vea la lista de usuarios actuales, busque un usuario en particular, elimine los usuarios seleccionados y compruebe si un usuario es un usuario invitado. Solo el propietario de la company/salón de clases/enterprise y el administrador (o el educador en el caso del salón de clases) tienen la posibilidad de añadir usuarios a la suscripción y eliminarlos de ella.
Para acceder a la configuración de usuarios en Onshape, haga clic en el icono de usuario de su cuenta (![]() ) en la esquina superior derecha de la ventana de Onshape. Esto abre un menú desplegable. Haz clic en Configuración de la empresa, el aula o la empresa.
) en la esquina superior derecha de la ventana de Onshape. Esto abre un menú desplegable. Haz clic en Configuración de la empresa, el aula o la empresa.
Haga clic en Usuarios en la lista de la parte izquierda de la página:
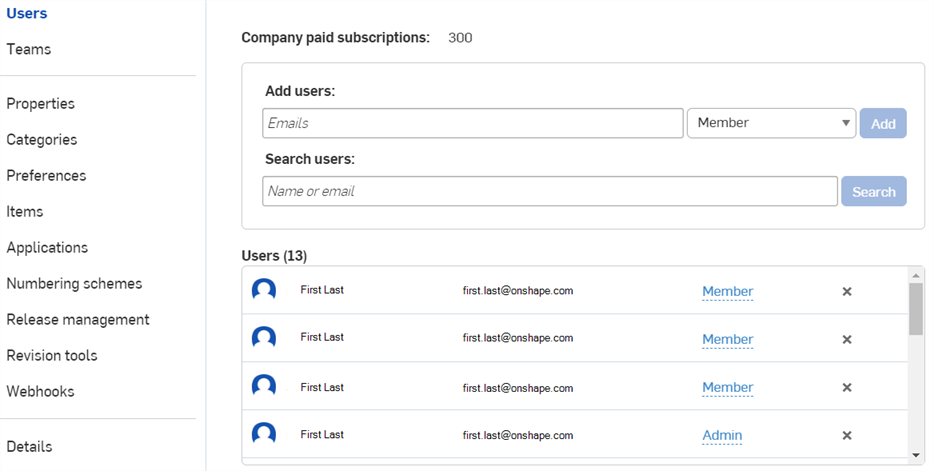
Configuración de la compañía > Usuarios
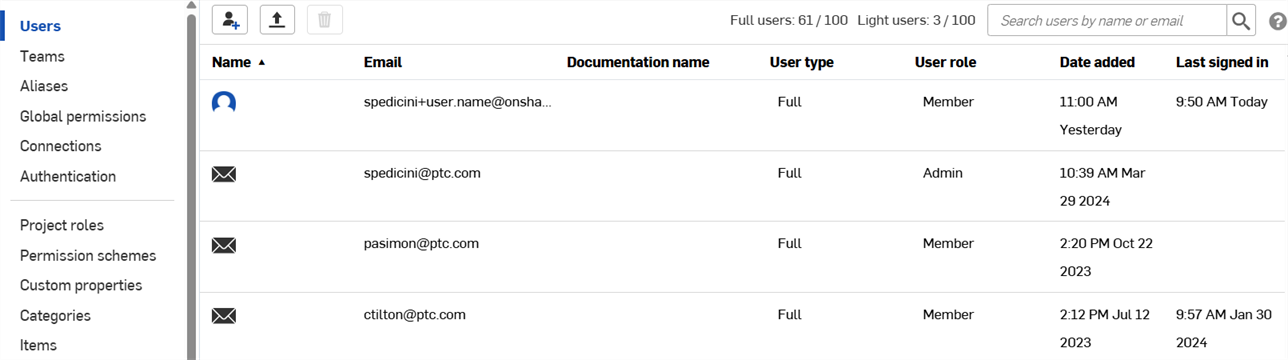
Configuración de la empresa > Usuarios
El propietario de la compañía tiene la capacidad de ajustar el número de usuarios pagados con la suscripción (plazas), así como agregar y quitar usuarios de la suscripción.
La adición de usuarios surte efecto de inmediato, al igual que su eliminación, pero las actualizaciones de facturación se llevan a cabo en el siguiente ciclo de renovación.
Las compañías tiene dos tipos de usuarios:
- Administrador
- Miembro
La compañía Propietaria es la cuenta inicial utilizada para crear la compañía. Este usuario tiene permisos administrativos completos de un administrador de la compañía, así como la capacidad de administrar la información de pago. Una compañía Admin tiene permisos administrativos para administrar la compañía y puede acceder a todos los documentos propiedad de la compañía y también tiene la capacidad de: add, eliminar, administrar usuarios; administrar los detalles de la compañía; crear y administrar propiedades para ser utilizadas en toda la compañía; definir las preferencias de la compañía, como bibliotecas de materiales personalizadas; establecer el flujo de trabajo de administración de lanzamientos. Una compañía Miembro tiene una cuenta dentro de la compañía y todos los documentos creados por ese usuario son propiedad de esa compañía. Los miembros de la compañía pueden acceder a documentos compartidos con la compañía.
Puede agregar plazas a su suscripción si usted es el propietario de la compañía y su compra está en una tarjeta de crédito. Si tiene una orden de compra, póngase en contacto con su representante de Customer Success o con el Soporte de Onshape para obtener ayuda.
- Seleccione configuración de la compañía desde el menú Usuario:
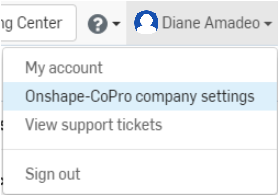
- Select Users in the left pane:
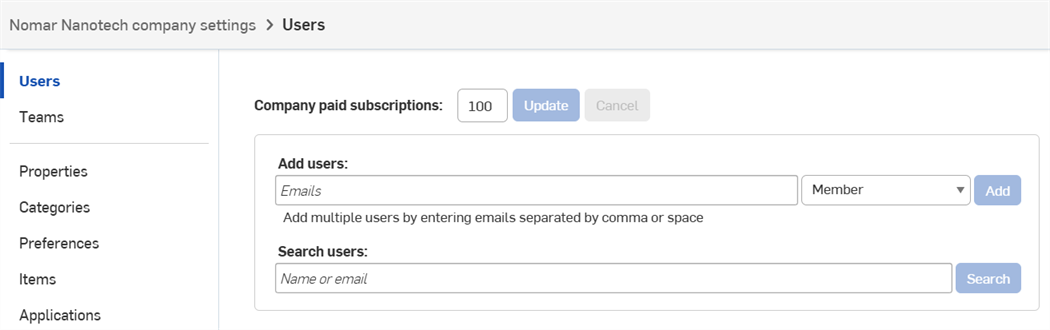
- Introduzca el nuevo número de usuarios que está pagando.
- Haga clic en Actualización.
Revise y confirme el número de usuarios en el cuadro de diálogo que aparece; haga clic en Aceptar.
Para obtener más ayuda sobre cómo agregar usuarios u otras actividades relacionadas con la compra, póngase en contacto con su representante de Customer Success.
Para agregar usuarios a una suscripción:
- En Agregar usuarios, ingrese la dirección de correo electrónico del usuario que quiere agregar y seleccione un rol (Miembro o Administrador):

- Haga clic en Agregar.
- Repita los pasos 1 y 2 para agregar usuarios adicionales.
No se puede agregar un usuario nuevo como Administrador. Agregue al usuario como Miembro y, una vez que haya aceptado la invitación, podrá cambiar el rol del usuario a Administrador.
- Busque el usuario que desea eliminar, si es necesario.
- Haga clic en la x al final de la fila de usuario adecuada para abrir el cuadro de diálogo Quitar usuario:
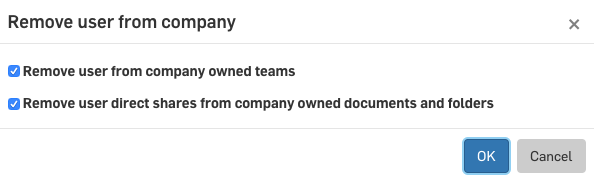
Las opciones se seleccionarán automáticamente. Realice los cambios que prefiera y haga clic en Aceptar para guardarlos y cerrar el cuadro de diálogo.
- Busque el usuario apropiado, si es necesario.
- Haga clic en el rol actual (en azul, con un subrayado discontinuo).
- Utilice el menú desplegable para seleccionar un nuevo rol.
- Haga clic en la comprobación para guardarla. (Haga clic en la x para cancelar.)
El administrador de la empresa puede controlar la cantidad de usuarios pagados con la suscripción, así como añadir y quitar usuarios de la suscripción. En esta página, también se muestra la cantidad de usuarios Completos y Ligeros que hay actualmente en la empresa en relación con la cantidad de plazas que se han adquirido para cada uno.
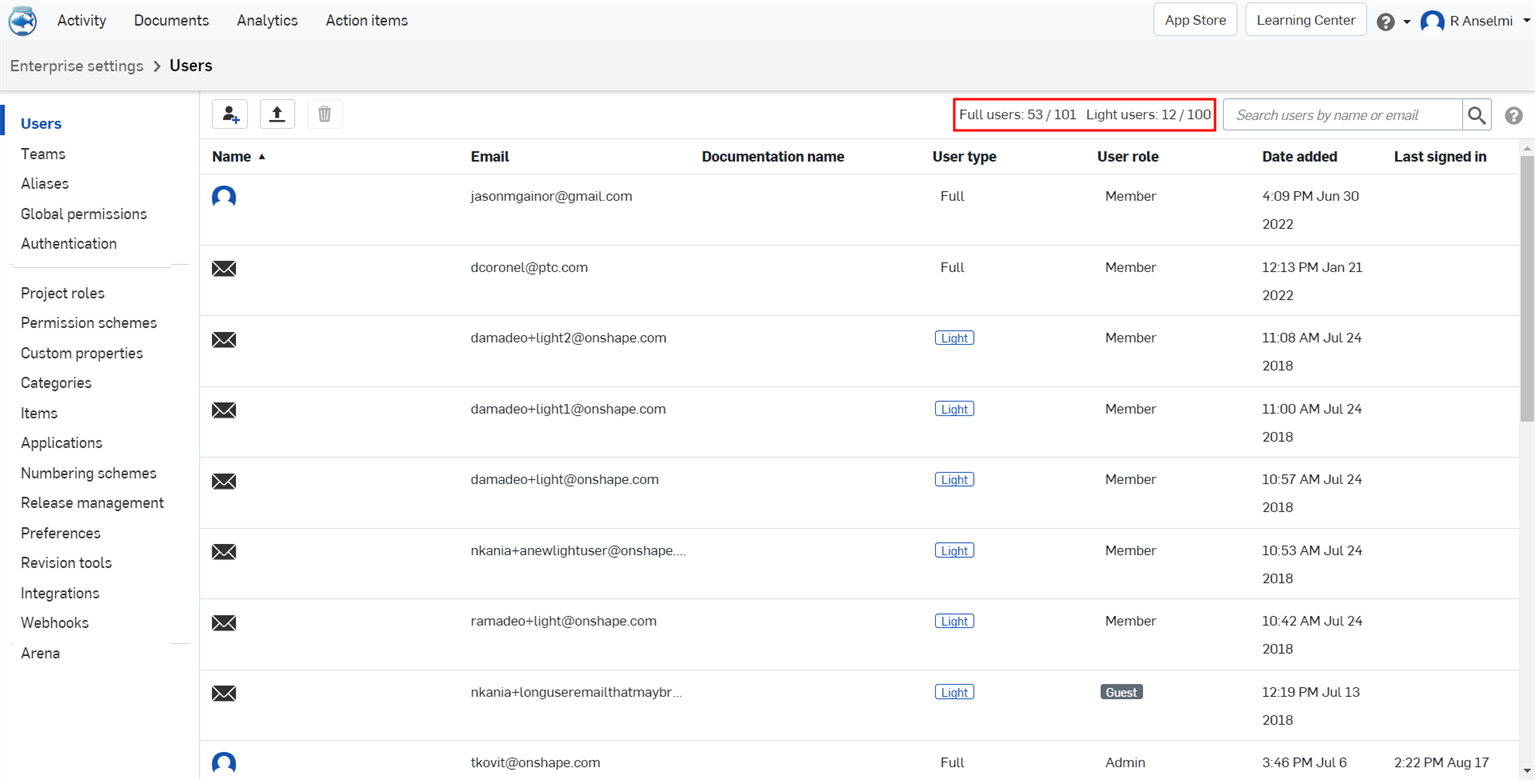
Para facilitar la búsqueda de usuarios específicos, puede buscar usuarios y ordenar la lista de usuarios. Mediante la búsqueda de usuarios, encontrará coincidencias completas o parciales con los nombres de usuario y el correo electrónico. Esto se puede usar para buscar a todos los usuarios de un dominio específico (por ejemplo, @ptc .com). La clasificación se puede realizar en las columnas Nombre, Tipo de usuario, Rol de usuario, Fecha de adición o Última inicio de sesión haciendo clic en el encabezado correspondiente.
Como administrador de una cuenta de Enterprise, es responsable de agregar y quitar usuarios de su cuenta. Si realizó una actualización de una cuenta de Professional a una cuenta de Enterprise, todos los usuarios definidos en la cuenta de Professional se movieron a la cuenta de Enterprise.
Si su compañía utiliza una aplicación SSO, como Okta, aún mejor. Onshape también funciona con otros proveedores de inicio de sesión único. Consulte Configuración de integración con proveedores de identidad para obtener más información.
Para obtener más información sobre los tipos de usuarios de una cuenta Enterprise, consulte Administración de suscripción a Onshape Enterprise.
Hay dos tipos de usuarios que usted puede agregar a una cuenta Enterprise: Ligero y Completo. Los usuarios completos, con permiso, pueden acceder a todas las funciones, incluida la edición, el uso compartido y la liberación de datos. Los Usuarios ligeros, por el contrario, con permiso, solo pueden abrir y ver datos, dejar comentarios y exportar datos.
Los usuarios de EDU Enterprise siempre son usuarios completos; no hay capacidad de usuario ligero dentro de una EDU Enterprise.
In addition to being either a full or light user, a user may also have a status of either Member or Guest. Members are typically members of your account, included in the billing for that account. Guests are users outside your enterprise that require access to your documents and resources. Guest users are added to your enterprise (with access only to data that is shared with them) and billed to your account. Guest users are not members of the All enterprise users team, but what they have permission to do in Onshape is determined by the enterprise administrator and users with Share permissions on documents. A user with Share permission can share documents with Guest users and provide certain permissions to that Guest user for that document.
Para agregar usuarios a la cuenta de Enterprise:
- Haga clic en su nombre, en la esquina superior derecha de la ventana, para abrir el menú.
- Seleccione Configuración de Enterprise.
- Haga clic en Usuarios en el panel de la pestaña izquierda.
- En la esquina superior izquierda, haz clic en el botón Invitar usuarios


Para los usuarios de EDU Enterprise, este cuadro de diálogo es diferente y permite que solo los usuarios completos sean invitados (y añadidos) a EDU Enterprise.
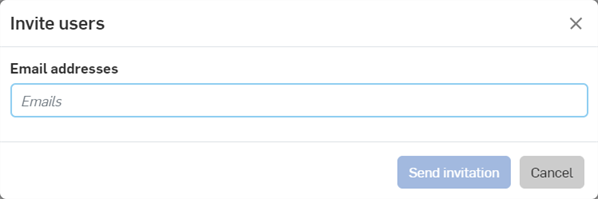
- En el cuadro de diálogo, ingrese las direcciones de correo electrónico de los usuarios y seleccione un tipo de usuario y un estado si es necesario.
Utilice el punto y coma (;) para separar varias direcciones de correo electrónico.
- Haga clic en Enviar invitación.
También puede agregar usuarios mediante un archivo CSV:
- Siga los pasos 1-3 de arriba.
- En la parte superior izquierda de la página, haga clic en el botón Administrar a través de CSV
 .
.
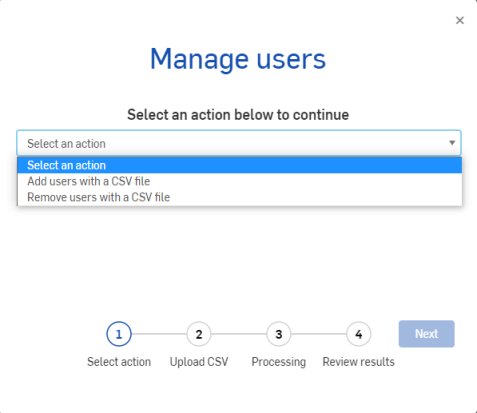
-
En el menú desplegable, seleccione Agregar usuarios con un archivo CSV.
- Haga clic en Siguiente.
- Cargue el archivo CSV con los usuarios que desee agregar o, si necesita ayuda para formatear, haga clic en Descargar plantilla:

- Haga clic en Proceso para añadir los usuarios.
- Revise los resultados y haga clic en
 .
.
Los usuarios se agregan a su cuenta y están disponibles para su inclusión en los mapas de roles del plan de permisos.
Puede dar acceso a los usuarios a sus documentos de Enterprise sin darles acceso a todos sus datos. Los usuarios invitados solo tienen acceso a los documentos que se comparten explícitamente con ellos; no se pueden incluir en ningún permiso global y nunca tienen acceso a ninguna configuración de cuenta de Enterprise. Es posible que desee permitir que ciertos proveedores, distribuidores, contratistas, o incluso clientes, tengan acceso a los datos de diseño. Puede permitirles ver datos de diseño, pero otorgarles acceso limitado, seleccionados para proyectos, carpetas o documentos específicos.
Si un invitado no tiene una cuenta de Onshape, recibirá un correo electrónico con un enlace para crear una cuenta. Al iniciar sesión, Onshape se abre en una cuenta privada. A continuación, el invitado debe tener acceso al menú Usuario y ejecutar el comando Cambiar a <enterprise name> para acceder a la cuenta de Enterprise.
Si un usuario ya tiene una cuenta de Onshape, se envía un correo electrónico para notificarle que ha sido agregado a una cuenta de Enterprise, además de su otra cuenta. Los usuarios pueden acceder a la cuenta de Enterprise a través del comando Cambiar a <enterprise name> en el menú Usuario.
Los usuarios invitados no se agregan automáticamente al equipo Todos los usuarios de Enterprise ni se pueden agregar manualmente.
Cómo agregar un usuario invitado a través de la configuración de Enterprise
- En la configuración de Enterprise, seleccione Usuarios.
- Haga clic en Invitar usuarios para abrir el cuadro de diálogo Agregar usuarios.
- Ingrese la dirección de correo electrónico del usuario que desea agregar como invitado (o más de una dirección de correo electrónico, separadas por comas).
- Seleccione la casilla de verificación situada delante de Este usuario es un invitado y solo tiene acceso a los datos que se comparten con él.
- Haga clic en Agregar.
Cómo agregar un usuario invitado a través del cuadro de diálogo Compartir
- Desde el interior de un documento, haga clic en el botón Compartir.
- Selecciona la pestaña Agregar invitados.
- Ingrese el o los correos electrónicos de los usuarios que desea añadir como invitados (sepárelos con comas).
- Seleccione los permisos que desea otorgar para el documento activo.
- Haga clic en Compartir.
- Haga clic en Cerrar para cerrar el cuadro de diálogo.
El nuevo invitado se muestra como Usuario invitado en la pestaña Usuarios de la configuración de Enterprise. Una vez que se invita a un usuario como invitado, puede escribir su dirección de correo electrónico directamente en la pestaña Individuos del cuadro de diálogo Compartir.
Cómo agregar un usuario invitado a través del cuadro de diálogo Proyecto
- Acceda al menú contextual de un proyecto y seleccione Editar proyecto.
- En la parte inferior del cuadro de diálogo, se encuentran las pestañas Compartir; seleccione la pestaña Añadir invitados.
- Ingrese el o los correos electrónicos de los usuarios que desea añadir como invitados (sepárelos con comas).
- Seleccione los permisos que desea otorgar para el documento activo.
- Haga clic en Compartir.
- Haga clic en Cerrar para cerrar el cuadro de diálogo.
El nuevo invitado se muestra como Usuario invitado en la pestaña Usuarios de la configuración de Enterprise. Una vez que se invita a un usuario como invitado, puede escribir su dirección de correo electrónico directamente en la pestaña Individuos del cuadro de diálogo Compartir.
Para editar un usuario:
- En la configuración de Enterprise, seleccione Usuarios.
- Haga clic con el botón derecho en el nombre de usuario en la lista Usuarios y seleccione Editar usuario.
- En el cuadro de diálogo Editar usuario, realice los siguientes cambios:
- Nombre de la documentación - Permite a un administrador introducir e invalidar el perfil de cuenta del usuario Nombre de la documentación. Cuando se introduce y se activa la opción de modificación, el nombre de modificación se muestra en el cuadro de diálogo Release candidato y Dibujos. En el perfil del usuario, el nombre de la documentación muestra la modificación, que el usuario no puede editar. Se informa al usuario de que un administrador ha anulado el nombre de la documentación. Si el usuario ha establecido su nombre de documentación antes de la implementación de anulación, este nombre se conserva y se restablece si el administrador elimina la anulación y cuando el administrador elimina.
- Tipo de usuario - Cambiar un tipo de usuario a o desde Usuario Full o Light.
- Estado - Cambiar el estado de un usuario hacia o desde Invitado. No se envían notificaciones sobre esta acción. Cuando un miembro cambia al estado de invitado, se eliminan los permisos de los documentos que no se comparten explícitamente con el usuario. Si el miembro se ha asignado a un esquema de permisos, esta asignación y los permisos asociados se eliminan del usuario al cambiar al estado de invitado.
- haga clic en Actualizar.
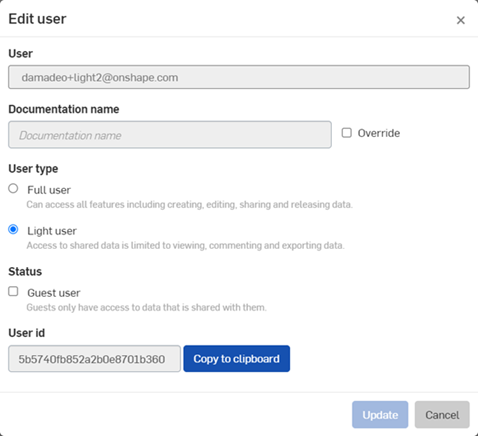
Los usuarios invitados tienen una etiqueta ![]() junto a su nombre cada vez que aparece en la consola Análisis.
junto a su nombre cada vez que aparece en la consola Análisis.
Permisos para usuarios invitados
Los usuarios invitados solo tienen acceso a los documentos específicos que se comparten con ellos. Puede administrar sus permisos (y, por lo tanto, las acciones que pueden realizar en los documentos) si los agrega a los roles del proyecto. Los permisos en los proyectos dependen del rol del proyecto al que está asignado el invitado.
Puede agregar usuarios invitados a los equipos, pero si el equipo se agrega a cualquier permiso global, los usuarios invitados se excluirán de los permisos, y estos permisos no se aplicarán a ellos.
Todas las acciones que se realizan con respecto a los usuarios e invitados se reflejan en el área Actividad.
Los usuarios invitados no pueden acceder a la configuración de Enterprise; esta opción no está disponible en el menú Usuario.
Puede haber ocasiones en las que desee quitar un usuario de su dominio de Empresa de Onshape y deshabilitar su acceso a todos los datos de ese dominio. Siguiendo estos pasos, puede llevar a cabo ambas tareas:
- Inicie sesión en su dominio de Enterprise como administrador de Enterprise.
- Haga clic en su nombre, en la esquina superior derecha de la ventana, para abrir el menú Usuario.
- Seleccione Configuración de Enterprise.
- Haga clic en la pestaña Usuarios en el panel izquierdo.
- Haga clic con el botón derecho en el nombre de usuario que desea quitar y seleccione Quitar usuario.
- Revise el cuadro de diálogo en el que se describe que este usuario ya no podrá iniciar sesión en el dominio de Enterprise y, a continuación, haga clic en Quitar.
Se quita al usuario de la cuenta de Enterprise y se impide que pueda iniciar sesión en el dominio. Cualquier acceso a los datos de Enterprise también se elimina dentro del dominio de Enterprise. Dentro del dominio de Enterprise, Onshape mantiene todos los datos de actividad y análisis de los usuarios eliminados, por lo que estos siguen siendo visibles para su equipo. Cuando busque un usuario eliminado, verá el indicador '(inactivo)' junto al nombre de ese usuario.
También puede quitar usuarios mediante un archivo CSV:
- Siga los pasos del 1 al 4 de arriba.
- En la parte superior izquierda de la página, haga clic en el botón Administrar a través de CSV
 .
.
-
En el menú desplegable, seleccione Quitar usuarios con un archivo CSV:

- Haga clic en Siguiente.
- Tiene las siguientes opciones:
- Haga clic en Seleccionar archivo para cargar su CSV file con usuarios para eliminar.
- Haz clic en Descargar plantilla para crear un archivo para subirlo.
- Haga clic en Descargar lista de usuarios para agilizar la creación de un archivo con el que quitar todos o algunos usuarios:
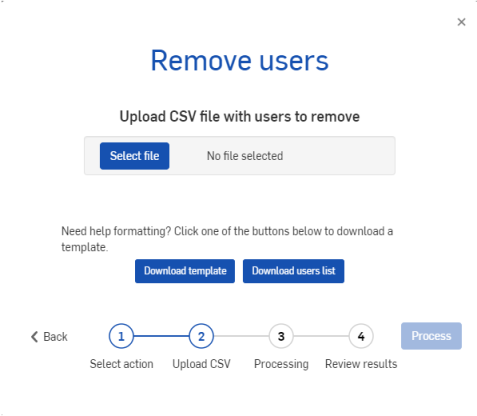
- Si seleccionó Seleccionar archivo, continúe con el paso 9 que figura a continuación.
- Si selecciona Descargar plantilla, crea un archivo con los nombres de los usuarios que deseas quitar y, a continuación, use Seleccionar archivo para cargar ese archivo.
- Si seleccionó Descargar lista de usuarios, puede editar ese archivo para que incluya los nombres de los usuarios que desea quitar y, a continuación, usar Seleccionar archivo para cargar ese archivo.
La lista de usuarios contiene la siguiente información:
Correo electrónico
Nombre
Rol
Tipo
Invitado (s/n)
Fecha añadida
- Haga clic en Procesar para finalizar la eliminación de usuarios.
- Revise los resultados y haga clic en
 .
.
Para obtener un recurso adicional del Centro de aprendizaje, consulte el artículo sobre información técnica desde aquí: Cómo compartir desde afuera de Enterprise (se requiere una cuenta de Onshape).