Empezar como usuario ligero
![]()
![]()
![]()
Las cuentas de usuario ligero suelen ser utilizadas por miembros de la cadena de suministro interna, gerentes o ejecutivos, e incluso se pueden proporcionar a proveedores o clientes externos. Todos los usuarios de Onshape tienen acceso a la única fuente de sus datos empresariales. Hay ocasiones, sin embargo, en las que algunos usuarios no necesitan toda la funcionalidad CAD funcionalidad, sino que solo necesitan acceder, ver y exportar datos. Para satisfacer mejor las necesidades de los diferentes usuarios, Onshape proporciona dos tipos de cuentas de usuario:
- Usuarios completos: los usuarios completos tienen la capacidad de acceder a todas las funciones de Onshape para crear, editar y compartir datos. Normalmente, los ingenieros, diseñadores o especialistas en CAD utilizan cuentas de usuario completo.
- Usuarios ligeros: Los usuarios ligeros pueden ver, comentar y exportar datos empresariales que se han compartido con ellos.
Cuando inicia sesión en Onshape como usuario ligero, verá una versión recortada de la interfaz de usuario de Onshape, que se denomina Barra de herramientas de sólo lectura. Se quitan muchas operaciones y barras de herramientas, dejando solo los comandos necesarios para buscar, abrir, ver, comentar y exportar datos. Puede acceder cómodamente a estos comandos a través de la barra de herramientas de sólo lectura.
Además de la barra de herramientas, también puede hacer clic con el botón secundario en un boceto o pieza para acceder a un menú de comandos disponibles como Mostrar cotas, entre otros. Haga doble clic en una operación de la lista de operaciones para ver la configuración y las opciones utilizadas para crearla.
El punto de entrada predeterminado para un Usuario ligero al iniciar sesión es el Flujo de actividad en el panel:
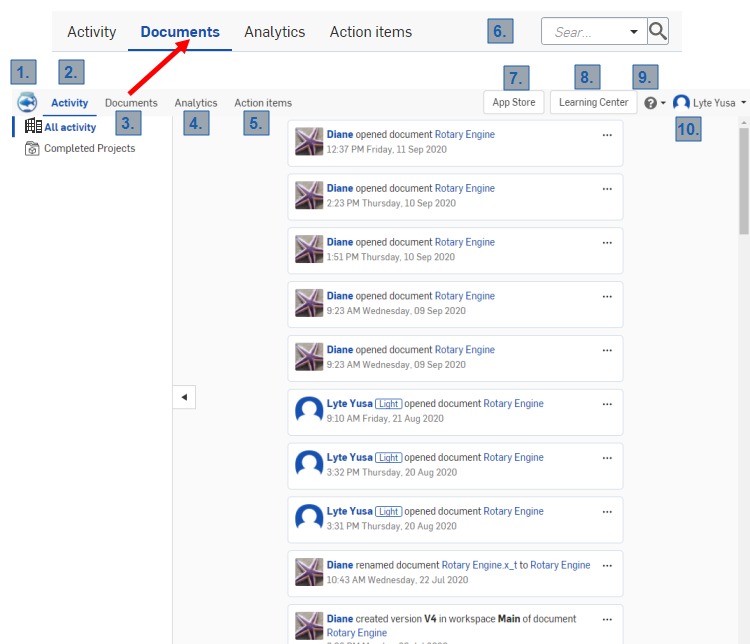
A typical entry-point for a Light user, see Navigating the interface below for more information on this illustration
Un flujo de actividad enumera todas las acciones realizadas en todos los documentos para los que tiene permisos.
El único caso en el que no llegará a la página de flujo de actividad es cuando se le comparte directamente un documento y accede a este a través del vínculo para compartir (enviado mediante una notificación en el producto, un correo electrónico o una notificación móvil flujo de actividad si este tipo de notificación está activada).
See Managing Your Onshape Plan > Signing in to an account.
Un documento Onshape es un contenedor controlado por versión para potencialmente muchos tipos de datos. Un solo documento puede contener piezas, ensamblajes, dibujos e incluso archivos cargados como archivos PDF, imágenes o vídeos. Cada organización utiliza documentos de manera diferente, pero comprender cómo se estructuran los documentos y cómo encontrar diferentes tipos de información le ayudará a trabajar con ellos de manera eficaz.
Pestañas
Cada documento Onshape puede contener diferentes tipos de información, divididos en diferentes tipos de pestañas que se pueden ver a lo largo de la parte inferior de la ventana:

Ejemplos de los diferentes tipos de datos de pestaña
Pase el cursor sobre una pestaña para ver una miniatura de su contenido. Haga clic en una pestaña para acceder a su contenido. También puede hacer clic en el botón Administrador de pestañas ![]() en la parte inferior izquierda para ver una lista vertical de pestañas, y buscar y filtrar tipos específicos o instancias de datos:
en la parte inferior izquierda para ver una lista vertical de pestañas, y buscar y filtrar tipos específicos o instancias de datos:
- Seleccione un filtro de tipo de pestaña para ordenar por tipo de pestaña.
- Introduzca los criterios de búsqueda si lo desea.
- Ver los resultados de su búsqueda.
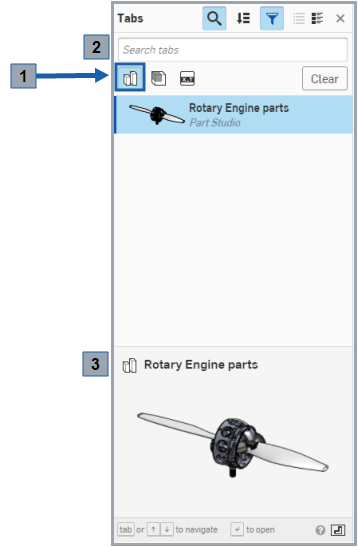
Administrador de pestañas con el filtro de Part Studio seleccionado
Las pestañas se dividen en 9 categorías:
- Part Studio:

Las piezas de Onshape se crean en las fichas de Part Studio. Un Part Studio puede contener una o varias partes, dependiendo de cómo las haya construido el diseñador.
- Dibujo:

Las fichas de dibujo resultarán familiares si ha utilizado archivos de dibujo en otro sistema. Los dibujos de OnShape pueden tener varios planos y hacer referencia a varias piezas o ensamblajes.
- Feature Studio:

Un Feature Studio es una pestaña que contiene FeatureScript, un lenguaje de programación utilizado para definir sus propias operaciones personalizadas en Onshape. (Vea Feature Studios para obtener más información).
- Aplicación:

Las aplicaciones de terceros de la Onshape App Store también pueden aparecer como pestañas en un documento Onshape. Estos pueden ser menos relevantes para su uso de Onshape, pero sin embargo son importantes para reconocerlos si los encuentras.
- Imagen:

Las imágenes cargadas en Onshape se almacenan en una pestaña y se muestran tanto en la pestaña como en la vista en miniatura de la pestaña.
- Zip:

Un archivo zip es una importación de archivos comprimidos (o zippeados) con el fin de almacenar información en Onshape junto con los datos del proyecto. Vea Importación de archivos para obtener más información.
- Biblioteca de materiales:

Los usuarios pueden cargar sus propias bibliotecas de materiales de la compañía para su uso en Onshape. Vea Materiales personalizados para obtener más información.
- PDF:

Los archivos PDF generan una vista previa y pueden verse directamente en el documento de Onshape.
- EnsamblajesEnsamblajes: (incluidas las LDM)

Los ensamblajes se crean en la pestaña Ensamblaje, muy similar a los archivos de ensamblaje con los que puede estar familiarizado con otros sistemas. Una diferencia clave es que en Onshape, el ensamblaje contiene simultáneamente la lista de materiales (LDM).
- X_T:

X-T son datos CAD traducidos o no traducidos de otro sistema. Vea Importación de archivos para obtener más información.
Para obtener más información sobre el uso del administrador de pestañas, consulte Pestañas de documento.
La interfaz de Usuario ligero de Onshape incluye las operaciones siguientes (tenga en cuenta que los números coinciden con los números de la imagen de arriba):
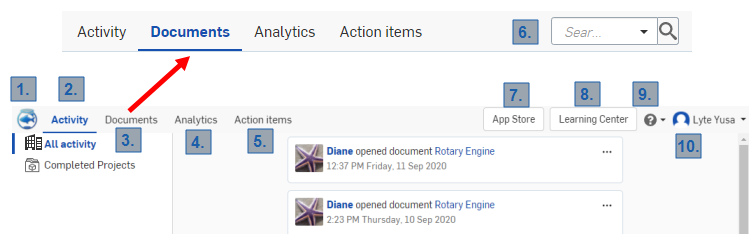
- Ir a ícono Documentos: el ícono de su compañía se encuentra en la esquina superior izquierda de la página principal de Onshape y muestra la página Documentos. Haga clic en este icono desde cualquier lugar de Onshape.
- Pestaña Actividad: esta pestaña se encuentra en la esquina superior izquierda de la página principal del usuario ligero y le permite navegar a su flujo de actividad (una lista de las acciones que usted y sus colegas han realizado dentro de Onshape).
- Pestaña Documentos: la pestaña Documentos se encuentra en la esquina superior izquierda de la página principal del usuario ligero y le permite navegar en la página Documentos (idéntica a hacer clic en el logotipo de su compañía).
- Pestaña Análisis: con la pestaña Análisis, puede navegar hasta la página Análisis para ver informes sobre documentos, usuarios y uso. Para obtener más información sobre Análisis, consulte Análisis.
- Pestaña Elementos de acción: la pestaña Elementos de acción se encuentra en la parte superior izquierda de la página principal del usuario ligero y le permite navegar directamente a la página de Elementos de acción (tareas y asignaciones de administración de lanzamientos).
- Barra de búsqueda: la barra de búsqueda de la página Documentos le permite buscar en todos los documentos. Cuando se selecciona un filtro (a la izquierda: Recientemente abierto, Creado por mí, Compartido conmigo), la búsqueda se lleva a cabo en documentos dentro de ese filtro.
- Botón App Store: el botón App Store de Onshape, ubicado en la parte superior de la página principal de su usuario ligero, a la derecha de la barra de búsqueda, le permite navegar a la App Store de Onshape. Aquí puede comprar aplicaciones de terceros para trabajar con sus datos de Onshape.
- Botón del Centro de aprendizaje: el botón del Centro de aprendizaje de Onshape se encuentra en la parte superior de la página de inicio del Usuario ligero, a la derecha del botón de la App Store, y permite navegar hasta el Centro de aprendizaje de Onshape, que incluye cursos de autoaprendizaje y seminarios web grabados sobre cómo usar Onshape.
 Ícono de ayuda: El icono del menú de Ayuda de Onshape se encuentra en la parte superior derecha de la página, a la derecha del botón del Centro de aprendizaje. Haga clic en el ícono para abrir el menú desplegable de Ayuda. Seleccione la opción Ayuda para acceder al centro de ayuda de Onshape.
Ícono de ayuda: El icono del menú de Ayuda de Onshape se encuentra en la parte superior derecha de la página, a la derecha del botón del Centro de aprendizaje. Haga clic en el ícono para abrir el menú desplegable de Ayuda. Seleccione la opción Ayuda para acceder al centro de ayuda de Onshape. 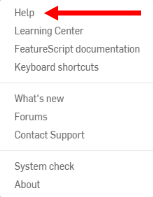
Este menú también contiene una forma de contactarse con Soporte: Contactarse con Soporte abre un cuadro de diálogo en el que puede escribir una pregunta, añadir de forma opcional una captura de pantalla de su problema y seleccionar si desea compartir su documento directamente con un representante de Soporte de Onshape (este permiso se puede revocar en cualquier momento).
 Ícono de Cuenta de usuario: el ícono situado más a la derecha en la parte superior de la página de Usuario ligero de Onshape es el ícono de la cuenta, que suele seguirle el nombre del usuario. Haga clic en este ícono o en su nombre para abrir un menú desplegable con opciones para navegar hasta su cuenta, la configuración de su empresa y la opción para cerrar sesión.
Ícono de Cuenta de usuario: el ícono situado más a la derecha en la parte superior de la página de Usuario ligero de Onshape es el ícono de la cuenta, que suele seguirle el nombre del usuario. Haga clic en este ícono o en su nombre para abrir un menú desplegable con opciones para navegar hasta su cuenta, la configuración de su empresa y la opción para cerrar sesión.
Para obtener más información sobre cómo empezar a utilizar algunas preferencias de configuración comunes y acceder a comandos, consulte Configuración de preferencias.

Haga clic en Actividad en la parte superior de la ventana.
La página Actividad es la página principal de Onshape y su punto de inicio predeterminado. En esta página puede ver la actividad relacionada con los documentos en una secuencia. Use el menú de «los tres puntos« para acceder a los comandos relacionados con la entrada de la actividad.
Para obtener más información, vea Supervisión de la actividad del usuario.
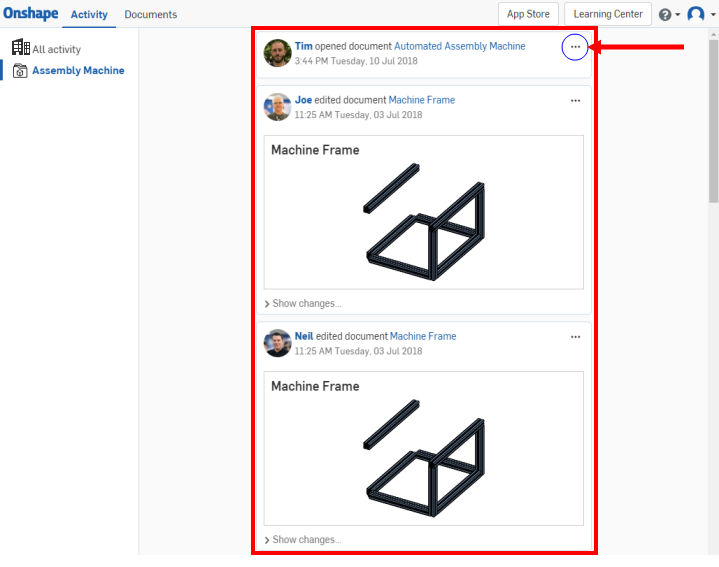
Un flujo de actividad (delineado en rojo), con el menú de puntos suspensivos (en un círculo azul)

Haga clic en Documentos en la parte superior de la ventana para abrir la página Documentos, una lista de todos los documentos para los que tiene permiso.
La página Documentos es donde probablemente comenzará la mayor parte de su trabajo en Onshape. Haga clic en el logotipo de su compañía en la esquina superior izquierda de la ventana para volver a la página Documentos desde cualquier lugar de Onshape.
La página Documentos enumera todos los documentos a los que tiene acceso, a veces enumerados individualmente, a veces organizados en proyectos y carpetas (que se muestran a continuación, delineados en rojo). Esta página también contiene filtros para restringir la lista de documentos (delineados en naranja) y un cuadro de búsqueda (delineado en amarillo). Haga clic en el nombre de un proyecto, carpeta o documento para abrirlo.
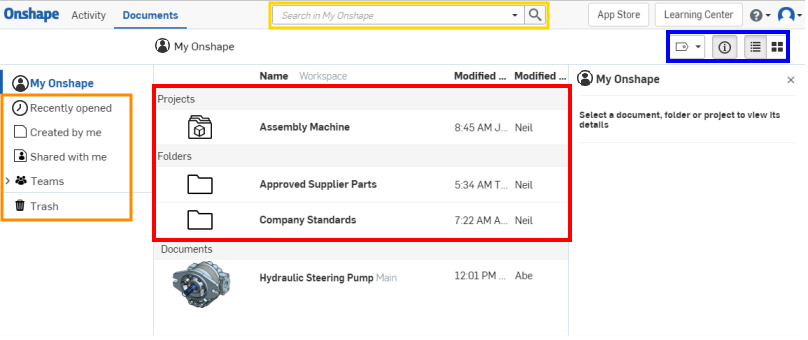
En el ejemplo anterior, los iconos delineados en azul representan etiquetas, detalles de documento y opciones de vista Lista y Rejilla.
Para obtener más información acerca del uso de la página Documentos, consulte página Documentos.

Puede acceder a la barra de búsqueda avanzada de Onshape en la página Documentos de usuario ligero, que se muestra arriba en rojo. Para navegar hasta allí, haga clic en  o en el icono Ir a documentos (logotipo de su empresa), ambos ubicados en la esquina superior izquierda de la página. Las herramientas de búsqueda avanzada de Onshape se pueden utilizar para buscar piezas, ensamblajes y dibujos específicos por número de pieza, estado de lanzamiento, versión y revisión.
o en el icono Ir a documentos (logotipo de su empresa), ambos ubicados en la esquina superior izquierda de la página. Las herramientas de búsqueda avanzada de Onshape se pueden utilizar para buscar piezas, ensamblajes y dibujos específicos por número de pieza, estado de lanzamiento, versión y revisión.
Haga clic en la flecha abajo de la barra de búsqueda para abrir el cuadro de diálogo de búsqueda avanzada. Desde este cuadro de diálogo puede especificar los diferentes parámetros para su búsqueda:
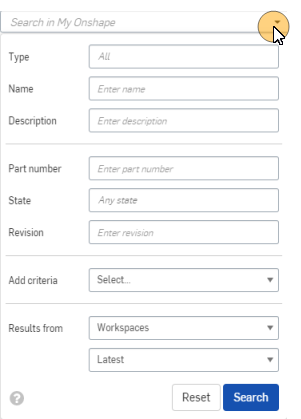
Por ejemplo, supongamos que recibe una orden de trabajo que especifica el número de pieza 00203 rev B y necesita tanto el dibujo como el modelo 3D de la pieza para completar el pedido. Para encontrar ambos, abra el diálogo de búsqueda avanzada y rellénelo como se muestra:
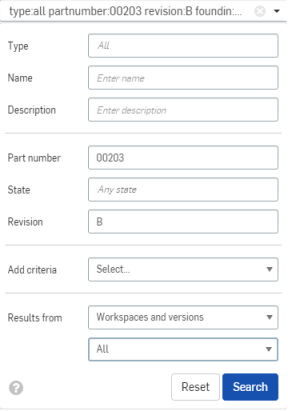
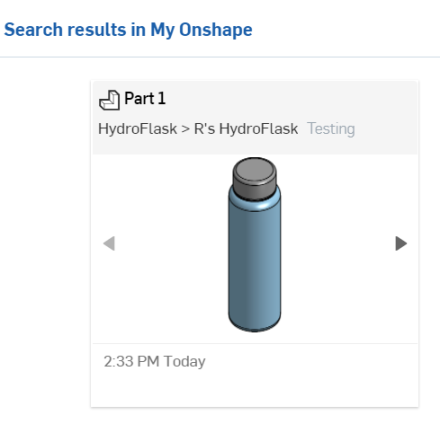
Haga clic en Buscar para mostrar los resultados (que se muestran en el segundo ejemplo anterior) y haga clic en un resultado para llevarlo directamente al dibujo y al modelo 3D. Desde allí podrá realizar cualquiera de las acciones descritas anteriormente para comentar, medir o exportar objetos según sea necesario.
Para obtener más información sobre el uso de la función de búsqueda en Onshape, consulte Búsqueda avanzada.
La barra de herramientas de solo visualización es la presentación predeterminada para todos los usuarios que no tienen permisos de edición en un documento.
Al ingresar a un documento, un usuario ligero o un usuario con permisos de solo visualización ve esta disposición (observe la barra de herramientas de solo visualización que aparece en color rojo):
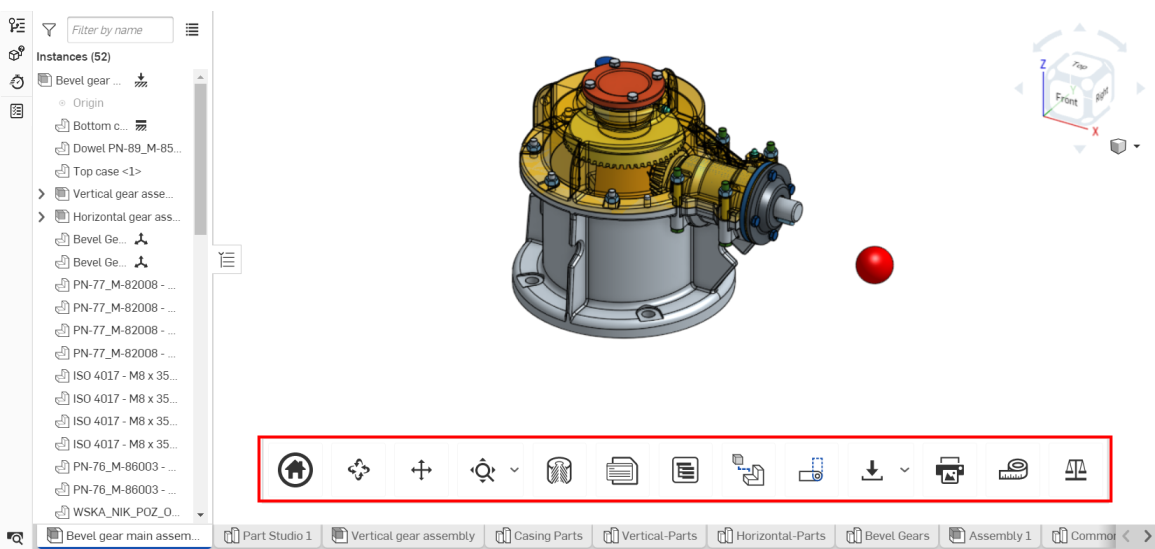
Un usuario Enterprise y de cualquier otra cuenta también tendrá esta barra de herramientas cuando se comparte con los permisos de solo visualización. Solo el propietario de una cuenta Company tiene la capacidad de cambiar las configuraciones de esta para ocultar la barra de herramientas Solo visualización en todos los documentos. Los usuarios con permisos de edición en un documento no verán la barra de herramientas Solo visualización.
Para obtener más información sobre cómo utilizar la barra de herramientas Solo visualización, vea Uso de la barra de herramientas Solo visualización.
La barra de herramientas de solo visualización se encuentra en la parte inferior del Part Studio o ensamblaje de Onshape (como se muestra arriba, delineado en coor rojo) y puede tener hasta 18 herramientas u operaciones, algunas de las cuales dependen del tipo de pestaña o de los permisos del usuario:

Barra de herramientas como se suele ver en Part Studio, arriba

Barra de herramientas como se suele ver en un dispositivo iOS, arriba

Barra de herramientas como se suele ver en un dispositivo Android, arriba

Barra de herramientas como se suele ver en un ensamblaje, arriba
- Inicio:
 haga clic en el icono de inicio para restaurar automáticamente la vista inicial del documento.
haga clic en el icono de inicio para restaurar automáticamente la vista inicial del documento. - Girar:
 haga clic en el icono Rotar y, a continuación, haga clic y arrastre el cursor en la dirección en la que desea que gire el documento.
haga clic en el icono Rotar y, a continuación, haga clic y arrastre el cursor en la dirección en la que desea que gire el documento. - Panorámica:
 haga clic en el icono Panorámica y, a continuación, haga clic y arrastre el cursor en la dirección en la que desea desplazar el documento.
haga clic en el icono Panorámica y, a continuación, haga clic y arrastre el cursor en la dirección en la que desea desplazar el documento. - Zoom para ajustar:
 haga clic en el icono Zoom para ajustar para hacer zoom automáticamente en la imagen y ajustarla al centro de la pantalla. Haga clic en la flecha del menú desplegable situada a la derecha del icono para ver las siguientes operaciones:
haga clic en el icono Zoom para ajustar para hacer zoom automáticamente en la imagen y ajustarla al centro de la pantalla. Haga clic en la flecha del menú desplegable situada a la derecha del icono para ver las siguientes operaciones:- Zoom a ventana:
 haga clic en Zoom a ventana y, a continuación, arrastre el cursor para crear un cuadro de delimitación de zoom alrededor de la parte de la entidad que desea acercar; la imagen se acerca en consecuencia
haga clic en Zoom a ventana y, a continuación, arrastre el cursor para crear un cuadro de delimitación de zoom alrededor de la parte de la entidad que desea acercar; la imagen se acerca en consecuencia - Zoom:
 haga clic en Zoom y, a continuación, haga clic y arrastre el cursor hacia arriba y hacia abajo o hacia la izquierda y la derecha para acercar y alejar.
haga clic en Zoom y, a continuación, haga clic y arrastre el cursor hacia arriba y hacia abajo o hacia la izquierda y la derecha para acercar y alejar.
Mientras utiliza la aplicación Onshape en un escritorio, puede desplazarse hacia arriba o hacia abajo con el mouse en cualquier momento para acercar o alejar el zoom.
En computadoras Windows con un mouse estándar de 3 botones, Onshape proporciona el siguiente esquema para manipular el modelo 3D en Part Studios y ensamblajes:
Girar 3D: haga clic con el botón derecho del mouse y arrastre
Acercar y alejar la imagen: Desplácese hacia arriba y hacia abajo, respectivamente
Panorámica 2D: presione ctrl + botón derecho del mouse + arrastrar (hacer clic con el botón central y arrastrar)
Para obtener más información sobre cómo personalizar la manipulación de la vista en Onshape, consulte Vista de navegación y Visualización de piezas.
- Zoom a ventana:
-
Vista Sección:
 haga clic en el icono de vista Sección para abrir el manipulador de vista Sección:
haga clic en el icono de vista Sección para abrir el manipulador de vista Sección: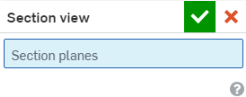
Seleccione el plano, la cara plana o el conector de relación que desea ver y, a continuación, haga clic en la marca de verificación
 en la esquina superior derecha del manipulador de vista Sección para finalizar la decisión.
en la esquina superior derecha del manipulador de vista Sección para finalizar la decisión. - Propiedades:
 cuando esté en Part Studio, haga clic en el icono Propiedades para abrir un cuadro de diálogo Propiedades en el que podrá editar el nombre, la descripción, el número de pieza, el estado y más del Part Studio:
cuando esté en Part Studio, haga clic en el icono Propiedades para abrir un cuadro de diálogo Propiedades en el que podrá editar el nombre, la descripción, el número de pieza, el estado y más del Part Studio: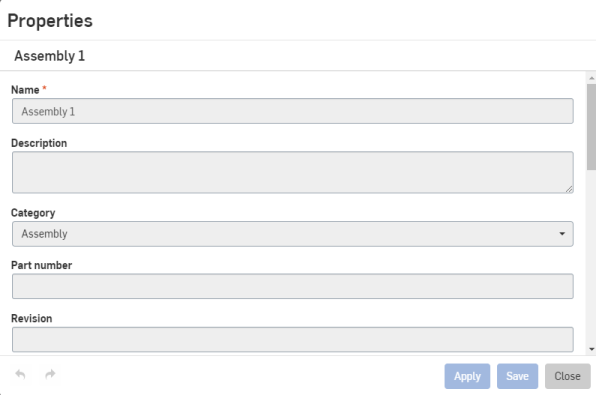
Para ver las propiedades de una pieza específica de una entidad, haga clic en la pieza específica y, a continuación, en el icono Propiedades.
En un Ensamblaje, haga clic en el icono Propiedades para abrir un cuadro de diálogo Propiedades.
Los usuarios ligeros y los usuarios completos que carecen de permisos de escritura no tienen la capacidad de editar propiedades.
-
Panel de apariencia:
 esta herramienta solo aparece cuando se selecciona una pestaña de Part Studio. Haga clic para abrir el panel de apariencia en el lado derecho de la interfaz de usuario.
esta herramienta solo aparece cuando se selecciona una pestaña de Part Studio. Haga clic para abrir el panel de apariencia en el lado derecho de la interfaz de usuario.Puede ver el color asociado a una pieza o cara en particular. Para obtener más información sobre la asignación de colores, consulte Personalización de piezas y caras: apariencia.
-
Estados de visualización:
 esta herramienta solo aparece cuando se selecciona un ensamblaje. Haga clic para abrir el cuadro de diálogo Estados de visualización. Consulte Estados de visualización para obtener más información.
esta herramienta solo aparece cuando se selecciona un ensamblaje. Haga clic para abrir el cuadro de diálogo Estados de visualización. Consulte Estados de visualización para obtener más información. -
Lista de cortes:
 esta herramienta solo aparece cuando se selecciona una pestaña de Part Studio y se utilizan marcos. Haga clic para abrir el panel de la lista de cortes en el lado derecho de la interfaz de usuario. Consulte Lista de cortes para obtener más información.
esta herramienta solo aparece cuando se selecciona una pestaña de Part Studio y se utilizan marcos. Haga clic para abrir el panel de la lista de cortes en el lado derecho de la interfaz de usuario. Consulte Lista de cortes para obtener más información. -
Tablas personalizadas:
 esta herramienta solo aparece cuando se selecciona una pestaña de Part Studio. Haga clic para abrir el panel de tablas personalizadas en la parte derecha de la interfaz de usuario. Si se ha agregado una tabla personalizada al documento, se abre:
esta herramienta solo aparece cuando se selecciona una pestaña de Part Studio. Haga clic para abrir el panel de tablas personalizadas en la parte derecha de la interfaz de usuario. Si se ha agregado una tabla personalizada al documento, se abre: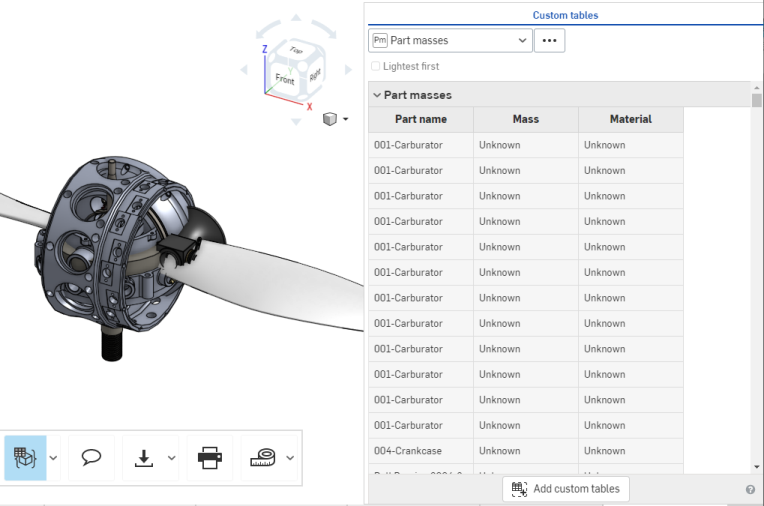
- Panel de configuración:
 haga clic en el icono de la tabla de configuración para abrir el panel de propiedades de la pieza configurada (tenga en cuenta que este icono solo aparece cuando el ensamblaje o el estudio de piezas contienen propiedades configuradas):
haga clic en el icono de la tabla de configuración para abrir el panel de propiedades de la pieza configurada (tenga en cuenta que este icono solo aparece cuando el ensamblaje o el estudio de piezas contienen propiedades configuradas):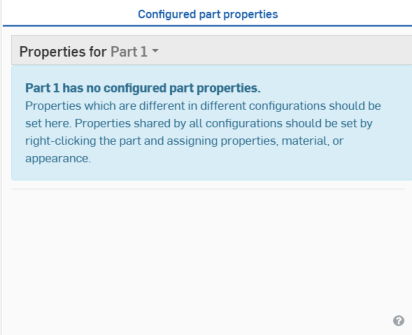
Para obtener más información sobre el panel de configuración, consulte Configuración.
- Lista de materiales:
 haga clic en el ícono de LDM para abrir el panel de LDM o cierre el panel de LDM.
haga clic en el ícono de LDM para abrir el panel de LDM o cierre el panel de LDM. - Vistas ampliadas:
 haga clic en el ícono Vistas explosionadas para abrir el panel y seleccionar la vista explosionada que desee mostrar.
haga clic en el ícono Vistas explosionadas para abrir el panel y seleccionar la vista explosionada que desee mostrar.Esta herramienta sólo aparece cuando se selecciona un ensamblaje.
-
Seguir a un usuario...:
 haga clic en el ícono Seguir a un usuario para abrir un menú con la lista de los usuarios que están actualmente en el documento (tenga en cuenta que este ícono solo aparece si hay varios usuarios en un documento):
haga clic en el ícono Seguir a un usuario para abrir un menú con la lista de los usuarios que están actualmente en el documento (tenga en cuenta que este ícono solo aparece si hay varios usuarios en un documento):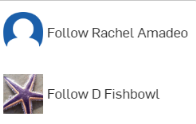
Haga clic en un usuario que desee seguir y su ventana Onshape se ajustará para mostrarle su vista de documento en tiempo real, como se muestra a continuación:

Para dejar de seguir a un usuario, vuelva a hacer clic en el icono Seguir a un usuario de la barra de herramientas. Para obtener más información sobre cómo seguir a un usuario, consulte el modo de seguimiento.
- Exportar pestaña:
 haga clic en el ícono Exportar para abrir el cuadro de diálogo Exportar. Aquí puede editar el nombre del documento y las opciones de exportación.
haga clic en el ícono Exportar para abrir el cuadro de diálogo Exportar. Aquí puede editar el nombre del documento y las opciones de exportación.- Exportar selección:
 haga clic en el ícono Exportar selección para exportar toda la geometría seleccionada (tenga en cuenta que este ícono solo aparece cuando la geometría exportable ya está seleccionada).Aparece un cuadro de diálogo Exportar como el de arriba; edite el nombre del archivo, el formato, la versión y las opciones de exportación, y haga clic en el botón Exportar para confirmar sus decisiones.
haga clic en el ícono Exportar selección para exportar toda la geometría seleccionada (tenga en cuenta que este ícono solo aparece cuando la geometría exportable ya está seleccionada).Aparece un cuadro de diálogo Exportar como el de arriba; edite el nombre del archivo, el formato, la versión y las opciones de exportación, y haga clic en el botón Exportar para confirmar sus decisiones. - Seleccionar y exportar…:
 para exportar un ensamblaje o pieza específicos, haga clic en la flecha del menú desplegable situada a la derecha del ícono Exportar y haga clic en Seleccionar y exportar… (tenga en cuenta que este ícono solo aparece si no hay ninguna geometría exportable seleccionada). De esta forma, se abre un manipulador Exportar; haga clic en la pieza o el ensamblaje que desee exportar y, a continuación, en la marca de verificación
para exportar un ensamblaje o pieza específicos, haga clic en la flecha del menú desplegable situada a la derecha del ícono Exportar y haga clic en Seleccionar y exportar… (tenga en cuenta que este ícono solo aparece si no hay ninguna geometría exportable seleccionada). De esta forma, se abre un manipulador Exportar; haga clic en la pieza o el ensamblaje que desee exportar y, a continuación, en la marca de verificación  ubicada la esquina superior derecha. De esta forma, se abre el mismo cuadro de diálogo Exportar que se muestra arriba. Elija la configuración de exportación y haga clic en el botón Exportar para confirmar sus decisiones.
ubicada la esquina superior derecha. De esta forma, se abre el mismo cuadro de diálogo Exportar que se muestra arriba. Elija la configuración de exportación y haga clic en el botón Exportar para confirmar sus decisiones.
- Exportar selección:
-
Imprimir:
 Haga clic en el icono Imprimir para abrir el cuadro de diálogo de configuración de impresión:
Haga clic en el icono Imprimir para abrir el cuadro de diálogo de configuración de impresión: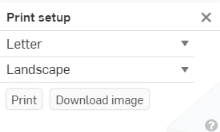
Aquí tiene la posibilidad de editar la configuración de impresión. Cuando esté listo para imprimir, haga clic en la marca de verificación situada
 en la esquina superior derecha. Se abrirá una vista previa de impresión del documento, con opciones para elegir ajustes más específicos para la impresora.
en la esquina superior derecha. Se abrirá una vista previa de impresión del documento, con opciones para elegir ajustes más específicos para la impresora. -
Medir:
 mantenga el cursor sobre el icono Medir para leer cómo funciona la herramienta Medir:
mantenga el cursor sobre el icono Medir para leer cómo funciona la herramienta Medir:
El mensaje anterior explica cómo se muestra automáticamente la herramienta Medir en la esquina inferior derecha de la ventana de Onshape cada vez que se selecciona una entidad o pieza. Haga clic en el icono Medir para ver un ejemplo animado de la funcionalidad de la herramienta.
-
Propiedades de masa:
 haga clic en el icono Propiedades de masa para abrir el panel Propiedades de masa:
haga clic en el icono Propiedades de masa para abrir el panel Propiedades de masa: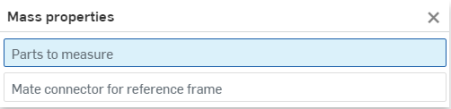
En un Part Studio, si no hay piezas seleccionadas, el panel Propiedades de masa muestra las propiedades de Part Studio. Si hay piezas seleccionadas, solo muestra las propiedades de esas piezas seleccionadas.
Todo en Onshape tiene una URL única. Muchas organizaciones publican enlaces a versiones específicas de objetos Onshape (Part Studios, Assemblies, Dibujos, etc.) en órdenes de trabajo o software ERP, lo que le permite obtener la versión exacta que necesita. Estos enlaces se pueden copiar fácilmente desde y hacia la barra de direcciones de su navegador.
El uso del botón Compartir no está disponible para los Usuarios ligeros en este momento, ya que los Usuarios ligeros no pueden compartir documentos.
La selección en un documento de Onshape es aditiva. Cuano se hace clic con el botón izquierdo para seleccionar una pieza de geometría y, a continuación, se vuelve a hacer clic en otra, Onshape añade la segunda selección (y las selecciones posteriores), en lugar de cambiar a ella. Para borrar la selección, presione la barra espaciadora del teclado (o haga clic en un espacio vacío). En el primer ejemplo que aparece a continuación, se muestra la vista del documento en un Part Studio con solo una pieza seleccionada. En el segundo ejemplo, se muestra cómo se vería con tres piezas seleccionadas en simultáneo; todas las piezas se resaltan en amarillo cuando se seleccionan.
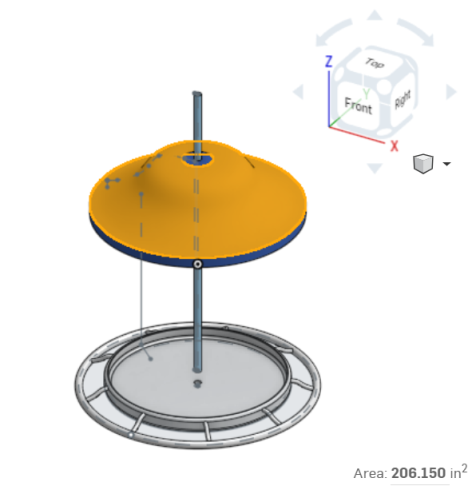
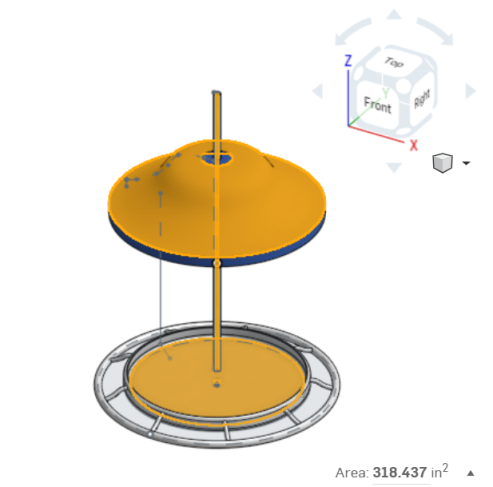
Puede utilizar las herramientas de propiedades de medición y masa de la barra de herramientas de solo visualización, pero también la herramienta de medición Onshape es automática en los estudios de piezas y en los ensamblajes cuando se selecciona cualquier entidad. La información de medición aparece automáticamente en la esquina inferior derecha de la interfaz al realizar una o varias selecciones. Para obtener más información sobre la medición, consulte Herramienta de medición.
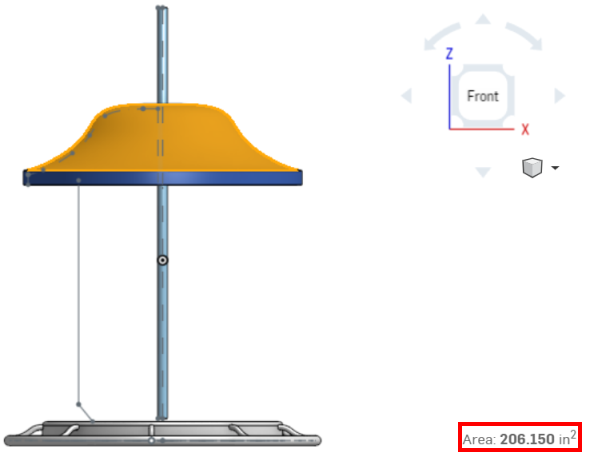
La herramienta de medición de un Part Studio muestra el área de la pieza seleccionada.
Lo mismo se aplica a las propiedades de masa. Seleccione una pieza o un ensamblaje y el icono de propiedades de masa aparecerá en la esquina inferior derecha de la interfaz:
![]()
Haga clic en el icono para mostrar las propiedades de la selección.
Para obtener más información sobre las propiedades de masa, consulte la herramienta Propiedades de masa
-
Cuando esté dentro de un documento, haga clic derecho en una pestaña para acceder al menú contextual:
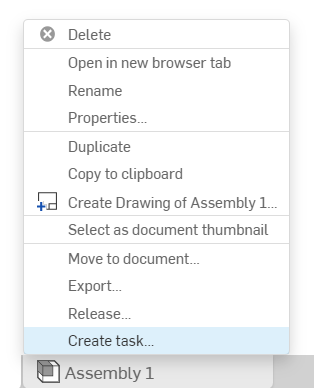
-
Haga clic en la opción Crear tarea del menú para abrir el cuadro de diálogo Crear tarea:

-
Especifique un nombre para la tarea.
-
Si lo desea, especifique una descripción para la tarea.
-
En el lado derecho del cuadro de diálogo, junto al ícono Propiedades (
 ), se asigna una categoría predeterminada de tarea. Puede conservar o eliminar esta categoría o ingresar otra.
), se asigna una categoría predeterminada de tarea. Puede conservar o eliminar esta categoría o ingresar otra. -
Haga clic en el ícono Referencias (
 ) para asociar esta tarea a una pieza, ensamblaje, dibujo, archivo, Feature Studio o aplicación de un documento o versión de un documento en particular. Cuando se abra el cuadro de diálogo Referencia, haga clic en el ícono Añadir referencia (
) para asociar esta tarea a una pieza, ensamblaje, dibujo, archivo, Feature Studio o aplicación de un documento o versión de un documento en particular. Cuando se abra el cuadro de diálogo Referencia, haga clic en el ícono Añadir referencia ( ), busque una referencia o pegue una URL a una referencia específica, o seleccione una referencia de la lista para buscar una referencia en un documento en concreto de una pieza, ensamblaje, dibujo, archivo, Feature Studio o aplicación. También puede crear una versión o ver el gráfico de versiones.
), busque una referencia o pegue una URL a una referencia específica, o seleccione una referencia de la lista para buscar una referencia en un documento en concreto de una pieza, ensamblaje, dibujo, archivo, Feature Studio o aplicación. También puede crear una versión o ver el gráfico de versiones. -
Haga clic en el ícono de Fechas prioritarias (
 ) e ingrese una fecha límite.
) e ingrese una fecha límite. -
Haga clic en Guardar para guardar la tarea y asignarla más adelante, en Asignar para asignarla ahora a un usuario en particular o en Cancelar para anular la creación de la tarea.

Una tarea de ejemplo en la lista de elementos de acción una vez creada.
Para reasignar una tarea a otro usuario después de crearla, seleccione Ver tarea a fin de editarla. Quite al usuario del campo Asignado a y seleccione otro usuario. Haga clic en Guardar para reasignar la tarea.
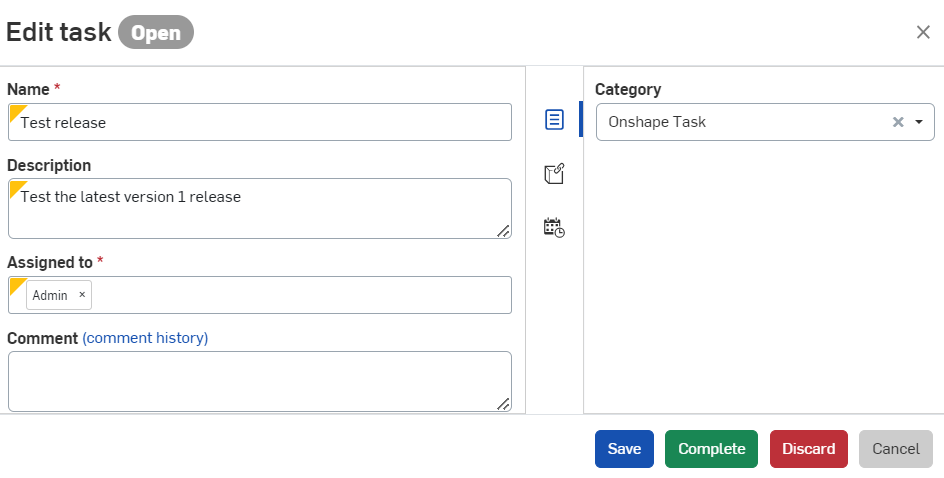
Es posible que se le dé permiso para comentar documentos, lo que le permite conversar con otros miembros de su organización directamente en Onshape. Para añadir un comentario, abra un documento y haga clic en el botón Comentar ![]() de la barra de herramientas Solo visualización para abrir la pestaña de comentarios, que se muestra a continuación:
de la barra de herramientas Solo visualización para abrir la pestaña de comentarios, que se muestra a continuación:
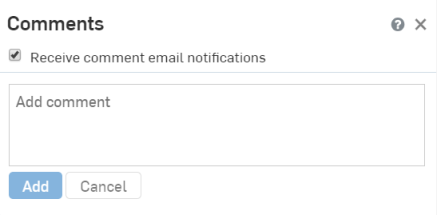
El botón Comentario no aparecerá si no tiene permiso para comentar.
Si tiene permiso para comentar el documento, puede agregar comentarios a la geometría y las operaciones del modelo. Para hacerlo, haga clic con el botón secundario en el documento y seleccione Añadir comentario en el menú contextual, que se muestra en el primer ejemplo siguiente. Al seleccionar Añadir comentario, se abre un cuadro de diálogo Comentarios con la pieza seleccionada etiquetada, como se muestra en el segundo ejemplo a continuación. También puede mencionar a otros usuarios en un comentario: para hacerlo, simplemente escriba @ antes de su nombre de usuario.
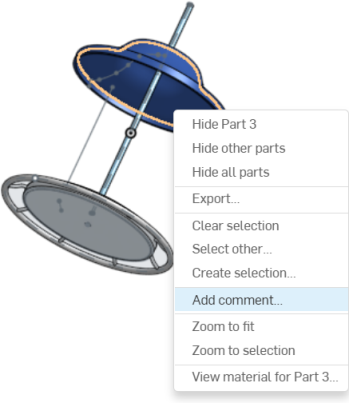
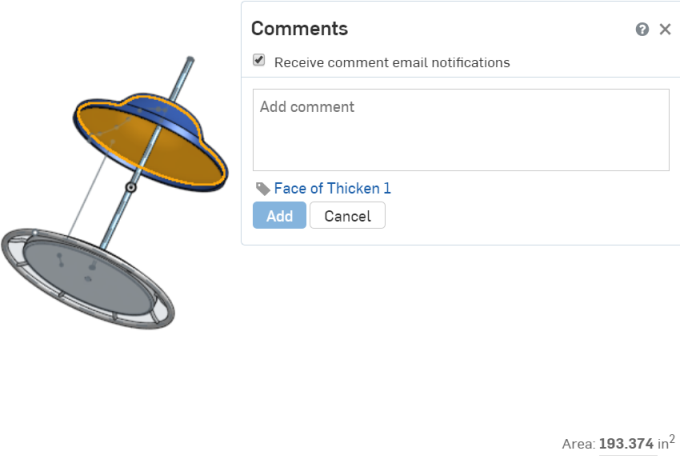
Para obtener más información sobre los comentarios, consulte Comentar en áreas de trabajo y versiones
Puede exportar piezas, ensamblajes y dibujos en varios formatos de archivo diferentes, con lo que puede, por ejemplo, crear fácilmente los archivos STEP que su proveedor necesita para fabricar sus piezas. Si tiene permiso para exportar datos, haga clic con el botón derecho en una pieza de la lista de piezas o el área gráfica de un Part Studio, en una pestaña Ensamblaje o en una pestaña Dibujo y seleccione Exportar en el menú contextual (como se muestra en el primer ejemplo siguiente). Se abrirá un cuadro de diálogo Exportar (la segunda imagen a continuación):
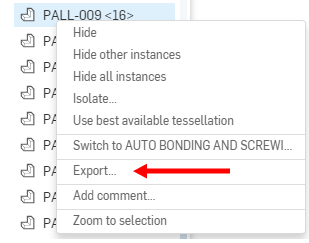
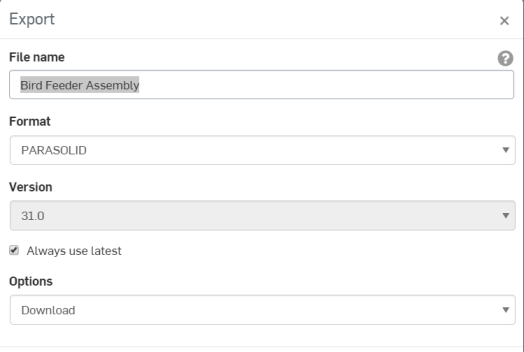
Para obtener más información sobre la exportación de datos y formatos de archivo compatibles, consulte Exportación de archivos
Los menús contextuales o con clic derecho aparecen en todas partes de Onshape y contienen muchos de los comandos necesarios para completar las tareas. Haga clic derecho para activar los menús contextuales para entidades del área gráfica (como piezas, superficies y bocetos), entidades de listas de operaciones (como las operaciones de extrusión y revolución), listas de piezas en Part Studios y ensamblajes (piezas individuales, superficies, curvas y ensamblajes) y entidades de Dibujos. Comandos de teclado como Exportar se encuentran en menús contextuales, así que asegúrese de hacer clic con el botón derecho en toda la interfaz para acceder a los comandos necesarios para lograr sus objetivos.

Ejemplo de un menú contextual generado al hacer clic derecho en un documento de la página Documentos
Cuando un usuario tiene responsabilidades de administración de lanzamientos (solo usuarios Enterprise o Professional), no puede iniciar un lanzamiento, pero puede y puede tener la responsabilidad de observar, comentar y aprobar un candidato a lanzamiento. No hay ninguna herramienta de usuario Light en la barra de herramientas para este propósito, sin embargo, el usuario debe acceder a la candidata a versión candidata a través de la notificación que recibió, que puede ser:
- Notificación por correo electrónico con un vínculo
- Notificación interna en el documento
- Notificación móvil con un vínculo
Estas notificaciones contendrán un vínculo Ver lanzamiento. Al hacer clic en él, este lleva al usuario directamente al cuadro de diálogo de candidato de lanzamiento.
Para obtener una explicación de los Permisos globales que se pueden otorgar a un Usuario ligero, consulte Permisos globales para Usuarios ligeros.
Para obtener más información sobre cómo organizar documentos con carpetas, puede tomar el curso autoguiado desde aquí: Empresa de Onshape para usuarios ligeros (se requiere una cuenta de Onshape)(se abre en una nueva pestaña). También puede consultar el artículo sobre información técnica aquí: Navegación en Onshape para nuevos usuarios (se requiere una cuenta de Onshape)(se abre en una nueva pestaña).