Importación de archivos
![]()
![]()
![]()
Puede importar (cargar) cualquier tipo de archivo en Onshape, ya sea en un documento existente y abierto, o como documento propio (desde la página Documentos). Para obtener una lista de archivos compatibles, consulte Formatos de archivo compatibles. Puede importar archivos desde el escritorio y, también, desde cuentas integradas de Dropbox, Google Drive o Microsoft OneDrive. Consulte Integraciones para obtener más información sobre cómo integrar aplicaciones en la nube en su cuenta de Onshape.
Una vez importado el archivo, consulte Cómo usar datos CAD importados para obtener más información.
El límite Onshape para cargas es de 4 GB por archivo.
Los archivos CAD importados a Onshape desde otro sistema no tienen un árbol de operaciones en Onshape; en su lugar, Onshape proporciona herramientas para realizar operaciones paramétricas en sólidos simples. Para obtener más información, consulte Cómo trabajar con CAD importado y la publicación de blog Cómo hacer que los modelos de proveedores funcionen para usted.
Al importar datos a Onshape, hay dos cosas en las que pensar:
- El origen de los datos
- Dónde quiere que residan los datos en Onshape
El lugar donde Onshape importa sus datos depende de dónde inicie la importación:
- Para importar datos en un documento nuevo, importe desde la página Documentos: haga clic en Crear y, a continuación, seleccione Importar para crear uno o muchos documentos nuevos de Onshape con las pestañas correspondientes del archivo importado. El documento recibe el mismo nombre que el archivo que va a importar. El documento aparece en la página Documentos y se crea de forma automática una versión. Para obtener instrucciones e información más específicas, consulte Importación desde la página Documentos.
- Para importar datos en un documento existente, importe desde un documento abierto: abra un documento, haga clic en el signo más en la parte inferior izquierda y, a continuación, en Importar. Así se crean nuevas pestañas de Onshape en el documento activo; los nombres de las pestañas reflejan el nombre del archivo, y el nombre del archivo se refleja en el icono. Para obtener instrucciones más específicas, consulte Importación desde un documento.
El origen y el formato de los datos entran en juego con la forma en que Onshape los traduce:
- Los datos de la mayoría de los sistemas se importan a través de un formato universal como ACIS, JT, STEP, IGES, Parasolid, OBJ o STL.
- Para los sólidos de AutoCAD, el mejor formato de importación es ACIS, y todos los datos 2D se importan en formato DWG o DXF.
Cuando Onshape reconoce un archivo importado como un archivo CAD (basado en su extensión de archivo), Onshape presenta automáticamente las opciones de procesamiento. Onshape comprueba el archivo zip en busca de archivos de ensamblaje compatibles con el mismo nombre que el archivo zip. Al comprimir archivos de ensamblaje para importarlos en Onshape, tiene la opción de comprimir los archivos individualmente o comprimir un directorio completo.
Los siguientes archivos CAD se pueden importar como archivos comprimidos:
-
SOLIDWORKS
-
Inventor
-
Pro/Ingeniero
-
Creo/PVZ
-
NX
-
Catia
-
Parasolid
Preparación de un archivo de ensamblaje de SOLIDWORKS (Pack and Go)
En SOLIDWORKS, haga lo siguiente:
-
Seleccione Aplanar en una sola carpeta. Comprima el archivo y asígnele exactamente el mismo nombre que el ensamblaje de nivel superior. El nombre del archivo y el ensamblaje de nivel superior no deben contener caracteres especiales.
-
Si en el ensamblaje se usan configuraciones o componentes ligeros, utilice este procedimiento antes de importarlo:
- Haga clic en la pestaña Ensamblaje.
- Haga clic derecho en el archivo raíz del árbol del ensamblaje y seleccione Establecer ligero como resuelto.
- Haga clic derecho en el archivo raíz del árbol del ensamblaje y seleccione Reconstruir en la marca Guardar; Agregar marca para todas las configuraciones.
- Guarde el archivo raíz.
Preparación de cualquier otro archivo de ensamblajes compatible
- Cree un archivo.zip del ensamblaje de nivel superior.
- Asegúrese de que el nombre del archivo no contenga caracteres especiales.
- El archivo zip debe tener el mismo nombre que el ensamblaje de nivel superior (menos la extensión), y no debe cambiar el nombre del archivo zip. Asegúrese de que la extensión del archivo sea solo .zip y no incluya la extensión anterior (como .sldasm.zip o .asm.zip).
- Incluya todas las piezas y subensamblajes.
- Aplane la estructura del archivo para que no haya carpetas en el archivo .zip.
- Asegúrese de que el ensamblaje de nivel superior y el archivo .zip tengan el mismo nombre.
- Importe todo el archivo .zip a Onshape.
Tanto Onshape como SOLIDWORKS se ejecutan en el kernel de modelado de Parasolid. Guardar un ensamblaje de SOLIDWORKS como un archivo Parasolid (.x_t) es otra forma de importarlo a Onshape.
Preparación de un archivo de piezas
No se requiere ninguna preparación especial. Seleccione el archivo de piezas cuando se le indique en el cuadro de diálogo de importación de Onshape.
Al importar un archivo CAD a Onshape, dispone de las siguientes opciones de procesamiento:

- Importar a un único documento: Part Studio y los ensamblajes se crean según sea necesario, dependiendo del contenido del archivo importado, y se nombran de acuerdo con los nombres del archivo importado.
- Dividir en varios documentos: esta opción crea un documento y subdocumentos que contienen piezas, ensamblajes y subensamblajes relacionados. Si un ensamblaje contiene más de 100 piezas únicas (en su nivel), se crean documentos adicionales con los Estudios de piezas para esas piezas.
Hay una opción de casilla de verificación para importar el archivo a un documento por pieza o ensamblaje. Estos documentos independientes se colocan en una carpeta con el nombre del archivo de exportación. La estructura de datos y sus enlaces se conservan. Esta opción no se recomienda cuando se trabaja con ensamblajes grandes, ya que la importación puede crear una gran cantidad de documentos que pueden ser difíciles de administrar.
En todos los casos siguientes, el ensamblaje de nivel superior solo tiene la opción Descargar. Los demás documentos de artículos vinculados tienen opciones de actualización y descarga.
Si el archivo solo contiene varias piezas (y ningún ensamblaje), cada pieza se coloca en su propio documento y se crea un ensamblaje de nivel superior que vincula a esas piezas.
Si el ensamblaje no tiene subensamblajes, el ensamblaje se importa en un único documento.
Si el ensamblaje tiene subensamblajes, el ensamblaje de nivel superior y cada subensamblaje tienen sus propios documentos independientes.
- Combinar con una sola Part Studio: si el archivo es un ensamblaje o contiene un ensamblaje, tiene la opción de importarlo únicamente como Part Studio. En este caso, el ensamblaje se almacena como un conjunto de piezas en un solo Part Studio. Se crearán partes duplicadas cada vez que se crea una instancia de una parte más de una vez. Tenga en cuenta que esta elección solo debe hacerse si el ensamblaje es pequeño, de lo contrario, el rendimiento se verá afectado.
Independientemente de la opción que elija, arriba, Onshape permite importar piezas con fallas. Si una pieza no pasa la validación de Onshape, aún se importa con fallas. Las fallas se indican en la lista de operaciones y en la lista de piezas con un nombre rojo, así como en los mensajes de Notificaciones. Tenga en cuenta que si alguna geometría de la pieza importada es incorrecta, es posible que algunas operaciones posteriores fallen.
Si Onshape detecta que una pieza puede fracturarse al importar, todas las superficies y curvas que pertenecen al mismo cuerpo (destrozado) se convierten automáticamente en una sola pieza compuesta cerrada durante el proceso de importación.
Opciones adicionales:
-
Importar apariencias: de forma predeterminada, se importan las apariencias para caras definidas en los modelos. Desactive esta opción para eliminar las apariencias para caras al importar.
Tanto si la opción Importar apariencias está habilitada o inhabilitada cuando se importa, tiene la opción de habilitar o inhabilitar las apariencias de cara después de la importación. Abra la operación Importar desde la pestaña Part Studio del documento y active o desactive Importar apariencias:
- Importar densidad de material: active esta opción para importar cualquier densidad de material definida de algunos sistemas CAD a Onshape. En el documento, la densidad del material aparece como un material personalizado, lo que permite calcular determinadas propiedades (por ejemplo, la masa) a partir de las piezas importadas. Las densidades de los materiales se pueden importar desde los siguientes tipos de archivos:
SolidWorks
Solid Edge
CatiaV5
Pro/Ingeniero
Creo
NX
- Orientar los modelos importados con el eje Y hacia arriba: el eje hacia arriba de Onshape es el eje Z. Si no se marca esta casilla, los modelos se importan con el eje Z hacia arriba. En el caso de los archivos CAD de sistemas en los que el eje hacia arriba es el eje Y, active esta casilla para importar los modelos con el eje Y hacia arriba. Onshape admite la opción Eje Y hacia arriba para todos los sistemas y archivos, excepto Autodesk (.ipt) y CATIA (.catpart).
El eje hacia arriba también se puede cambiar después de la importación. Abra la operación Importar desde el Part Studio del documento y compruebe que la fuente tenga el “Eje Y hacia arriba”.
- Crear una pieza compuesta al importar varios cuerpos o al importar cuerpos no sólidos: si opción está marcada, se crea manualmente una pieza compuesta al importar un archivo CAD neutro (.step o .x_t, por ejemplo) que consta de varios cuerpos no sólidos. Todas las piezas del estudio de piezas del Part Studio importado se convierten en una única pieza compuesta cerrada, independientemente de si pertenecen o no al mismo cuerpo. Esta opción no está disponible si Combinar en una único Part Studio está seleccionado.
La pieza compuesta también se puede crear después de la importación. Abra la operación Importar desde el Part Studio y seleccione Crear pieza compuesta
. - Unir superficies adyacentes: cuando se selecciona esta opción, Onshape intentará unir las superficies adyacentes de las piezas.
- IGES posprocesamiento: (IGES solo importa) Cuando está marcada, esta opción repara los problemas relacionados con la traslación lineal de aristas. Tenga en cuenta que marcar esta opción puede aumentar el tiempo de procesamiento en un 50%.
El procesamiento automático sólo se realiza para los archivos que Onshape puede traducir. Todos los demás archivos simplemente se importan en una pestaña.
- Haga clic en Crear.
- Para importar desde su disco duro, haga clic en
 Importar archivos.
Importar archivos.El explorador de archivos se abre en tu equipo local.
Para introducir datos desde su Google Drive (
 ) o Dropbox (
) o Dropbox ( ), haga clic en
), haga clic en  Importar desde.
Importar desde. - Seleccione un archivo (o archivos) para importar.
Si pertenece a un plan empresarial, Onshape solicita al propietario deseado del documento: seleccione usted mismo o la compañía.
- Seleccione las opciones de procesamiento que desee. Para obtener información sobre cada opción, consulte la sección Procesamiento de archivos CAD.

- Haga clic en el botón Importar para iniciar la importación.
El procesamiento automático solo ocurre para archivos que Onshape tiene la capacidad de transformar. El resto de archivos se importan simplemente en una pestaña.
- Ahora usted tiene la posibilidad de:
- Haga clic en el nombre del archivo de la lista de importación para ver inmediatamente el archivo en Onshape, a través del documento que se creó automáticamente para él.
- Al pasar el cursor, haga clic en la X situada a la derecha de la lista Importar para cerrarla y volver a la página Documentos. El documento que acaba de crear aparece en la página Documentos.
Si ya ha integrado sus aplicaciones, haga clic en su fuente en la nube. Si aún no ha integrado una fuente en la nube, haga clic en Conectar servicio...; un asistente le guiará a través del proceso de integración. Consulte Integraciones para obtener más información.
- En un documento abierto, en la parte inferior de la página, haga clic en el ícono Insertar nueva pestaña (
 ) y seleccione Importar
) y seleccione Importar  .
. - El explorador de archivos se abre en su equipo local. Seleccione el archivo que desea importar.
-
En el cuadro de diálogo Importar, seleccione el tipo de importación. Para obtener información sobre cada opción, consulte la sección Procesamiento de archivos CAD.
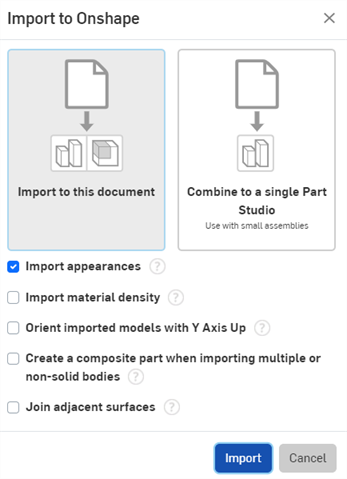
- Haga clic en el botón Importar para iniciar la importación.
El procesamiento automático solo ocurre para archivos que Onshape tiene la capacidad de transformar. El resto de archivos se importan simplemente en una pestaña.
El archivo importado se encuentra ahora en el documento Onshape abierto, como su propia pestaña (que aparece en la parte inferior de la página del documento).
Además de poder escribir directamente en y desde el formato Onshape, también puede escribir en y desde cualquiera de los formatos compatibles con Onshape. Para ver los formatos compatibles, consulta Formatos de archivo compatibles.
Los archivos que no contienen ningún dato CAD también se pueden importar en Onshape: archivos PDF, de imagen, literalmente cualquier tipo de archivo. Onshape los maneja de la misma manera que a los archivos CAD : al importar desde la página Documentos, el archivo importado se coloca en un documento nuevo; al importar desde un documento, el archivo importado se coloca en una pestaña dentro del documento. Cuando no hay datos para mostrar, Onshape muestra información sobre el archivo, como:

Si el archivo cambia después de importar a Onshape, utilice el botón Actualizar para actualizar el archivo. Si desea descargar el archivo, utilice el botón Descargar.
Usa el botón Notificaciones ![]() para ver la fila de importación y el progreso de la importación, incluidos los errores o las advertencias. Haga clic en el vínculo de reintentar para reiniciar una importación fallida.
para ver la fila de importación y el progreso de la importación, incluidos los errores o las advertencias. Haga clic en el vínculo de reintentar para reiniciar una importación fallida.
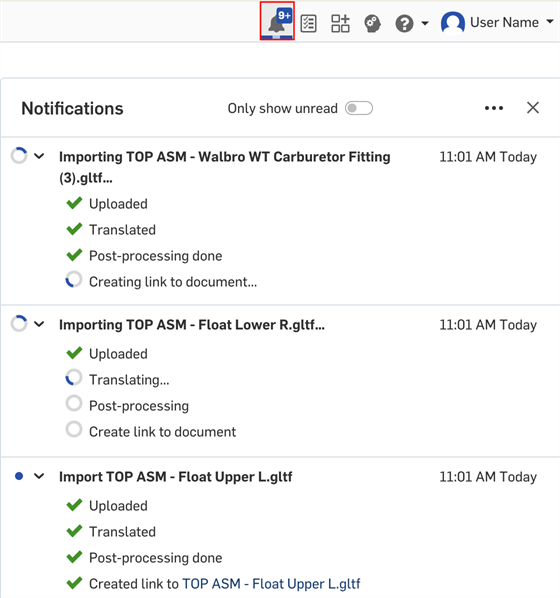
Fila de importación de notificaciones
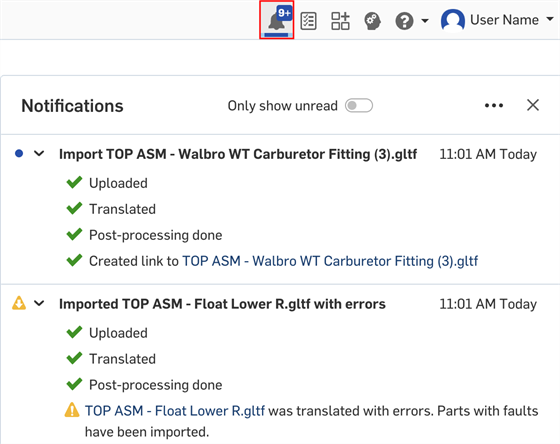
Importación exitosa con advertencias
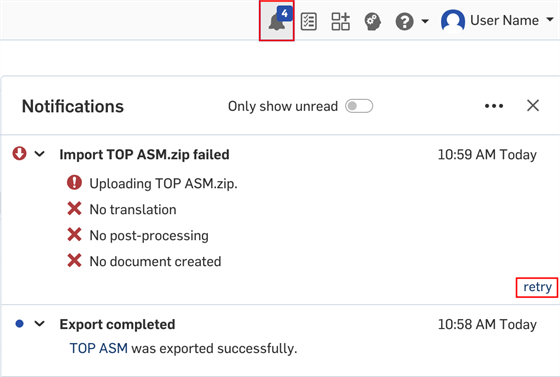
Importar con errores
Tiene la capacidad de importar (cargar) cualquier tipo de archivo en Onshape, ya sea en un documento existente y abierto, o como documento propio (desde la página Documentos). Para obtener una lista de archivos compatibles, consulte Formatos de archivo admitidos.
En la actualidad, Onshape Mobile admite la importación de archivos solo desde fuentes basadas en la nube. La aplicación de almacenamiento basado en la nube que desee utilizar debe estar instalada en su dispositivo móvil y debe haber iniciado sesión en esta para que se incorpore a Onshape.
La forma en que Onshape gestiona la importación depende de dónde se inicie la importación: desde la página Documentos o desde el interior de un documento.
Se crea un nuevo documento de Onshape y las pestañas correspondientes; al documento se le asigna el mismo nombre que el archivo que va a importar, al igual que las pestañas.
Pasos:
- Pulse en el botón importar ubicado en la esquina inferior derecha de la página Documentos.

- Seleccione desde dónde desea importar el archivo.
Onshape admite la importación de archivos de orígenes basados en la nube como iCloud y Dropbox, así como la cámara de su dispositivo y la biblioteca de fotos.
- El archivo importado aparecerá como un documento en la página Documentos. Especifique la privacidad del documento y, si va a importar un archivo CAD, los ajustes de importación. Para obtener más información, consulte Ajustes de importación a continuación.
- El archivo importado aparece como un nuevo documento en la lista de documentos. El nombre del nuevo documento coincide con el del archivo importado.
Si no ve su fuente basada en la nube de preferencia, pulse en Más y compruebe los siguientes ajustes.
En función de adonde quisiera importar un archivo, es posible que tenga que habilitar de forma manual la capacidad de importar desde el almacenamiento de su dispositivo desde su propia configuración.
El cuadro de diálogo Importar no actualiza los archivos. Debe ir a la aplicación del proveedor de almacenamiento en la nube para ver una lista actualizada de archivos para importar.
Se crean nuevas pestañas de Onshape en el documento activo; los nombres de las pestañas reflejan la denominación del archivo.
Pasos:
- En un documento, abra el menú Crear pestaña y seleccione "Importar…".

- Seleccione desde donde desea importar el archivo: Importar archivos, Importar desde la cámara, Importar desde la biblioteca de fotos.

Importar archivos le permite importar desde su dispositivo y orígenes basados en la nube, como iCloud y Dropbox.
Si no ve su fuente basada en la nube de preferencia, pulse en Más y compruebe los siguientes ajustes.
- El archivo importado aparecerá como una pestaña dentro del documento. Especifique la privacidad del documento y, si va a importar un archivo CAD, especifique la configuración de importación. Para obtener más información, consulte Configuración de importación a continuación.
- El archivo importado aparece como las pestañas correspondientes en el documento. El nombre de la nueva pestaña (o pestañas) coincide con el del archivo importado.
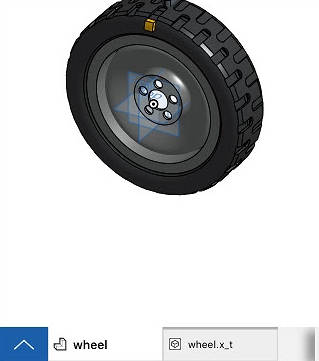
Si importa un archivo CAD y se convierte con éxito al formato de Onshape, se le crea una segunda pestaña.
Cada archivo que se importa a Onshape se convierte en su propia pestaña y recibe el nombre del archivo original. Si es un archivo CAD, también se crean las pestañas Part Studio y Ensamblaje correspondientes.
Consejos para importar un archivo de SOLIDWORKS Pack and Go
En SOLIDWORKS, haga lo siguiente:
-
Seleccione Aplanar en una sola carpeta. Comprima el archivo y asígnele exactamente el mismo nombre que el ensamblaje de nivel superior. El nombre del archivo y el ensamblaje de nivel superior no deben contener caracteres especiales.
- Si en el ensamblaje se usan configuraciones o componentes ligeros, utilice este procedimiento antes de importarlo:
- Haga clic en la pestaña Ensamblaje.
- Haga clic derecho en el archivo raíz del árbol del ensamblaje y seleccione Establecer ligero como resuelto.
- Haga clic derecho en el archivo raíz del árbol del ensamblaje y seleccione Reconstruir en la marca Guardar; Agregar marca para todas las configuraciones.
- Guarde el archivo raíz.
Importación de un archivo CAD
Al importar un archivo CAD, tiene las siguientes opciones de procesamiento:
- Los modelos importados figuran en coordenadas «Eje Y hacia arriba»: si el archivo se creó en un sistema que se orienta con el eje Y hacia arriba, los modelos se colocarán por defecto en Onshape (un sistema con el eje Z hacia arriba) con un sistema de coordenadas volteado. Active esta opción para reorientar el sistema de ejes a fin de que coincida con el de Onshape y se muestre el modelo con las coordenadas que espera.
- Importar archivo solo a Part Studios (aplanar): si el archivo es un ensamblaje o contiene un ensamblaje, se puede importar solo como un Part Studio si activa la opción aplanar. En este caso, el ensamblaje se aplanará en un conjunto de piezas de un Part Studio. Se crearán piezas duplicadas cada vez que se cree una instancia de una pieza más de una vez.
- Permitir la importación de piezas con fallas: si una pieza no pasa la validación Onshape, aún se puede importar con fallas. La falla se indica en la lista de operaciones y en la lista de piezas con un nombre en color rojo, así como en los mensajes de notificación. La presencia de esta opción no indica que se haya detectado una falla.
- Crear una pieza compuesta al importar cuerpos múltiples o cuerpos no sólidos: cuando esta opción está activada, todas las piezas de Part Studio importadas se convierten en una sola pieza compuesta cerrada, independientemente de si las piezas pertenecen al mismo cuerpo o no. Los cuerpos se combinan para formar el compuesto (una sola pieza).
Si pierde esta opción durante el proceso de importación, después de la importación puede hacer doble clic en la función Importar en el Part Studio y seleccionar Crear compuesto para crear la pieza compuesta en ese momento.
-
Unidades: Al importar archivos.stl y .obj, puede seleccionar las unidades que desee utilizar al importar: centímetro, pie, pulgada, metro, milímetro o yarda.
Al activar «Permitir la importación de piezas con fallas», la función Importar mostrará un error en la lista de entidades, pero se le permitirá importar y hacer referencia a la geometría incorrecta. Debido a que la geometría es incorrecta, algunas operaciones posteriores pueden fallar.
El procesamiento automático sólo se realiza para los archivos que Onshape puede traducir. Todos los demás archivos simplemente se importan en una pestaña.
Cuando Onshape reconoce un archivo importado como archivo CAD (basado en su extensión de archivo), Onshape presenta automáticamente opciones de procesamiento. También puede optar por exportar a otro formato desde un menú contextual para todo un Part Studio (incluidas las piezas ocultas), o para un artículo concreto seleccionado en la lista de piezas. Onshape comprueba en un archivo zip archivos de ensamblaje compatibles con el mismo nombre que el archivo zip. Al comprimir archivos de ensamblaje para importarlos en Onshape, tiene la opción de comprimir los archivos individualmente o comprimir un directorio completo. Tenga en cuenta que al comprimir un directorio completo, el archivo zip debe tener el mismo nombre que el ensamblaje (menos la extensión) y no debe cambiar el nombre del archivo zip.
Para obtener más información, vea Exportación de archivos.
Tiene la capacidad de importar (cargar) cualquier tipo de archivo en Onshape, ya sea en un documento existente y abierto, o como documento propio (desde la página Documentos). Para obtener una lista de archivos compatibles, consulte Formatos de archivo admitidos.
En la actualidad, Onshape Mobile admite la importación de archivos solo desde fuentes basadas en la nube. La aplicación de almacenamiento basado en la nube que desee utilizar debe estar instalada en su dispositivo móvil y debe haber iniciado sesión en esta para que se incorpore a Onshape.
La forma en que Onshape gestiona la importación depende de dónde se inicie la importación: desde la página Documentos o desde el interior de un documento.
Se crea un nuevo documento de Onshape y las pestañas correspondientes; al documento se le asigna el mismo nombre que el archivo que va a importar, al igual que las pestañas.
Pasos:
- Toque el botón de signo más en la esquina inferior derecha de la página Documentos y, a continuación, el botón Importar:


- Seleccione desde dónde desea importar el archivo.
Onshape admite la importación de archivos de fuentes basadas en la nube como DropBox, Google Drive y One Note (cualquier proveedor que implemente Storage Access Framework está disponible).
- Seleccione la manera en la que desea importar el archivo, toque la flecha hacia abajo debajo de la imagen, a la derecha de Importar a un único documento:
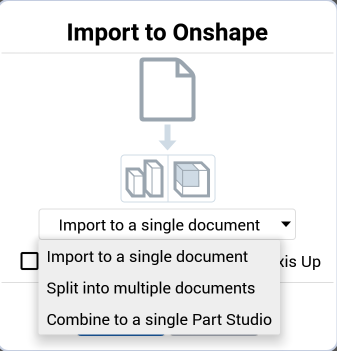
Importar a un único documento: Part Studio y los ensamblajes se crean según sea necesario, dependiendo del contenido del archivo importado, y se nombran de acuerdo con los nombres del archivo importado.
Partir en varios documentos: si el archivo se encuentra en un ensamblaje, con esta opción se crea una carpeta con el nombre del archivo que contiene el conjunto de documentos. Cada documento contiene un subensamblaje, además de las piezas de nivel superior que pertenecen a ese subensamblaje. Cada pieza del documento recibe su propio Part Studio, lo que permite editarlas con facilidad en el ensamblaje. Si el ensamblaje contiene más de 100 piezas exclusivas (en su nivel), se crearán documentos adicionales con Part Studios para estas piezas. Cada subensamble se vincula al documento que contiene el ensamblaje de nivel superior. Este método de importación es el recomendado para alcanzar el mejor rendimiento cuando se trabaja con ensamblajes grandes.
Si el archivo solo contiene piezas (y ningún ensamblaje), cada pieza se colocará en su propio Part Studio del mismo documento, y se creará un ensamblaje de nivel superior con esas piezas.
De manera opcional, hay una casilla de verificación por si quiere que con la importación se cree un documento para cada pieza y ensamblaje. Esta opción no es la recomendada cuando se trabaja con ensamblajes grandes porque con la importación se puede crear una gran cantidad de documentos que puede ser difícil de administrar.
Combinar con una sola Part Studio: si el archivo es un ensamblaje o contiene un ensamblaje, tiene la opción de importarlo únicamente como Part Studio. En este caso, el ensamblaje se almacena como un conjunto de piezas en un solo Part Studio. Se crearán partes duplicadas cada vez que se crea una instancia de una parte más de una vez. Tenga en cuenta que esta elección solo debe hacerse si el ensamblaje es pequeño, de lo contrario, el rendimiento se verá afectado.
- Seleccione esta opción para Orientar modelos importados con eje Y hacia arriba: si el archivo se creó en un sistema que se orienta con eje Y hacia arriba, los modelos se incorporarían de forma predeterminada a Onshape (un sistema de eje Z hacia arriba) con un sistema de coordenadas volteado. Alterne este modificador para reorientar el sistema de ejes para que coincida con Onshape y visualice el modelo con las coordenadas esperadas.
- El archivo importado aparece como un nuevo documento en la lista de documentos. El nombre del nuevo documento coincide con el del archivo importado.
En función de adonde quisiera importar un archivo, es posible que tenga que habilitar de forma manual la capacidad de importar desde el almacenamiento de su dispositivo desde su propia configuración.
El cuadro de diálogo Importar no actualiza los archivos. Debe ir a la aplicación del proveedor de almacenamiento en la nube para ver una lista actualizada de archivos para importar.
Se crean nuevas pestañas de Onshape en el documento activo; los nombres de las pestañas reflejan la denominación del archivo.
Pasos:
- En un documento, toque el icono situado en la parte inferior de la pantalla.

- Toque el icono del signo más para abrir el menú Crear pestaña y seleccione Importar.
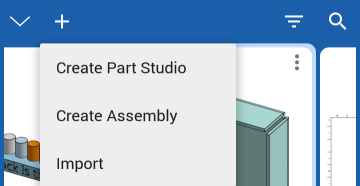
-
Seleccione desde dónde desea importar el archivo. Onshape admite la importación de archivos desde fuentes basadas en la nube, como Google Drive, así como archivos descargados en su dispositivo.
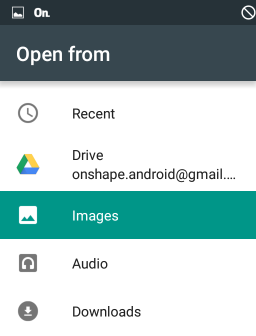
- Seleccione el archivo que desea importar.
- Se crea una carpeta dentro del documento, CAD Imports. El archivo importado tiene una pestaña en la carpeta. Los datos importados aparecen como las pestañas adecuadas en el documento. El nombre de la nueva pestaña (o pestañas) coincide con el del archivo importado.
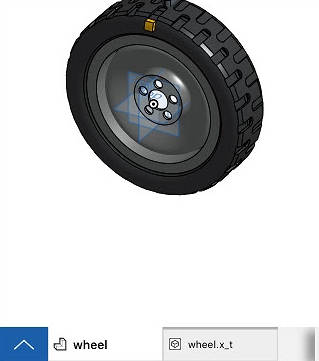
Si importa un archivo CAD y se convierte con éxito al formato de Onshape, se le crea una segunda pestaña.
Si importa un archivo que no es CAD como PDF, JPEG u otro tipo de contenido binario, si cambia el archivo de origen, utilice el comando Actualizar del menú contextual de la pestaña para actualizar el archivo en el documento.
Cada archivo que se importa a Onshape se convierte en su propia pestaña y recibe el nombre del archivo original. Si es un archivo CAD, también se crean las pestañas Part Studio y Ensamblaje correspondientes.
Consejos para importar un archivo de SOLIDWORKS Pack and Go
En SOLIDWORKS, haga lo siguiente:
-
Seleccione Aplanar en una sola carpeta. Comprima el archivo y asígnele exactamente el mismo nombre que el ensamblaje de nivel superior. El nombre del archivo y el ensamblaje de nivel superior no deben contener caracteres especiales.
- Si en el ensamblaje se usan configuraciones o componentes ligeros, utilice este procedimiento antes de importarlo:
- Haga clic en la pestaña Ensamblaje.
- Haga clic derecho en el archivo raíz del árbol del ensamblaje y seleccione Establecer ligero como resuelto.
- Haga clic derecho en el archivo raíz del árbol del ensamblaje y seleccione Reconstruir en la marca Guardar; Agregar marca para todas las configuraciones.
- Guarde el archivo raíz.
Importación de un archivo CAD
Al importar un archivo CAD, tiene las siguientes opciones de procesamiento:
- Los modelos importados figuran en coordenadas «Eje Y hacia arriba»: si el archivo se creó en un sistema que se orienta con el eje Y hacia arriba, los modelos se colocarán por defecto en Onshape (un sistema con el eje Z hacia arriba) con un sistema de coordenadas volteado. Active esta opción para reorientar el sistema de ejes a fin de que coincida con el de Onshape y se muestre el modelo con las coordenadas que espera.
- Importar archivo solo a Part Studios (aplanar): si el archivo es un ensamblaje o contiene un ensamblaje, se puede importar solo como un Part Studio si activa la opción aplanar. En este caso, el ensamblaje se aplanará en un conjunto de piezas de un Part Studio. Se crearán piezas duplicadas cada vez que se cree una instancia de una pieza más de una vez.
- Permitir la importación de piezas con fallas: si una pieza no pasa la validación Onshape, aún se puede importar con fallas. La falla se indica en la lista de operaciones y en la lista de piezas con un nombre en color rojo, así como en los mensajes de notificación. La presencia de esta opción no indica que se haya detectado una falla.
- Crear una pieza compuesta al importar cuerpos múltiples o cuerpos no sólidos: cuando esta opción está activada, todas las piezas de Part Studio importadas se convierten en una sola pieza compuesta cerrada, independientemente de si las piezas pertenecen al mismo cuerpo o no. Los cuerpos se combinan para formar el compuesto (una sola pieza).
Si pierde esta opción durante el proceso de importación, después de la importación puede hacer doble clic en la función Importar en el Part Studio y seleccionar Crear compuesto para crear la pieza compuesta en ese momento.
Al activar «Permitir la importación de piezas con fallas», la función Importar mostrará un error en la lista de entidades, pero se le permitirá importar y hacer referencia a la geometría incorrecta. Debido a que la geometría es incorrecta, algunas operaciones posteriores pueden fallar.
El procesamiento automático sólo se realiza para los archivos que Onshape puede traducir. Todos los demás archivos simplemente se importan en una pestaña.
Cuando Onshape reconoce un archivo importado como archivo CAD (basado en su extensión de archivo), Onshape presenta automáticamente opciones de procesamiento. También puede optar por exportar a otro formato desde un menú contextual para todo un Part Studio (incluidas las piezas ocultas), o para un artículo concreto seleccionado en la lista de piezas. Onshape comprueba en un archivo zip archivos de ensamblaje compatibles con el mismo nombre que el archivo zip. Al comprimir archivos de ensamblaje para importarlos en Onshape, tiene la opción de comprimir los archivos individualmente o comprimir un directorio completo. Tenga en cuenta que al comprimir un directorio completo, el archivo zip debe tener el mismo nombre que el ensamblaje (menos la extensión) y no debe cambiar el nombre del archivo zip.
Para obtener más información, vea Exportación de archivos.
Para obtener recursos adicionales del Centro de aprendizaje, consulte los artículos de información técnica aquí: Importación de datos (se requiere una cuenta de Onshape) y Proceso de importación masiva (se requiere una cuenta de Onshape).