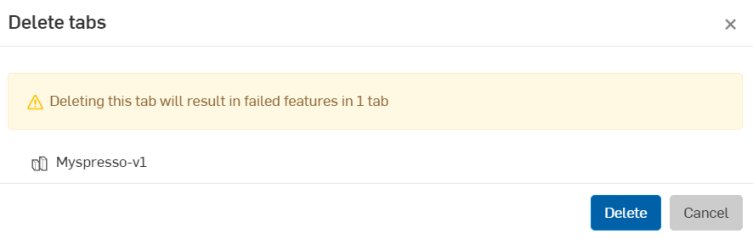Trabajar con CAD importados
![]()
![]()
![]()
Diseñar desde cero en Onshape no es la única forma de construir y refinar sus modelos CAD. Si tiene datos de CAD existentes en otro sistema, puede importar esos datos a Onshape y continuar diseñando aquí.
Onshape acepta datos de muchos otros sistemas, siendo los archivos Parasolid los más populares y bien traducidos. Para obtener más información sobre los tipos de archivo aceptados y cómo importar los datos a Onshape, consulte Formatos de archivo compatibles e Importación de archivos.
En este tema se explica cómo proceder y qué herramientas están disponibles después de importar los datos de CAD existentes en Onshape.
Herramientas de Onshape
Debido a las diferencias del sistema, los datos importados en Onshape pueden traducirse con fallas, o sin historial paramétrico, o como una serie de superficies o piezas en lugar de un cuerpo sólido o cohesivo. Si bien tiene algunas opciones sobre cómo se manejarán los datos al importar, quedan algunas cosas fuera de control. Sin embargo, Onshape tiene herramientas que le ayudarán a avanzar con los datos importados y trabajar con ellos para continuar diseñando, compartiendo y lanzando diseños.
Las herramientas que se le ofrecen para trabajar con datos de CAD importados y que se cubren en este tema incluyen lo siguiente:
Onshape permite importar los siguientes formatos de archivo facetados para su visualización y referencia. Los puntos de malla se pueden usar como vértices para crear planos.
-
Malla Parasolid
-
STL
-
OBJ
-
GLTF
-
3MF
Se importa una malla en Onshape Part Studio y se muestra en las listas de Piezas bajo el nombre de Mallas (debajo de Superficies).
Puede ver y hacer referencia a las mallas, pero no puede editarlas.
Las selecciones de vértices de malla no son paramétricas y no están asociadas a vértices de malla. En su lugar, se registra su ubicación. Como resultado, cualquier edición de la malla importada (por ejemplo, una transformación) no actualiza sus posiciones.
Puede cambiar las unidades de malla durante el proceso de importación y desde el menú desplegable de unidades dentro del menú de la pestaña, que se muestra en la segunda imagen siguiente:
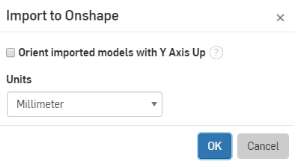
Durante la importación, arriba
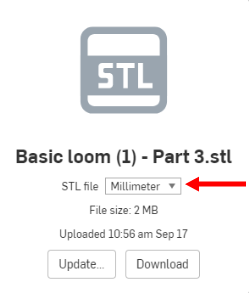
Dentro de la pestaña importada, arriba
Qué puede hacer
Una vez que se importa una malla a Onshape Part Studio, tiene la posibilidad de:
- Crear un plano de tres puntos mediante puntos de malla
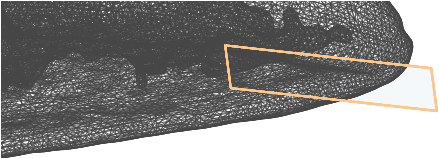
- Medir el área de superficie, las distancias hacia y desde puntos de malla y las propiedades de masa para mallas sólidas
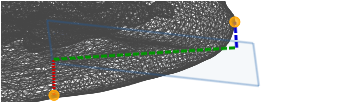
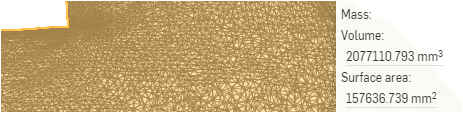
- Proyectar puntos de malla en un boceto (mediante la herramienta Usar)
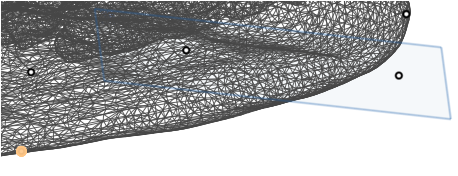
- Crear conectores de relación en puntos de malla
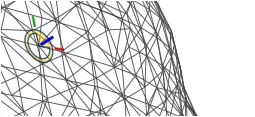
- Referencia a un punto de malla para operaciones «Hasta el vértice» (como en Extrusión)

Para obtener más información sobre cómo trabajar con mallas en el modelado mixto, consulte Modelado mixto.
Onshape proporciona una herramienta para identificar taladros y desconexiones en modelos importados que puedan requerir reparación: Resaltar aristas de límite.
Resaltar aristas de límite se puede encontrar como una opción de menú en el cubo de herramientas de vista: Resaltar aristas de límite.
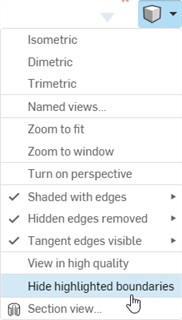
Cuando se selecciona Resaltar aristas de límite, las aristas de límite (o laminares) se muestran en líneas rojas sólidas (para aristas visibles) y líneas rojas discontinuas (para aristas ocultas).

Para reparar estas superficies, puede utilizar cualquier número o combinación de herramientas en Onshape, por ejemplo:
- Encerrar: seleccione superficies, caras y piezas que encierran una región para crear una pieza nueva.
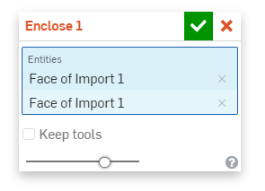
- Rellenar: crear una superficie delimitada por un conjunto cerrado de curvas o aristas.
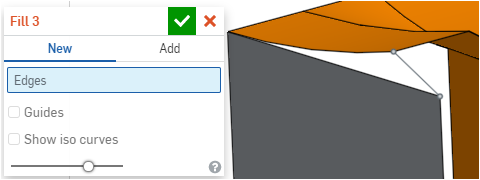
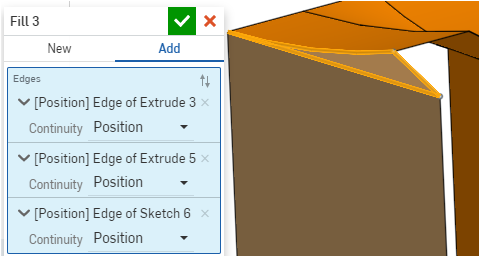
- Mover límite: mueva las aristas de los límites de una superficie para alargarla o recortarla.
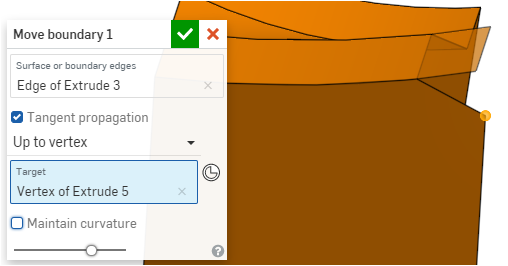
- Curva puente: cree una curva que conecte dos puntos o vértices cualquiera.
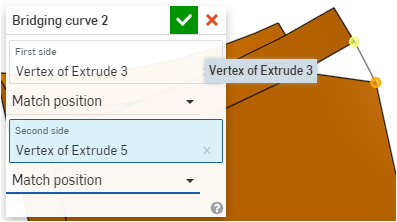
- Curva compuesta: cree curvas a partir de aristas seleccionadas, entidades de boceto y otras curvas.
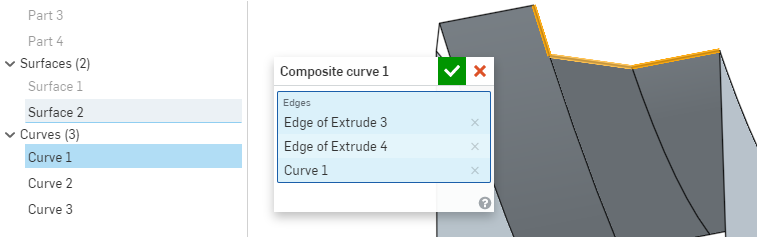
Cuando las piezas o superficies se fracturan al importar, o cuando desee que los cuerpos separados se traten como una unidad cohesiva, cree una pieza compuesta cerrada o abierta (una que consuma las entidades, o no, respectivamente).
Por ejemplo, si el diseño se fractura al importar, como en este ejemplo siguiente, donde una sección del diseño se representa como varias superficies, puede seleccionar las entidades fracturadas y combinarlas para formar una pieza compuesta:
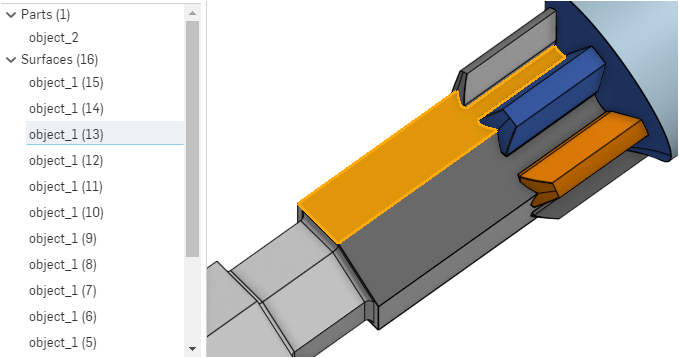
La superficie seleccionada, «object_1 (13)», está resaltada transversalmente en el modelo. Pero supongamos que desea que todas las superficies sean una sola pieza. Puede seleccionarlos y crear una pieza compuesta, que se muestra a continuación:
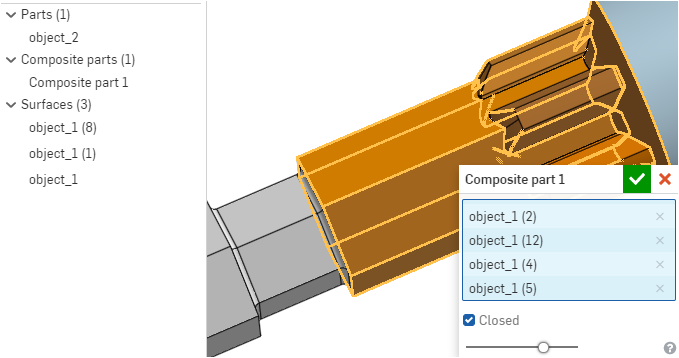
La pieza, después de aceptar la operación:
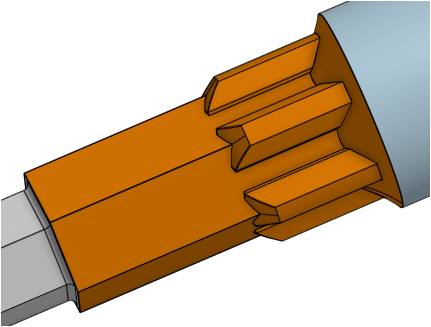
La geometría importada no lleva consigo el historial paramétrico, por lo que puede haber ocasiones en las que necesite utilizar las herramientas de edición directa de Onshape para seguir modelando un diseño importado.
Por ejemplo, después de importar una pieza, los taladros podrían estar en lugares incorrectos. Puede utilizar las herramientas de edición directa para quitar los taladros originales y, a continuación, crear nuevos taladros en las ubicaciones adecuadas del modelo.
Otro ejemplo es corregir la geometría importada cuando falta una cara o tiene un error, o si tiene que eliminar una cara y volver a crearla. En el ejemplo siguiente, la perilla de la parte superior de la tapa debe cambiarse, por lo que se utiliza la herramienta Eliminar cara:
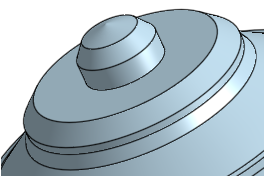
La tapa importada con perilla, arriba
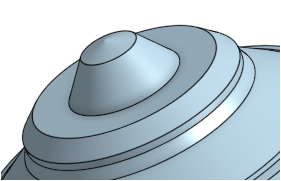
La cara seleccionada a quitar, arriba

La tapa resultante con nueva cara, arriba
Tras importar la pieza, se muestra la operación Importar (![]() ) en la Lista de operaciones (Importación 1 a continuación):
) en la Lista de operaciones (Importación 1 a continuación):
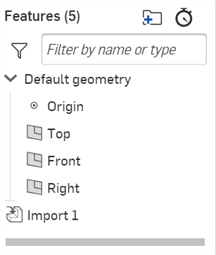
Para editar la operación después de la importación, haga lo siguiente:
-
Haga doble clic en la operación Importar o haga clic derecho en ella y seleccione Editar en el menú contextual.
-
Se abre el cuadro de diálogo Importar:

-
Configure los siguientes ajustes, que se pueden activar o desactivar en cualquier momento.
-
Importar apariencias: active la opción para que se importen las apariencias originales. Para acceder a estas apariencias, haga clic en el ícono del panel Apariencia (
 ) para abrir el panel a la derecha. Desactive esta opción para quitar todas las apariencias de la pieza importada. Consulte Personalización de piezas, caras, operaciones y bocetos: apariencia para obtener más información.
) para abrir el panel a la derecha. Desactive esta opción para quitar todas las apariencias de la pieza importada. Consulte Personalización de piezas, caras, operaciones y bocetos: apariencia para obtener más información.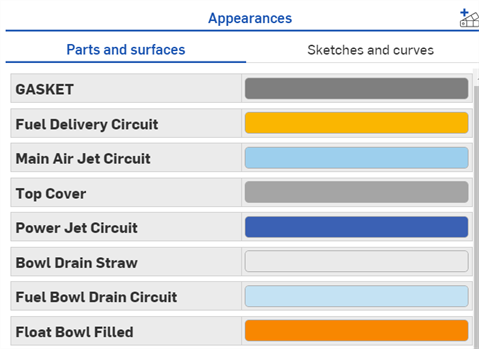
-
El origen tiene el “eje Y hacia arriba”: El eje hacia arriba de Onshape es el eje Z. Si esta opción no está activada, los modelos se importan con el eje z hacia arriba. En el caso de los archivos CAD de sistemas en los que el eje hacia arriba es el eje Y, marque esta casilla para importar los modelos con el eje Y hacia arriba. Onshape admite la opción Eje Y hacia arriba para todos los sistemas y archivos, excepto Autodesk (.ipt) y CATIA (.catpart).
-
Permitir piezas defectuosas: active esta opción para permitir las piezas defectuosas. Desactive la opción para impedir las piezas defectuosas en la pieza importada. Las piezas defectuosas son aquellas que tienen un problema de topología. Las piezas defectuosas muestran la pieza o la superficie en rojo en la Lista de piezas.
-
Crear pieza compuesta: si se activa la opción, se crea manualmente una pieza compuesta cuando se importa un archivo CAD neutro (.step o .x_t, por ejemplo) que consta de varios cuerpos no sólidos. Todas las piezas del Part Studio importado se convierten en una única pieza compuesta cerrada, independientemente de si pertenecen o no al mismo cuerpo.
-
Una vez importada una pieza, puede actualizarla si la pieza cambia en el archivo de origen.
Cuando se selecciona la opción Dividir en varios documentos, no se puede actualizar el archivo de ensamblaje de nivel superior. Consulte Importación de archivos para obtener más información.
Para actualizar una pieza importada anteriormente, haga lo siguiente:
- Exporte la pieza una vez más desde el otro sistema CAD. (Es de suponer que esta pieza se modificó desde la primera vez que se exportó).
- En el documento en el que se importó anteriormente la pieza exportada, realice una de las siguientes acciones:
- Abra el Part Studio que contiene la pieza, haga clic derecho en la entrada Importar de la Lista operaciones y seleccione Actualizar.
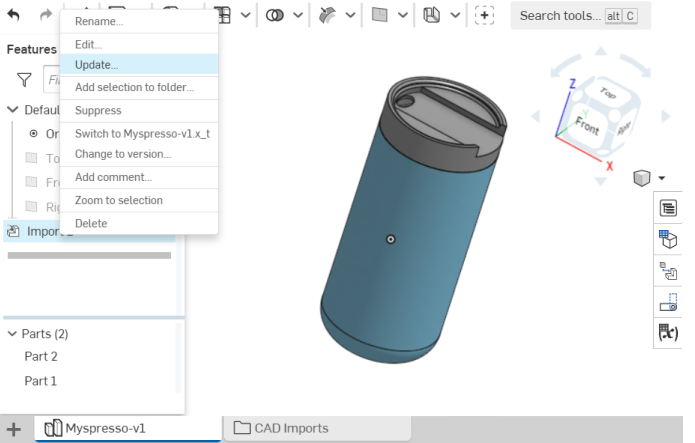
Seleccione el archivo de exportación y haga clic en Abrir. La operación Importar se actualiza en la pieza actualizada.
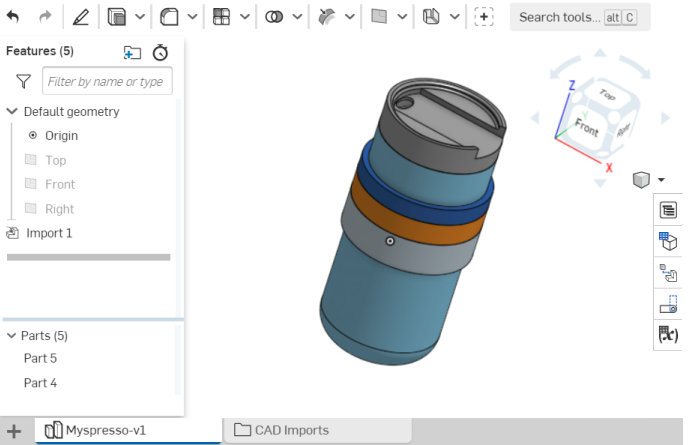
- Haga clic en la carpeta Importaciones de CAD y seleccione la pestaña del archivo importado. Haga clic en Actualizar (se muestra a continuación), seleccione el archivo de exportación y haga clic en Abrir. Se muestra el nuevo nombre de archivo y la pieza se actualiza en Part Studio.
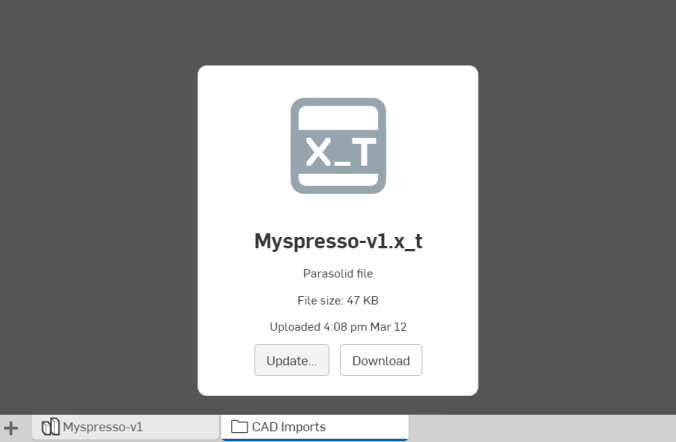
Si un documento no se ha actualizado después del lanzamiento de Onshape versión 1.93, este botón Actualizar no actualizará la función importada, sino que creará un nuevo Part Studio que contenga la pieza nueva/actualizada. Si el documento se ha actualizado desde lanzamiento de Onshape versión 1.93, cuando se hace clic en el botón Actualizar, el blob importado se actualiza con el nuevo archivo y la geometría actualizada se propaga a la entidad importada.
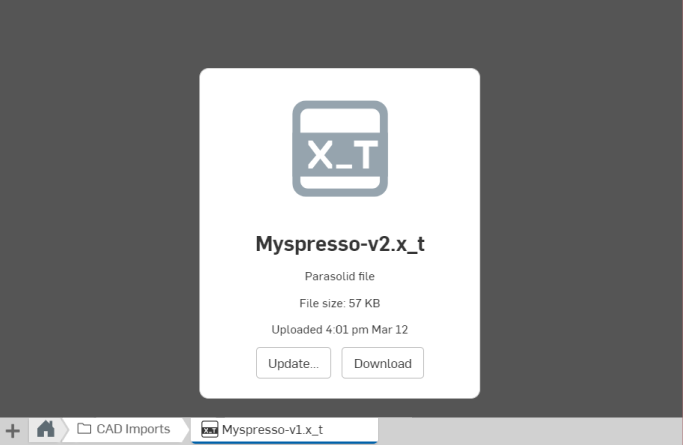
En ambos casos, se actualiza el Part Studio que contiene la operación Importar.
- Abra el Part Studio que contiene la pieza, haga clic derecho en la entrada Importar de la Lista operaciones y seleccione Actualizar.
Qué se actualiza
Cuando se actualiza una pieza, todas las operaciones y los cambios realizados a la pieza en el sistema de origen se actualizan en el Part Studio de destino. Si la pieza se ha modificado en el Part Studio de destino, por medio de la aplicación de operaciones, dichas operaciones se vuelven a aplicar a la pieza actualizada siempre que sea posible.
Por ejemplo, si se ha aplicado un redondeo a la pieza en el Part Studio de destino, dicho redondeo se volverá a aplicar a la pieza actualizada siempre que sea posible. Puede haber cambios de modelado realizados en la pieza de origen que provoquen que las operaciones aplicadas en el Part Studio de destino se regeneren correctamente. Estas operaciones se mostrarán en un estado de error en la lista de operaciones.
Solo se actualiza el Part Studio. Por el momento, no se admite la actualización de un ensamblaje. El ensamblaje (y todas las instancias) permanecen como estaban durante la importación original después de realizar una actualización.
A veces, cuando se importa un proyecto a Onshape, los componentes de uso común pueden duplicarse. Dado que la duplicación de componentes es una situación indeseable, en Onshape puede utilizar varias referencias a un componente.
Para fines organizativos, lo mejor es mover el componente común a su propio documento, para que todos los usuarios puedan encontrarlo fácilmente sin alterar los proyectos en proceso. Para mover un componente de un documento a otro:
- Seleccione el nombre del componente en la lista de piezas de Part Studio.
- Haga clic con el botón derecho y seleccione Exportar.
- En la página Documentos, haga clic en Crear y, a continuación, Importar.
- Importe el archivo que acaba de exportar, que creará un nuevo documento.
- En el documento original, busque la pieza en su Part Studio original.
- Elimine la pieza de Part Studio.
Tenga en cuenta que en este documento, todas las referencias a esa pieza (en ensamblajes) se «romperán» y aparecerán en rojo.
- En cada ensamblaje que haga referencia a esa pieza, seleccione cada referencia a la pieza de la lista de instancias, haga clic con el botón derecho y seleccione Reemplazar instancias.
- En el cuadro de diálogo Reemplazar instancia, vaya a la sección Documento creado por mí y seleccione el nuevo documento de origen que contiene el componente en común.
- Ahora el componente se insertará donde se hizo referencia en el ensamblaje, pero con un icono de vínculo junto a él. El icono de vínculo indica que se hace referencia a la instancia desde otro documento.
La ventaja de este flujo de trabajo es que ahora tiene un componente en muchas instancias. Si desea realizar un cambio en el componente, hágalo en el documento de origen y, a continuación, puede decidir si desea actualizar y cuándo actualizar las instancias de referencia en otros documentos. Esto le ahorra la molestia de volver a insertar y combinar varios componentes innecesariamente, así como también le ayuda a mantener los componentes actualizados fácilmente.
Para obtener un ejemplo más detallado, consulte este Consejo de Onshape.
Al eliminar archivos importados, verá una advertencia en la que se indicará que Part Studios afectará la eliminación: