 Rellenar
Rellenar
![]()
![]()
![]()
Cree una superficie (o una pieza a partir de superficies) definiendo contornos y refinando la superficie con condiciones de contorno (en lugar de requerir el uso de superficies de referencia).
La operación Rellenar conecta las aristas límite para crear la geometría de la superficie. La decisión de utilizar la superficie límite, la operación Solevación o Rellenar depende de la aplicación. Las operaciones de superficie límite y Solevación requieren 4 lados para los límites, mientras que la operación Rellenar puede utilizar tantos segmentos de límite como sea necesario. Esto es especialmente útil cuando los taladros y huecos con varias superficies deben repararse con una sola operación. Una superficie de solevación o límite proporciona más control y da como resultado superficies de mayor calidad.
La operación Rellenar superficie se puede usar para reparar modelos importados, reparar el área de un modelo que contiene una geometría compleja o simplemente encerrar un modelo de superficie para crear una pieza sólida. Para crear una superficie con la operación Rellenar, las secciones deben tener aristas completamente conectadas a fin de formar una sola cadena.
Inicie una nueva operación Rellenar. Seleccione las aristas de una pieza, una superficie, un boceto o una curva 3D. A medida que se selecciona cada entidad, dos puntos rojos indicarán el inicio y el final de la cadena límite seleccionada. Para crear una superficie, el límite debe estar completamente cerrado. De lo contrario, los puntos rojos permanecerán visibles en el área gráfica. Preste mucha atención a estos indicadores. En algunas situaciones, una pequeña interrupción en el límite impide que se cierre la cadena. Como práctica recomendada, utilice la opción Crear selección. En la pestaña Aristas, seleccione “Bucle o cadena conectado” para seleccionar rápidamente todo el límite. Una vez que el límite se haya cerrado por completo, los puntos rojos se eliminan del área gráfica. Aún se puede crear una superficie de relleno si una parte de un límite completa una cadena, pero no se detiene donde se conecta con otras entidades.
La opción Nueva crea una superficie nueva que está visible en la Lista de piezas, en Superficies. La opción Agregar agrega la superficie a otras superficies definidas en el ámbito de combinación. Seleccione la opción Hacer coincidir posición, tangencia o curvatura en el menú desplegable Continuidad para establecer las condiciones de límite. Si la parte del límite es una entidad de boceto y se selecciona la opción para hacer coincidir la tangencia, Onshape respeta la dirección normal a ese plano de boceto. Las aristas interiores, los husillos de ajuste 3D, las curvas proyectadas y las curvas puente solo pueden coincidir con la posición. Una curva compuesta se puede usar para hacer coincidir la tangencia o la curvatura solo cuando las aristas de una superficie han creado la curva. Onshape analiza las superficies subyacentes que forman la curva compuesta y puede hacer coincidir la continuidad adecuada. Si elige Posición, la superficie de relleno mantiene la continuidad G0 con la geometría circundante. La elección de la tangencia garantiza la continuidad de G1, y la curvatura coincidente garantiza la continuidad de G2. Cuando seleccione la tangencia o la curvatura, aplique un control más preciso especificando las caras adyacentes.
Una guía para la operación Rellenar es similar a una guía para la operación de solevación que sirve para manipular la geometría de la superficie. Use curvas o vértices como guías. Al utilizar los vértices como guía, la superficie pasa a través de esos puntos mientras cumple las condiciones de límite. Al utilizar las curvas como guía, la geometría de la superficie sigue con precisión puntos específicos o muestreados a lo largo de la curva. La opción Preciso sigue la curva guía exactamente como está definida. La opción Muestrado toma un número muestreado de puntos que siguen la curva por la que pasa la superficie de relleno. Esta opción resulta útil si la superficie de relleno está muy restringida. Por este motivo, la palabra 'muestreado' se puede utilizar para reducir las restricciones de las guías y obtener una superficie más lisa. El número de puntos de muestreo se puede cambiar aumentando o disminuyendo el tamaño de la muestra.
Seleccione Mostrar curvas ISO para evaluar visualmente el flujo de la superficie rellena. Ajuste el valor de Recuento para aumentar o disminuir la cantidad de curvas que se muestran.
- Haga clic en
 .
. 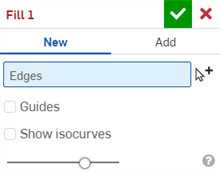
-
Seleccione las aristas que actúan como contornos del relleno.
La herramienta Crear selección
 le puede ser de utilidad cuando selecciona aristas relacionadas.
le puede ser de utilidad cuando selecciona aristas relacionadas.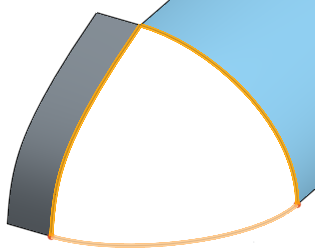
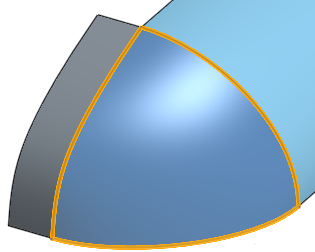
- Si lo desea, defina la Continuidad de cada arista o curva seleccionada (puede seleccionar Rayas de cebra en el pequeño menú Cubo de vista para ver los efectos):
- Posición: hace que las aristas se encuentren sin una relación de tangente o curvatura entre sí
- Tangencia: crea una tangencia implícita (normal al plano de la superficie seleccionada) entre los límites y la nueva superficie (como si tuviera una superficie de referencia). Esto solo funciona para las selecciones de boceto, no para otras curvas planas. Si lo desea, cuando se selecciona, el campo Caras adyacentes se activa. Seleccione cualquier cara en la que la geometría subyacente coincida con la curva de una pieza del perfil como mínimo (no es necesario que la cara y el arista hagan intersección ni formen parte de la misma pieza).
- Curvatura: hacer coincidir la curva real de la superficie adyacente. Si lo desea, cuando se selecciona, se activa el campo Cara adyacente. Elija cualquier cara en la que la geometría subyacente coincida con la curva de una pieza del perfil como mínimo (no es necesario que la cara y el arista hagan intersección ni que formen parte de la misma pieza).
Por ejemplo, para la arista seleccionada ubicada más a la izquierda, debajo se seleccionaron cada una de las opciones de Continuidad. Tenga en cuenta las diferencias de las líneas de visualización:
Posición:
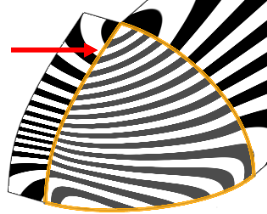
Tangencia:
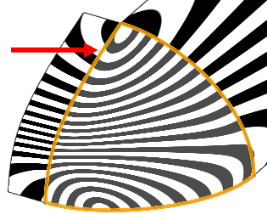
Curvatura:
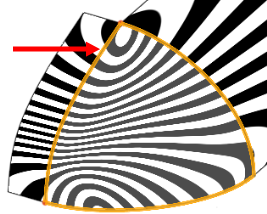
- Seleccione las Guías (puntos, vértices, puntos de un boceto o curvas) con las que desee influir en la forma. La superficie resultante interseca estos puntos, que estarán en el interior del límite. Cuando se seleccionan curvas, la superficie las atraviesa y puede elegir entre dos tipos de cálculos:
- Muestreado: utiliza el tamaño de la muestra para determinar el número de vértices a lo largo de las curvas que se utilizan para calcular la superficie. Un tamaño de muestra largo puede hacer que la superficie siga toda la curva:
Muestra con un tamaño de 3:
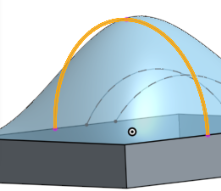
Muestra con un tamaño de 10:
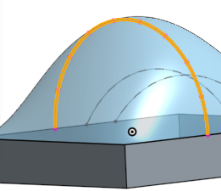
En función del tamaño de la muestra, puede producirse cierta ondulación de la superficie.
- Muestreado: utiliza el tamaño de la muestra para determinar el número de vértices a lo largo de las curvas que se utilizan para calcular la superficie. Un tamaño de muestra largo puede hacer que la superficie siga toda la curva:
- Preciso: mediante esta opción, se utiliza la curva exacta para formar la superficie. Tenga en cuenta que esta opción requiere curvas que estén diseñadas y seleccionadas de forma muy cuidadosa. Consulte los siguientes ejemplos para obtener más información.
- Marque Mostrar isocurvas para evaluar cómo se define la superficie subyacente.
La superficie subyacente sin recortar se muestra como una malla para mostrar las curvas paramétricas iso, lo que permite evaluar la calidad de la superficie subyacente.
- Haga clic en
 .
.
Las aristas de las superficies y las dos curvas de puente se seleccionan como contornos. Se crea una nueva superficie:
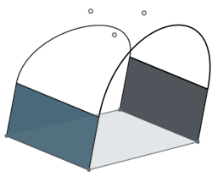
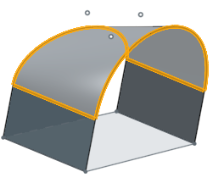
Vértices guía
Los vértices de guía se seleccionan para definir aún más la forma de la superficie:
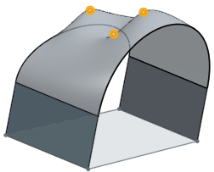
Guías con la opción Preciso
Cuando utiliza la opción Preciso, sobre todo con curvas guía, si las curvas se encuentran entre sí, la intersección debe estar en un punto tal que la curva y el punto sean tangentes entre sí. Además, cuando se utiliza la opción Preciso, las curvas deben tocar el contorno, pero no cruzarlo.
Guías que no hacen intersección
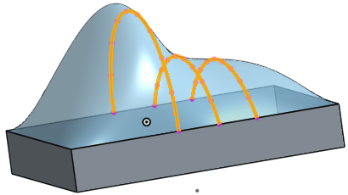
Guías que se encuentran tangencialmente
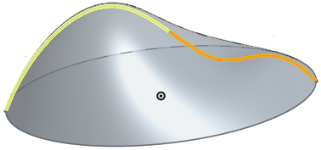
Guía que toca un límite

Guía que no toca un límite
Este ejemplo puede funcionar cuando se selecciona Muestreado:
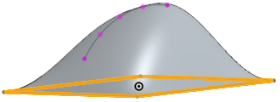
Pero no tendrá éxito cuando se selecciona Preciso.
Guías que hacen intersección en el plano tangente
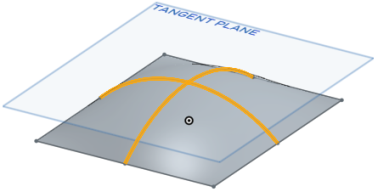
Error por falta de tangencia
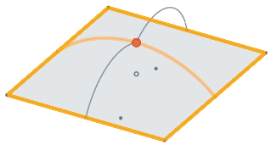
Guías que cumplen los criterios de tangencia
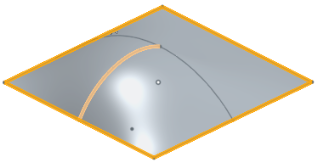
Mostrar isocurvas
La opción Mostrar isocurvas se selecciona para mostrar las curvas paramétricas ISO, lo que permite evaluar la calidad de la superficie subyacente:
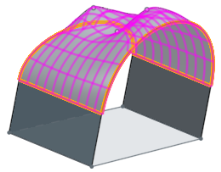
- Al seleccionar aristas, es posible que aparezcan puntos rojos; estos indican que faltan curvas o que hay curvas abiertas en el contorno.
- Si la operación da como resultado una superficie cerrada (creando un volumen), Onshape crea automáticamente una pieza sólida (si se selecciona Añadir). Si la creación de una pieza es un resultado no deseado, utilice Nuevo para mantener todas las superficies y no crear una pieza.
Aquí se muestra la colección de herramientas de operaciones de superficie. Esta no es una lista exhaustiva. Se pueden utilizar herramientas de operaciones adicionales al modelar superficies. Consulte Creación de superficies para obtener más información.
-
 Espesor: agregue profundidad a una superficie. Cree una pieza nueva o modifique una existente al otorgarle espesor a una superficie y conviértala en un sólido. Para esto, agregue o quite material de una pieza o superficie existentes, o de las piezas que hacen intersección en su trayectoria.
Espesor: agregue profundidad a una superficie. Cree una pieza nueva o modifique una existente al otorgarle espesor a una superficie y conviértala en un sólido. Para esto, agregue o quite material de una pieza o superficie existentes, o de las piezas que hacen intersección en su trayectoria. -
 Encerrar: cree una pieza seleccionando todos los límites que rodean un espacio vacío para formar un sólido. Utilice cualquier conjunto de superficies y sólidos (incluidos planos y caras) que hagan intersección entre sí o se conecten en un límite para crear un volumen. Cree una pieza nueva o modifique una existente agregando, eliminando o haciendo intersecar piezas.
Encerrar: cree una pieza seleccionando todos los límites que rodean un espacio vacío para formar un sólido. Utilice cualquier conjunto de superficies y sólidos (incluidos planos y caras) que hagan intersección entre sí o se conecten en un límite para crear un volumen. Cree una pieza nueva o modifique una existente agregando, eliminando o haciendo intersecar piezas. -
 Redondeo: redondee las aristas interiores y exteriores de intersección y defínalas como un radio constante estándar, una cónica más estilizada o una variable mediante la selección de Redondeo de arista. Si lo desea, aplique un redondeo completo para crear una combinación perfecta de una o más caras entre dos lados opuestos.
Redondeo: redondee las aristas interiores y exteriores de intersección y defínalas como un radio constante estándar, una cónica más estilizada o una variable mediante la selección de Redondeo de arista. Si lo desea, aplique un redondeo completo para crear una combinación perfecta de una o más caras entre dos lados opuestos. -
 Pliegue de cara: redondee las caras interiores y exteriores puntiagudas, conectadas o desconectadas, para crear un pliegue perfecto entre las caras o separe el pliegue para crear nuevas caras mediante la definición de un radio o un ancho constante. Defina en mayor detalle la sección transversal del pliegue (bola rodante o perfil de barrido), la simetría, el control, el recorte, las restricciones y los límites.
Pliegue de cara: redondee las caras interiores y exteriores puntiagudas, conectadas o desconectadas, para crear un pliegue perfecto entre las caras o separe el pliegue para crear nuevas caras mediante la definición de un radio o un ancho constante. Defina en mayor detalle la sección transversal del pliegue (bola rodante o perfil de barrido), la simetría, el control, el recorte, las restricciones y los límites. -
 Eliminar cara: elimine la geometría de una pieza. Seleccione si desea reparar las caras circundantes (extendiéndolas hasta que se intersequen), cubrir el vacío o dejarlo abierto. Esta herramienta de edición directa es especialmente práctica si no tiene el historial paramétrico de la pieza, como suele ocurrir con una pieza importada.
Eliminar cara: elimine la geometría de una pieza. Seleccione si desea reparar las caras circundantes (extendiéndolas hasta que se intersequen), cubrir el vacío o dejarlo abierto. Esta herramienta de edición directa es especialmente práctica si no tiene el historial paramétrico de la pieza, como suele ocurrir con una pieza importada. -
 Mover cara: desplace, gire o desfase una o más caras seleccionadas. Esta herramienta de edición directa es especialmente práctica si no tiene el historial paramétrico de la pieza, como suele ocurrir con una pieza importada.
Mover cara: desplace, gire o desfase una o más caras seleccionadas. Esta herramienta de edición directa es especialmente práctica si no tiene el historial paramétrico de la pieza, como suele ocurrir con una pieza importada. -
 Reemplazar cara: recorte una cara o alargue una cara a una superficie nueva. Esta herramienta de edición directa es especialmente práctica si no tiene el historial paramétrico de la pieza, como suele ocurrir con una pieza importada.
Reemplazar cara: recorte una cara o alargue una cara a una superficie nueva. Esta herramienta de edición directa es especialmente práctica si no tiene el historial paramétrico de la pieza, como suele ocurrir con una pieza importada. -
 Desfasar superficie: se crea una nueva superficie mediante el desfase de una región de boceto, superficie o cara existente. Establezca la distancia de desfase en 0 para crear una copia en su lugar.
Desfasar superficie: se crea una nueva superficie mediante el desfase de una región de boceto, superficie o cara existente. Establezca la distancia de desfase en 0 para crear una copia en su lugar. -
 Superficie límite: cree o añada una superficie especificada por sus perfiles límite.
Superficie límite: cree o añada una superficie especificada por sus perfiles límite. -
 Rellenar: cree una superficie (o una pieza a partir de superficies) definiendo límites y refinando la superficie con condiciones de límite (en lugar de requerir el uso de superficies de referencia).
Rellenar: cree una superficie (o una pieza a partir de superficies) definiendo límites y refinando la superficie con condiciones de límite (en lugar de requerir el uso de superficies de referencia). -
 Mover límite: mueva las aristas de los límites de una superficie para alargarla o recortarla.
Mover límite: mueva las aristas de los límites de una superficie para alargarla o recortarla. -
 Superficie reglada: cree una superficie reglada nueva o adicional a partir de una arista existente o de varias aristas de una región de boceto.
Superficie reglada: cree una superficie reglada nueva o adicional a partir de una arista existente o de varias aristas de una región de boceto. -
 Recorte mutuo: recorte dos superficies adyacentes extendiendo las intersecciones para completar el recorte.
Recorte mutuo: recorte dos superficies adyacentes extendiendo las intersecciones para completar el recorte. -
 Superficie restringida: crea una superficie a partir de una selección de puntos o datos de malla dentro de una tolerancia especificada. Muestra las desviaciones y optimiza el rendimiento o la suavidad.
Superficie restringida: crea una superficie a partir de una selección de puntos o datos de malla dentro de una tolerancia especificada. Muestra las desviaciones y optimiza el rendimiento o la suavidad.
Cree una superficie (o una pieza a partir de superficies) definiendo contornos y refinando la superficie con condiciones de contorno (en lugar de requerir el uso de superficies de referencia).
- Pulse en la herramienta Rellenar.

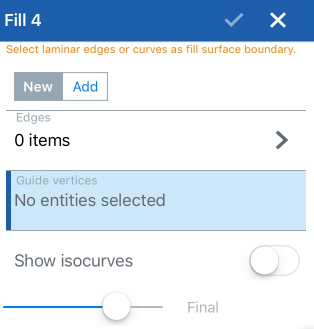
- Seleccione las aristas, que son contornos del relleno.
Si lo desea, defina la continuidad para cada arista o curva seleccionada:
- Tangente: crea una tangencia implícita (normal al plano de la superficie) entre los límites y la superficie nueva (como si tuviera una superficie de referencia). Si lo desea, cuando se selecciona, el campo Caras adyacentes se activa. Seleccione cualquier cara en la que la geometría subyacente coincida con la curva de una pieza del perfil como mínimo (no es necesario que la cara y el arista hagan intersección ni formen parte de la misma pieza).
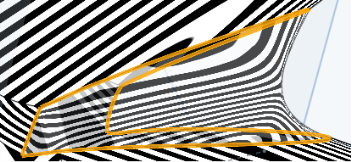
- Curvatura: hace coincidir la curva real de la otra superficie. Si lo desea, cuando se selecciona, se habilita el campo Caras adyacentes. Seleccione cualquier cara en la que la geometría subyacente coincida con la curva de una pieza del perfil como mínimo (no es necesario que la cara y el arista hagan intersección ni formen parte de la misma pieza).
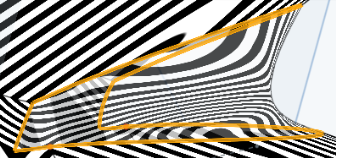
- Posición: hace que las aristas se encuentren sin una relación de tangente o curvatura entre sí
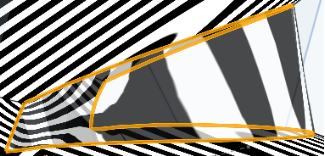
- Tangente: crea una tangencia implícita (normal al plano de la superficie) entre los límites y la superficie nueva (como si tuviera una superficie de referencia). Si lo desea, cuando se selecciona, el campo Caras adyacentes se activa. Seleccione cualquier cara en la que la geometría subyacente coincida con la curva de una pieza del perfil como mínimo (no es necesario que la cara y el arista hagan intersección ni formen parte de la misma pieza).
- Seleccione Guía (puntos, vértices, puntos de un boceto o curvas) que influyan en la forma. La superficie resultante hace intersección con estos puntos. Cuando se seleccionan curvas, la superficie avanza a través de las curvas y usted puede seleccionar entre dos tipos de cálculos:
- Muestreado: mediante esta opción, se utiliza el tamaño de la muestra para determinar la cantidad de vértices a lo largo de las curvas que se utilizan para calcular la superficie. Un tamaño de muestra grande puede hacer que la superficie siga toda la curva. Un tamaño de muestra más pequeño puede generar una cierta ondulación de la superficie.
- Preciso: mediante esta opción, se utiliza la curva exacta para formar la superficie. Tenga en cuenta que esta opción requiere curvas que se hayan diseñado y seleccionado con sumo cuidado.
- Marque Mostrar isocurvas para evaluar cómo se define la superficie subyacente.
La superficie subyacente sin recortar se muestra como una malla para mostrar las curvas paramétricas iso, lo que permite evaluar la calidad de la superficie subyacente.
- Toque la casilla de verificación.
Las aristas de las superficies y las dos curvas de puente se seleccionan como contornos. Se crea una nueva superficie.
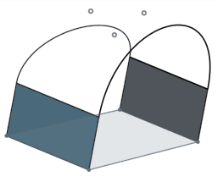
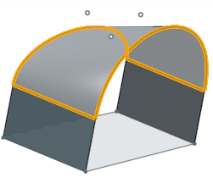
Vértices guía
Los vértices de guía se seleccionan para definir aún más la forma de la superficie.
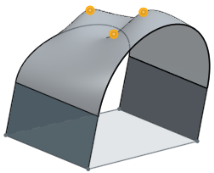
Mostrar isocurvas
La opción Mostrar isocurvas se selecciona para mostrar las curvas paramétricas ISO, lo que permite evaluar la calidad de la superficie subyacente.
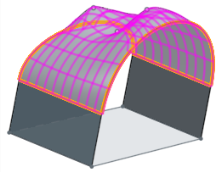
Al seleccionar aristas, es posible que aparezca puntos rojos; estos indican que faltan curvas o están abiertas.
Si la operación da como resultado una superficie cerrada (creando un volumen), Onshape crea automáticamente una pieza sólida (si se selecciona Añadir). Si la creación de una pieza es un resultado no deseado, utilice Nuevo para mantener todas las superficies y no crear una pieza.