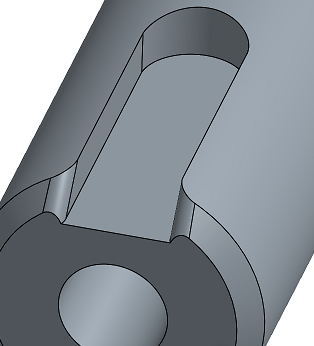Crear selección
![]()
![]()
Onshape proporciona el cuadro de diálogo Crear selección para facilitar la selección de caras relacionadas, como las caras que definen un hueco en un modelo. Esto es muy útil en determinados comandos, como Eliminar cara y Reemplazar cara. Una alternativa a Crear selección es el comando Seleccionar, al que se accede a través del mismo menú contextual:
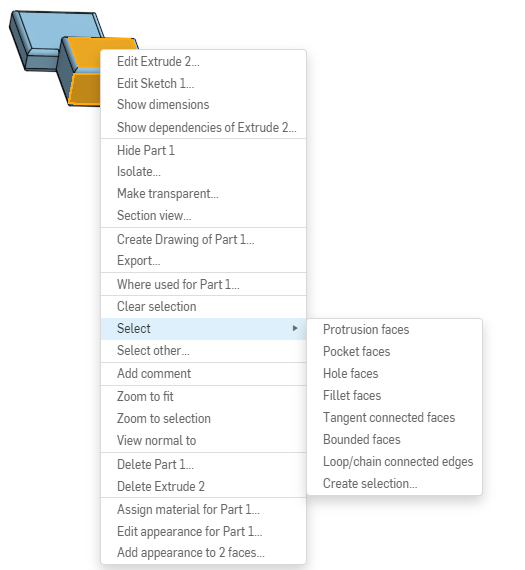
Este comando le permite seleccionar un grupo de elementos similares sin tener que abrir el cuadro de diálogo Crear selección. Puede usar la colección de elementos seleccionados para rellenar el cuadro de diálogo de herramientas que abre a continuación.
Por ejemplo, con una arista seleccionada en el modelo a continuación, puede seleccionar Seleccionar aristas paralelas a fin de seleccionar de forma automática todas las aristas en paralelo:
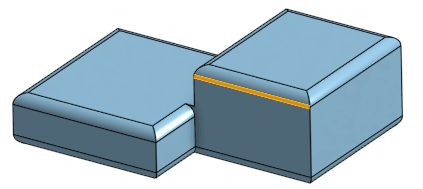
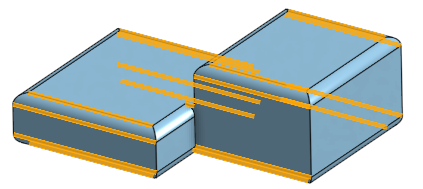
Luego, al abrir el cuadro de diálogo de la herramienta Redondeo, el campo de selección ya se encuentra completo con la selección:
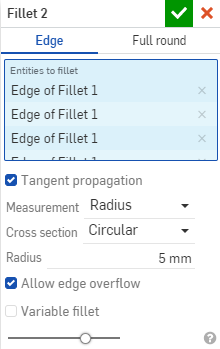
Para crear una selección de aristas conectadas, seleccione una arista y, a continuación, haga clic con el botón derecho a fin de abrir el menú contextual:
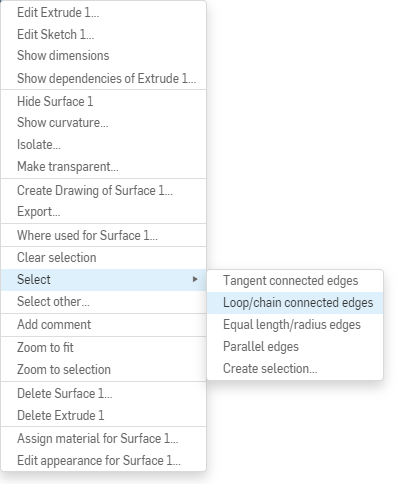
Desde allí, haga clic en Seleccionar aristas conectadas en bucle/cadena.
Como alternativa, puede utilizar el comando Crear selección del mismo menú contextual para abrir el cuadro de diálogo Crear selección:
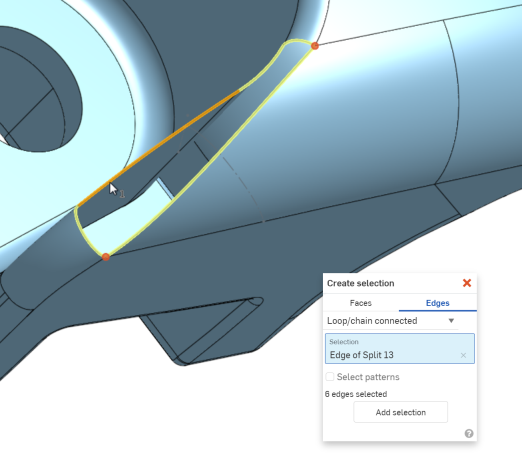
Acceda a esta función desde un cuadro de diálogo de la herramienta de operaciones con este icono ![]() o seleccione Crear selección en el menú contextual.
o seleccione Crear selección en el menú contextual.
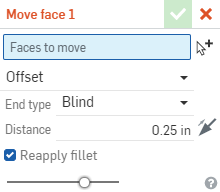
Crear selección se puede utilizar con extrusiones, bolsillos, taladros, empalmes, caras tangentes conectadas, caras delimitadas o aristas como criterios de selección. Seleccione una o varias caras que el sistema utilice para propagar y seleccionar otras caras según los criterios de selección. Estas selecciones se pueden agregar a una lista de valores de diálogo de herramienta, como Reemplazar cara o Eliminar cara. (Vea el ejemplo a continuación.)
Los criterios de selección disponibles son los siguientes:
- Protrusión: selecciona todas las caras que están conectadas a la cara seleccionada mediante una arista convexa.
- Pocket: Selecciona todas las caras que están conectadas a la cara seleccionada por una arista cóncava.
- Taladro: selecciona todas las caras que están conectadas a la cara seleccionada como parte del mismo taladro redondeado.
- Redondeos: selecciona todas las caras de una pieza que forman un redondeo de radio constante.
- Tangente conectada: Seleccione todas las caras conectadas a la cara seleccionada mediante una arista tangente.
- Caras delimitadas: selecciona todas las caras entre la cara seleccionada y el límite definido por las demás aristas y caras seleccionadas. Para empezar, seleccione una cara inicial que toque la región de caras deseada. A continuación, seleccione todas las aristas o caras que delimiten la región de caras deseada:
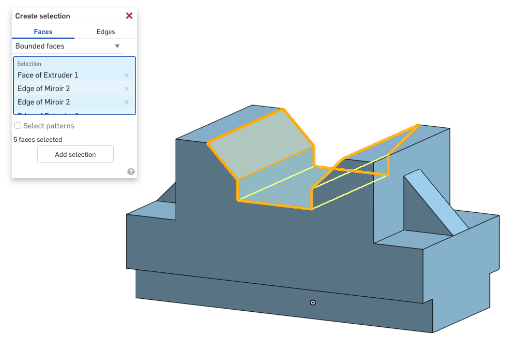
La segunda selección define la delimitación. Todas las caras y aristas adyacentes se capturan en este conjunto de selección para formar una delimitación cerrada. Si no se puede formar una delimitación cerrada, se seleccionan todas las caras y aristas adyacentes.
- Seleccionar la opción de patrones: seleccione todas las demás caras de la pieza que coinciden con los mismos criterios especificados.
La selección de aristas permite crear selecciones de aristas específicas para el redondeo detallado o superficies, por ejemplo. Las opciones de refinamiento de selección disponibles son las siguientes:
- Tangente conectada: mediante esta opción, se seleccionan todas las aristas tangentes a la arista seleccionada (consulte el siguiente ejemplo).
- Bucle/cadena conectados: seleccione una cara (o aristas de boceto) y se seleccionarán todas las aristas que formen un bucle conectado en esa cara (o que sean adyacentes a la arista del boceto). Seleccione caras adyacentes (o aristas de boceto) para continuar con el bucle. Anule la selección de un bucle si se seleccionan varios o mantenga varios bucles si lo desea.
La cara resaltada en naranja es la cara seleccionada. Las aristas resaltadas en amarillo son las selecciones automáticas:
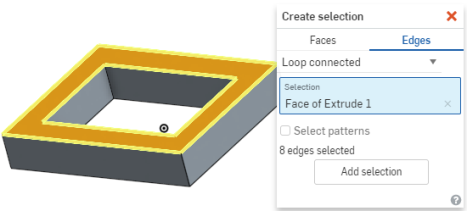
Cuando selecciona una cara, todas las aristas adyacentes a esa cara que forman un bucle se seleccionan de forma automática, como se mostró más arriba.
Cuando selecciona una cara y, luego, una arista, todas las aristas adyacentes a la arista seleccionada a lo largo de la cara seleccionada que forman un bucle se seleccionan de forma automática, como en se muestra a continuación:
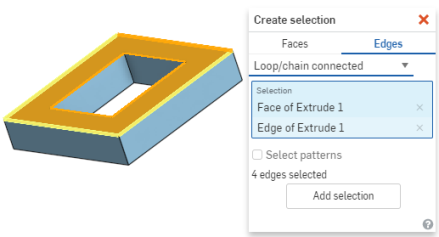
Se selecciona la cara de color anaranjado, así como la arista anaranjada. Las aristas resaltadas en color amarillo se seleccionan de forma automática.
- Igual longitud/radio: seleccione una arista y todas las demás aristas que coincidan con esa longitud o radio se seleccionan automáticamente:
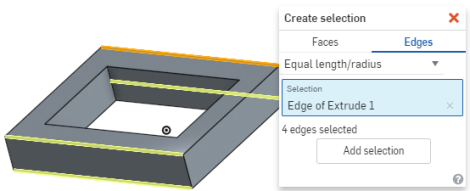
- Paralelo: seleccione una arista y se seleccionan todas las demás aristas paralelas a esa arista:
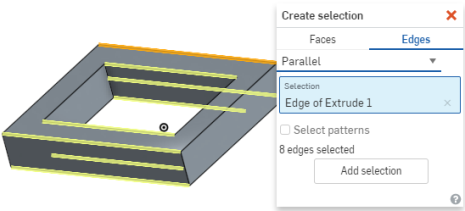
- La casilla de verificación Seleccionar patrón funciona con patrones. Si selecciona una arista, todas las aristas del patrón se seleccionarán de forma automática. Una vez más, el círculo resaltado en color anaranjado es la arista seleccionada que forma parte de un boceto con patrón. OnShape selecciona de forma automática el resto de las operaciones con patrón, que se resaltan en color amarillo:
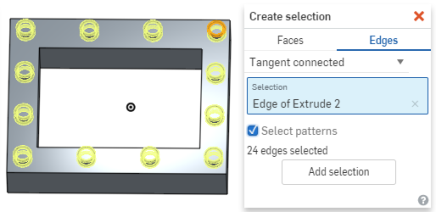
Selección de caras
En el siguiente ejemplo, se muestra cómo usar Crear selección dentro de la operación Mover cara para seleccionar caras:
- Haga clic en la herramienta Mover cara.
- Haga clic con el botón derecho y seleccione Crear selección:

- Seleccione el tipo de selección (aquí, Protrusión), seleccione una cara y Onshape realiza automáticamente las selecciones adecuadas:
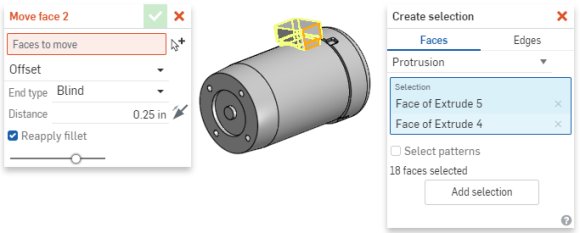
- Haga clic en Añadir selección para transferir los componentes seleccionados al cuadro de diálogo Mover cara:
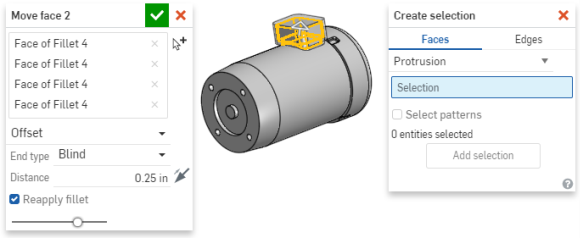
- Ingrese las especificaciones restantes necesarias para la operación Mover cara.
Selección de aristas
En el siguiente ejemplo, se muestra cómo usar Crear selección dentro de la operación Redondeo al seleccionar aristas:
- Haga clic en la herramienta Redondeo.
- Haga clic con el botón derecho y seleccione Crear selección.
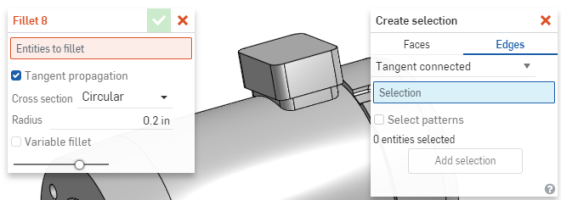
- Escoja el tipo de selección (aquí, Tangente conectada), seleccione una arista o varias, y Onshape realizará de manera automática las selecciones adicionales correspondientes (las selecciones originales se resaltan en color anaranjado, mientras que las resaltados en amarillo indican las selecciones automáticas):
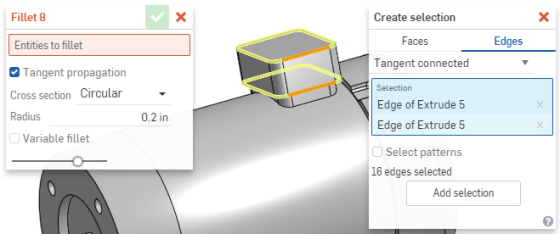
- Haga clic en Agregar selección para transferir los componentes seleccionados al cuadro de diálogo de Redondeo:
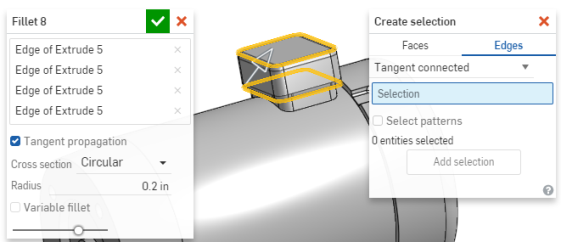
- Ingrese las especificaciones restantes necesarias para la operación Redondeo.
![]()
Onshape proporciona el cuadro de diálogo Crear selección para facilitar la selección de caras relacionadas, como caras que definen una cavidad en un modelo. Esto es especialmente útil en ciertos comandos, como Eliminar cara y Reemplazar cara.
- Acceda al cuadro de diálogo Crear selección a través del cuadro de diálogo de una herramienta de operación con el ícono de Crear selección o a través de la opción Crear selección en el menú contextual.
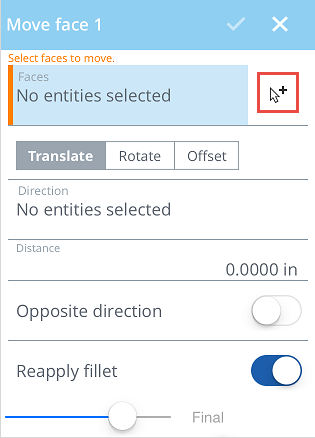
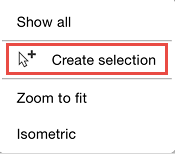
Se abrirá el cuadro de diálogo Crear selección:
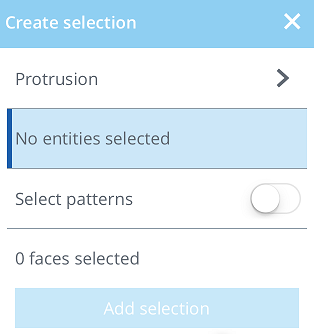
- Elija el tipo de operación que va a seleccionar:
- Saliente: selecciona todas las caras que están conectadas a la cara seleccionada mediante una arista convexa.
- Pocket: selecciona todas las caras que están conectadas a la cara seleccionada por una arista cóncava.
- Orificio: selecciona todas las caras que están conectadas a la cara seleccionada como parte del mismo orificio redondeado.
- Redondeos: selecciona todas las caras de una pieza que forman un redondeo de radio constante.
- Tangente conectada: selecciona todas las caras que están conectadas a la cara seleccionada mediante una arista tangente.
- Caras delimitadas: sirve para seleccionar todas las caras entre la cara seleccionada y la delimitación definida por otras aristas y caras seleccionadas. Para empezar, seleccione una cara inicial que toque la región de caras que desea. A continuación, seleccione todas las aristas o caras que delimitan la región de caras que desea.
La segunda selección define la delimitación. Todas las caras y aristas adyacentes se capturan en este conjunto de selección para formar una delimitación cerrada. Si no se puede formar una delimitación cerrada, se seleccionan todas las caras y aristas adyacentes.
- Seleccione entidades en Part Studio.
- Active o desactive Seleccionar patrones.
- Pulse en Agregar selección para crear la selección según las especificaciones que establezca en el cuadro de diálogo.
En el siguiente ejemplo, se muestra cómo usar Crear selección dentro de la operación Eliminar cara.
- Con la herramienta Eliminar cara seleccionada y el cuadro de diálogo abierto, seleccione el ícono de Crear selección:
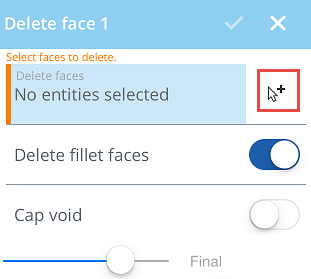
Se abrirá el cuadro de diálogo Crear selección:
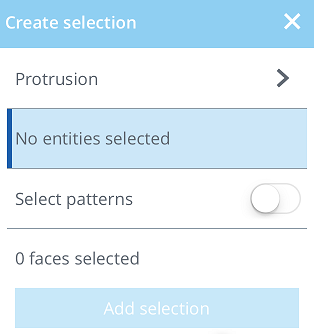
- Seleccione el tipo de operación que desea editar, en este caso, un bolsillo:
- Seleccione una cara del bolsillo que desee editar:
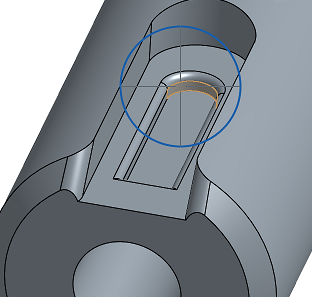
Dado que especificó que estaba creando una selección desde un bolsillo, las otras caras que componen el bolsillo se seleccionan de forma automática:
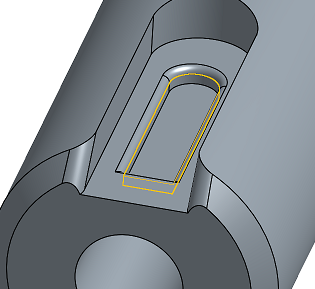
- Pulse en Añadir selección para agregar la selección de las caras de este bolsillo como una selección para que se utilice en la herramienta Eliminar cara.
El cuadro de diálogo Crear selección se borra para permitirle crear otra selección.
- Toque la comilla angular que apunta hacia la izquierda, ubicada en la parte superior izquierda del cuadro de diálogo, para volver al cuadro de diálogo Eliminar cara.
Tenga en cuenta que Eliminar cara ahora tiene entidades seleccionadas:
- Acepte el cuadro de diálogo Eliminar cara.
Las caras seleccionadas se eliminan: