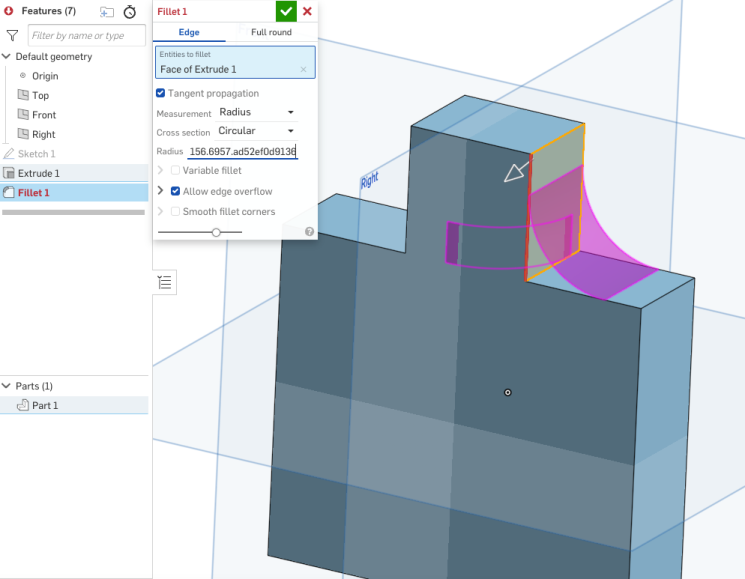Redondeo
Redondeo
![]()
![]()
![]()
Redondee las aristas interiores y exteriores de intersección y defínalas como un radio constante estándar, una cónica más estilizada o una variable mediante la selección de Redondeo de arista. Si lo desea, aplique un redondeo completo para crear una combinación perfecta de una o más caras entre dos lados opuestos.
Acceso directo: Mayús+F
La herramienta de la operación Redondeo redondea las aristas interiores y exteriores de intersección y las define como un radio constante estándar, una cónica más estilizada o una variable mediante la selección de Redondeo de arista.
Haga clic en la operación Redondeo de la barra de herramientas de Part Studio. Seleccione el arista o la cara que desee redondear en el área gráfica. Mantenga activado Propagación tangente para alargar el redondeo a lo largo de las aristas circundantes. Seleccione un ancho o un radio para la medición y Distancia, Cónica o Curvatura para controlar la sección transversal. Ingrese un radio numérico o ajuste manualmente la flecha color anaranjado ubicada en el área gráfica.
Active Asimétrico e ingrese un segundo radio para un lado del redondeo. Use la flecha Voltear asimétrico para aplicar el segundo radio al lado opuesto.
Active Redondeo parcial para ajustar la posición inicial del redondeo a lo largo del arista, ya sea numéricamente en el cuadro de diálogo o ajustando la flecha color anaranjado ubicada en el área gráfica. Haga clic en la flecha de dirección opuesta para voltear el redondeo hacia el lado opuesto. Seleccione Posición final para ajustar la ubicación final del redondeo a lo largo del arista numéricamente o con la flecha color anaranjado.
Active Redondeo variable para variar la forma y el tamaño del redondeo mediante la selección de los vértices a los que aplicar valores específicos.
De forma predeterminada, la opción Permitir desbordamiento de aristas implica que el redondeo puede modificar las aristas de la cara creada por el redondeo para crear una superficie lisa y continua. Desactive esta opción para conservar las aristas de la cara redondeada y obtener así una pieza más fluida. Seleccione Suavizar esquinas de redondeo para crear un vértice redondeado entre dos aristas redondeadas.
Haga clic en la marca de verificación color verde para aceptar el nuevo redondeo.
- Haga clic en
 .
. 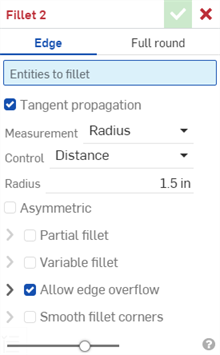
- Seleccione el tipo de Redondeo que desea aplicar: Arista.
- Seleccione las aristas o caras de la pieza que quiera redondear. Onshape aplica automáticamente la operación correcta a la arista.
- Por defecto, la propagación tangente se establece para extender el redondeo hasta las aristas tangentes. Desactive esta opción si no desea extender el redondeo a todas las aristas tangentes.
- Seleccione el tipo de medición, que puede ser alguna de las siguientes opciones:
- Radio: especifique la medida radial del redondeo.
- Ancho: especifique la distancia entre los dos extremos del redondeo (un ancho constante).
- Seleccione un tipo de control:
- Distancia: el redondeo tiene un arista circular con el valor de radio que ingrese. Si ingresa un valor de radio, Onshape recuerda el último valor de radio ingresado para los redondeos circulares al crear nuevos redondeos circulares.
- Cónica: el redondeo tiene una arista cónica con el valor de radio que ha introducido y, de manera opcional, un valor Rho para definir el estilo del redondeo:
Rho 0,25: curva elíptica
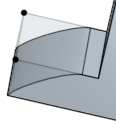
Rho 0,5: curva parabólica
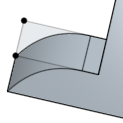
Rho de 0,999: curva hiperbólica
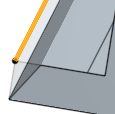
- Curvatura: el redondeo hace coincidir la curvatura de las aristas circundantes con un valor de radio introducido y, opcionalmente, con un valor de magnitud entre 0 y 0.999 para modificar la tangencia. Active las rayas de cebra (desde el menú Mostrar herramientas de análisis) para ver la tangencia con mayor claridad:
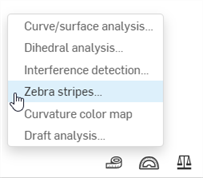
Al ingresar un valor de radio, también puede utilizar el manipulador de arrastre, como se indica en la imagen siguiente mediante una flecha, para visualizar el redondeo y acercarse a un valor estimado:
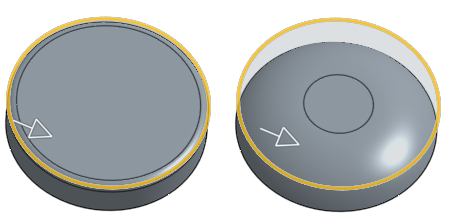
Onshape recuerda la selección de Tipo de medida y Sección transversal y abre el cuadro de diálogo con la última opción seleccionada en operaciones posteriores.
- Active Asimétrico e ingrese un segundo radio para tener un valor de radio de arista del redondeo diferente en un extremo del arista redondeada. Haga clic en la flecha Voltear asimetría para utilizar el otro extremo del redondeo como segunda arista redondeada (asimétrica).
- Seleccione la opción Redondeo parcial para ajustar la posición inicial del redondeo a lo largo de la arista. Seleccione un Tipo de extremo en el menú desplegable:
Posición: establece la posición inicial desde un vértice de la arista seleccionada, con el valor ingresado representando un porcentaje.
Entidad: seleccione un plano o conector de relación como posición inicial. Como alternativa, utilice el botón del conector de relación para establecer la posición del redondeo parcial mediante un conector de relación implícito.
Desfase: ajusta el punto en el que comienza el redondeo parcial, con el valor ingresado como una distancia desde un vértice de la arista seleccionada.
Haga clic en la flecha de Dirección opuesta para voltear el redondeo al lado opuesto de la posición inicial. Seleccione Segundo límite para ajustar manualmente el tipo de extremo y la posición final del redondeo.
- Compruebe el redondeo variable para que varíe la forma y el tamaño del redondeo al seleccionar vértices a los que aplicar valores específicos. (Está opción está disponible para todos los tipos de secciones transversales).
- Seleccione un vértice (los vértices disponibles se identifican mediante puntos negros en el modelo).
- Ajuste la definición como se describe más arriba para cada tipo de sección transversal (circular, cónica, curvatura).
En este ejemplo, el redondeo circular tiene un radio de 8 mm (como se ve en la parte superior de la vista), y los dos vértices de color anaranjado (seleccionados) tienen radios de 2 mm:
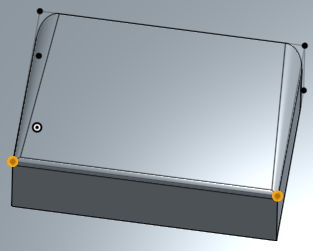
-
Si ha aplicado un redondeo variable, puede hacer clic en la opción Añadir punto en arista para crear un punto nuevo en una arista existente.
-
Haga clic en el campo Arista del cuadro de diálogo.
-
Seleccione la arista de la pieza o la superficie en el área gráfica. El punto nuevo se muestra mediante un círculo, con flechas en cada arista.
-
Use las flechas para mover el punto a una ubicación a lo largo de la arista, o use el campo de ubicación para ingresar la ubicación de forma numérica.
-
Introduzca el radio del nuevo punto en el campo Radio.
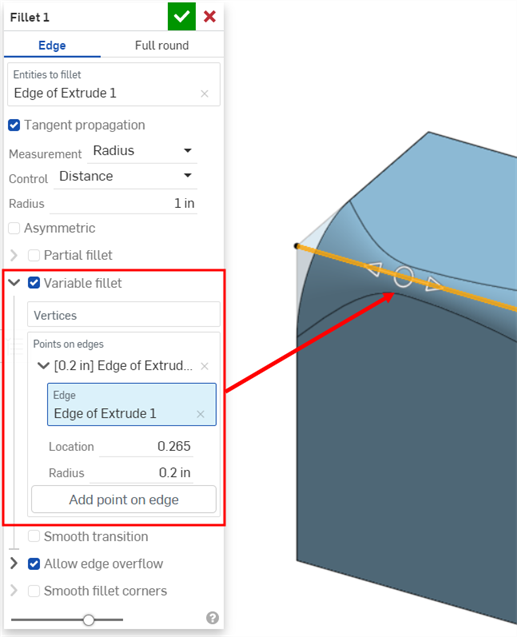
-
Si lo desea, agregue puntos adicionales en la mismo arista mediante el método anterior.
-
- Si ha aplicado un redondeo variable, tiene la opción de marcar transición suave para suavizar las líneas entre los vértices de redondeo.
- Por defecto, Permitir desbordamiento de arista se activa para permitir que las aristas tangentes se “eliminen” de la superficie de redondeo, si es necesario. Las aristas que se generan de forma predeterminada restringen estrictamente la dirección del redondeo a lo largo de las aristas de redondeo. Cuando Permitir desbordamiento de arista está habilitado, el redondeo puede modificar las aristas de la cara que creó el redondeo a fin de crear una superficie lisa y continua (como se muestra en la primera imagen a continuación). Cuando la opción está desactivada, las aristas de la cara redondeada se conservan, lo que genera una pieza más fluida (como se muestra en la segunda imagen a continuación).
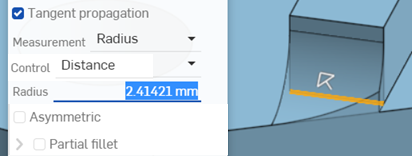
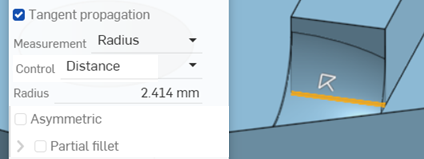
-
Haga clic en el menú desplegable Permitir desbordamiento de arista para abrir un campo en el que puede seleccionar las aristas que desea conservar. En la primera imagen a continuación, no se mantiene ninguna de las aristas. En la segunda imagen de abajo, se mantiene la arista del orificio. Observe que las aristas a lo largo del borde exterior del orificio no se borran.
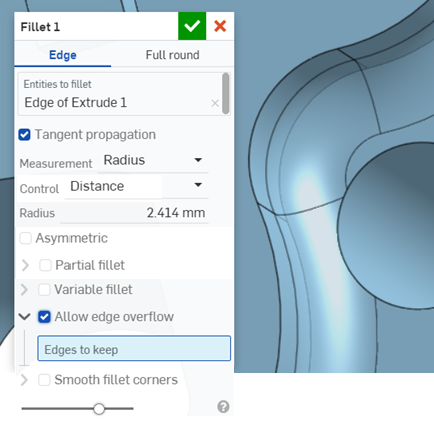
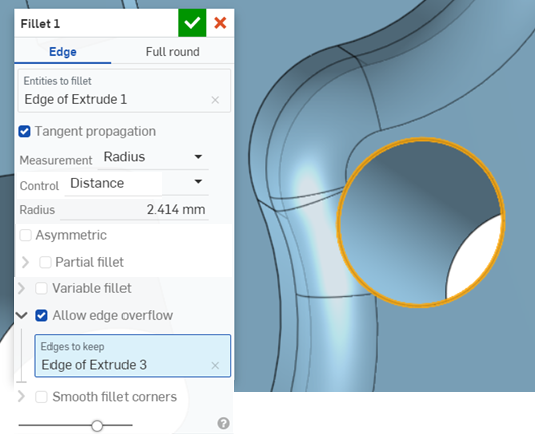
-
Seleccione Suavizar esquinas de redondeo para crear un vértice redondeado entre dos aristas redondeadas (que se muestra en la esquina inferior izquierda de la imagen de abajo). Haga clic en el menú desplegable Suavizar esquinas de redondeo para abrir un campo en el que puede seleccionar esquinas para excluirlas del suavizado (se muestra en la esquina inferior derecha de la imagen a continuación, resaltadas por el vértice color naranja).
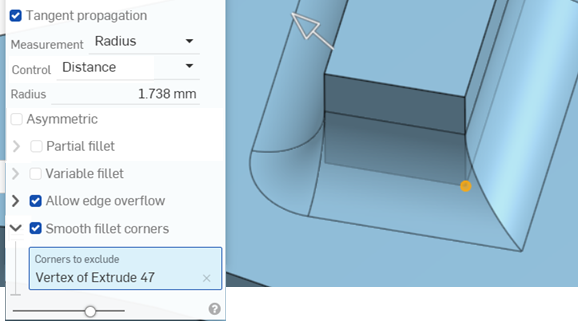
- Haga clic en
 .
.
Al redondear una chapa metálica, se recomienda utilizar la operación Corte de esquina de chapa metálica.
Active las rayas de cebra o el mapa de colores de curvatura (en el menú Mostrar herramientas de análisis) para ayudar a identificar este beneficio.
Seleccione una cara para redondear:
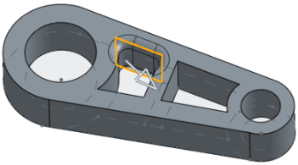
A continuación, seleccione Propagación tangente para extender el redondeo a todas las caras tangentes:

-
Active Asimétrico.
-
Ingrese un segundo radio para tener un valor de radio de arista de redondeo en un extremo del arista redondeada.
-
Haga clic en la flecha Voltear asimétrico para utilizar el otro extremo del redondeo como segunda arista de redondeo (asimétrico).
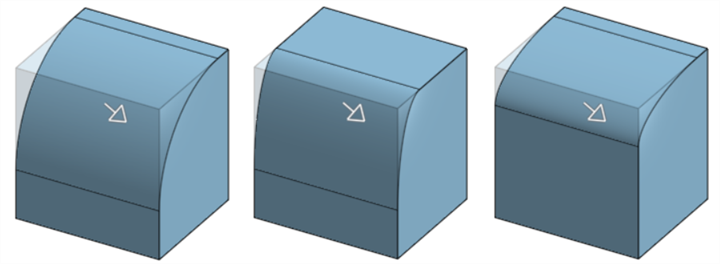
Redondeo no asimétrico (se muestra a la izquierda), redondeo asimétrico (se muestra en el centro) y redondeo asimétrico después de voltearlo (se muestra a la derecha)
-
Active Redondeo parcial.
-
Seleccione un tipo de extremo en el menú desplegable:
Posición: establece la posición inicial desde un vértice de la arista seleccionada, con el valor ingresado representando un porcentaje.
Entidad: seleccione un plano o conector de relación como posición inicial. Como alternativa, utilice el botón del conector de relación para establecer la posición del redondeo parcial mediante un conector de relación implícito.
Desfase: ajusta el punto en el que comienza el redondeo parcial, con el valor ingresado como una distancia desde un vértice de la arista seleccionada.
-
Haga clic en la flecha de Dirección opuesta para voltear el redondeo al lado opuesto de la posición inicial.
-
Si lo desea, seleccione Segundo límite para ajustar el tipo de extremo o la posición del redondeo a lo largo de la arista.
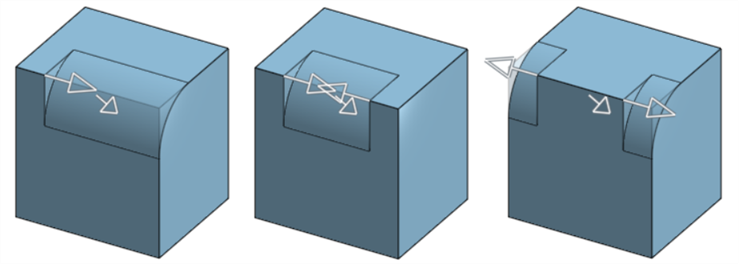
Redondeo parcial (se muestra a la izquierda), redondeo parcial con una posición final (se muestra en la mitad) y redondeo parcial en la dirección opuesta (se muestra a la derecha)
Aplique el redondeo que desea (aquí, un radio de 0,2):
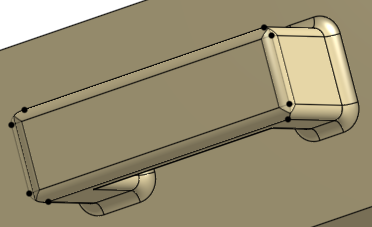
Marque la opción de redondeo variable y seleccione tantos vértices (dos vértices de color anaranjado, abajo) como sea necesario y proporcione un nuevo radio (aquí, 0,8) para cada vértice seleccionado:
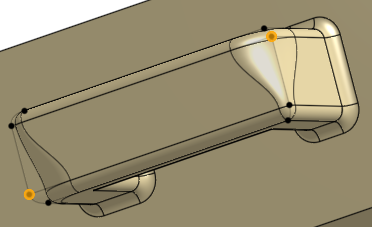
Para añadir un punto nuevo a una arista, haga clic en el botón Añadir punto en arista del cuadro de diálogo:
-
Haga clic en el campo Arista del cuadro de diálogo.
-
Seleccione la arista de la pieza o la superficie en el área gráfica. El punto nuevo se muestra mediante un círculo, con flechas en cada arista.
-
Use las flechas para mover el punto a una ubicación a lo largo de la arista, o use el campo de ubicación para ingresar la ubicación de forma numérica.
-
Introduzca el radio del nuevo punto en el campo Radio.
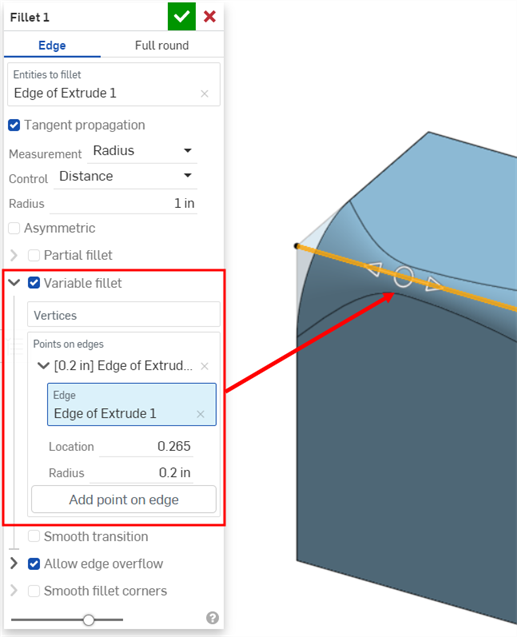
-
Si lo desea, agregue puntos adicionales en la mismo arista mediante el método anterior.
Esta opción solo está disponible cuando se ha aplicado un redondeo variable. Utilice las rayas de cebra en el menú Mostrar herramientas de análisis para ver los efectos. Observe cómo las rayas pasan suavemente de una cara a otra:
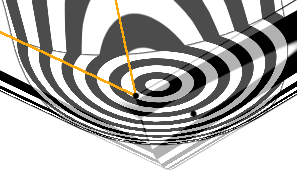
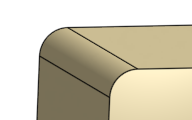
Con redondeo variable:
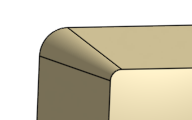
Valor Rho inferior a 0,5 (0,1):
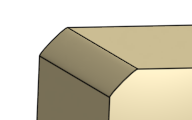
Valor Rho de 0,5:

Valor Rho mayor a 0,5 (0,999):
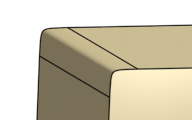
Con una magnitud de 0,5:
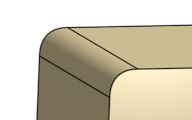
Con una magnitud de 0,999:
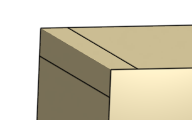
La operación Redondeo completo sirve para crear una combinación perfecta de una o más caras entre dos lados opuestos.
Haga clic en la operación Redondeo de la barra de herramientas de Part Studio y seleccione Redondeo completo para el tipo de redondeo. Seleccione la cara lateral en el área gráfica. A continuación, selecciona la cara lateral opuesta. Luego, seleccione una o más caras que desee reemplazar por la cara o las caras mezcladas. Mantenga activado Propagación tangente para alargara el redondeo a lo largo de las aristas circundantes.
Haga clic en la marca de verificación color verde para aceptar el nuevo redondeo completo.
- Haga clic en
 .
. 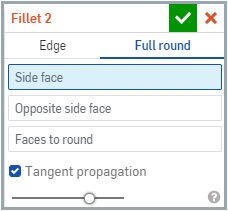
- Seleccione el tipo de Redondeo que desea aplicar: Redondeo completo.
- Seleccione un lado y una cara del lado opuesto.
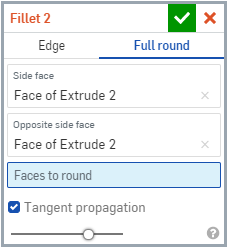
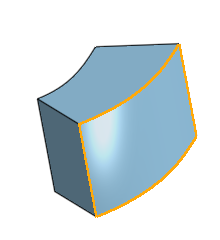
- Seleccione una o varias caras que desee reemplazar por la (s) cara (s) mezclada (s). Onshape aplica automáticamente la función correcta para proporcionar un redondeo completo, sin costuras.
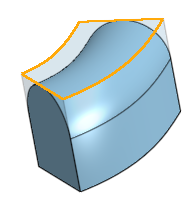
- Por defecto, la propagación tangente se establece para extender el redondeo hasta las aristas tangentes. Desactive esta opción si no desea extender el redondeo a todas las aristas tangentes.
- Haga clic en
 .
.
No se puede aplicar un redondeo completo en más de una cara no contigua a la vez.
Aquí se muestra la colección de herramientas de operaciones de superficie. Esta no es una lista exhaustiva. Se pueden utilizar herramientas de operaciones adicionales al modelar superficies. Consulte Creación de superficies para obtener más información.
-
 Espesor: agregue profundidad a una superficie. Cree una pieza nueva o modifique una existente al otorgarle espesor a una superficie y conviértala en un sólido. Para esto, agregue o quite material de una pieza o superficie existentes, o de las piezas que hacen intersección en su trayectoria.
Espesor: agregue profundidad a una superficie. Cree una pieza nueva o modifique una existente al otorgarle espesor a una superficie y conviértala en un sólido. Para esto, agregue o quite material de una pieza o superficie existentes, o de las piezas que hacen intersección en su trayectoria. -
 Encerrar: cree una pieza seleccionando todos los límites que rodean un espacio vacío para formar un sólido. Utilice cualquier conjunto de superficies y sólidos (incluidos planos y caras) que hagan intersección entre sí o se conecten en un límite para crear un volumen. Cree una pieza nueva o modifique una existente agregando, eliminando o haciendo intersecar piezas.
Encerrar: cree una pieza seleccionando todos los límites que rodean un espacio vacío para formar un sólido. Utilice cualquier conjunto de superficies y sólidos (incluidos planos y caras) que hagan intersección entre sí o se conecten en un límite para crear un volumen. Cree una pieza nueva o modifique una existente agregando, eliminando o haciendo intersecar piezas. -
 Redondeo: redondee las aristas interiores y exteriores de intersección y defínalas como un radio constante estándar, una cónica más estilizada o una variable mediante la selección de Redondeo de arista. Si lo desea, aplique un redondeo completo para crear una combinación perfecta de una o más caras entre dos lados opuestos.
Redondeo: redondee las aristas interiores y exteriores de intersección y defínalas como un radio constante estándar, una cónica más estilizada o una variable mediante la selección de Redondeo de arista. Si lo desea, aplique un redondeo completo para crear una combinación perfecta de una o más caras entre dos lados opuestos. -
 Pliegue de cara: redondee las caras interiores y exteriores puntiagudas, conectadas o desconectadas, para crear un pliegue perfecto entre las caras o separe el pliegue para crear nuevas caras mediante la definición de un radio o un ancho constante. Defina en mayor detalle la sección transversal del pliegue (bola rodante o perfil de barrido), la simetría, el control, el recorte, las restricciones y los límites.
Pliegue de cara: redondee las caras interiores y exteriores puntiagudas, conectadas o desconectadas, para crear un pliegue perfecto entre las caras o separe el pliegue para crear nuevas caras mediante la definición de un radio o un ancho constante. Defina en mayor detalle la sección transversal del pliegue (bola rodante o perfil de barrido), la simetría, el control, el recorte, las restricciones y los límites. -
 Eliminar cara: elimine la geometría de una pieza. Seleccione si desea reparar las caras circundantes (extendiéndolas hasta que se intersequen), cubrir el vacío o dejarlo abierto. Esta herramienta de edición directa es especialmente práctica si no tiene el historial paramétrico de la pieza, como suele ocurrir con una pieza importada.
Eliminar cara: elimine la geometría de una pieza. Seleccione si desea reparar las caras circundantes (extendiéndolas hasta que se intersequen), cubrir el vacío o dejarlo abierto. Esta herramienta de edición directa es especialmente práctica si no tiene el historial paramétrico de la pieza, como suele ocurrir con una pieza importada. -
 Mover cara: desplace, gire o desfase una o más caras seleccionadas. Esta herramienta de edición directa es especialmente práctica si no tiene el historial paramétrico de la pieza, como suele ocurrir con una pieza importada.
Mover cara: desplace, gire o desfase una o más caras seleccionadas. Esta herramienta de edición directa es especialmente práctica si no tiene el historial paramétrico de la pieza, como suele ocurrir con una pieza importada. -
 Reemplazar cara: recorte una cara o alargue una cara a una superficie nueva. Esta herramienta de edición directa es especialmente práctica si no tiene el historial paramétrico de la pieza, como suele ocurrir con una pieza importada.
Reemplazar cara: recorte una cara o alargue una cara a una superficie nueva. Esta herramienta de edición directa es especialmente práctica si no tiene el historial paramétrico de la pieza, como suele ocurrir con una pieza importada. -
 Desfasar superficie: se crea una nueva superficie mediante el desfase de una región de boceto, superficie o cara existente. Establezca la distancia de desfase en 0 para crear una copia en su lugar.
Desfasar superficie: se crea una nueva superficie mediante el desfase de una región de boceto, superficie o cara existente. Establezca la distancia de desfase en 0 para crear una copia en su lugar. -
 Superficie límite: cree o añada una superficie especificada por sus perfiles límite.
Superficie límite: cree o añada una superficie especificada por sus perfiles límite. -
 Rellenar: cree una superficie (o una pieza a partir de superficies) definiendo límites y refinando la superficie con condiciones de límite (en lugar de requerir el uso de superficies de referencia).
Rellenar: cree una superficie (o una pieza a partir de superficies) definiendo límites y refinando la superficie con condiciones de límite (en lugar de requerir el uso de superficies de referencia). -
 Mover límite: mueva las aristas de los límites de una superficie para alargarla o recortarla.
Mover límite: mueva las aristas de los límites de una superficie para alargarla o recortarla. -
 Superficie reglada: cree una superficie reglada nueva o adicional a partir de una arista existente o de varias aristas de una región de boceto.
Superficie reglada: cree una superficie reglada nueva o adicional a partir de una arista existente o de varias aristas de una región de boceto. -
 Recorte mutuo: recorte dos superficies adyacentes extendiendo las intersecciones para completar el recorte.
Recorte mutuo: recorte dos superficies adyacentes extendiendo las intersecciones para completar el recorte. -
 Superficie restringida: crea una superficie a partir de una selección de puntos o datos de malla dentro de una tolerancia especificada. Muestra las desviaciones y optimiza el rendimiento o la suavidad.
Superficie restringida: crea una superficie a partir de una selección de puntos o datos de malla dentro de una tolerancia especificada. Muestra las desviaciones y optimiza el rendimiento o la suavidad.
Redondee las aristas interiores y exteriores de intersección y defínalas como un radio constante estándar, una cónica más estilizada o una variable mediante la selección de Redondeo de arista. Si lo desea, aplique un redondeo completo para crear una combinación perfecta de una o más caras entre dos lados opuestos.
- Toque la herramienta Redondeo.

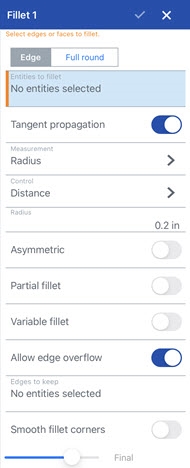
- Seleccione Arista.
- Seleccione las aristas o caras de la pieza que quiera redondear. Onshape aplica automáticamente la operación correcta a la arista.
- Por defecto, la propagación tangente se establece para extender el redondeo hasta las aristas tangentes. Desactive la opción si no desea extender el redondeo hasta todas las aristas tangentes.
- Seleccione el tipo de medición, que puede ser alguna de las siguientes opciones:
- Radio: especifique la medida radial del redondeo.
- Ancho: especifique la distancia entre los dos extremos del redondeo (un ancho constante).
- Seleccione un tipo de control:
Distancia: el redondeo tiene un arista circular con el valor de radio que ingrese
Cónica: el redondeo tiene una arista cónica con el valor de radio que ha introducido y, de manera opcional, un valor Rho para definir el estilo del redondeo:Rho 0.25 - Elliptical curve
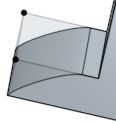
Rho 0.5 - Parabolic curve
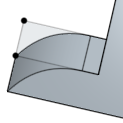
Rho 0.999 - Hyperbolic curve
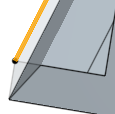
- Curvatura: el redondeo coincide con la curvatura de las aristas circundantes con el valor de radio introducido y, de manera opcional, un valor de Magnitud de entre 0 y 0,999 para ajustar la tangencia.
Al ingresar un valor de radio, también puede utilizar el manipulador de arrastre, como se indica en la imagen siguiente mediante una flecha, para visualizar el redondeo y acercarse a un valor estimado:
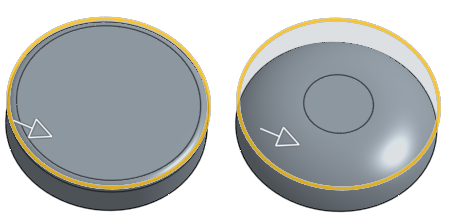
- Activa la opción Asimétrico. Ingrese un segundo radio para tener un valor de radio de arista del redondeo diferente en un extremo del arista redondeada. Haga clic en la flecha Voltear asimetría para utilizar el otro extremo del redondeo como segunda arista redondeada (asimétrica).
- Seleccione la opción Redondeo parcial para ajustar la posición inicial del redondeo a lo largo de la arista. Seleccione un Tipo de extremo en el menú desplegable:
Posición: establece la posición inicial desde un vértice de la arista seleccionada, con el valor ingresado representando un porcentaje.
Entidad: seleccione un plano o conector de relación como posición inicial. Como alternativa, utilice el botón del conector de relación para establecer la posición del redondeo parcial mediante un conector de relación implícito.
Desfase: ajusta el punto en el que comienza el redondeo parcial, con el valor ingresado como una distancia desde un vértice de la arista seleccionada.
Haga clic en la flecha de Dirección opuesta para voltear el redondeo al lado opuesto de la posición inicial. Seleccione Segundo límite para ajustar manualmente el tipo de extremo y la posición final del redondeo.
- Active el redondeo variable para modificar la forma y el tamaño del redondeo al seleccionar los vértices a los que aplicar valores específicos. Esta opción está disponible para todos los tipos de secciones transversales.
- Seleccione un vértice (los vértices disponibles se identifican mediante puntos negros en el modelo).
- Ajuste la definición como se describe más arriba para cada tipo de sección transversal (circular, cónica, curvatura).
En este ejemplo, el redondeo circular tiene un radio de 8 mm (como se ve en la parte superior de la vista), y los dos vértices de color anaranjado (seleccionados) tienen radios de 2 mm:
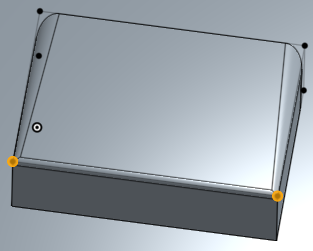
-
Si ha aplicado un redondeo variable, puede hacer clic en la opción Puntos en aristas para crear un punto nuevo en una arista existente.
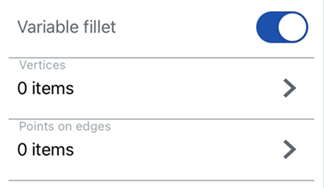
-
Haga clic en el botón Añadir punto en el arista en el siguiente cuadro de diálogo.
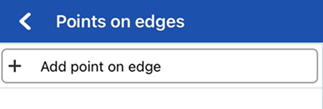
-
Seleccione el campo Arista y, a continuación, seleccione el arista de la pieza o la superficie en el área gráfica. El punto nuevo se muestra mediante un círculo, con flechas en cada arista.
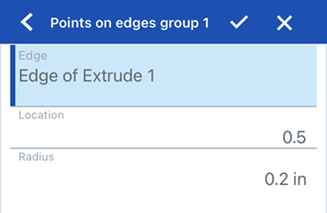
-
Use las flechas para mover el punto a una ubicación a lo largo de la arista, o use el campo de ubicación para ingresar la ubicación de forma numérica.
-
Introduzca el radio del nuevo punto en el campo Radio.
-
Si lo desea, agregue puntos adicionales en la mismo arista mediante el método anterior.
-
- Si ha aplicado un redondeo variable, tiene la opción de seleccionar Suavizar transición para suavizar las líneas entre los vértices del redondeo.
- Por defecto, Permitir desbordamiento de arista se activa para permitir que las aristas tangentes se “eliminen” de la superficie de redondeo, si es necesario. Las aristas que se generan de forma predeterminada restringen estrictamente la dirección del redondeo a lo largo de las aristas de redondeo. Cuando Permitir desbordamiento de arista está habilitado, el redondeo puede modificar las aristas de la cara que creó el redondeo a fin de crear una superficie lisa y continua (como se muestra en la primera imagen a continuación). Cuando la opción está desactivada, las aristas de la cara redondeada se conservan, lo que genera una pieza más fluida (como se muestra en la segunda imagen a continuación).
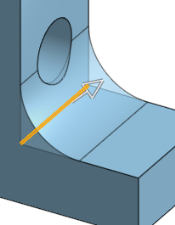
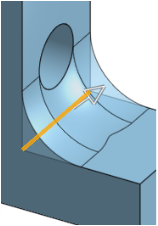
-
Haga clic en Aristas a mantener y, luego, seleccione las aristas en el área gráfica. En la primera imagen debajo, ninguno de las aristas se mantiene. En la segunda imagen de abajo, se mantiene la arista del orificio. Observe que las aristas a lo largo del borde exterior del orificio no se eliminan.
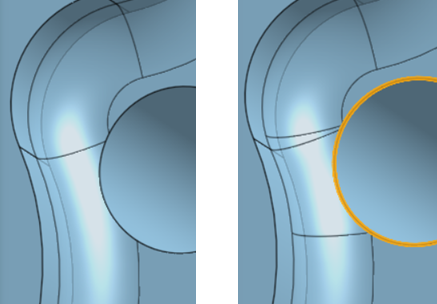
- Active Suavizar esquinas de redondeo para crear un vértice redondeado entre dos aristas redondeadas (que se muestra en la esquina inferior izquierda de la imagen de abajo). Seleccione cualquier esquina para excluirla del suavizado (como se muestra en la esquina inferior derecha de la imagen de abajo, resaltada por el vértice color naranja).
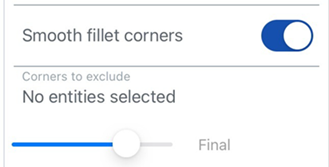
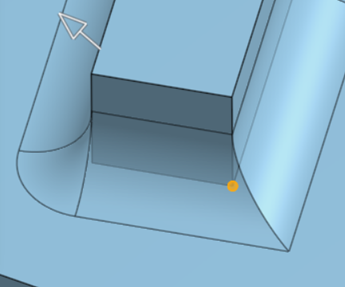
- Toque la casilla de verificación.
Al redondear una chapa metálica, se recomienda utilizar la operación Corte de esquina de chapa metálica.
Seleccione una cara para redondear:
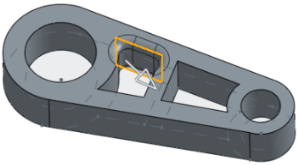
A continuación, seleccione Propagación tangente para extender el redondeo a todas las caras tangentes:
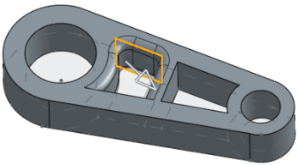
-
Active Asimétrico.
-
Ingrese un segundo radio para tener un valor de radio de arista de redondeo en un extremo del arista redondeada.
-
Haga clic en la flecha Voltear asimétrico para utilizar el otro extremo del redondeo como segunda arista de redondeo (asimétrico).
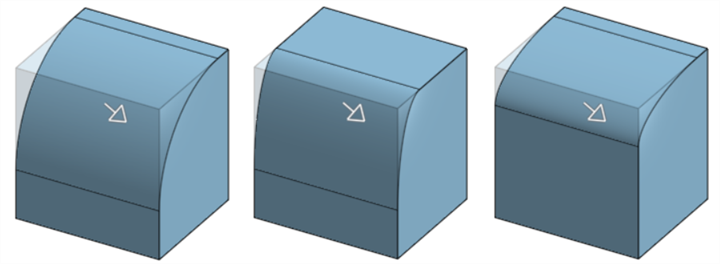
Redondeo no asimétrico (se muestra a la izquierda), redondeo asimétrico (se muestra en el centro) y redondeo asimétrico después de voltearlo (se muestra a la derecha)
-
Active Redondeo parcial.
-
Ajuste la posición inicial del redondeo a lo largo del arista.
-
Haga clic en la flecha de dirección opuesta para voltear el redondeo hacia el lado opuesto de la posición inicial. Si es necesario, active la posición final para ajustar la ubicación final del redondeo a lo largo del arista.
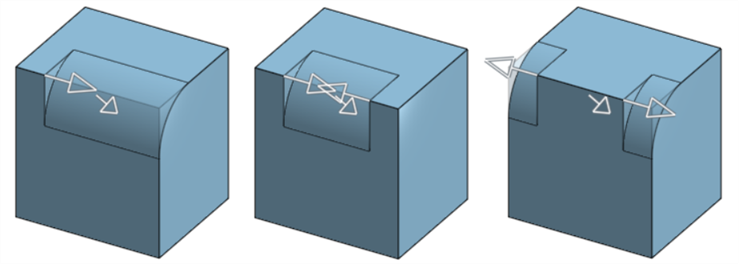
Redondeo parcial (se muestra a la izquierda), redondeo parcial con una posición final (se muestra en la mitad) y redondeo parcial en la dirección opuesta (se muestra a la derecha)
Aplique el redondeo que desea (aquí, un radio de 0,2):
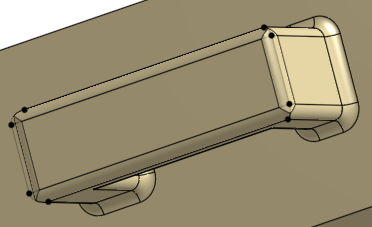
Marque la opción de redondeo variable y seleccione tantos vértices (dos vértices de color anaranjado, abajo) como sea necesario y proporcione un nuevo radio (aquí, 0,8) para cada vértice seleccionado:
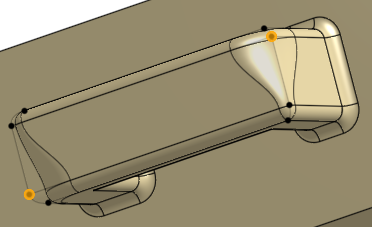
Si ha aplicado un redondeo variable, puede hacer clic en la opción Puntos en aristas para crear un punto nuevo en una arista existente.
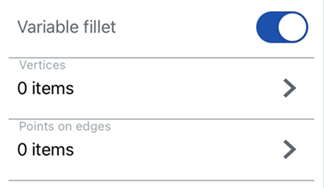
-
Haga clic en el botón Añadir punto en el arista en el siguiente cuadro de diálogo.
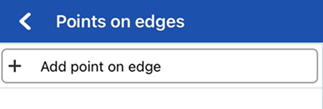
-
Seleccione el campo Arista y, a continuación, seleccione el arista de la pieza o la superficie en el área gráfica. El punto nuevo se muestra mediante un círculo, con flechas en cada arista.
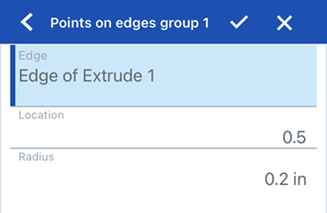
-
Use las flechas para mover el punto a una ubicación a lo largo de la arista, o use el campo de ubicación para ingresar la ubicación de forma numérica.
-
Introduzca el radio del nuevo punto en el campo Radio.
-
Si lo desea, agregue puntos adicionales en la mismo arista mediante el método anterior.
Esta opción solo está disponible cuando se aplica un redondeo variable. Active Rayas de cebra para ver los efectos. (Puede encontrar Rayas de cebra en el menú Visualización de curvaturas del menú Cubo de vista). Observe cómo las rayas pasan suavemente de una cara a otra:
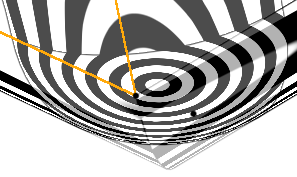
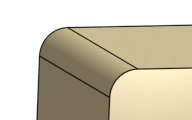
Con redondeo variable
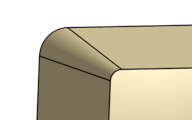
Valor Rho inferior a 0,5 (0,1):
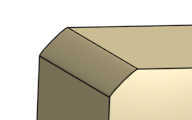
Valor Rho de 0,5:
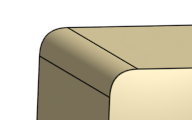
Valor Rho mayor a 0,5 (0,999):
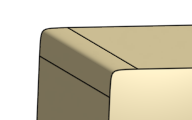
Con una magnitud de 0,5:
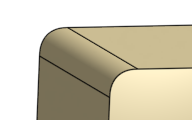
Con una magnitud de 0,999:
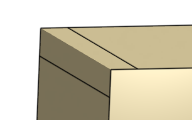
- Toque la herramienta Redondeo.

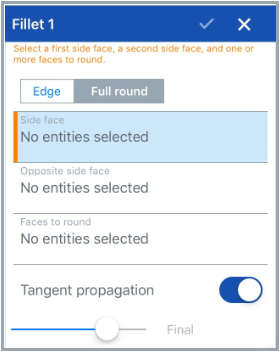
- Seleccione Redondeo completo.
- Seleccione un lado y una cara del lado opuesto.
- Seleccione una o varias caras que desee reemplazar por la (s) cara (s) mezclada (s). OnShape aplica automáticamente la función correcta a la arista.
- Por defecto, la propagación tangente se establece para extender el redondeo hasta las aristas tangentes. Desactive la opción si no desea extender el redondeo hasta todas las aristas tangentes.
- Toque la casilla de verificación.
No se puede aplicar un redondeo completo en más de una cara no contigua a la vez.
Redondee las aristas interiores y exteriores de intersección y defínalas como un radio constante estándar, una cónica más estilizada o una variable mediante la selección de Redondeo de arista. Si lo desea, aplique un redondeo completo para crear una combinación perfecta de una o más caras entre dos lados opuestos.
- Toque la herramienta Redondeo.

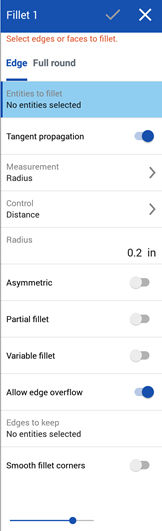
- Seleccione las aristas o caras de la pieza que quiera redondear. Onshape aplica automáticamente la operación correcta a la arista.
- Por defecto, la propagación tangente se establece para extender el redondeo hasta las aristas tangentes. Desactive la opción si no desea extender el redondeo hasta todas las aristas tangentes.
- Seleccione el tipo de medición, que puede ser alguna de las siguientes opciones:
- Radio: especifique la medida radial del redondeo.
- Ancho: especifique la distancia entre los dos extremos del redondeo (un ancho constante).
- Seleccione un tipo de sección transversal:
Circular: el redondeo tiene una arista circular con el valor de radio que ha especificado
Cónica: el redondeo tiene una arista cónica con el valor de radio que ha introducido y, de manera opcional, un valor Rho para definir el estilo del redondeo:Rho 0.25 - Elliptical curve
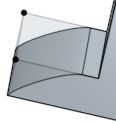
Rho 0.5 - Parabolic curve
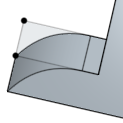
Rho 0.999 - Hyperbolic curve
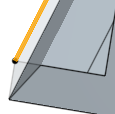
- Curvatura: el redondeo coincide con la curvatura de las aristas circundantes con el valor de radio introducido y, de manera opcional, un valor de Magnitud de entre 0 y 0,999 para ajustar la tangencia.
Al ingresar un valor de radio, también puede utilizar el manipulador de arrastre, como se indica en la imagen siguiente mediante una flecha, para visualizar el redondeo y acercarse a un valor estimado:
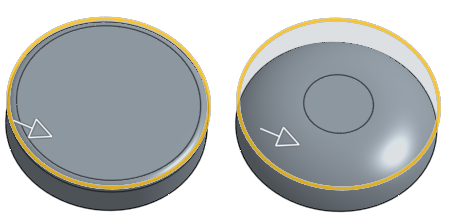
- Activa la opción Asimétrico. Ingrese un segundo radio para tener un valor de radio de arista del redondeo diferente en un extremo del arista redondeada. Haga clic en la flecha Voltear asimetría para utilizar el otro extremo del redondeo como segunda arista redondeada (asimétrica).
- Seleccione la opción Redondeo parcial para ajustar la posición inicial del redondeo a lo largo de la arista. Seleccione un Tipo de extremo en el menú desplegable:
Posición: establece la posición inicial desde un vértice de la arista seleccionada, con el valor ingresado representando un porcentaje.
Entidad: seleccione un plano o conector de relación como posición inicial. Como alternativa, utilice el botón del conector de relación para establecer la posición del redondeo parcial mediante un conector de relación implícito.
Desfase: ajusta el punto en el que comienza el redondeo parcial, con el valor ingresado como una distancia desde un vértice de la arista seleccionada.
Haga clic en la flecha de Dirección opuesta para voltear el redondeo al lado opuesto de la posición inicial. Seleccione Segundo límite para ajustar manualmente el tipo de extremo y la posición final del redondeo.
- Active el redondeo variable para modificar la forma y el tamaño del redondeo al seleccionar los vértices a los que aplicar valores específicos. Esta opción está disponible para todos los tipos de secciones transversales.
- Seleccione un vértice (los vértices disponibles se identifican mediante puntos negros en el modelo).
- Ajuste la definición como se describe más arriba para cada tipo de sección transversal (circular, cónica, curvatura).
En este ejemplo, el redondeo circular tiene un radio de 8 mm (como se ve en la parte superior de la vista), y los dos vértices de color anaranjado (seleccionados) tienen radios de 2 mm:
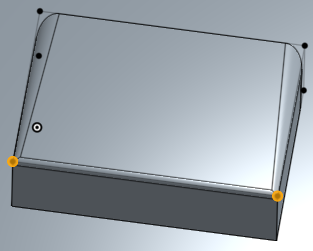
-
Si ha aplicado un redondeo variable, puede hacer clic en la opción Añadir punto en arista para crear un punto nuevo en una arista existente.
-
Haga clic en el campo Arista del cuadro de diálogo.
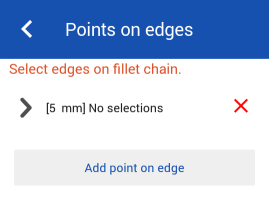
-
Seleccione la arista de la pieza o la superficie en el área gráfica. El punto nuevo se muestra mediante un círculo, con flechas en cada arista.
-
Use las flechas para mover el punto a una ubicación a lo largo de la arista, o use el campo de ubicación para ingresar la ubicación de forma numérica.
-
Introduzca el radio del nuevo punto en el campo Radio.
-
Si lo desea, agregue puntos adicionales en la mismo arista mediante el método anterior.
-
- Si ha aplicado un redondeo variable, tiene la opción de marcar transición suave para suavizar las líneas entre los vértices de redondeo.
- Por defecto, Permitir desbordamiento de arista se activa para permitir que las aristas tangentes se “eliminen” de la superficie de redondeo, si es necesario. Las aristas que se generan de forma predeterminada restringen estrictamente la dirección del redondeo a lo largo de las aristas de redondeo. Cuando Permitir desbordamiento de arista está habilitado, el redondeo puede modificar las aristas de la cara que creó el redondeo a fin de crear una superficie lisa y continua (como se muestra en la primera imagen a continuación). Cuando la opción está desactivada, las aristas de la cara redondeada se conservan, lo que genera una pieza más fluida (como se muestra en la segunda imagen a continuación).
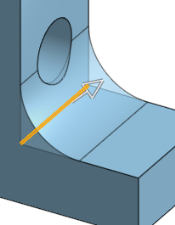
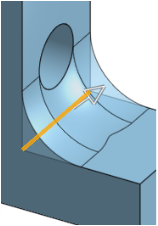
-
Haga clic en Aristas a mantener y, luego, seleccione las aristas en el área gráfica. En la primera imagen debajo, ninguno de las aristas se mantiene. En la segunda imagen de abajo, se mantiene la arista del orificio. Observe que las aristas a lo largo del borde exterior del orificio no se eliminan.
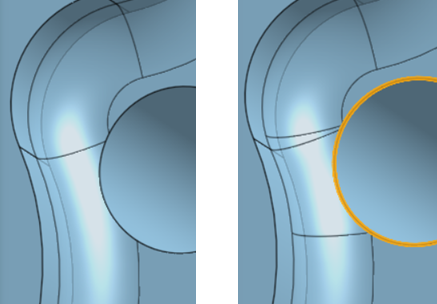
- Active Suavizar esquinas de redondeo para crear un vértice redondeado entre dos aristas redondeadas (que se muestra en la esquina inferior izquierda de la imagen de abajo). Seleccione cualquier esquina para excluirla del suavizado (como se muestra en la esquina inferior derecha de la imagen de abajo, resaltada por el vértice color naranja).
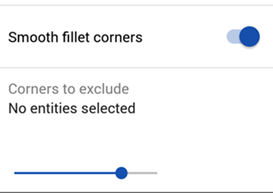
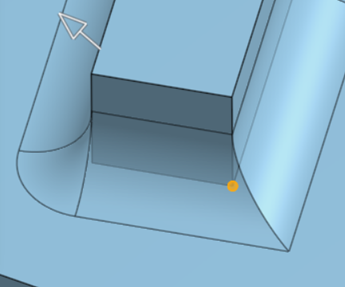
- Toque la casilla de verificación.
Al redondear una chapa metálica, se recomienda utilizar la operación Corte de esquina de chapa metálica.
Seleccione una cara para redondear:
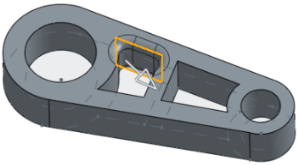
A continuación, seleccione Propagación tangente para extender el redondeo a todas las caras tangentes:
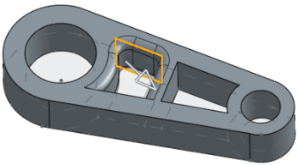
-
Active Asimétrico.
-
Ingrese un segundo radio para tener un valor de radio de arista de redondeo en un extremo del arista redondeada.
-
Haga clic en la flecha Voltear asimétrico para utilizar el otro extremo del redondeo como segunda arista de redondeo (asimétrico).
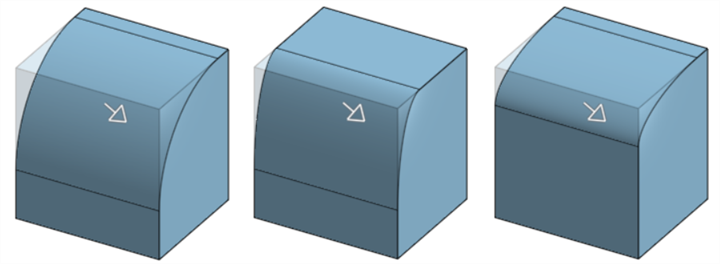
Redondeo no asimétrico (se muestra a la izquierda), redondeo asimétrico (se muestra en el centro) y redondeo asimétrico después de voltearlo (se muestra a la derecha)
-
Active Redondeo parcial.
-
Ajuste la posición inicial del redondeo a lo largo del arista.
-
Haga clic en la flecha de dirección opuesta para voltear el redondeo hacia el lado opuesto de la posición inicial. Si es necesario, active la posición final para ajustar la ubicación final del redondeo a lo largo del arista.
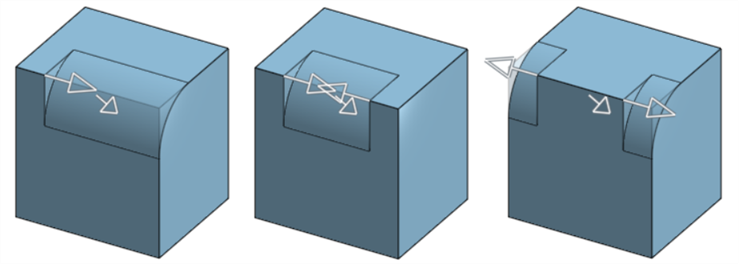
Redondeo parcial (se muestra a la izquierda), redondeo parcial con una posición final (se muestra en la mitad) y redondeo parcial en la dirección opuesta (se muestra a la derecha)
Aplique el redondeo que desea (aquí, un radio de 0,2):
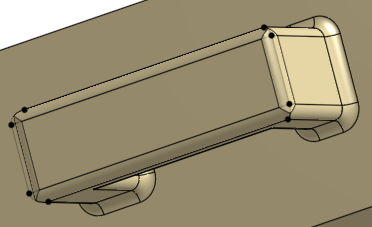
Marque la opción de redondeo variable y seleccione tantos vértices (dos vértices de color anaranjado, abajo) como sea necesario y proporcione un nuevo radio (aquí, 0,8) para cada vértice seleccionado:
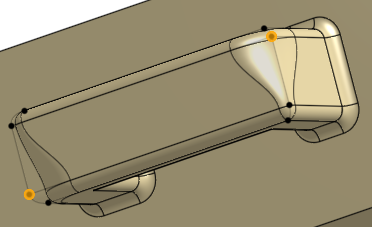
Para añadir un punto nuevo a una arista, haga clic en el botón Añadir punto en arista del cuadro de diálogo:
-
Haga clic en el campo Arista del cuadro de diálogo.
-
Seleccione la arista de la pieza o la superficie en el área gráfica. El punto nuevo se muestra mediante un círculo, con flechas en cada arista.
-
Use las flechas para mover el punto a una ubicación a lo largo de la arista, o use el campo de ubicación para ingresar la ubicación de forma numérica.
-
Introduzca el radio del nuevo punto en el campo Radio.
-
Si lo desea, agregue puntos adicionales en la mismo arista mediante el método anterior.
Esta opción solo está disponible cuando se aplica un redondeo variable. Active Rayas de cebra para ver los efectos. (Rayas de cebra se encuentra en el menú Visualización de curvaturas del menú Cubo de vista). Observe cómo las rayas pasan suavemente de una cara a otra:
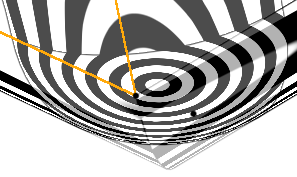
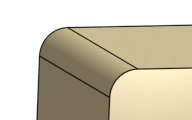
Con redondeo variable:
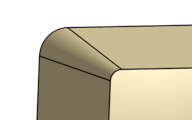
Valor Rho inferior a 0,5 (0,1):
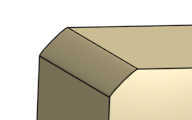
Valor Rho de 0,5:
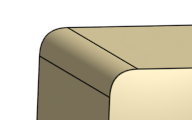
Valor Rho mayor a 0,5 (0,999):
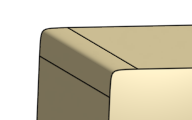
Con una magnitud de 0,5:
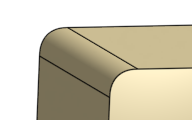
Con una magnitud de 0,999:
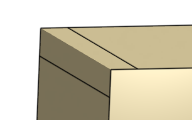
- Toque la herramienta Redondeo.

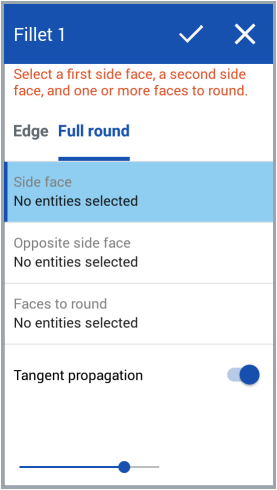
- Seleccione Redondeo completo.
- Seleccione un lado y una cara del lado opuesto.
- Seleccione una o varias caras que desee reemplazar por las caras mezcladas. OnShape aplica automáticamente la función correcta a la arista.
- Por defecto, la propagación tangente se establece para extender el redondeo hasta las aristas tangentes. Desactive la opción si no desea extender el redondeo hasta todas las aristas tangentes.
- Toque la casilla de verificación.
No se puede aplicar un redondeo completo en más de una cara no contigua a la vez.
Al crear redondeos, es posible que se produzca un error si la especificación del redondeo es demasiado grande para el arista o la cara seleccionados. En este caso, Onshape muestra una visualización del redondeo especificado para diagnosticar el error de la operación: