 Pliegue de cara
Pliegue de cara
![]()
![]()
![]()
Redondee las caras interiores y exteriores puntiagudas, conectadas o desconectadas, para crear un pliegue perfecto entre las caras o separe el pliegue para crear nuevas caras mediante la definición de un radio o un ancho constante. Defina en mayor detalle la sección transversal del pliegue (bola rodante o perfil de barrido), la simetría, el control, el recorte, las restricciones y los límites.
La operación Pliegue de caras es un conjunto de opciones de superficie que se utilizan en situaciones en las que se requiere más control que un redondeo. Cuando un redondeo solo se puede aplicar entre caras conectadas y no se puede crear una superficie nueva, el pliegue de caras se puede aplicar tanto a las caras conectadas como a las desconectadas, y puede crear varios pliegues de caras que se pueden separar de las caras en las que se aplican.
La operación de pliegue de caras permite redondear las caras interiores y exteriores puntiagudas, conectadas o desconectadas, para crear un pliegue perfecto entre las caras, o separar el pliegue para crear nuevas caras, mediante la definición de un radio o un ancho constante. Defina en mayor detalle la sección transversal, la simetría, el control, el recorte, las restricciones y los límites del pliegue. Pliegue de caras es un conjunto de opciones de revestimiento que se utilizan en situaciones en las que se requiere más control que un redondeo.
Haga clic en la herramienta de operación Pliegue de cara de la barra de herramientas de Part Studio. Seleccione el Lado 1 en el área gráfica. Seleccione el campo Lado 2 del cuadro de diálogo y, a continuación, seleccione un segundo lado en el área gráfica.
Desactive la opción Propagación para que solo se plieguen las aristas seleccionadas. Manténgala activada para que se plieguen las aristas tangenciales. Cambie de Tangente a Adyacente para alargar el pliegue hasta todas las caras adyacentes. Seleccione Personalizado e introduzca un valor de ángulo máximo para alargar el pliegue hasta todas las caras adyacentes por debajo del valor del ángulo.
Seleccione el tipo de sección transversal, ya sea Bola rodante o Perfil de barrido. Bola rodante es similar a la herramienta de operación Redondeo, y crea un pliegue suave y curvo entre las dos caras. También puede seleccionar Perfil de barrido y, a continuación, seleccionar un Spine. El Spine puede ser una pieza o un arista de boceto. Esto crea un pliegue que es ortogonal al Spine. Una vez seleccionado el tipo de sección transversal, introduzca un radio o un ancho para el valor de medición del pliegue.
Seleccione la opción Asimétrico e introduzca un segundo radio (si se utiliza la medición del radio) o una relación (si se utiliza la medición del ancho) para tener un valor de pliegue diferente en un extremo del pliegue. Haga clic en la flecha Voltear asimétrico para invertir los extremos del pliegue asimétrico.
Seleccione un tipo de control transversal. Circular crea una pendiente redondeada. Cónica crea una cara cónica con el valor de medición del radio o el ancho introducido y un valor Rho opcional para definir en mayor detalle la pendiente del pliegue. La curvatura crea un pliegue que coincide con la curvatura de las caras circundantes con un valor de medición de radio o ancho introducido y, opcionalmente, un valor de magnitud comprendido entre 0 y 0,999 para ajustar la tangencia. El chaflán crea una pendiente biselada lineal.
En cuanto a las opciones de tipo de recorte, he aquí un ejemplo con dos superficies; el Lado 1 en el plano frontal y el Lado 2 en el plano superior. Ambas superficies están descentradas entre sí. Con el tipo de recorte Paredes, el pliegue se crea a partir de todas las paredes de las aristas del Lado 1 y Lado 2. Corto crea el pliegue más corto posible entre las paredes del Lado 1 y el Lado 2. Largo crea el pliegue más largo posible entre las paredes del Lado 1 y el Lado 2. Ningún recorte alarga el pliegue más allá de las paredes del Lado 1 y el Lado 2.
Seleccione la opción Mostrar isocurvas para mostrar una superposición de malla en la superficie y evaluar la calidad de la superficie subyacente. Especifique la cantidad de isocurvas en el campo Recuento.
Por defecto, el pliegue se adjunta a las piezas utilizadas para el Lado 1 y el Lado 2. Marque Separar para separar el pliegue de las piezas y crear una nueva superficie a partir del pliegue en la lista de piezas. Haga clic en la marca de verificación para aceptar el nuevo pliegue de la cara.
En este vídeo se explica cómo se utilizan las restricciones y los límites para pliegues de caras. En este ejemplo, se utilizan dos caras superiores para el Lado 1 y dos caras inferiores para el Lado 2.
Marque la opción Líneas de retención tangente y seleccione el arista tangente en el área gráfica para fijar el pliegue por debajo del arista seleccionada. Con las líneas de retención tangentes, el pliegue se sujeta simétricamente a las caras del Lado 1 y Lado 2. Para fijar el pliegue por debajo del arista seleccionada, seleccione Aristas tangentes inversas en el cuadro de diálogo y, a continuación, seleccione la arista en el área gráfica. De nuevo, el pliegue se sujeta simétricamente en ambas caras del Lado 1 y del Lado 2. Tenga en cuenta que no puede utilizar la opción Asimétrico con líneas de retención tangente.
Las líneas de retención cónicas son similares a las líneas de retención tangentes; sin embargo, el pliegue no es simétrico. Marque Líneas de retención cónicas y seleccione el arista cónica en el área gráfica para fijar el pliegue por debajo del arista seleccionada. Si lo desea, seleccione un arista adicional para utilizarla en la cara del Lado 2. Observe que el pliegue está sujeta por encima de la línea de retención cónica. Para invertir la sujeción, seleccione Aristas cónicas inversas en el cuadro de diálogo y, a continuación, el arista en el área gráfica. Si lo desea, seleccione un arista adicional para utilizarla en la cara del Lado 2. También puede combinar ambas opciones con un arista cónica para el Lado 1 y un arista cónica inversa para el Lado 2, por ejemplo.
En el siguiente ejemplo, se utilizan dos caras superiores para el Lado 1 y una cara inferior para el Lado 2. En este ejemplo, la medición del pliegue obliga al pliegue a alargarse más allá del arista de una de las caras del Lado 1.
Active Aristas de acantilado y seleccione el arista de la cara en el área gráfica para fijar la pendiente del pliegue al arista seleccionada. Tenga en cuenta que las líneas de retención tangentes, las líneas de retención cónicas y las aristas de acantilado deben ser aristas de las caras de los lados 1 o 2, y no pueden ser aristas de boceto.
Seleccione Tapas para tapar las aristas de la pared del pliegue mediante la selección de una cara o un plano. En este ejemplo, el pliegue se extiende más allá del arista de una cara perpendicular, sin nada que lo sujete desde el extremo de la cara hasta el final del pliegue. Haga clic en la cara perpendicular a las caras del Lado 1 para tapar el pliegue. A continuación, haga clic en la flecha para voltear la tapa en la otra dirección. Observe que la pared del pliegue está tapada en el lado opuesto de la cara seleccionada.
En el siguiente ejemplo, se muestra cómo se pueden usar los límites en los pliegues.
Active la opción Límites. El campo Límite de plano se selecciona automáticamente. Seleccione un plano para limitar el pliegue al plano. Haga clic en la flecha para limitar el pliegue al lado opuesto del plano. Seleccione el campo Límite de segundo plano del cuadro de diálogo y seleccione un segundo plano en el área gráfica. Haga clic en la flecha para limitar el pliegue al lado opuesto del segundo plano. Marque la opción Límites para caras en el cuadro de diálogo y seleccione una cara en el área gráfica para limitar el pliegue a una cara. Puede seleccionar varias caras para limitar aún más el pliegue. Para limitar el pliegue a un arista, active la opción Límites para aristas y seleccione un arista en el área gráfica. Haga clic en el campo Lado del cuadro de diálogo y seleccione la cara del arista.
En el siguiente ejemplo, hay varios pliegues separados entre dos superficies.
Seleccione el punto de ayuda y un vértice o un conector de relación (implícito o explícito) para crear únicamente el pliegue más cercano a ese punto. Todos los demás pliegues de caras se quitarán.
- Haga clic en Pliegue de cara (
 ).
). 
- Seleccione Lado 1 en el área gráfica. Puede tratarse de una o más caras de la misma pieza. Si lo desea, haga clic en la flecha para invertir el Lado 1 y generar el pliegue de la cara a partir de las caras del Lado 1 opuesto.
- Seleccione el Lado 2 en el área gráfica. Puede tratarse de una o más caras de la misma pieza. Las caras añadidas al Lado 2 pueden proceder de la misma pieza que el Lado 1 o de otra pieza. Si lo desea, haga clic en la flecha para voltear el Lado 2 y generar el pliegue de la cara a partir de las dos caras del lado opuesto.
- Haga clic en el menú desplegable Propagación y active la opción Propagación para que el pliegue de la cara se aplique a las caras conectadas mediante una de las siguientes condiciones:
Tangente: el pliegue se alarga hasta todas las caras tangentes.
Adyacente: el pliegue se alarga hasta todas las caras adyacentes.
Personalizado: el pliegue se alarga hasta todas las caras adyacentes que estén por debajo del ángulo máximo de entrada.
La propagación tangente no funciona cuando se selecciona el Perfil barrido.
- Utilice el menú desplegable Sección transversal para alargar y seleccionar las opciones de sección transversal. Seleccione un tipo de sección transversal, ya sea uno de los siguientes:
Bola rodante: opción predeterminada que crea un pliegue suave y curvo entre las dos caras.
Perfil barrido: barre el perfil para que la arista de mezcla quede ortogonal al lomo, a una pieza o a la arista de boceto seleccionados.
Una vez seleccionada una sección transversal, ajuste su medida de una de las siguientes maneras:
Radio: especifique la medida radial del pliegue.
Ancho: especifique la distancia entre los dos extremos del pliegue (un ancho constante).
-
Seleccione la opción Asimétrico e introduzca un segundo radio (si se utiliza la medición del radio) o una relación (si se utiliza la medición del ancho) para tener un valor de pliegue diferente en un extremo del pliegue. Haga clic en la flecha Voltear asimétrico para invertir los extremos del pliegue asimétrico.
- Seleccione un tipo de control transversal de alguno de los siguientes tipos:
- Circular: el pliegue es una pendiente redondeada.
- Cónico: el pliegue es una cara cónica en la que se ha introducido el valor de medición del radio o el ancho y un valor Rho opcional para definir en mayor detalle la pendiente del pliegue.
- Curvatura: Pliegue hace coincidir la curvatura de las caras circundantes con un valor de medición de radio o ancho introducido y, opcionalmente, un valor de magnitud comprendido entre 0 y 0,999 para ajustar la tangencia. Active Franjas de zebra en el cubo de vista pequeño (en el menú Visualización de curvatura) para ver la tangencia con mayor claridad.
- Chaflán: el pliegue es una pendiente biselada lineal.
- Utilice el menú desplegable Restricciones y límites para expandir y seleccionar una de las siguientes opciones:
- Líneas de retención tangente: seleccione Aristas tangentes o Aristas tangentes inversas para sujetar el pliegue por debajo o por encima de las aristas seleccionadas. Cuando se selecciona un arista tangente o un arista tangente inversa, el pliegue se sujeta simétricamente a ambos lados.
- Líneas de retención cónicas: seleccione aristas cónicas y, de manera opcional, las aristas cónicas inversas para sujetar el pliegue por debajo o por encima de las aristas seleccionadas. Cuando se selecciona una arista cónica o una arista cónica inversa, el pliegue no es simétrico. El pliegue solo se sujeta por encima o por debajo de la arista seleccionada.
- Aristas de acantilado: si la medición del pliegue obliga a que el pliegue se alargue más allá de la arista de la cara, la cara se extiende por defecto. Haga clic en Aristas de acantilado y seleccione la arista de la cara para fijar la pendiente del pliegue a la arista seleccionada. Esto altera el ángulo del pliegue y puede alterar la arista del pliegue opuesta para que se ajuste a este ángulo.
- Tapas: tapa las aristas de la pared del pliegue mediante la selección de una cara o un plano. Por ejemplo, si el pliegue se extiende más allá del arista de una cara perpendicular y no hay nada que lo sujete desde el extremo de la cara hasta el extremo del pliegue, haga clic en la cara extendida del pliegue para cerrar el pliegue. Utilice la flecha Voltear tapa para voltear la dirección de la tapa. Se pueden agregar varias tapas.
- Límites: limita el pliegue de una o más de las siguientes maneras:
- Límite para planos: seleccione un plano para limitar el pliegue al plano. Haga clic en la flecha Voltear el primer plano para voltear el pliegue hacia el lado opuesto del plano.
- Límite para el segundo plano: seleccione un segundo plano para limitar el pliegue a un plano adicional. Haga clic en la flecha Voltear el segundo plano para voltear el pliegue hacia el lado opuesto del segundo plano.
- Límites para caras: seleccione una cara para limitar su pliegue.
- Límites para aristas: seleccione un límite para la arista a fin de detener el pliegue en una arista especificada. Haga clic en el menú desplegable de selecciones e ingrese un límite para arista y un lado (el lado de la arista donde se conserva el pliegue). Se pueden agregar varios límites para aristas.
- Punto de ayuda: si se crean varios pliegues de caras, seleccione un vértice o un conector de relación (implícito o explícito) para crear únicamente el pliegue más cercano a ese punto. Todos los demás pliegues de caras se quitan.
Debido a que el arista tangente o el arista tangente inverso crean una sujeción simétrica en ambos lados del pliegue, no se puede utilizar la opción Asimétrico con líneas de retención tangente.
Las líneas de retención tangente, las líneas de retención cónicas y los aristas de acantilado deben ser aristas de las caras del Lado 1 o Lado 2. No puede utilizar aristas de boceto. Parta la cara para crear un arista que pueda usarse.
- Seleccione un tipo de recorte, ya sea uno de los siguientes:
- Pared: crea el pliegue a partir de las paredes de los aristas del Lado 1 y Lado 2.
- Corto: crea el pliegue más corto posible entre las paredes del Lado 1 y el Lado 2.
- Largo: crea el pliegue más largo posible entre las paredes del Lado 1 y el Lado 2.
- Sin recortes: el pliegue no se recorta y, en cambio, va más allá de las paredes del Lado 1 y el Lado 2.
- Por defecto, el pliegue se adjunta a las piezas utilizadas para el Lado 1 y el Lado 2. Marque Separar para separar el pliegue de las piezas y crear una nueva superficie a partir del pliegue en la lista de piezas.
- Seleccione la opción Mostrar isocurvas para mostrar una superposición de malla en la superficie y evaluar la calidad de la superficie subyacente. Especifique la cantidad de isocurvas en el campo Recuento.
- Haga clic en
 .
.
Consejos
-
Las caras del Lado 1 no necesitan estar conectadas a las caras del Lado 2.
-
Haga clic en cualquiera de las flechas del área gráfica para voltear la opción Pliegue de caras correspondiente (Lado 1, Lado 2, Límite de plano, Límite de segundo plano).
-
Los tipos Largo y Sin recorte se pueden utilizar para una superficie de soporte o una superficie que se recorta manualmente después de crearla (separada).
-
Onshape recuerda la selección de sección transversal, medición, restricciones y límites, y tipo de recorte, y abre el cuadro de diálogo con la última opción seleccionada en las operaciones posteriores.
Ejemplos de propagación de izquierda a derecha: sin propagación (propagación no activada), propagación tangente, propagación adyacente y propagación personalizada con un valor de ángulo de 100 grados:
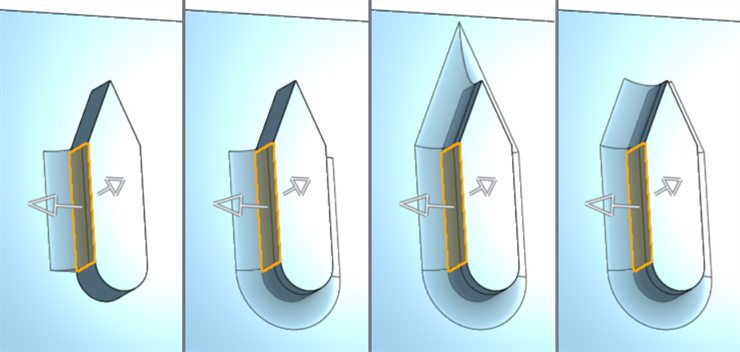
Ejemplo de bola rodante:
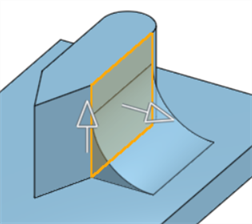
Ejemplos de perfiles de barrido en los que se utilizan diferentes aristas de la pieza (resaltados en naranja) para el Spine. Cuando se selecciona el arista recta de la parte superior del pliegue para el Spine, el resultado es similar al de la opción Bola rodante (arriba a la izquierda). Si se selecciona cualquier otro arista para el Spine, se altera la forma del pliegue (como se muestra en las otras 3 imágenes):

En el ejemplo de abajo a la izquierda, se muestra una sección transversal de una bola rodante. En el ejemplo de abajo a la derecha, se muestra una sección transversal de un perfil barrido con el boceto circular seleccionado para el Spine. Este Spine influye en el ángulo y los aristas del pliegue, ortogonales al círculo:
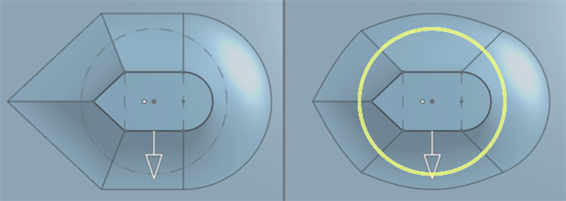
Pliegue no asimétrico (izquierda), pliegue asimétrico (centro) y pliegue asimétrico después de voltearlo (derecha):
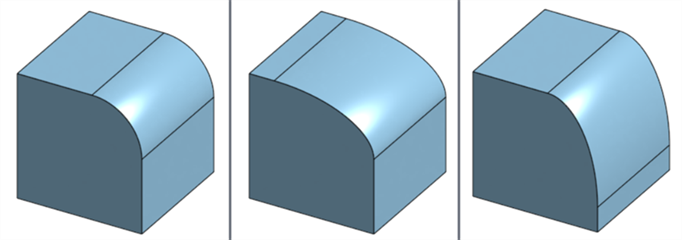
En sentido horario desde arriba a la izquierda: Circular, Cónica (Rho = 0,7), Biselada y Curvatura (magnitud = 0,3):
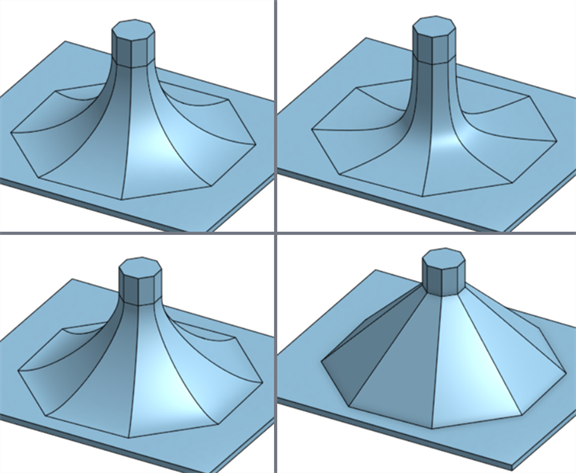
Líneas de retención tangentes
En las siguientes dos imágenes, se muestran las 2 caras superiores del Lado 1 (abajo, en naranja) combinadas con las 2 caras inferiores del Lado 2 (abajo, en amarillo) sin ninguna línea de retención tangente:
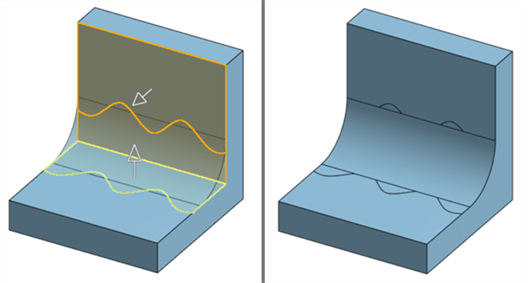
Cuando se selecciona el arista tangente (que se muestra a continuación en amarillo), el pliegue se sujeta por debajo del arista, y esta sujeción es simétrica:

Si, en cambio, se selecciona la misma arista como arista tangente inversa, el pliegue creado se sujeta por encima del arista superior, y esta sujeción es simétrica:
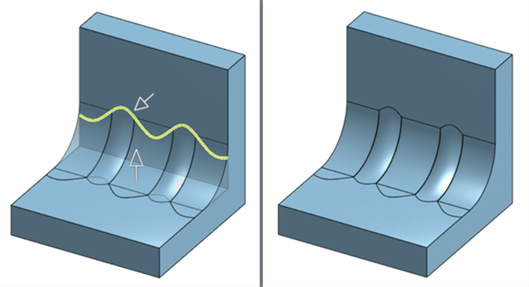
Líneas de retención cónicas
El siguiente es un ejemplo de líneas de retención tangente con el arista tangente ilustrado en color amarillo. La fijación del pliegue es simétrica:

El siguiente es un ejemplo de las líneas de retención cónicas, en las que se selecciona el mismo arista para el arista cónica. Esto no da como resultado una sujeción simétrica. En su lugar, el pliegue solo se sujeta por debajo del arista cónica seleccionada:
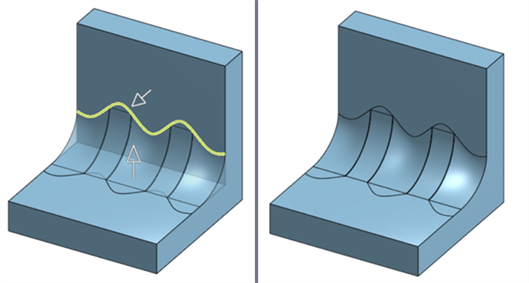
Si, en cambio, se selecciona la misma arista como arista cónica inversa, el pliegue creado se sujeta solo por encima del arista superior:
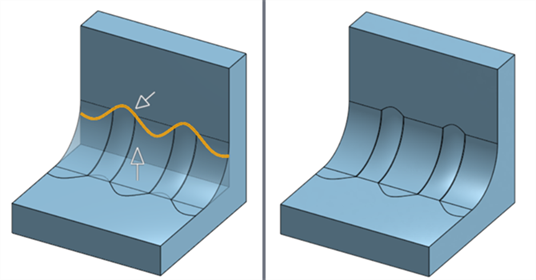
Aristas de acantilado
Sin aristas de acantilado, el pliegue se alarga más allá del arista de la cara superior (marcada con las flechas rojas en la imagen de la izquierda). Con las aristas de acantilado habilitadas, el pliegue se fija al arista seleccionada (se muestra en amarillo en la imagen de la derecha de abajo). Esto también tiene el efecto de curvar ligeramente el pliegue a lo largo del arista inferior (marcado con la flecha roja en la imagen de la derecha):
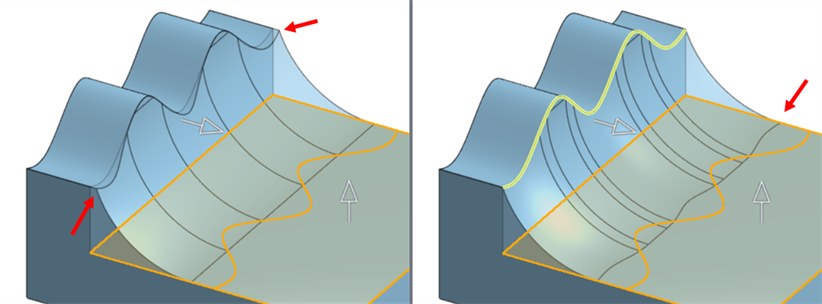
Aristas de acantilado inhabilitadas (izquierda); aristas de acantilado habilitadas (derecha).
Tapas
Plegar dos caras genera un error al intentar adjuntar el pliegue.
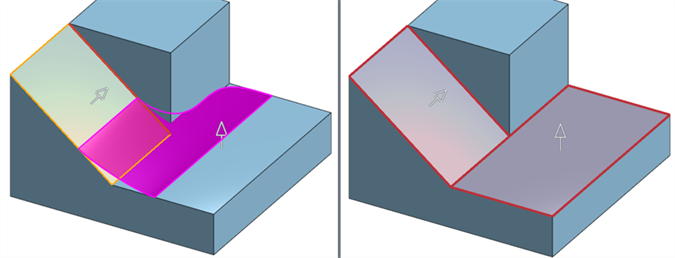
Tipo de recorte: Paredes (izquierda); Tipo de recorte: Corto (derecha).
Si selecciona Separado, se resuelve el error. Sin embargo, el pliegue es una superficie nueva que no está sujeta a la pieza:

Para resolver el error y conectar el pliegue a la pieza, seleccione Tapas y añada la cara perpendicular como la tapa del pliegue (delineada en amarillo en la imagen de abajo a la izquierda). Esto tapa la extensión del pliegue (como se indica en rojo en la imagen de abajo a la derecha):
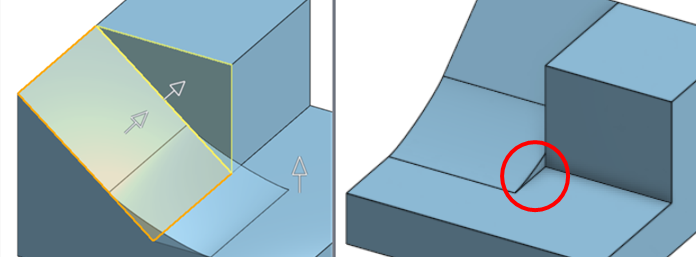
Límites
Límites de planos
Ejemplos de límites para planos, de izquierda a derecha: selección del Plano 1 como límite para el plano, adición del Plano 2 como límite para el segundo plano, volteo del Plano 1 en la dirección opuesta y volteo de ambos planos para invertir sus dos direcciones:
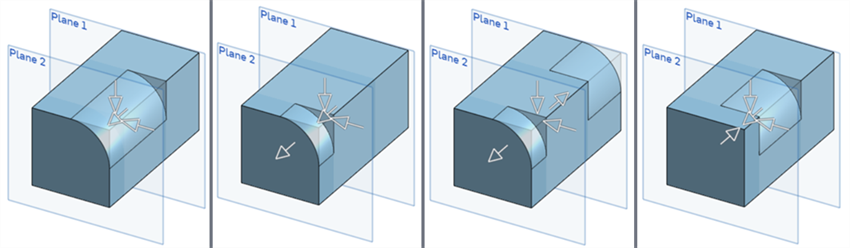
Límites de cara
En el siguiente ejemplo, se muestra el Lado 1 (naranja) y el Lado 2 (amarillo) sin límites para caras aplicados:
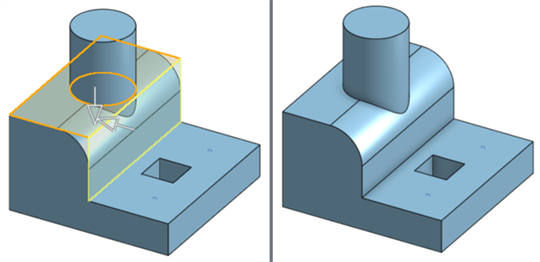
En el mismo ejemplo, se muestra la cara del cilindro aplicada como límite de cara. Esto limita el pliegue desde el arista de la pared exterior hasta el arista de la cara del cilindro, lo que hace que el pliegue se quite del medio:
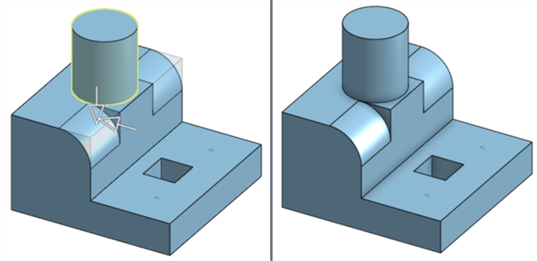
Si se reduce el radio o el ancho de la sección transversal, el pliegue se envuelve alrededor del arista del cilindro (abajo a la izquierda). Si se aumenta el radio o el ancho de la sección transversal, el pliegue quita una parte del cilindro de la pieza (abajo a la derecha).
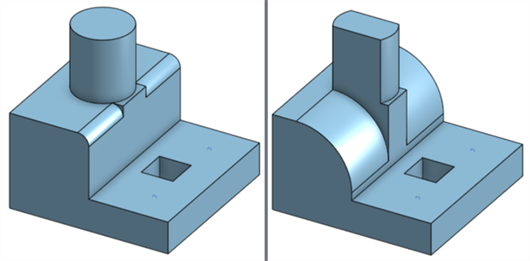
Límites de aristas
En el siguiente ejemplo, se muestra el Lado 1 (naranja) y el Lado 2 (amarillo) sin límites para aristas aplicados:
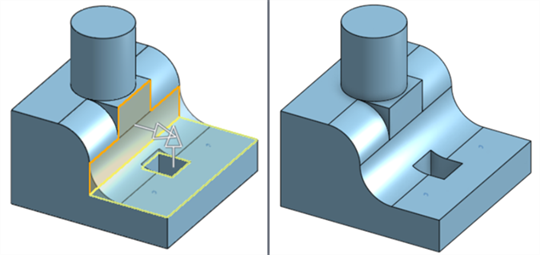
En el mismo ejemplo se muestran 2 límites para aristas aplicados. Ambos límites usan el mismo lado; sin embargo, cada límite usa un límite para arista diferente del mismo lado. Esto limita el pliegue desde el arista exterior de la pared hasta el arista límite de cada lado, lo que quita la sección central entre los dos límites de arista:
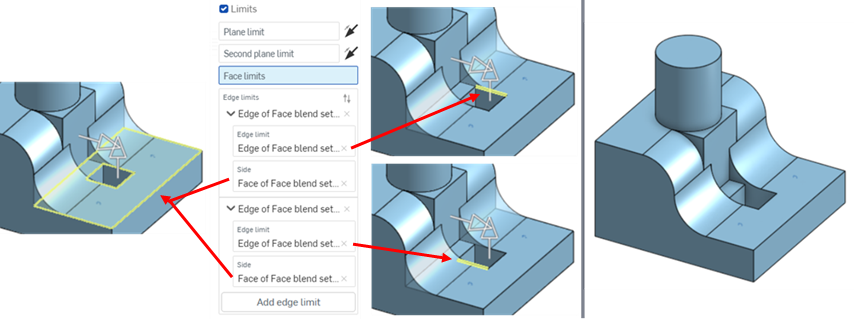
Punto de ayuda
Si se crean varios pliegues, utilice el punto de ayuda para seleccionar un vértice o un conector de relación a fin de indicar qué mezcla desea conservar y cuál quitar. Se mantiene el pliegue más cercano al punto. Por ejemplo:
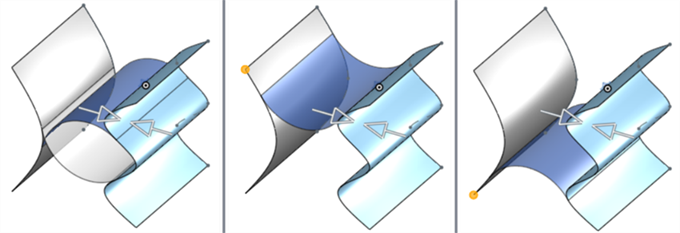
Se crean dos superficies de pliegue de caras separadas entre las superficies izquierda y derecha (se muestran en la imagen de la izquierda). Si selecciona el vértice superior izquierdo de la superficie izquierda (que se muestra en naranja en la imagen central) se conserva la superficie superior y se elimina la inferior. Si selecciona el vértice inferior izquierdo, en cambio, se conserva el pliegue de la cara inferior (que se muestra en la imagen de la derecha).
Ejemplos de tipos de recorte, de izquierda a derecha: Paredes, Corto, Largo y Sin recorte. Para cada imagen, el Lado 1 se muestra en naranja, y el Lado 2 en amarillo:
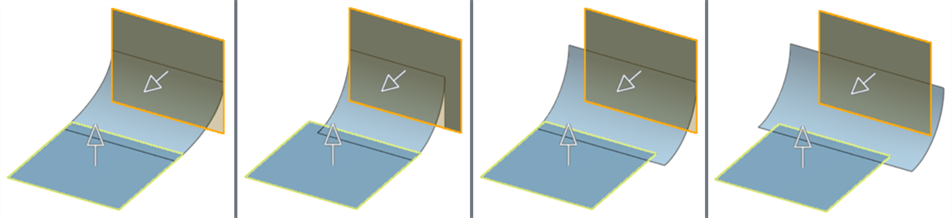
Con un pliegue adjunto (opción predeterminada), el pliegue está conectado a la pieza (Pieza 1 en la imagen de la izquierda a continuación). Con un pliegue separado, el pliegue se separa de la pieza y se convierte en una nueva superficie (Superficie 1 en la imagen de la derecha a continuación):
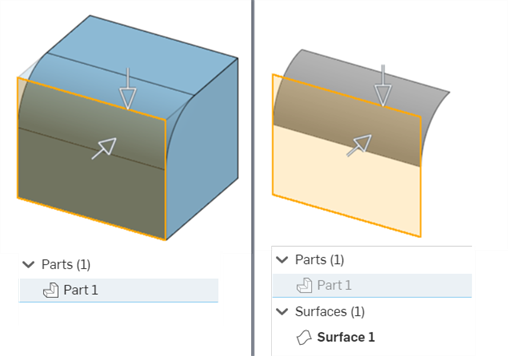
Separar un pliegue resulta útil cuando hay superficies que hacen intersección consigo mismas y que generan un error. En la imagen de la izquierda de abajo, los dos pliegues de las caras entre dos superficies hacen intersección consigo mismas, lo que genera un error. En la imagen de la derecha de abajo, los pliegue de las caras están separados. Esto crea dos superficies nuevas a partir de los dos pliegues de las caras y resuelve el error:
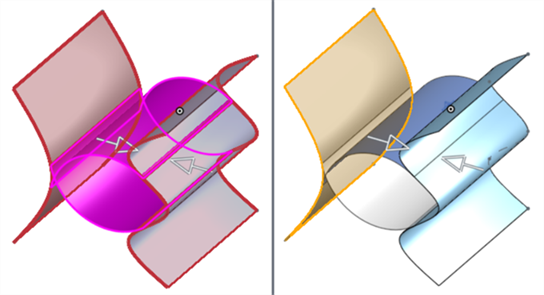
Dos ejemplos en los que Mostrar isocurvas está activado con Recuento: 10 (a la izquierda) y Recuento: 4 (a la derecha):
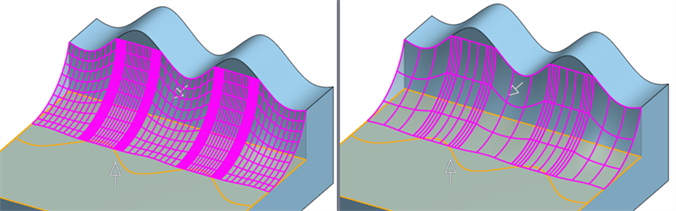
Aquí se muestra la colección de herramientas de operaciones de superficie. Esta no es una lista exhaustiva. Se pueden utilizar herramientas de operaciones adicionales al modelar superficies. Consulte Creación de superficies para obtener más información.
-
 Espesor: agregue profundidad a una superficie. Cree una pieza nueva o modifique una existente al otorgarle espesor a una superficie y conviértala en un sólido. Para esto, agregue o quite material de una pieza o superficie existentes, o de las piezas que hacen intersección en su trayectoria.
Espesor: agregue profundidad a una superficie. Cree una pieza nueva o modifique una existente al otorgarle espesor a una superficie y conviértala en un sólido. Para esto, agregue o quite material de una pieza o superficie existentes, o de las piezas que hacen intersección en su trayectoria. -
 Encerrar: cree una pieza seleccionando todos los límites que rodean un espacio vacío para formar un sólido. Utilice cualquier conjunto de superficies y sólidos (incluidos planos y caras) que hagan intersección entre sí o se conecten en un límite para crear un volumen. Cree una pieza nueva o modifique una existente agregando, eliminando o haciendo intersecar piezas.
Encerrar: cree una pieza seleccionando todos los límites que rodean un espacio vacío para formar un sólido. Utilice cualquier conjunto de superficies y sólidos (incluidos planos y caras) que hagan intersección entre sí o se conecten en un límite para crear un volumen. Cree una pieza nueva o modifique una existente agregando, eliminando o haciendo intersecar piezas. -
 Redondeo: redondee las aristas interiores y exteriores de intersección y defínalas como un radio constante estándar, una cónica más estilizada o una variable mediante la selección de Redondeo de arista. Si lo desea, aplique un redondeo completo para crear una combinación perfecta de una o más caras entre dos lados opuestos.
Redondeo: redondee las aristas interiores y exteriores de intersección y defínalas como un radio constante estándar, una cónica más estilizada o una variable mediante la selección de Redondeo de arista. Si lo desea, aplique un redondeo completo para crear una combinación perfecta de una o más caras entre dos lados opuestos. -
 Pliegue de cara: redondee las caras interiores y exteriores puntiagudas, conectadas o desconectadas, para crear un pliegue perfecto entre las caras o separe el pliegue para crear nuevas caras mediante la definición de un radio o un ancho constante. Defina en mayor detalle la sección transversal del pliegue (bola rodante o perfil de barrido), la simetría, el control, el recorte, las restricciones y los límites.
Pliegue de cara: redondee las caras interiores y exteriores puntiagudas, conectadas o desconectadas, para crear un pliegue perfecto entre las caras o separe el pliegue para crear nuevas caras mediante la definición de un radio o un ancho constante. Defina en mayor detalle la sección transversal del pliegue (bola rodante o perfil de barrido), la simetría, el control, el recorte, las restricciones y los límites. -
 Eliminar cara: elimine la geometría de una pieza. Seleccione si desea reparar las caras circundantes (extendiéndolas hasta que se intersequen), cubrir el vacío o dejarlo abierto. Esta herramienta de edición directa es especialmente práctica si no tiene el historial paramétrico de la pieza, como suele ocurrir con una pieza importada.
Eliminar cara: elimine la geometría de una pieza. Seleccione si desea reparar las caras circundantes (extendiéndolas hasta que se intersequen), cubrir el vacío o dejarlo abierto. Esta herramienta de edición directa es especialmente práctica si no tiene el historial paramétrico de la pieza, como suele ocurrir con una pieza importada. -
 Mover cara: desplace, gire o desfase una o más caras seleccionadas. Esta herramienta de edición directa es especialmente práctica si no tiene el historial paramétrico de la pieza, como suele ocurrir con una pieza importada.
Mover cara: desplace, gire o desfase una o más caras seleccionadas. Esta herramienta de edición directa es especialmente práctica si no tiene el historial paramétrico de la pieza, como suele ocurrir con una pieza importada. -
 Reemplazar cara: recorte una cara o alargue una cara a una superficie nueva. Esta herramienta de edición directa es especialmente práctica si no tiene el historial paramétrico de la pieza, como suele ocurrir con una pieza importada.
Reemplazar cara: recorte una cara o alargue una cara a una superficie nueva. Esta herramienta de edición directa es especialmente práctica si no tiene el historial paramétrico de la pieza, como suele ocurrir con una pieza importada. -
 Desfasar superficie: se crea una nueva superficie mediante el desfase de una región de boceto, superficie o cara existente. Establezca la distancia de desfase en 0 para crear una copia en su lugar.
Desfasar superficie: se crea una nueva superficie mediante el desfase de una región de boceto, superficie o cara existente. Establezca la distancia de desfase en 0 para crear una copia en su lugar. -
 Superficie límite: cree o añada una superficie especificada por sus perfiles límite.
Superficie límite: cree o añada una superficie especificada por sus perfiles límite. -
 Rellenar: cree una superficie (o una pieza a partir de superficies) definiendo límites y refinando la superficie con condiciones de límite (en lugar de requerir el uso de superficies de referencia).
Rellenar: cree una superficie (o una pieza a partir de superficies) definiendo límites y refinando la superficie con condiciones de límite (en lugar de requerir el uso de superficies de referencia). -
 Mover límite: mueva las aristas de los límites de una superficie para alargarla o recortarla.
Mover límite: mueva las aristas de los límites de una superficie para alargarla o recortarla. -
 Superficie reglada: cree una superficie reglada nueva o adicional a partir de una arista existente o de varias aristas de una región de boceto.
Superficie reglada: cree una superficie reglada nueva o adicional a partir de una arista existente o de varias aristas de una región de boceto. -
 Recorte mutuo: recorte dos superficies adyacentes extendiendo las intersecciones para completar el recorte.
Recorte mutuo: recorte dos superficies adyacentes extendiendo las intersecciones para completar el recorte. -
 Superficie restringida: crea una superficie a partir de una selección de puntos o datos de malla dentro de una tolerancia especificada. Muestra las desviaciones y optimiza el rendimiento o la suavidad.
Superficie restringida: crea una superficie a partir de una selección de puntos o datos de malla dentro de una tolerancia especificada. Muestra las desviaciones y optimiza el rendimiento o la suavidad.
Redondee las caras interiores y exteriores puntiagudas, conectadas o desconectadas, para crear un pliegue perfecto entre las caras o separe el pliegue para crear nuevas caras mediante la definición de un radio o un ancho constante. Defina en mayor detalle la sección transversal del pliegue (bola rodante o perfil de barrido), la simetría, el control, el recorte, las restricciones y los límites.
La operación Pliegue de caras es un conjunto de opciones de superficie que se utilizan en situaciones en las que se requiere más control que un redondeo. Cuando un redondeo solo se puede aplicar entre caras conectadas y no se puede crear una superficie nueva, el pliegue de caras se puede aplicar tanto a las caras conectadas como a las desconectadas, y puede crear varios pliegues de caras que se pueden separar de las caras en las que se aplican.
- Pulse la herramienta Pliegue de cara (
 ).
). 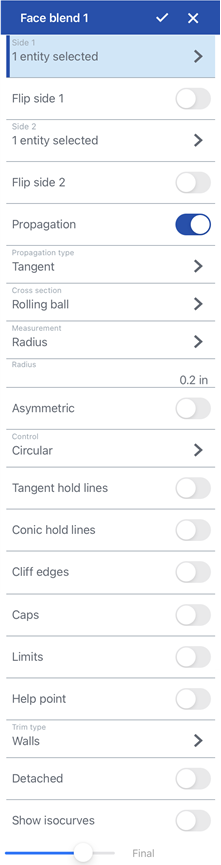
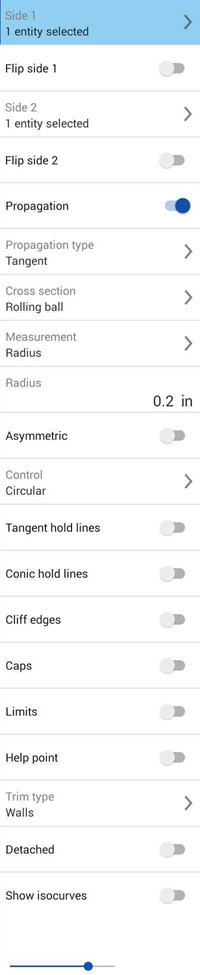
Cuadro de diálogo Pliegue de cara en iOS (izquierda) y Android (derecha).
- Seleccione el Lado 1 en el área gráfica. Puede tratarse de una o más caras de la misma pieza. Si lo desea, pulse la flecha para invertir el Lado 1, lo que genera el pliegue de la cara a partir de las caras del Lado 1 opuesto.
- Seleccione el Lado 2 en el área gráfica. Puede tratarse de una o más caras de la misma pieza. Las caras añadidas al Lado 2 pueden proceder de la misma pieza que el Lado 1 o de otra pieza. Si lo desea, toque la flecha para voltear el Lado 2, lo que genera el pliegue de caras a partir de las caras del Lado 2 opuesto.
- Pulse el menú desplegable Propagación y seleccione la opción Propagación para que el pliegue de la cara se aplique a las caras conectadas mediante una de las siguientes condiciones:
Tangente: el pliegue se alarga hasta todas las caras tangentes.
Adyacente: el pliegue se alarga hasta todas las caras adyacentes.
Personalizado: el pliegue se alarga hasta todas las caras adyacentes que estén por debajo del ángulo máximo de entrada.
La propagación tangente no funciona cuando se selecciona el Perfil barrido.
- Utilice el menú desplegable Sección transversal para alargar y seleccionar las opciones de sección transversal. Seleccione un tipo de sección transversal, ya sea uno de los siguientes:
Bola rodante: opción predeterminada que crea un pliegue suave y curvo entre las dos caras.
Perfil barrido: barre el perfil para que la arista de mezcla quede ortogonal al lomo, a una pieza o a la arista de boceto seleccionados.
Una vez seleccionada una sección transversal, ajuste su medida de una de las siguientes maneras:
Radio: especifique la medida radial del pliegue.
Ancho: especifique la distancia entre los dos extremos del pliegue (un ancho constante).
-
Active/desactive la opción Asimétrico e introduzca un segundo radio (si se utiliza la medición del radio) o una relación (si se utiliza la medición del ancho) para tener un valor de pliegue diferente en un extremo del pliegue. Pulse la flecha Voltear asimétrico para invertir los extremos del pliegue asimétrico.
- Seleccione un tipo de control transversal de alguno de los siguientes tipos:
- Circular: el pliegue es una pendiente redondeada
- Cónico: el pliegue es una cara cónica en la que se ha introducido el valor de medición del radio o el ancho y un valor Rho opcional para definir en mayor detalle la pendiente del pliegue.
- Curvatura: Pliegue hace coincidir la curvatura de las caras circundantes con un valor de medición de radio o ancho introducido y, opcionalmente, un valor de magnitud comprendido entre 0 y 0,999 para ajustar la tangencia. Active Franjas de zebra en el cubo de vista pequeño (en el menú Visualización de curvatura) para ver la tangencia con mayor claridad.
- Chaflán: el pliegue es una pendiente biselada lineal.
- Utilice el menú desplegable Restricciones y límites para expandir y seleccionar una de las siguientes opciones:
- Líneas de retención tangente: seleccione Aristas tangentes o Aristas tangentes inversas para sujetar el pliegue por debajo o por encima de las aristas seleccionadas. Cuando se selecciona un arista tangente o un arista tangente inversa, el pliegue se sujeta simétricamente a ambos lados.
- Líneas de retención cónicas: seleccione aristas cónicas y, de manera opcional, las aristas cónicas inversas para sujetar el pliegue por debajo o por encima de las aristas seleccionadas. Cuando se selecciona una arista cónica o una arista cónica inversa, el pliegue no es simétrico. El pliegue solo se sujeta por encima o por debajo de la arista seleccionada.
- Aristas de acantilado: si la medición del pliegue obliga a que el pliegue se alargue más allá de la arista de la cara, la cara se extiende por defecto. Haga clic en Aristas de acantilado y seleccione la arista de la cara para fijar la pendiente del pliegue a la arista seleccionada. Esto altera el ángulo del pliegue y puede alterar la arista del pliegue opuesta para que se ajuste a este ángulo.
- Tapas: tapa las aristas de la pared del pliegue mediante la selección de una cara o un plano. Por ejemplo, si el pliegue se extiende más allá del arista de una cara perpendicular y no hay nada que lo sujete desde el final de la cara hasta el final del pliegue, haga clic en la cara extendida del pliegue para cerrar el pliegue. Utilice la flecha Voltear tapa para voltear la dirección de la tapa. Se pueden añadir varias tapas.
- Límites: limita el pliegue de una o más de las siguientes maneras:
- Límite para planos: seleccione un plano para limitar el pliegue al plano. Pulse la flecha Voltear el primer plano para voltear el pliegue hacia el lado opuesto del plano.
- Límite para el segundo plano: seleccione un segundo plano para limitar el pliegue a un plano adicional. Pulse la flecha Voltear el segundo plano para voltear el pliegue hacia el lado opuesto del segundo plano.
- Límites para caras: seleccione una cara para limitar su pliegue.
- Límites para el arista: seleccione un límite para el arista para detener el pliegue en un arista especificada. Haga clic en el menú desplegable de selecciones e introduzca un límite para arista y un lado (el lado del arista donde se conserva el pliegue). Se pueden añadir varios límites para aristas.
- Punto de ayuda: si se crean varios pliegues de caras, seleccione un vértice o un conector de relación (implícito o explícito) para crear únicamente el pliegue más cercano a ese punto. Todos los demás pliegues de caras se quitan.
Debido a que el arista tangente o el arista tangente inverso crean una sujeción simétrica en ambos lados del pliegue, no se puede utilizar la opción Asimétrico con líneas de retención tangente.
Las líneas de retención tangente, las líneas de retención cónicas y los aristas de acantilado deben ser aristas de las caras del Lado 1 o Lado 2. No puede utilizar aristas de boceto. Parta la cara para crear un arista que pueda usarse.
- Seleccione un tipo de recorte, ya sea uno de los siguientes:
- Pared: crea el pliegue a partir de las paredes de los aristas del Lado 1 y Lado 2.
- Corto: crea el pliegue más corto posible entre las paredes del Lado 1 y el Lado 2.
- Largo: crea el pliegue más largo posible entre las paredes del Lado 1 y el Lado 2.
- Sin recortes: el pliegue no se recorta y, en cambio, va más allá de las paredes del Lado 1 y el Lado 2.
- Por defecto, el pliegue se adjunta a las piezas utilizadas para en Lado 1 y Lado 2. Active/desactive la opción Separado para separar el pliegue de las piezas y crear una nueva superficie a partir del pliegue de la lista de piezas.
- Active/desactive la opción Mostrar isocurvas para mostrar una superposición de malla en la superficie y evaluar la calidad de la superficie subyacente. Especifique la cantidad de isocurvas en el campo Recuento.
- Haga clic en
 .
.
Mostrar isocurvas no es totalmente compatible con las plataformas de iOS y Android
Consejos
-
Las caras del Lado 1 no necesitan estar conectadas a las caras del Lado 2.
-
Pulse cualquiera de las flechas del área gráfica para voltear la opción de pliegue de caras correspondiente (Lado 1, Lado 2, Límite para planos, Límite para segundo plano).
-
Los tipos Largo y Sin recorte se pueden utilizar para una superficie de soporte o una superficie que se recorta manualmente después de crearla (separada).
-
Onshape recuerda la selección de sección transversal, medición, restricciones y límites, y tipo de recorte, y abre el cuadro de diálogo con la última opción seleccionada en las operaciones posteriores.
-
Para ver más ejemplos de opciones de pliegue de caras, consulte la sección Pliegue de caras: escritorio.