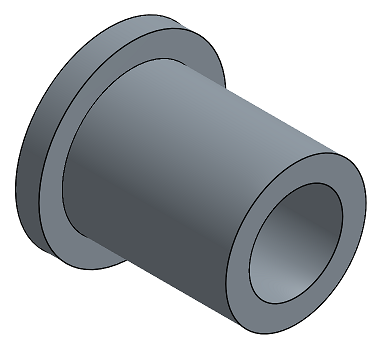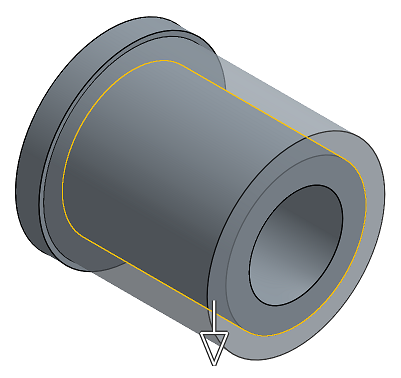Mover cara
Mover cara
![]()
![]()
![]()
Desplazar, girar o equidistanciar una o varias caras seleccionadas. Esta herramienta de edición directa resulta especialmente conveniente si no tiene el historial paramétrico de la pieza, como suele ser el caso de una pieza importada.
Mover cara sirve para desplazar, girar o desfasar una o más caras seleccionadas. Esta herramienta de edición directa resulta especialmente útil si no dispone del historial paramétrico de la pieza, como suele suceder con una pieza importada. Para mover una cara, seleccione el comando Mover cara de la barra de herramientas y, a continuación, seleccione las caras que desee mover. Seleccione Desfasar, Desplazar o Girar. A continuación, seleccione un tipo de extremo: Ciego o Hasta Entidad. A continuación, defina la distancia para el desfase o el desplazamiento. Para ello, ingrese la distancia numéricamente en el cuadro de diálogo o mueva la flecha color anaranjado directamente en el área gráfica. Utilice la flecha Dirección opuesta para mover la cara en sentido inverso.
Si en cambio se selecciona Girar, seleccione el eje de giro y el ángulo de giro. Mantenga activada la opción Reaplicar redondeo para volver a aplicar las aristas redondeadas adyacentes. Cuando termine, haga clic en la marca de verificación color verde para aceptar el movimiento de la cara.
- Haga clic en
 .
. 
- Seleccione las caras que desea mover.
- Seleccione el tipo de movimiento:
- Equidistanciar: normalmente se utiliza con caras no planas para aumentar o disminuir un radio.
- Seleccione cualquier cara o combinación de caras (campo Caras).
- Tipo de extremo ciego: introduzca una distancia, voltee la flecha de dirección si es necesario.
- Tipo de extremo hasta la entidad: seleccione una pieza o superficie.
- Especifique el valor de la equidistancia (campo numérico).
Utilice las flechas de dirección para cambiar la dirección de la equidistancia, si es necesario.
- Desplazar - Mover una o más caras:
- Seleccione cualquier cara o combinación de caras (campo Caras) que desee mover.
- En el campo Dirección, seleccione un conector de relación (implícito o explícito) o un eje (para definir el vector de dirección paralelo al conector de relación seleccionado), una arista (para definir el vector de dirección paralelo a la arista seleccionada) o una cara (para definir el vector de dirección normal a la cara seleccionada).
- Tipo de extremo ciego: introduzca una distancia, voltee la flecha de dirección si es necesario.
- Hasta la entidad Tipo de extremo: seleccione un vértice o una cara paralela.
Si lo desea, utilice la distancia de equidistancia para crear una equidistancia entre caras.
- Rotación: Rotar una o más caras en un número especificado de grados.
- Seleccione cualquier cara o combinación de caras (campo Caras).
- Seleccione el eje o el conector de relación (implícito o explícito) desde el que quiere girar (campo Eje).
- Especifique el número de grados que se van a rotar.
Utilice las flechas de dirección para cambiar la dirección de la rotación, si es necesario.
- Haga clic en
 .
.
El Crear selección (junto al campo Caras) puede ser útil para seleccionar caras relacionadas para Mover cara.
Aquí se muestra la colección de herramientas de operaciones de superficie. Esta no es una lista exhaustiva. Se pueden utilizar herramientas de operaciones adicionales al modelar superficies. Consulte Creación de superficies para obtener más información.
-
 Espesor: agregue profundidad a una superficie. Cree una pieza nueva o modifique una existente al otorgarle espesor a una superficie y conviértala en un sólido. Para esto, agregue o quite material de una pieza o superficie existentes, o de las piezas que hacen intersección en su trayectoria.
Espesor: agregue profundidad a una superficie. Cree una pieza nueva o modifique una existente al otorgarle espesor a una superficie y conviértala en un sólido. Para esto, agregue o quite material de una pieza o superficie existentes, o de las piezas que hacen intersección en su trayectoria. -
 Encerrar: cree una pieza seleccionando todos los límites que rodean un espacio vacío para formar un sólido. Utilice cualquier conjunto de superficies y sólidos (incluidos planos y caras) que hagan intersección entre sí o se conecten en un límite para crear un volumen. Cree una pieza nueva o modifique una existente agregando, eliminando o haciendo intersecar piezas.
Encerrar: cree una pieza seleccionando todos los límites que rodean un espacio vacío para formar un sólido. Utilice cualquier conjunto de superficies y sólidos (incluidos planos y caras) que hagan intersección entre sí o se conecten en un límite para crear un volumen. Cree una pieza nueva o modifique una existente agregando, eliminando o haciendo intersecar piezas. -
 Redondeo: redondee las aristas interiores y exteriores de intersección y defínalas como un radio constante estándar, una cónica más estilizada o una variable mediante la selección de Redondeo de arista. Si lo desea, aplique un redondeo completo para crear una combinación perfecta de una o más caras entre dos lados opuestos.
Redondeo: redondee las aristas interiores y exteriores de intersección y defínalas como un radio constante estándar, una cónica más estilizada o una variable mediante la selección de Redondeo de arista. Si lo desea, aplique un redondeo completo para crear una combinación perfecta de una o más caras entre dos lados opuestos. -
 Pliegue de cara: redondee las caras interiores y exteriores puntiagudas, conectadas o desconectadas, para crear un pliegue perfecto entre las caras o separe el pliegue para crear nuevas caras mediante la definición de un radio o un ancho constante. Defina en mayor detalle la sección transversal del pliegue (bola rodante o perfil de barrido), la simetría, el control, el recorte, las restricciones y los límites.
Pliegue de cara: redondee las caras interiores y exteriores puntiagudas, conectadas o desconectadas, para crear un pliegue perfecto entre las caras o separe el pliegue para crear nuevas caras mediante la definición de un radio o un ancho constante. Defina en mayor detalle la sección transversal del pliegue (bola rodante o perfil de barrido), la simetría, el control, el recorte, las restricciones y los límites. -
 Eliminar cara: elimine la geometría de una pieza. Seleccione si desea reparar las caras circundantes (extendiéndolas hasta que se intersequen), cubrir el vacío o dejarlo abierto. Esta herramienta de edición directa es especialmente práctica si no tiene el historial paramétrico de la pieza, como suele ocurrir con una pieza importada.
Eliminar cara: elimine la geometría de una pieza. Seleccione si desea reparar las caras circundantes (extendiéndolas hasta que se intersequen), cubrir el vacío o dejarlo abierto. Esta herramienta de edición directa es especialmente práctica si no tiene el historial paramétrico de la pieza, como suele ocurrir con una pieza importada. -
 Mover cara: desplace, gire o desfase una o más caras seleccionadas. Esta herramienta de edición directa es especialmente práctica si no tiene el historial paramétrico de la pieza, como suele ocurrir con una pieza importada.
Mover cara: desplace, gire o desfase una o más caras seleccionadas. Esta herramienta de edición directa es especialmente práctica si no tiene el historial paramétrico de la pieza, como suele ocurrir con una pieza importada. -
 Reemplazar cara: recorte una cara o alargue una cara a una superficie nueva. Esta herramienta de edición directa es especialmente práctica si no tiene el historial paramétrico de la pieza, como suele ocurrir con una pieza importada.
Reemplazar cara: recorte una cara o alargue una cara a una superficie nueva. Esta herramienta de edición directa es especialmente práctica si no tiene el historial paramétrico de la pieza, como suele ocurrir con una pieza importada. -
 Desfasar superficie: se crea una nueva superficie mediante el desfase de una región de boceto, superficie o cara existente. Establezca la distancia de desfase en 0 para crear una copia en su lugar.
Desfasar superficie: se crea una nueva superficie mediante el desfase de una región de boceto, superficie o cara existente. Establezca la distancia de desfase en 0 para crear una copia en su lugar. -
 Superficie límite: cree o añada una superficie especificada por sus perfiles límite.
Superficie límite: cree o añada una superficie especificada por sus perfiles límite. -
 Rellenar: cree una superficie (o una pieza a partir de superficies) definiendo límites y refinando la superficie con condiciones de límite (en lugar de requerir el uso de superficies de referencia).
Rellenar: cree una superficie (o una pieza a partir de superficies) definiendo límites y refinando la superficie con condiciones de límite (en lugar de requerir el uso de superficies de referencia). -
 Mover límite: mueva las aristas de los límites de una superficie para alargarla o recortarla.
Mover límite: mueva las aristas de los límites de una superficie para alargarla o recortarla. -
 Superficie reglada: cree una superficie reglada nueva o adicional a partir de una arista existente o de varias aristas de una región de boceto.
Superficie reglada: cree una superficie reglada nueva o adicional a partir de una arista existente o de varias aristas de una región de boceto. -
 Recorte mutuo: recorte dos superficies adyacentes extendiendo las intersecciones para completar el recorte.
Recorte mutuo: recorte dos superficies adyacentes extendiendo las intersecciones para completar el recorte. -
 Superficie restringida: crea una superficie a partir de una selección de puntos o datos de malla dentro de una tolerancia especificada. Muestra las desviaciones y optimiza el rendimiento o la suavidad.
Superficie restringida: crea una superficie a partir de una selección de puntos o datos de malla dentro de una tolerancia especificada. Muestra las desviaciones y optimiza el rendimiento o la suavidad.
- Toque la herramienta Mover cara.

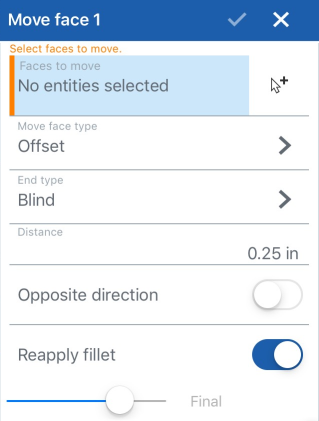
- Selecciona Mover .
- Seleccione el tipo de movimiento:
Desplazar: mover una o varias caras en una dirección especificada para una distancia especificada
- Seleccione cualquier cara o combinación de caras para moverla.
- Seleccione una arista para definir un vector.
- Tipo de extremo ciego: introduzca una distancia y active la dirección opuesta si es necesario.
- Hasta la entidad Tipo de extremo: seleccione un vértice o una cara paralela.
Girar: girar una o más caras un número especificado de grados
- Seleccione cualquier cara o combinación de caras.
- Seleccione el eje desde el que desea girar. (De manera opcional, toque el ícono del conector de punto de relación para seleccionar o crear conectores de relación implícitos).
- Especifique el número de grados que se van a rotar.
Alternar Dirección opuesta para cambiar la dirección de la rotación, si es necesario.
Equidistanciar: equidistanciar una o más caras a una distancia especificada (normalmente se utiliza con caras no planas para aumentar o disminuir un radio).
- Seleccione cualquier cara o combinación de caras.
- Tipo de extremo ciego: introduzca una distancia, desactive la dirección opuesta, si es necesario.
- Hasta tipo de extremo de entidad : seleccione un vértice, arista o cara.
- Especifique el valor del desfase.
Alternar Dirección opuesta para cambiar la dirección de la equidistancia, si es necesario.
- Opcionalmente, puede alternar para volver a aplicar el redondeo.
- Toque el tic.
Mueva una o varias caras en una dirección especificada para una distancia especificada.
Esto muestra una cara, movida 0,75 pulgadas.
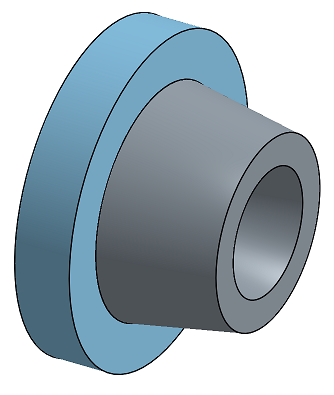

Girar una o más caras un número especificado de grados
Esto muestra una cara girada 20 grados.

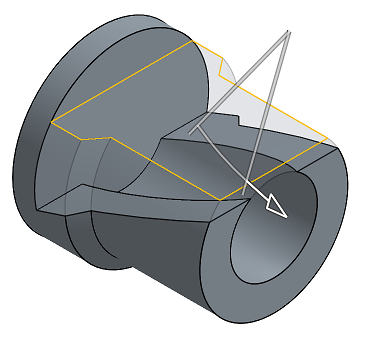
Equidistanciar una o varias caras a una distancia especificada.
Esto muestra una cara, con equidistancia de 0,2 pulgadas.
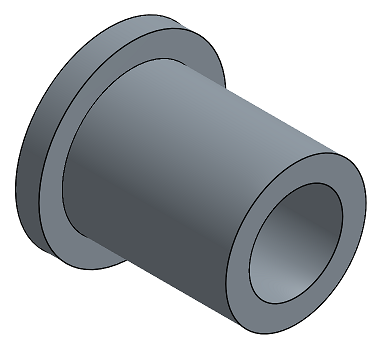
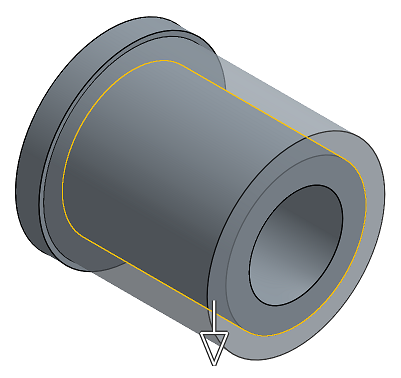
- Toque la herramienta Mover cara.

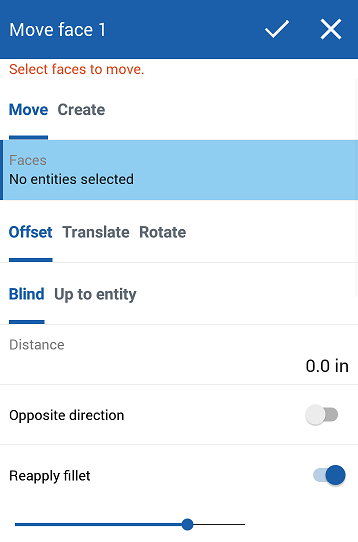
- Seleccione mover o crear:
- Mover - Seleccione las caras que desea mover
- Crear - Seleccione la cara y las superficies a las que hacer referencia para crear una nueva cara
- Seleccione el tipo de movimiento o cree:
Desplazar: mover una o varias caras en una dirección especificada para una distancia especificada
- Seleccione cualquier cara o combinación de caras (campo Caras) que desee mover.
- Seleccione una arista para definir un vector (campo Dirección).
- Tipo de extremo ciego: introduzca una distancia y active la dirección opuesta si es necesario.
- Hasta la entidad Tipo de extremo: seleccione un vértice o una cara paralela.
Girar: girar una o más caras un número especificado de grados
- Seleccione cualquier cara o combinación de caras (campo Caras).
- Seleccione el eje desde el que girar (campo Eje).
- Especifique el número de grados que se van a rotar.
Alternar Dirección opuesta para cambiar la dirección de la rotación, si es necesario.
Equidistanciar: equidistanciar una o más caras a una distancia especificada (normalmente se utiliza con caras no planas para aumentar o disminuir un radio).
- Seleccione cualquier cara o combinación de caras (campo Caras).
- Tipo de extremo ciego: introduzca una distancia, desactive la dirección opuesta, si es necesario.
- Hasta tipo de extremo de entidad : seleccione un vértice, arista o cara.
- Especifique el valor de la equidistancia (campo numérico).
Alternar Dirección opuesta para cambiar la dirección de la equidistancia, si es necesario.
- Opcionalmente, puede alternar para volver a aplicar el redondeo.
- Toque el tic.
Mueva una o varias caras en una dirección especificada para una distancia especificada.
Esto muestra una cara, movida 0,75 pulgadas.
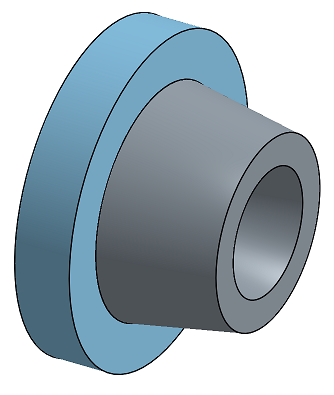

Girar una o más caras un número especificado de grados
Esto muestra una cara girada 20 grados.

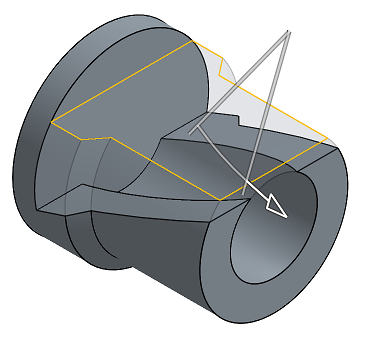
Equidistanciar una o varias caras a una distancia especificada.
Esto muestra una cara, con equidistancia de 0,2 pulgadas.