![]()
![]()
![]()
Use la configuración del mouse y las herramientas de visualización para ver los modelos en el área gráfica.
Visualización de la navegación
Onshape proporciona los siguientes ajustes predeterminados de navegación del dispositivo de entrada:
| Navegación predeterminada (dispositivo de entrada) | Windows | MacOS | iOS y Android |
|---|---|---|---|
| Girar 3D (mouse) |
Hacer clic con el botón derecho del mouse y, a continuación, arrastrar La tecla Alt anima la vista 'de planta abajo' más cercana (vista más cercana sin ningún rollo) Alt + botón derecho del mouse: movimiento horizontal del mouse sobre el modelo; el movimiento vertical del mouse pasa por encima del modelo Clic con el botón izquierdo del mouse en las flechas del Cubo de vista: gira en incrementos de 15 grados Mayús+clic izquierdo del mouse en las flechas del Cubo de vista: gira en incrementos de 90 grados Ctrl+clic izquierdo del mouse en las flechas del Cubo de vista: gira en incrementos de 5 grados |
Hacer clic con el botón derecho del mouse y, a continuación, arrastrar Clic con el botón izquierdo del mouse en las flechas del Cubo de vista: gira en incrementos de 15 grados Mayús+clic izquierdo del mouse en las flechas del Cubo de vista: gira en incrementos de 90 grados Ctrl+clic izquierdo del mouse en las flechas del Cubo de vista: gira en incrementos de 5 grados |
|
| Girar 3D (teclado) |
Tecla de flecha (← → ↑ ↓): gira 15 grados Mayús + tecla de flecha (← → ↑ ↓): gira 90 grados Ctrl+tecla de flecha (← → ↑ ↓): gira 5 grados Mantener presionada la tecla de flecha (← → ↑ ↓): gira continuamente |
||
| Girar 3D (panel táctil) | Clic derecho en el panel táctil y, luego, arrastrar | Clic con dos dedos y, a continuación, arrastrar | |
| Girar 3D (pantalla táctil) | Presione con un solo dedo y arrastre | ||
| Acercar o alejar (mouse) |
Desplazar la rueda hacia abajo: alejar Desplazar la rueda hacia arriba: acerca |
|
|
| Acercar o alejar (teclado) |
Z: alejar Shift + Z: acercar |
||
| Acercar o alejar (panel táctil) |
Presionar con dos dedos y, a continuación, pellizcar hacia afuera: alejar Presionar con dos dedos y, a continuación, pellizcar hacia dentro: acercar |
Gesto con dos dedos para desplazarse hacia abajo: aleja Gesto con dos dedos para desplazarse hacia arriba: acercar |
|
| Acercar/alejar (pantalla táctil) |
Presionar con dos dedos y, a continuación, pellizcar hacia afuera: alejar Presionar con dos dedos y, a continuación, pellizcar hacia dentro: acercar |
||
| Panorámica 2D (mouse) | Presionar Ctrl y hacer clic con el botón derecho del mouse, luego arrastrar/hacer clic con el botón central del mouse y, a continuación, arrastrar | ||
| Panorámica 2D (teclado) | Ctrl + Shift + tecla de flecha (← → ↑ ↓) | ||
| Panorámica 2D (panel táctil) | Ctrl + clic derecho en el panel táctil y, luego, arrastrar | Mientras mantiene presionada la tecla Ctrl, haga clic con dos dedos y arrastre | |
| Panorámica 2D (pantalla táctil) | Presionar con dos dedos y arrastrar | ||
| Vista trimétrica (todos los dispositivos) | Haga clic en la esquina del cubo de vista | Haga clic en Cubo de vista y, a continuación, seleccione Trimétrica en el menú | |
| Vista plana (todos los dispositivos) | Haga clic en Cubo de vista lateral (superior, inferior, frontal, posterior, izquierda, derecha) | Haga clic en Cubo de vista y, a continuación, seleccione el plano del menú (superior, inferior, frontal, posterior, izquierda, derecha) | |
Los comandos de navegación pueden variar según la configuración del equipo y del dispositivo de entrada.
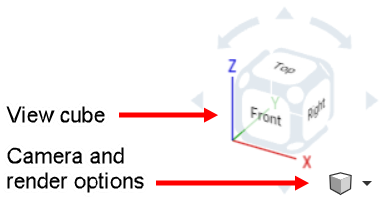
Opciones de cámara y representación
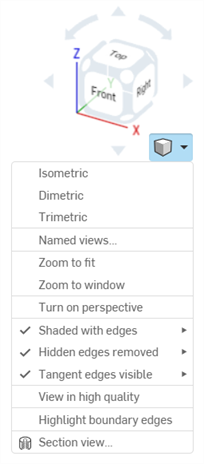
El cubo pequeño denominado Opciones de cámara y representación posee las siguientes opciones de visualización:
|
Sombreado |
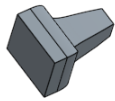
|
|
Sombreado sin aristas |

|
| Sombreado con aristas ocultas |
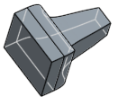
|
| Aristas ocultas eliminadas |
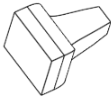
|
| Aristas ocultas visibles |
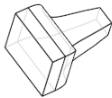
|
| Aristas tangentes visibles/fantasma/eliminadas (visibles solo en la plataforma del Navegador y solo dentro de Part Studios). |
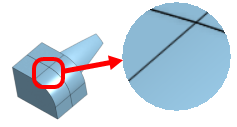
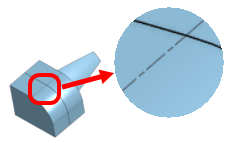
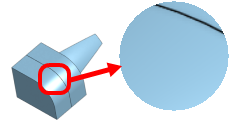
|
| Translúcido |
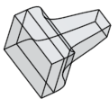
|
Valores predeterminados de las opciones de cámara y representación
Algunas opciones de cámara y representación pueden tener sus ajustes habilitados o inhabilitados de forma predeterminada:
-
Vista en perspectiva/Resaltar aristas del límite: estas opciones están inhabilitadas de forma predeterminada. Para establecerlas como habilitadas de forma predeterminada, haga lo siguiente:
-
Haga clic izquierdo para activar la opción.
-
Haga clic derecho y seleccione Establecer como opción predeterminada.
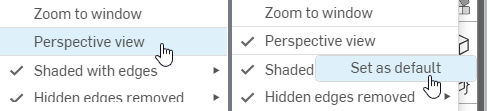
Haga clic izquierdo para activar la Vista en perspectiva (a la izquierda) y, a continuación, haga clic derecho para seleccionar Establecer como predeterminada (a la derecha)
-
Para volver a establecer la opción predeterminada como desactivada, haga lo siguiente:
-
Haga clic izquierdo para desactivar la opción.
-
Haga clic derecho y seleccione Establecer como opción predeterminada.
-
-
-
Aristas sombreadas/Aristas ocultas/Aristas tangentes: haga clic derecho en cualquier subopción desactivada y haga clic en Establecer como opción predeterminada. Esto habilita esa opción al mismo tiempo y la establece como la predeterminada:
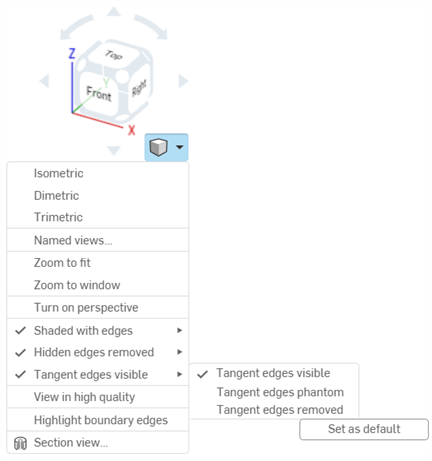
La dirección de la rueda del mouse para el zoom se puede configurar en la cuenta de usuario preferencias.
Para hacer zoom:
- Zoom para ajustar (acceso directo: f-doble clic con la rueda de desplazamiento). Seleccione este comando o utilice la tecla de acceso directo para hacer zoom en la vista de todo el Part Studio, el ensamblaje o el dibujo.
- Zoom a ventana: (acceso directo: w) seleccione este comando y, a continuación, haga clic en un cuadro y arrástrelo alrededor del área en la que desea hacer zoom en un Part Studio, un ensamblaje o un dibujo. Con la tecla de acceso directo, se activa y se desactiva la operación.
- Zoom a selección: seleccione este comando para hacer zoom en las entidades seleccionadas.
Las aristas tangentes son aristas que se forman entre una curva y una arista lineal; por ejemplo, a partir de redondeos o aristas lisas.
Para seleccionar el tratamiento visual de las líneas tangentes, seleccione uno de los tres modos de vista siguientes:
- Visible: las aristas tangentes se muestran como líneas sólidas. Este es el valor por defecto.
- Fantasma: las aristas tangentes se muestran como líneas discontinuas; también se conocen como “fuente” en algunos sistemas.
- Eliminado: las aristas tangentes se eliminan a nivel visual de la vista.
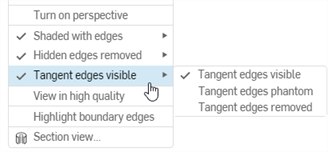
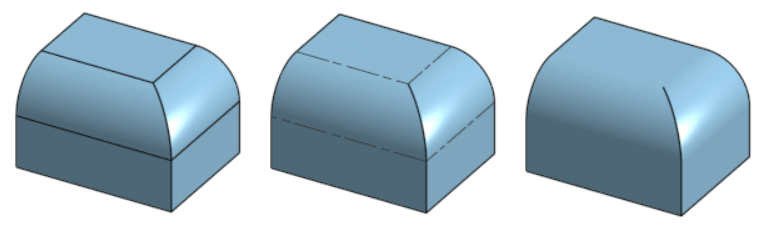
Tres opciones de aristas tangentes diferentes, de izquierda a derecha: Visible (por defecto), Fantasma y Eliminada.
Actualmente, las aristas tangentes solo están disponibles para los modelos recién creados en un estudio de piezas o ensamblaje, y solo en la plataforma del navegador.
Establezca el nivel de transparencia de una pieza mediante el menú contextual de la pieza; haga clic con el botón derecho en el nombre de una pieza en la lista de piezas y seleccione Editor de apariencia. Consulte Personalización de piezas: apariencia para obtener más información.
Desde la vista Sección, puede seleccionar uno o varios planos, conectores de relación, caras cilíndricas, caras cónicas o caras planas a fin de utilizarlos en la sección. La vista Sección se puede activar a través del cubo de vista o si la selecciona en el menú contextual.
Una vez que el manipulador está visible, se puede mover a través de la bola (círculo abierto en su centro) y se puede enganchar a cualquier punto de inferencia de la pieza, la superficie o el ensamblaje. Los elementos seccionados se pueden ver tanto en los Part Studios como en los Ensamblajes:
- Seleccione uno o varios planos, conectores de posición, caras cilíndricas, caras cónicas o caras planas en la pieza o superficie.
- Amplíe el menú de opciones Cámara y representar
 y seleccione vista Sección
y seleccione vista Sección  (se muestra a continuación). También puede hacer clic derecho en una pieza del Part Studio o en un ensamblaje en una pestaña de Ensamblaje y seleccionar vista Sección en el menú contextual:
(se muestra a continuación). También puede hacer clic derecho en una pieza del Part Studio o en un ensamblaje en una pestaña de Ensamblaje y seleccionar vista Sección en el menú contextual: 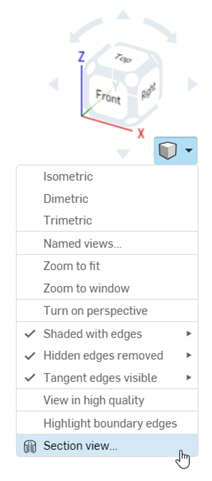
- The part/surface is sectioned at the point chosen in step 1 above (cylindrical face, conical face, planar face, plane, or Mate connector). A manipulator appears at the last location selected and a dialog opens listing selections:
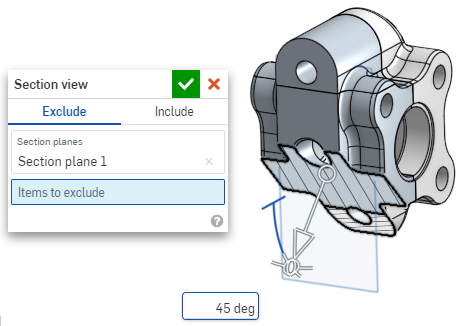
- Haga clic y arrastre el círculo abierto (bola) del manipulador para ubicarlo. Observe que puede ajustarlo a cualquier punto de inferencia de la pieza o ensamblaje, incluidos los centroides de los cilindros (las marcas blancas a continuación indican puntos de inferencia):
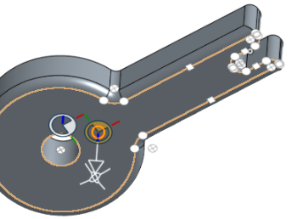

- Utilice el manipulador para cambiar la profundidad y/o el ángulo de la sección.
- Utilice la flecha para cambiar la profundidad y arrastre en una dirección u otra. Haga clic en el manipulador para voltear la dirección de la vista.
- Utilice los indicadores de ángulo para arrastrar en un ángulo.
- Utilice el campo numérico para escribir la profundidad o el ángulo de la vista.
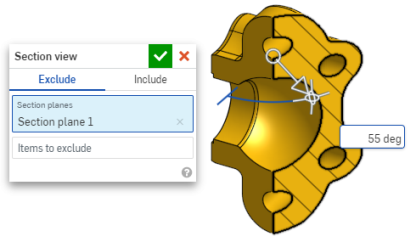
- Para seleccionar un plano de sección diferente mientras el cuadro de diálogo permanece abierto, tan solo haga clic en la ubicación que desea para este nuevo plano de sección y aparecerá un nuevo manipulador y un plano de sección.
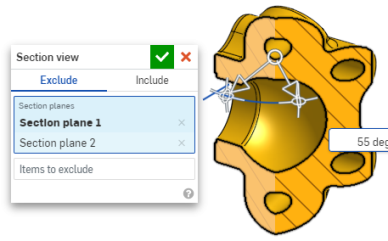
- Para ver la sección normal al plano de vista de sección, utilice la tecla de método abreviado n o haga clic con el botón derecho del mouse y seleccione Ver normal a en el menú contextual.
- Para excluir una pieza o piezas (superficie o superficies) de la sección, active el campo Elementos para excluir y haga sus selecciones en el área gráfica:

-
Para incluir una pieza o piezas (superficie o superficies) en la sección, seleccione la pestaña Incluir y, a continuación, los elementos que desea incluir en el área gráfica:
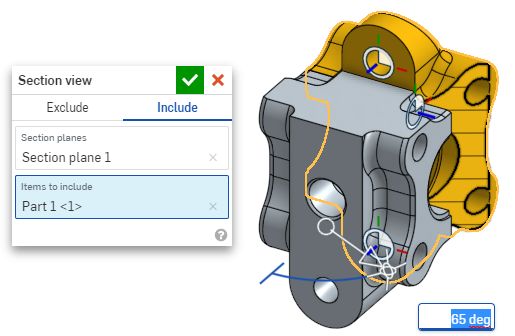
- El modelo se puede mover mientras se encuentra en la vista Sección. Haga clic en el cuadro de diálogo para cerrarlo y, a continuación, manipule el modelo como desee.
- Si la vista Sección no está desactivada y el cuadro de diálogo está cerrado, vuelva a abrir el cuadro de diálogo; para ello, haga doble clic en el plano de sección. También puede hacer clic en el menú Opciones de cámara y representación
 o hacer clic derecho en la pieza o el ensamblaje para acceder al menú contextual y seleccionar Editar vista Sección.
o hacer clic derecho en la pieza o el ensamblaje para acceder al menú contextual y seleccionar Editar vista Sección. - Seleccione Desactivar vista Sección
 desde el menú Opciones de cámara y renderizado
desde el menú Opciones de cámara y renderizado  o el menú contextual cuando haya terminado.
o el menú contextual cuando haya terminado. - Vista frontal = Shift 1
- Vista posterior = Shift 2
- Vista izquierda = Shift 3
- Vista derecha = Shift 4
- Vista superior = Shift 5
- Vista inferior = Shift 6
- Vista isométrica = Shift 7
- Vista Sección = Mayús-X
- Vista con nombre = Mayús-V
También puede activar la vista Sección antes de realizar cualquier selección.
Las partes que hacen intersección, si las hay, figuran en rojo.
Puede utilizar la vista Sección y, a continuación, guardar la vista como vista con nombre.
También puede utilizar la herramienta Medir en caras, aristas y vértices en una vista Sección. Consulte Herramienta de medición y Herramienta de medición de ensamblajes para obtener más información.
Accesos directos de teclado para visualizar
Utilice Zoom a selección para cambiar la vista a un primer plano de las entidades seleccionadas.
Realice una selección en el área gráfica:

Expanda el menú Ver y seleccione Zoom a selección:
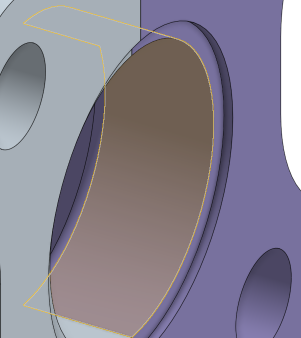
Shift + R
Seleccione o deseleccione la vista de superposición en mosaico de mayor calidad disponible para el Part Studio o Ensamblaje que se encuentra activo. Tenga en cuenta que esto puede provocar una ligera degradación del desempeño. Al activar esta opción, aparecen las notificaciones azules, como se muestra a continuación:
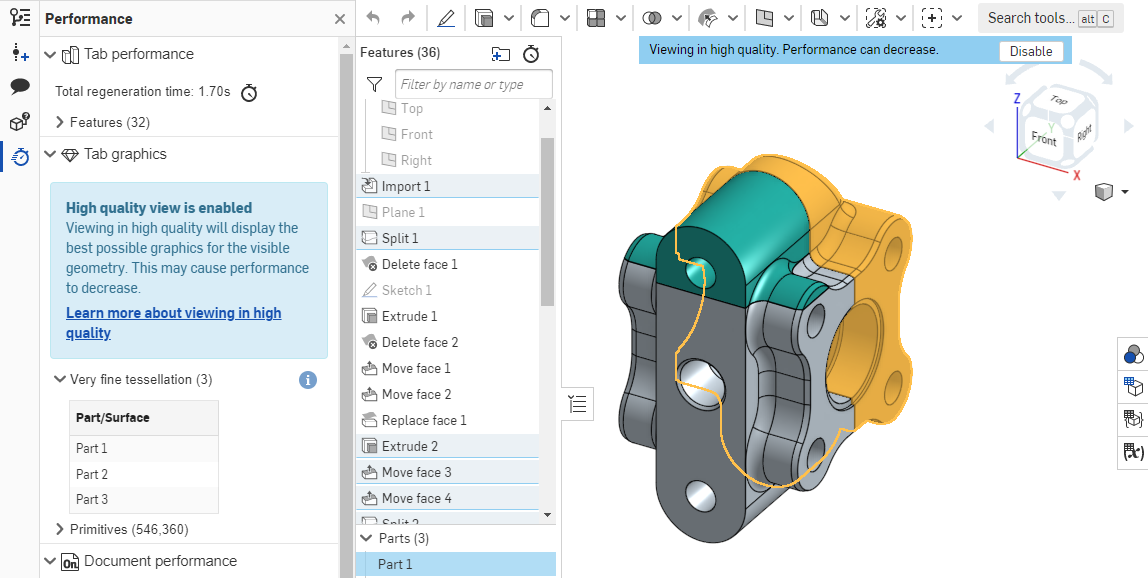
Para obtener más información sobre cómo este modo de vista puede afectar al desempeño, consulte Modo de alta calidad.
OnShape muestra taladros y desconexiones en un modelo, incluidas las aristas laminares de las superficies, que pueden necesitar reparaciones al seleccionar Resaltar aristas de límite. Esta operación resulta especialmente útil cuando se importan piezas que requieren reparación de superficies.
Seleccione Resaltar aristas de límite en el menú Opciones de cámara y representación. Las aristas que puedan necesitar ser reparadas se resaltan con líneas rojas continuas cuando están visibles, y con líneas rojas discontinuas cuando están ocultas:

Esta herramienta solo está disponible en Part Studios. Para obtener más información, consulte Reparación de modelos importados.
![]()
![]()
Bloqueo de girar 3D, cuando está activo, bloquea la capacidad del usuario para girar 3D el área gráfica. Esto resulta particularmente útil cuando se intenta seleccionar y arrastrar una entidad.
Se encuentra directamente encima del cubo de vista tanto en Part Studios como en ensamblajes.
Para activar el bloqueo del giro 3D, pulse en el botón. Para desactivarlo, pulse el botón de nuevo o confirme una operación.
El bloqueo de girar 3D se activa de forma predeterminada en determinadas situaciones:
- Part Studio: si un boceto está abierto y se selecciona una entidad, el bloqueo de girar 3D se activa de forma predeterminada. Esto permite arrastrar la selección sin que la vista gire. Desbloquear tocando el botón.
- Ensamblaje: si se selecciona una instancia, conector de relación o entidad, el bloqueo de girar 3D se activa de forma predeterminada. Esto permite arrastrar la selección sin que la vista gire. Desbloquear tocando el botón.
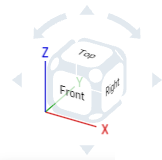
El cubo de vista se encuentra en la esquina superior derecha del área gráfica. Cuando se selecciona, aparece una lista de diferentes opciones de visualización. Seleccione una de ellas para cambiar la vista del área gráfica o la configuración de vista de sus piezas. Esta es una forma fácil y rápida de obtener una vista bien orientada de sus piezas sin tener que girar 2D/3D ni hacer zoom.
- Toque el cubo de vista. Aparecerá una lista de opciones.
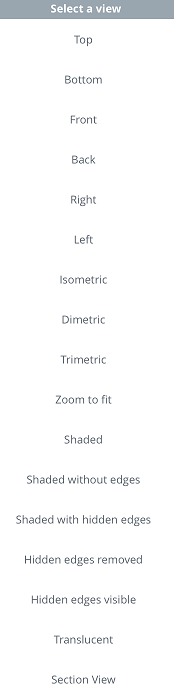
- Pulse para seleccionar una opción de vista o seleccione Cancelar.
- Desplácese para ver más opciones.
- Superior, inferior, frente, atrás, derecha e izquierda: seleccione cualquiera de estas opciones para obtener una vista frontal del plano respectivo.
- Vista isométrica, dimétrica, trimétrica: seleccione cualquiera de ellas para la vista en ángulo respectiva.
- Zoom para ajustar: seleccione esta opción para cambiar el tamaño del área gráfica para que se ajuste a la pantalla. Esto podría provocar que la vista se acerque o aleje.
- Vista en perspectiva: activar y desactivar la vista en perspectiva. La vista en perspectiva muestra la distancia relativa desde el punto de vista hasta el modelo, y crea un punto de fuga a medida que el punto de vista (o cámara imaginaria) se acerca al modelo. Las siguientes imágenes muestran una vista frontal de la misma pieza sin vista en perspectiva y con vista en perspectiva, respectivamente.
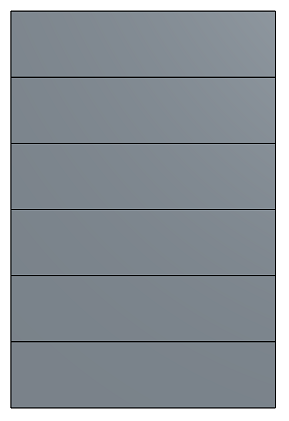
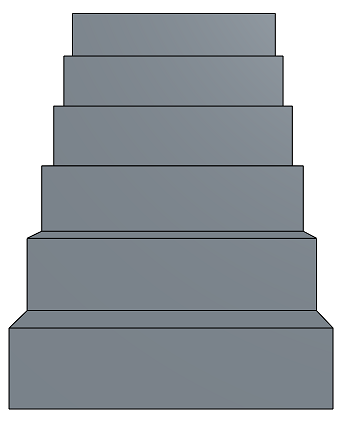
- Sombreado: seleccione esta opción para mostrar la pieza con caras y aristas sombreadas. (Predeterminado)

- Sombreado sin aristas: seleccione esta opción para mostrar la pieza sombreada, sin aristas.
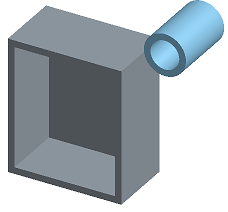
- Sombreado con aristas ocultas: seleccione esta opción para mostrar la pieza sombreada y las aristas ocultas (aristas que no están en la línea de visión directa).
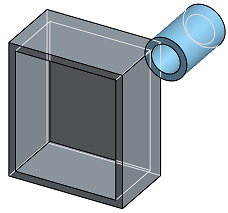
- Aristas ocultas eliminadas: seleccione esta opción para mostrar la pieza sin sombrear, eliminando las aristas ocultas (aristas que no están en línea directa de visión).
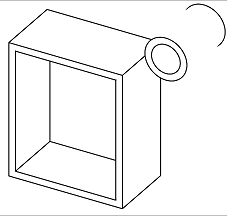
- Aristas ocultas visibles: seleccione esta opción para mostrar la pieza sin sombrear, con las aristas ocultas (aristas que no están en línea directa de visión) visibles.
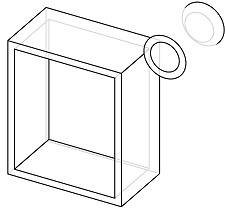
- Translúcido: seleccione esta opción para mostrar la pieza como translúcida.
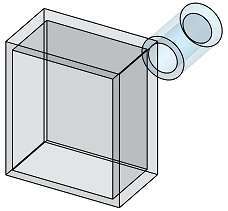
- Vista Sección: seleccione esta opción para acceder a un manipulador que permite ajustar la vista de la sección de una pieza mediante un plano o una cara plana.
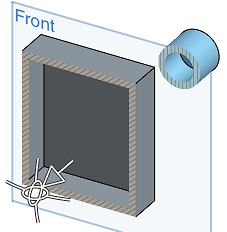
Debe preseleccionar un plano o una cara plana antes de seleccionar la vista Sección.
Arrastre la flecha o cualquier manipulador direccional para ajustar el plano de vista Sección que se crea a partir del plano o la cara plana preseleccionados. En este caso, el plano frontal se utiliza para crear una vista Sección aproximadamente a la mitad de las piezas.