Pestañas Documento
Como se explica en Documentos de Onshape, Part Studios, Assemblies y los archivos no nativos importados a los documentos de Onshape se representan en pestañas de la interfaz de usuario. Haga clic en una pestaña para seleccionarla y activarla. Solo hay una pestaña activa en una pestaña del navegador a la vez, pero puedes abrir cualquier pestaña en una nueva pestaña del navegador para tener varias pestañas activas abiertas. Además de trabajando en una pestaña, puedes actuar acciones enpestañas. Haga clic con el botón derecho en una pestaña para acceder al menú contextual de esa pestaña
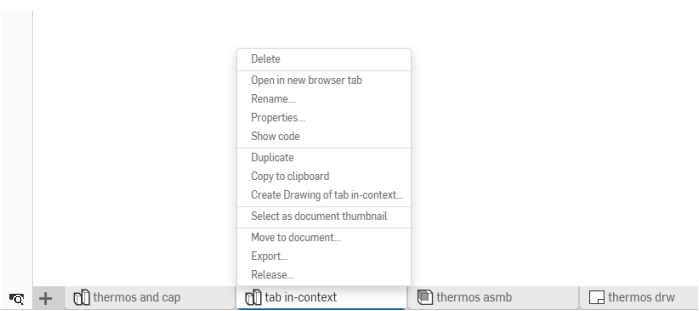
Creación de más pestañas en un documento
Haga clic en el ícono Insertar nueva pestaña ![]() en la parte inferior izquierda de la interfaz para crear una nueva pestaña de Onshape:
en la parte inferior izquierda de la interfaz para crear una nueva pestaña de Onshape:
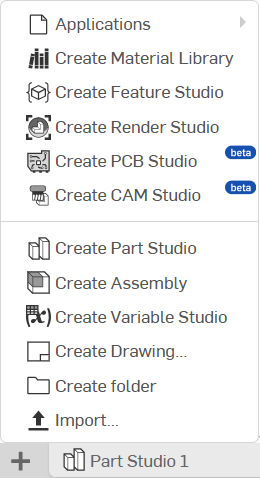
- Agregar aplicación le permite seleccionar una aplicación para utilizarla en el documento; una que ya haya agregado a través de la App Store
- Crear biblioteca de materiales crea una nueva Biblioteca de materiales para usarla en Onshape
- Crear Feature Studio crea un nuevo Feature Studio vacío
- Crear Render Studio crea una nueva pestaña de Render Studio vacía
- Crear PCB Studio crea una nueva pestaña de PCB Studio vacía
- Crear CAM Studio: crea una nueva pestaña vacía de CAM Studio
- Crear Part Studio crea una nueva pestaña de Part Studio vacía
- Crear ensamblaje crea una nueva pestaña de Ensamblaje vacía
- Crear Variable Studio crea una nueva pestaña de Variable Studio vacía
- Crear dibujo crea una nueva pestaña de dibujo vacía
- Crear carpeta crea una carpeta a la que puede mover pestañas para organizarlas; consulte Organización de pestañas
- Importación crea automáticamente una nueva pestaña para ese archivo; consulte Importación de archivos.
Cómo trabajar con pestañas y el administrador de pestañas
Cuando se trabaja con una gran cantidad de datos, el número de pestañas que comienza a acumular puede ser un poco difícil de manejar. Onshape proporciona un administrador de pestañas para ayudarlo a organizar y encontrar pestañas más fácilmente.
A la izquierda del icono Insertar nuevo ![]() , en el panel Documento, se encuentra el icono Alternar administrador de pestañas
, en el panel Documento, se encuentra el icono Alternar administrador de pestañas ![]() . El Administrador de pestañas abre una pestaña de control en el lado izquierdo de la ventana de Onshape (hacia la derecha de cualquier lista de ensamblaje u operaciones, según el tipo de pestaña que tenga abierta en ese momento):
. El Administrador de pestañas abre una pestaña de control en el lado izquierdo de la ventana de Onshape (hacia la derecha de cualquier lista de ensamblaje u operaciones, según el tipo de pestaña que tenga abierta en ese momento):
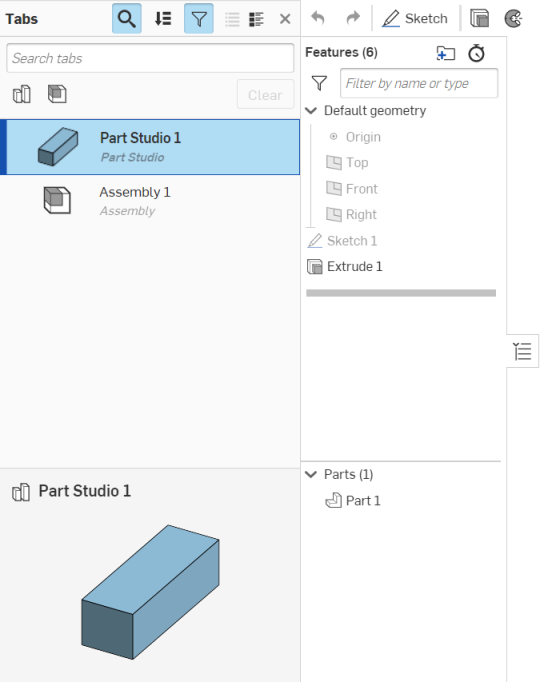
El administrador de pestañas enumera todas las pestañas que tiene en el documento.
Anatomía del administrador de pestañas
El administrador de pestañas tiene iconos en la parte superior que sirven para filtrar las pestañas. La lista de pestañas resultante se puede ordenar de acuerdo con el orden de pestañas del documento, por orden alfabético según el nombre o por tipo. Hay un cuadro de búsqueda en la parte superior en el que puede ingresar el nombre de la pestaña que está buscando:
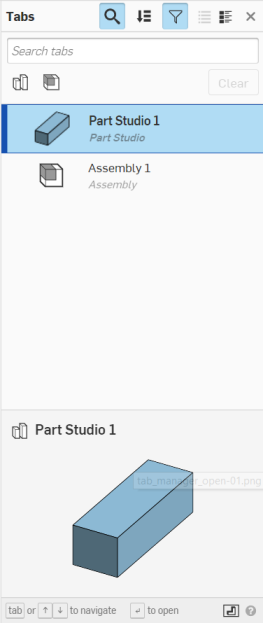
Utilice los iconos en la parte superior del administrador de pestañas para controlar la búsqueda a lo que esté seleccionado (recuerde que la selección es aditiva):
- Campo Buscar pestañas
 : abre y cierra el campo Buscar.
: abre y cierra el campo Buscar. - Selección del orden de pestañas
 : seleccione el orden en el que desea mostrar los nombres de las pestañas: A-Z o Z-A, o por tipo de pestaña.
: seleccione el orden en el que desea mostrar los nombres de las pestañas: A-Z o Z-A, o por tipo de pestaña. - Mostrar iconos de filtro
 : activa y desactiva los iconos de tipo de pestaña visibles o no visibles: Part Studio, Ensamblaje, Dibujo, Archivo (solo se muestran los iconos para los tipos de pestañas que se encuentran en el documento).
: activa y desactiva los iconos de tipo de pestaña visibles o no visibles: Part Studio, Ensamblaje, Dibujo, Archivo (solo se muestran los iconos para los tipos de pestañas que se encuentran en el documento). - Vista de lista
 : solo se muestran los nombres de las pestañas.
: solo se muestran los nombres de las pestañas. - Vista Detalles
 : se muestran los nombres y detalles de las pestañas.
: se muestran los nombres y detalles de las pestañas.
En la parte inferior del administrador de pestañas hay una vista en miniatura de la pestaña seleccionada actualmente.
Hay muchas maneras de usar el administrador de pestañas:
- Utilice Ctrl + barra espaciadora para ver las vistas en miniatura de las pestañas abiertas anteriormente. Mantenga presionada la tecla Ctrl y presione de forma repetida la barra espaciadora para recorrer las pestañas abiertas previamente. Suelte ambas teclas para abrir la pestaña cuya vista en miniatura está activa actualmente.
- Haga clic y arrastre las pestañas de la lista del administrador de pestañas para reordenarlas en el documento.
Tenga en cuenta que el orden de pestañas se comparte entre todos los usuarios de un área de trabajo y es persistente. Por ejemplo, si Usuario-1 cambia el orden de las pestañas, Usuario-2 también verá los cambios cuando el área de trabajo esté abierta.
-
Haga clic en el nombre de una pestaña para dirigirse a esta y activarla.
-
Las pestañas activas se indican con un borde color azul y un resaltado del mismo color.
- La pestaña activa y el estado de desplazamiento no son compartidos ni persistentes. Cada usuario que colabora en un documento tiene su propia pestaña activa y su propio estado de desplazamiento de pestañas.
- Cuando se abre un área de trabajo, la pestaña activa es la pestaña anterior. (Cuando se abre un área de trabajo por primera vez, la pestaña activa es la primera pestaña de la serie).
- Una pestaña recién creada se coloca directamente a la derecha de la pestaña activa y se activa de inmediato.
- Al desplazarse por las pestañas, la pestaña activa siempre se mantiene a la vista.
- Puede utilizar Ctrl + clic para seleccionar más de una pestaña en el administrador de pestañas.
Mantenga el puntero sobre una pestaña de la barra de pestañas para ver una vista en miniatura del contenido.
Organización de pestañas
Puede mover fichas de un documento a otro (nuevo o existente) mediante el comando Mover al documento del menú contextual. Esto ayudará a optimizar el rendimiento de documentos grandes. Si se mueve a un documento nuevo, el documento se crea durante esta operación.
Todo lo que se mueva crea un vínculo entre la entidad que se movió y el documento original. Tenga en cuenta que la entidad que se movió se elimina completamente del documento original.
Al mover una pestaña Ensamblaje, la pestaña Ensamblaje y los Part Studios desde los que se hace referencia a las instancias de pieza se desplazarán al nuevo documento, a menos que seleccione no mover los Part Studios a través de este cuadro de diálogo:
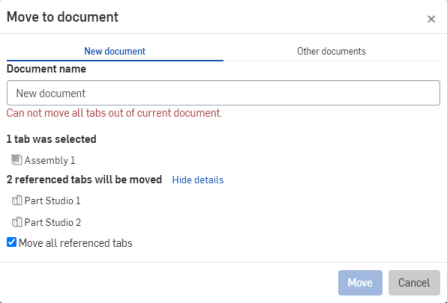
La acción Mover se impide si da como resultado un documento sin tabulaciones. En este caso, se muestra el mensaje en rojo (arriba). Puede mover la ficha Ensamblaje a otro documento y dejar los estudios de piezas en este documento desmarcando la casilla Mover todas las tabs .
Mover una ficha a un documento compartido requiere permisos de Editar y Vincular, y mover una pestaña desde una carpeta compartida requiere permisos de edición y copia. (Las carpetas compartidas son aquellas que pertenecen a una compañía de la que no forma parte, pero en las que se comparten.)
Si tiene un documento con Part Studio y un dibujo y desea compartir solo el dibujo con un proveedor u otro tercero, puede mover el modelo fuera del documento, dejando solo el dibujo:
- Cree un dibujo del modelo.
- Cree una versión del modelo.
- Haga clic con el botón secundario en la pestaña de dibujo y seleccione 'Cambiar a versión' para que el dibujo haga referencia a una versión determinada (en lugar del área de trabajo).
Ahora que el dibujo está vinculado a una versión del modelo, puede mover el modelo (Part Studio o Ensamblaje) a otro documento sin mover el dibujo (si lo desea) o mover el dibujo a otro documento y no incluirá fichas a las que se hace referencia. Esto le deja con un documento con solo el dibujo, que puede compartir de forma segura con un tercero u otro usuario. Tenga en cuenta que el dibujo está ahora versionado y no indicará si se realizan cambios en el modelo. Por supuesto, puede hacer clic con el botón secundario en el dibujo (en el nuevo documento) y seleccionar Actualizar documento vinculado y seleccionar una versión más reciente del documento al que está vinculado el dibujo.
Para derivar un dibujo en otro documento por sí mismo, manteniendo una copia vinculada en el archivo maestro (de modo que el dibujo se encuentre en dos lugares):
- Haga clic con el botón derecho en la pestaña Dibujo y seleccione Duplicar. Ahora tiene dos dibujos.
- Mueva un dibujo del documento al documento que desea compartir con alguien. Ambos dibujos están vinculados al documento original. Sin embargo, el dibujo duplicado no se actualizará si se realizan cambios en el dibujo original; si lo desea, puede actualizar el dibujo duplicado (y movido) a una versión más reciente del documento vinculado, si lo desea (como se ha descrito anteriormente).
Organiza las pestañas con carpetas en la barra de pestañas. Use el menú ![]() para crear una carpeta:
para crear una carpeta:
- Seleccione Crear carpeta en el menú.
- Aparecerá una nueva pestaña de carpeta en el Administrador de pestañas, con el campo de nombre activo.
- Proporcione un nombre para la carpeta.
- Arrastre y suelte pestañas en la carpeta para colocarlas en esa carpeta.
Cuando una carpeta está activa, en la barra Pestañas solo figuran las pestañas de esa carpeta; todas las demás pestañas se representan mediante el icono Todas las pestañas ![]() :
:

Seleccione el icono Todas las pestañas ![]() para volver a mostrar todas las pestañas.
para volver a mostrar todas las pestañas.
Puede anidar carpetas de esta forma: arrastre y suelte una carpeta dentro de otra carpeta.
Utilice el menú contextual de cualquier carpeta para actuar en esa carpeta, incluido lo siguiente:
- Cambio de nombre: Edite el nombre de la carpeta
- Mover a la carpeta principal: Mueva la carpeta y su contenido a la carpeta principal, si está presente (las pestañas y carpetas dentro de ella permanecen allí)
- Descomprimir la carpeta: Mueva cualquier pestaña o carpeta dentro de la carpeta a la carpeta principal y elimínela
- Mover al documento: mueva la carpeta y su contenido a otro documento existente o recién creado; las pestañas y carpetas dentro de este permanecerán allí.
Estas acciones también están disponibles a través del Gestor de pestañas. Para obtener más información sobre carpetas, consulte Página de Documentos.
En función de si se encuentra en una versión o en un área de trabajo, las acciones disponibles para cualquier pestaña en particular son diferentes.
Versiones: Usando el menú contextual de una pestaña, usted tiene la capacidad de:
- Abrir la pestaña en una nueva pestaña del navegador
- Acceder a las Propiedades de la pestaña, incluida la descripción
- Mostrar el código FeatureScript solo para Part Studios (modo solo visualización)
- Exportar la pestaña
- Crea una tarea para la pestaña, asígnela a otro usuario (o a usted mismo), haga referencia a la pestaña y especifique una fecha de vencimiento. Todos los usuarios asignados a una tarea reciben una notificación.
Área de trabajo: Usando el menú contextual de una pestaña, usted tiene la capacidad de:
- Abrir la pestaña en una nueva pestaña del navegador
- Cambiar el nombre de la pestaña
- Acceder a las Propiedades de la pestaña, incluida la descripción
- Mostrar el código FeatureScript de esa pestaña (solo para Part Studios, en modo de visualización)
- Crear un duplicado (copia) de la pestaña, estas pestañas no son asociativas de ninguna manera
- Copie la pestaña en el portapapeles y péguela en otro documento mediante el menú

En un dispositivo móvil IOS, pulse la pestaña que quiere copiar y, a continuación, pulse Copiar al portapapeles en el menú contextual.
- Seleccionar (esta pestaña) como miniatura del documento
- Mover la pestaña a otro documento (véase más arriba)
- Exportar la pestaña
- Elimine la pestaña, incluso si es la pestaña activa actualmente
- Crea una tarea para la pestaña, asígnela a otro usuario (o a usted mismo), haga referencia a la pestaña y especifique una fecha de vencimiento. Todos los usuarios asignados a una tarea reciben una notificación.
Haga clic con el botón derecho en una pestaña para acceder a un menú contextual:
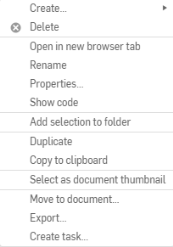
Para eliminar una pestaña, simplemente haga clic con el botón derecho en la pestaña que desea eliminar y haga clic en Eliminar:
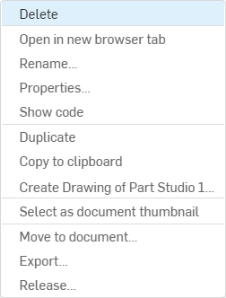
Si la eliminación de la pestaña puede causar conflictos, verá esta advertencia:
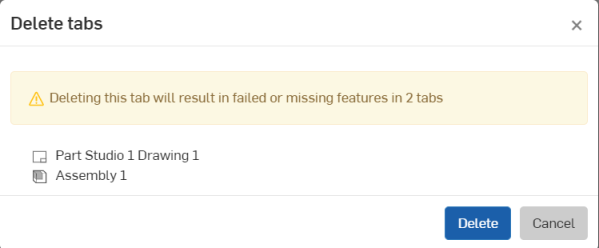
Haga clic en Eliminar para finalizar la eliminación o haga clic en Cancelar para cerrar el cuadro de diálogo sin eliminar ninguna pestaña.
Si la pestaña puede eliminarse sin causar ningún conflicto, simplemente se eliminará, sin previo aviso, al hacer clic en Eliminar.
Haga clic en ![]() para abrir el Administrador de pestañas. La barra de herramientas y la lista de operaciones (o la lista de piezas de un ensamblaje) se desplazan hacia la derecha y se abre el administrador de pestañas.
para abrir el Administrador de pestañas. La barra de herramientas y la lista de operaciones (o la lista de piezas de un ensamblaje) se desplazan hacia la derecha y se abre el administrador de pestañas.
Cuando se encuentra en una versión con objetos lanzados, el administrador de pestañas tiene también un filtro Lanzado ![]() :
:
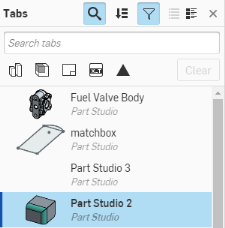
Usted puede:
- Introduzca un nombre de pestaña parcial o completo para encontrar una pestaña existente. (Onshape emplea una función de tipo anticipado para su comodidad).
- Use
 para ver las pestañas como una lista, como se muestra arriba, con el icono de la pestaña que indica el tipo de pestaña y una vista previa en miniatura.
para ver las pestañas como una lista, como se muestra arriba, con el icono de la pestaña que indica el tipo de pestaña y una vista previa en miniatura. -
Use
 para ver las pestañas en la vista Detalles, que se muestra a continuación, con cada elemento de línea que con una vista previa en miniatura.
para ver las pestañas en la vista Detalles, que se muestra a continuación, con cada elemento de línea que con una vista previa en miniatura.- Utilice los iconos de tipo de tabulación para filtrar por ese tipo de pestaña. Utilice el botón Borrar para desactivar los filtros. (Los filtros aparecen cuando su entidad específica está presente en el área de trabajo del documento o en la versión (Part Studio, ensamblajes, dibujos y lanzamientos, por ejemplo).
Con los filtros de pestañas desactivados, las carpetas se vuelven visibles y procesables a través de un menú contextual. En concreto, puede hacer lo siguiente:
- En una carpeta, haga lo siguiente:
- Cambio de nombre: Edite el nombre de la carpeta
- Agregar seleccionado a una carpeta: Cree una nueva carpeta inmediatamente y agregue la selección
- Nueva carpeta: Crear una nueva carpeta dentro de la carpeta seleccionada
- Descomprimir carpeta: Mueve el contenido de la carpeta seleccionada a la principal y elimina la carpeta
- En cualquier elemento de la lista:
- Agregar selección a la carpeta: Cree una nueva carpeta inmediatamente y agregue la selección
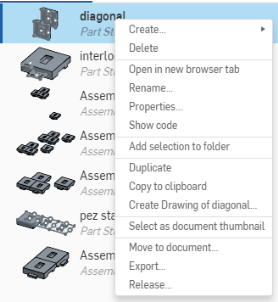
- En una carpeta, haga lo siguiente:
- Utilice los iconos de tipo de tabulación para filtrar por ese tipo de pestaña. Utilice el botón Borrar para desactivar los filtros. (Los filtros aparecen cuando su entidad específica está presente en el área de trabajo del documento o en la versión (Part Studio, ensamblajes, dibujos y lanzamientos, por ejemplo).
- Haga clic en una pestaña de la lista para abrirla.
- Utilice Ctrl+clic para seleccionar varias pestañas de la lista y, a continuación, use el menú contextual para hacer lo siguiente:
- Mover esas pestañas a otro documento
- Agregar las pestañas seleccionadas a una carpeta (crear una carpeta si no existe ninguna carpeta)
- Utilice Ctrl+clic para seleccionar varios elementos de la lista y, a continuación, utilice el menú contextual para ejercer acciones sobre esos elementos, incluso eliminar varias pestañas.