![]()
![]()
![]()
Puede crear dibujos mecánicos desde Part Studios y Ensamblajes de Onshape y, también, desde Part Studios completos. Todos los dibujos en Onshape se basan en el formato de archivo .DWG (base de datos de dibujos) y también se admite el formato de archivo .DXF (archivo de intercambio de dibujos).
Puede crear un dibujo en dispositivos iOS; sin embargo, las únicas acciones que puede realizar en ellos en iOS son cambiarles el nombre, eliminarlos y exportarlos.
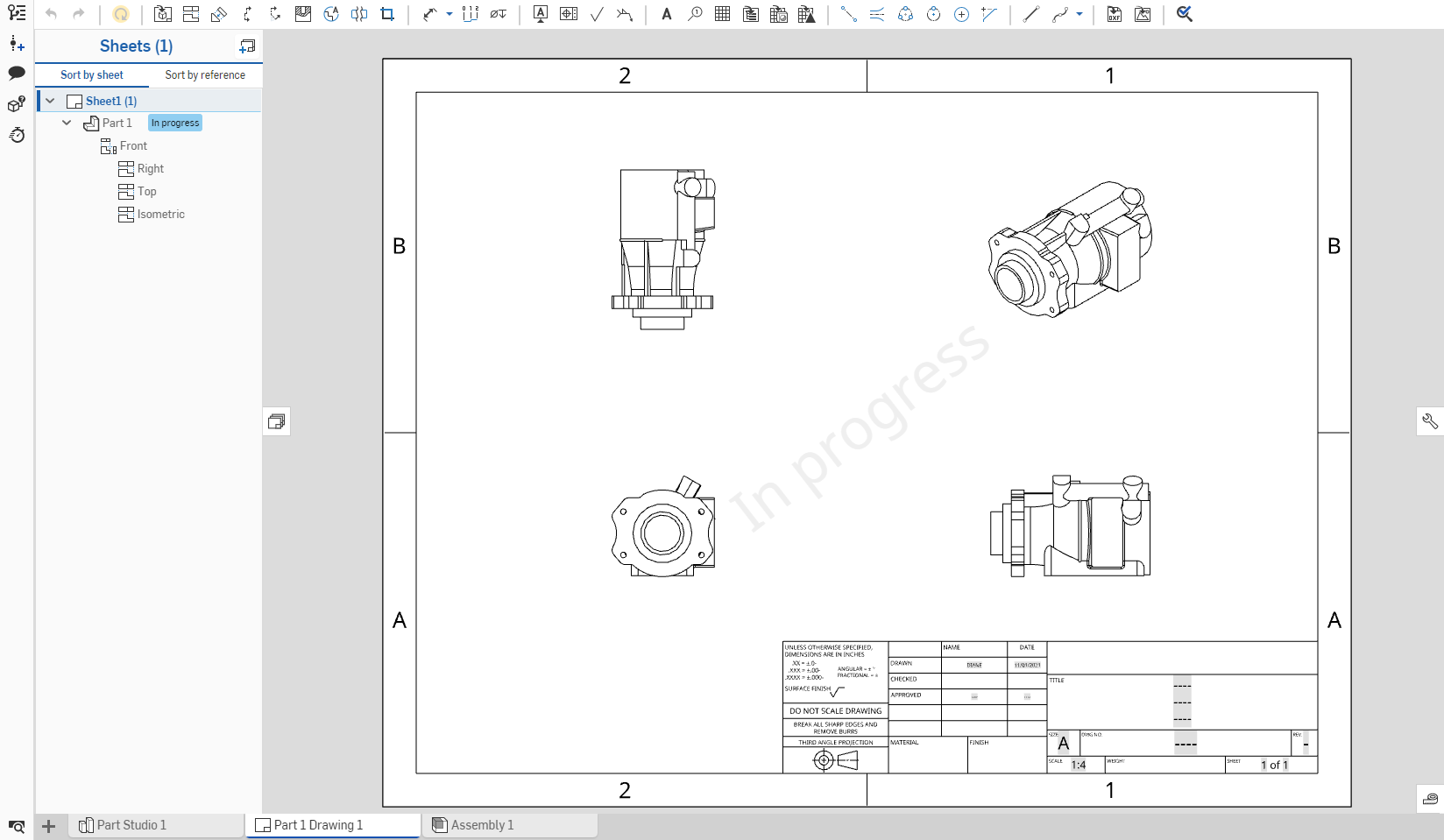
Tenga en cuenta que actualmente, la edición simultánea no se admite en los elementos de dibujo. Si intenta activar un elemento de dibujo que otro usuario ya ha activado (en un documento compartido), aparecerá un mensaje que explique quién está editando la pestaña en ese momento.
Accesos directos de teclado
| Acceso directo | Acción |
|---|---|
| f | Zoom para encajar |
| w |
Zoom a la ventana |
| Mayús+Z | Zoom para acercar |
| z | Alejar |
| d | Cota |
| Mayús+R | Cota radial |
| Mayús+D | Cota de diámetro |
| Mayús+Q | Alternar puntos medios y cuadriláteros |
| Ctrl+m | Cota máxima/mínima |
| n | Anotación de nota |
| Ctrl+q | Actualizar dibujo |
| l | Línea |
| c | Círculo por punto central |
| g | Rectángulo por esquina |
| r | Rectángulo por punto central |
| h | Horizontal |
| v | Vertical |
| i | Coincidente |
| mayús+l | Perpendicular |
| b | Paralelo |
| p | Crear vista proyectada |
| s | Mostrar acceso directo de barra de herramientas (si está habilitado; tecla Esc para cerrar) |
| [ | Herramienta Medir |
| Ctrl+s | Mostrar menú de la hoja |
| PgDn | Siguiente hoja |
| PgUp | Hoja anterior |
| Inicio | Primera hoja |
| Fin | Última hoja |
| Eliminar | Eliminar entidad seleccionada |
Haga clic con el botón derecho en una pestaña Dibujo para acceder al menú contextual:
- Eliminar: elimine el Dibujo (o cualquier pestaña), incluso si está activo. La última pestaña restante no se puede eliminar.
- Abrir en una nueva pestaña del navegador: abra este dibujo en una nueva pestaña del navegador.
- Cambiar nombre: acceda al cuadro de diálogo para cambiar el nombre de este dibujo.
- Propiedades: acceda al cuadro de diálogo para proporcionar información sobre el dibujo. En el cuadro de diálogo Propiedades, puede proporcionar metadatos para todo el dibujo. Las propiedades que están atenuadas (inactivas) se definen y completan a través de las propiedades de la Compañía en Administración de cuentas. Consulte Administrar empresas y propiedades para obtener más información.
- Duplicar: copie esta pestaña Dibujo e inserte la copia en este mismo documento. Se mantendrán todas las referencias al Part Studio original.
- Copiar al portapapeles: hace una copia de esta pestaña Dibujo en el portapapeles. A continuación, puede utilizar el menú
 de otro documento y el comando de pestaña Pegar para agregar la pestaña Dibujo a ese documento. Cuando se copia y pega una pestaña Dibujo en otro documento, el Part Studio desde el que se creó también se pega en el otro documento. No se mantienen las referencias al documento original.
de otro documento y el comando de pestaña Pegar para agregar la pestaña Dibujo a ese documento. Cuando se copia y pega una pestaña Dibujo en otro documento, el Part Studio desde el que se creó también se pega en el otro documento. No se mantienen las referencias al documento original. - Cambiar a la versión…: seleccione una versión diferente de este documento desde la que crear este dibujo. Puede actualizar a la versión más reciente con un clic o seleccionar una versión anterior.
- Seleccionar como miniatura del documento: mediante esta opción, se utiliza una imagen de este dibujo como miniatura del documento.
- Actualizar documento vinculado…: se actualiza el documento que vinculó mediante la inserción de piezas, ensamblajes, vistas de dibujo o piezas derivadas.
- Mover al documento: mediante esta opción, se mueve el dibujo a un documento nuevo, lo que hace que se cree el documento durante esta operación (o al seleccionar un documento existente). Si se utiliza alguna pieza o ensamblaje en cualquier pestaña del documento original, se crea un vínculo entre los dos documentos. Tenga en cuenta que la pestaña Ensamblaje y el Part Studio desde los que se hace referencia a las instancias de la pieza se trasladarán al nuevo documento. Se evitará llevar a cabo esta acción si se genera un documento sin pestañas.
- Exportar - Exportar el dibujo en distintos formatos con opciones de dónde descargar o guardar en una pestaña Onshape separada.
- Lanzamiento: mediante esta opción, se crea un candidato de lanzamiento que contiene este dibujo.
- Historial de revisiones: sirve para consultar el historial de revisiones del dibujo, si corresponde.
- Crear tarea : sirve para crear una tarea que se pueda asignar a otro usuario (o al usuario actual), que pueda hacer referencia a un dibujo y tener una fecha de vencimiento. Los usuarios especificados en una tarea reciben una notificación de la tarea. Puede crear tareas desde cualquier pestaña de Part Studio, Ensamblaje y Dibujo de de Onshape, y desde el Administrador de pestañas, a través del menú contextual de una pestaña de la lista.
Para obtener más información sobre la creación de dibujos en Onshape, tome un curso autoguiado aquí: Dibujos detallados (se requiere una cuenta de Onshape). También puede tomar el curso de la Ruta de aprendizaje aquí: Introducción a los dibujos 2D (se requiere una cuenta de Onshape).