![]()
![]()
![]()
La página Documentos es la primera página que se muestra al iniciar sesión en su cuenta de Onshape. La excepción es que los usuarios de suscripción Enterprise aterrizarán en la página Actividad cuando inicie sesión. Cuando se encuentre en cualquier otra página del sistema, puede hacer clic en el logotipo de Onshape (o en el logotipo de su compañía) para volver a la página Documentos.
Los administradores de Onshape Enterprise pueden configurar la página de inicio predeterminada para los usuarios. Consulte Preferencias de la página de inicio.
En esta página se enumeran todos los proyectos, carpetas, publicaciones y documentos de Onshape para los que tiene permiso, incluido el permiso de visualización. Todos los permisos de las entidades de Onshape se aplican automáticamente al crear el documento. Consulte estos temas para obtener más información: Comparte documentos (para todos) y Comprensión y administración de las funciones del proyecto y los esquemas de permisos (para usuarios y administradores empresariales).
En este tema se explica la anatomía de la página Documentos, las tareas que puede realizar aquí, la manera de navegar por ella y se ofrece una breve explicación de su uso para organizar y localizar los datos mediante etiquetas, carpetas y, en algunos casos, proyectos; todo esto mediante el uso de filtros y funcionalidad de búsqueda.
El diseño de la página se explica a continuación, junto con la forma de navegar y utilizar las herramientas específicas de la página. En los menús desplegables específicos de la plataforma, se muestra cómo localizar la funcionalidad en la interfaz de usuario de cada plataforma, ya que pueden diferir ligeramente entre sí.
En esta sección, se presentan la funcionalidad y estructuras básicas de la página.
La página Documentos se puede personalizar para que sea más fácil ver los documentos, carpetas y publicaciones. Cuando selecciona una preferencia de filtro y diseño, Onshape muestra la página de esa manera hasta que vuelva a modificarlo. Por ejemplo, si selecciona la Vista de lista y el filtro del nombre de su compañía, la próxima vez que acceda a la página Documentos se conservarán estos ajustes.
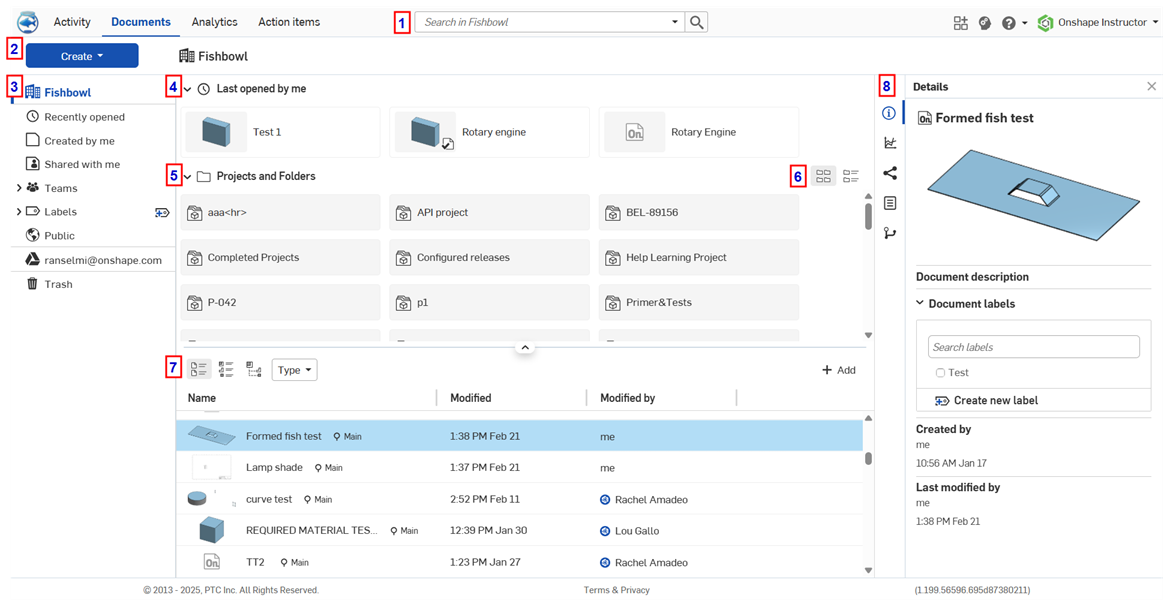
Página Dcumentos con un documento seleccionado y la vista previa visible en el panel Detalles
Las miniaturas de los documentos corresponden a la última vez que se abrió el Part Studio, pero también puede personalizarlas desde Part Studio. Los números siguientes corresponden a las áreas coincidentes de la página Documentos que se muestra arriba:
-
Campo Buscar: sirve para buscar dentro del filtro seleccionado (3). Por ejemplo, en la imagen de arriba, cuando se escribe un término de búsqueda en el cuadro Buscar, se buscará dentro de la empresa o compañía porque la compañía está seleccionada en la lista de filtros (3).
Durante las búsquedas, se muestran en columnas independientes los valores Nombre, Modificado (fecha/hora), Modificado por, Número de pieza, Revisión y Estado. Número de pieza, Revisión y Estado se muestran solo cuando están presentes en los resultados de la búsqueda.
Las columnas Nombre y Modificado se pueden ordenar haciendo clic en los encabezados de las columnas.
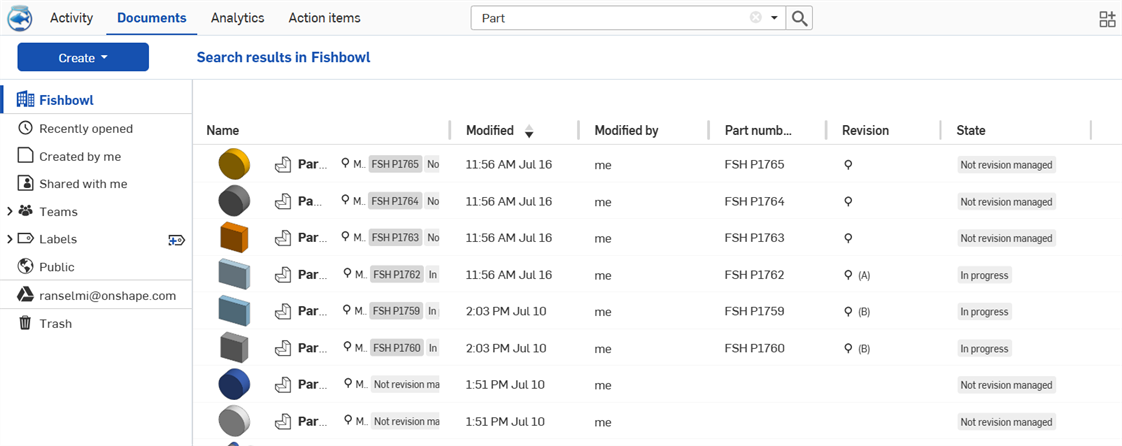
- Botón Crear: el botón Crear tiene varias opciones:
Documento (
 ): haga clic para crear y asignar un nombre a un nuevo documento de Onshape y, si lo desea, aplique una etiqueta existente. También puede crear un documento nuevo desde cad.onshape.com/new.
): haga clic para crear y asignar un nombre a un nuevo documento de Onshape y, si lo desea, aplique una etiqueta existente. También puede crear un documento nuevo desde cad.onshape.com/new. Carpeta (
 ): haga clic para crear y asignar un nombre a una nueva carpeta de Onshape.
): haga clic para crear y asignar un nombre a una nueva carpeta de Onshape. Publicación (
 ): haga clic para crear y asignar un nombre a una nueva publicación de Onshape.
): haga clic para crear y asignar un nombre a una nueva publicación de Onshape. Importar archivos (
 ): haga clic para importar archivos externos a Onshape.
): haga clic para importar archivos externos a Onshape. Importar desde (
 ): haga clic para importar archivos desde Google Drive, Dropbox o Microsoft OneDrive hacia Onshape.
): haga clic para importar archivos desde Google Drive, Dropbox o Microsoft OneDrive hacia Onshape. Proyecto (
 ): haga clic para abrir el cuadro de diálogo Crear nuevo proyecto, en el que podrá especificar el nombre, la descripción y el plan de permisos del proyecto, así como quién tiene acceso a este. Esta opción está disponible para cualquier usuario al que se le haf
): haga clic para abrir el cuadro de diálogo Crear nuevo proyecto, en el que podrá especificar el nombre, la descripción y el plan de permisos del proyecto, así como quién tiene acceso a este. Esta opción está disponible para cualquier usuario al que se le hafEtiqueta (
 ): haga clic en el icono Crear nueva etiqueta (
): haga clic en el icono Crear nueva etiqueta ( ) para crear y asignar un nombre a una nueva etiqueta de Onshape.
) para crear y asignar un nombre a una nueva etiqueta de Onshape.
Al crear un documento o una carpeta, puede añadirlos a una de las carpetas existentes al seleccionar una ubicación específica en el campo Ubicación del documento del cuadro de diálogo Nuevo documento o carpeta. Esto coloca el documento o la carpeta en la carpeta designada. Como alternativa, navegue primero hasta una carpeta y, a continuación, cree un documento o una carpeta.
El botón Crear está disponible para todos los usuarios; sin embargo, cuando un usuario Enterprise tiene acceso de solo lectura a la carpeta en la que está intentando crear, este botón está inactivo.
- Panel lateral izquierdo: es donde se encuentran el grupo de filtros, las integraciones y la papelera:
- Grupo de filtros: Onshape proporciona varios filtros para clasificar los documentos por grupos. El filtro seleccionado también aparecsulte Uso de filtros en Onshape.
- Integraciones: si tiene cuentas ya integradas de Google Drive, Dropbox o Microsoft OneDrive en Onshape, Integración aparece sobre la papelera de la página Documentos. Para buscar en su cuenta de Google Drive, haga clic en el ícono de Google Drive (
 ). Para buscar en su cuenta de Dropbox, haga clic en el ícono de Dropbox (
). Para buscar en su cuenta de Dropbox, haga clic en el ícono de Dropbox ( ). Para buscar en su cuenta de Microsoft OneDrive, haga clic en el logotipo de Microsoft
Logotipo de OneDrive (
). Para buscar en su cuenta de Microsoft OneDrive, haga clic en el logotipo de Microsoft
Logotipo de OneDrive ( ). El correo electrónico que sigue al ícono es la cuenta específica que ha integrado. Se puede integrar más de una cuenta.
). El correo electrónico que sigue al ícono es la cuenta específica que ha integrado. Se puede integrar más de una cuenta.Integre su cuenta de Dropbox o Google Drive a través de Integraciones en la configuración de su cuenta o Integraciones en la configuración de Enterprise.

- Papelera: en la papelera (
 ), se encuentran todos los documentos que ha enviado a esta (que se eliminaron). Solo verá los documentos que haya enviado a la papelera. Todos los documentos que elimine de la papelera y todos los que estén en ella cuando haga clic en Vaciar papelera se eliminarán para siempre. Sin embargo, puede hacer clic derecho en cualquier elemento de la papelera y restaurarlo.
), se encuentran todos los documentos que ha enviado a esta (que se eliminaron). Solo verá los documentos que haya enviado a la papelera. Todos los documentos que elimine de la papelera y todos los que estén en ella cuando haga clic en Vaciar papelera se eliminarán para siempre. Sin embargo, puede hacer clic derecho en cualquier elemento de la papelera y restaurarlo.Cuando se selecciona la papelera, en las suscripciones que no son de Enterprise se muestra un banner en la parte superior de la pantalla que indica que los elementos de la papelera se eliminan automáticamente después de 30 días, junto con el botón Vaciar papelera. Si hace clic en este botón, se borran los elementos de la papelera:
En el caso de las suscripciones Enterprise, la papelera no se elimina automáticamente después de 30 días. En la esquina superior derecha de la pantalla, hay un botón para vaciar la papelera. Si hace clic en él, se borran los elementos de la papelera: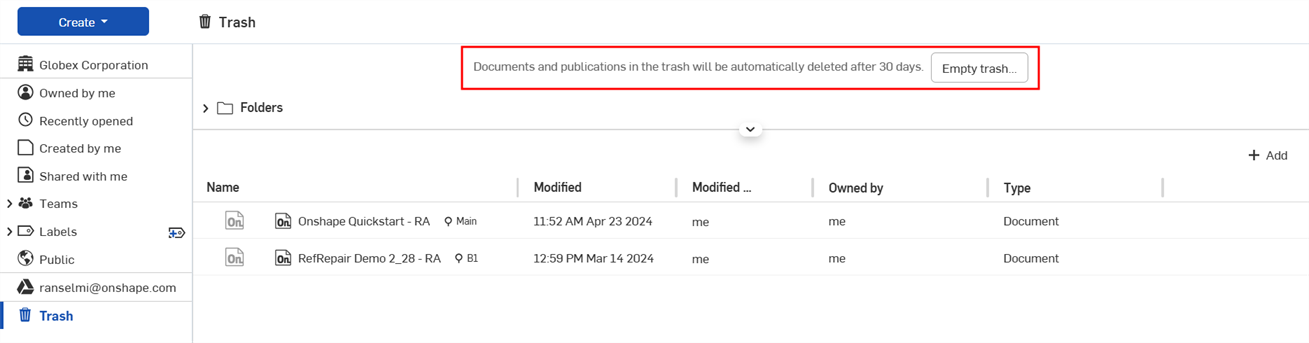
En el caso de las suscripciones Enterprise, la papelera se vacía automáticamente después de 90 días. Los administradores pueden hacer clic en el botón Vaciar papelera para forzar la eliminación de los elementos.
-
Abierto última vez por mí (
 ): si selecciona el filtro de empresa o compañía, en esta sección verá los documentos que el usuario actual abrió más recientemente. Esta sección se puede contraer.
): si selecciona el filtro de empresa o compañía, en esta sección verá los documentos que el usuario actual abrió más recientemente. Esta sección se puede contraer. - Proyectos y carpetas: es una lista de proyectos y carpetas que almacenan documentos. Para obtener más información sobre las carpetas, consulte Creación y uso de carpetas. Esta sección se puede plegar.
- Botones de vista de lista y rejilla de carpetas: muestran las carpetas de dos maneras: con la vista de rejilla o la vista de lista. Si lo desea, en la vista de rejilla, utilice el ícono de Ordenar proyectos y carpetas para cambiar la organización de las carpetas.
Vista de rejilla de carpetas (
: ): muestra la sección de proyectos y carpetas como una vista de rejilla en miniatura (predeterminada)
): muestra la sección de proyectos y carpetas como una vista de rejilla en miniatura (predeterminada)
Vista de lista de carpetas (
 ): muestra la sección de proyectos y carpetas como una vista de lista:
): muestra la sección de proyectos y carpetas como una vista de lista:
-
Sección Documentos y publicaciones: en esta área se muestran todos los documentos y publicaciones, según la selección de Filtro (3) y Búsqueda (1).
A continuación, se describe la interfaz de usuario principal de esta sección:
-
Vistas: hay tres modos de vista disponibles para que pueda ver sus datos, según su suscripción:

-
Vista de documentos (
 ): es la vista predeterminada para todas las suscripciones. Permite ver todos los documentos de su empresa o compañía en una lista plana. Haga clic en el botón Escribir para seleccionar lo que se muestra: Mostrar todo, Documentos o Publicaciones.
): es la vista predeterminada para todas las suscripciones. Permite ver todos los documentos de su empresa o compañía en una lista plana. Haga clic en el botón Escribir para seleccionar lo que se muestra: Mostrar todo, Documentos o Publicaciones. -
Vista de lista (
 ) : vea las piezas, los ensamblajes o subensamblajes, y los dibujos lanzados y revisados más recientemente en cada carpeta. Filtre los datos en Onshape en función de la estructura de su producto. Consulte Vista de lista para obtener más información.
) : vea las piezas, los ensamblajes o subensamblajes, y los dibujos lanzados y revisados más recientemente en cada carpeta. Filtre los datos en Onshape en función de la estructura de su producto. Consulte Vista de lista para obtener más información. -
Vista de estructura (
 ): vea los modelos lanzados y revisados más recientemente y todas las piezas, los ensamblajes y los dibujos asociados en una lista de árbol, en la que se presenta la información desde el ensamblaje superior hacia abajo. Consulte Vista de estructura para obtener más información.
): vea los modelos lanzados y revisados más recientemente y todas las piezas, los ensamblajes y los dibujos asociados en una lista de árbol, en la que se presenta la información desde el ensamblaje superior hacia abajo. Consulte Vista de estructura para obtener más información.
-
-
Control de expansión/contracción: haga clic en el control de expansión/contracción (
 ) en el medio de la parte superior de la sección Documentos para expandir o contraer las áreas de Documentos y Carpetas a la vez.
) en el medio de la parte superior de la sección Documentos para expandir o contraer las áreas de Documentos y Carpetas a la vez.
To adjust the division between the Projects and Folders and Documents and Publications sections, hover the cursor over the divider. When the cursor changes to a double-sided arrow, drag the divider to the desired location (up or down). This location is preserved when you navigate away from, and come back to, the Documents page.
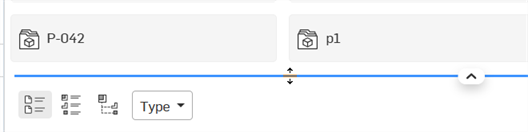
-
Botón Agregar (
 ): haga clic en este botón para abrir el cuadro de diálogo Agregar, mediante el cual puede agregar columnas a la tabla Documentos:
): haga clic en este botón para abrir el cuadro de diálogo Agregar, mediante el cual puede agregar columnas a la tabla Documentos: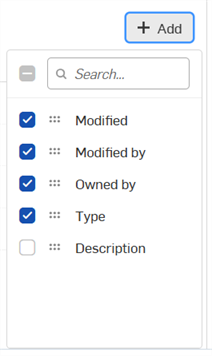
En este cuadro de diálogo, puede hacer lo siguiente:
-
Marque la casilla situada a la izquierda de cualquier columna para agregarla a la tabla Documentos o desmárquela para quitar una columna
-
Utilizar el ícono de Ordenar (
 ) para mover una columna hacia arriba (izquierda) o hacia abajo (derecha) en el orden de la tabla
) para mover una columna hacia arriba (izquierda) o hacia abajo (derecha) en el orden de la tabla -
Usar la barra de búsqueda para buscar una columna y agregarla a la lista
-
Usar la barra de búsqueda para buscar una columna y agregarla a la tabla
-
-
- Right side panel - The right side panel is where information for the selected document, folder, or publication is accessed:
- Details panel (
 ) - Displays more details about the document. It can be toggled off with the Details button. Click this icon to toggle the panel open and closed.
) - Displays more details about the document. It can be toggled off with the Details button. Click this icon to toggle the panel open and closed. - Panel Análisis (
 ): es donde se muestra el panel Documentos. Posee información sobre el tiempo de modelado del documento seleccionado, las acciones realizadas, los tipos de pestañas, la actividad de modelado y las ubicaciones de acceso.
): es donde se muestra el panel Documentos. Posee información sobre el tiempo de modelado del documento seleccionado, las acciones realizadas, los tipos de pestañas, la actividad de modelado y las ubicaciones de acceso. Cualquier persona que tenga acceso de vista a un documento puede ver los análisis de su panel Documentos. Para compartir un documento de manera que el usuario pueda ver sus análisis, asegúrese de que el usuario cuente con la configuración Puede verlo en el cuadro de diálogo Compartir:
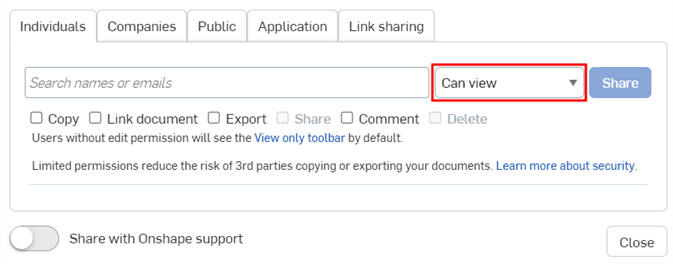
Share details panel (
 ) - Displays the permissions on the document and the folder or project (if any) within which it resides. The Connection badge (
) - Displays the permissions on the document and the folder or project (if any) within which it resides. The Connection badge ( ) indicates the document is shared with an external enterprise. See Connections for details.
) indicates the document is shared with an external enterprise. See Connections for details.Properties panel (
 ) - Displays the editable and non-editable list of properties for documents, document elements, folders, and projects. If a property is non-editable, it is grayed out. You can edit all other properties directly from this panel.
) - Displays the editable and non-editable list of properties for documents, document elements, folders, and projects. If a property is non-editable, it is grayed out. You can edit all other properties directly from this panel. Versions and history panel (
 ) - Displays the versions and history of the document. This panel allows you to perform all actions available through the Versions and history panel in a document, right from this panel. For more information on how to use the Versions and history graph, see Document Management. You can hover over any entry in the graph and see the description as entered into the properties for that Version. For more information on properties, see Version Manager.
) - Displays the versions and history of the document. This panel allows you to perform all actions available through the Versions and history panel in a document, right from this panel. For more information on how to use the Versions and history graph, see Document Management. You can hover over any entry in the graph and see the description as entered into the properties for that Version. For more information on properties, see Version Manager. - Document notes panel (
 ) - Displays all notes associated with the document. For more information, see Document Notes.
) - Displays all notes associated with the document. For more information, see Document Notes.
Click the Document name in any of the panels (Details, Share Details, or Versions and history). The Document opens in a new browser tab.
Hover over the Document name in any of the panels (Details, Share Details, or Versions and history). The Copy link icon (
 ) becomes visible. Click it to copy the document link to your clipboard.
) becomes visible. Click it to copy the document link to your clipboard. 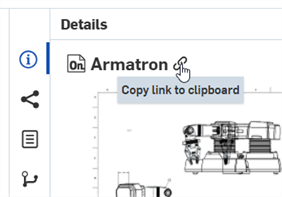
If the search criteria and results include any revision history information (such as State), the Detail panel for a selected document will include a Revision history icon (
 ):
): 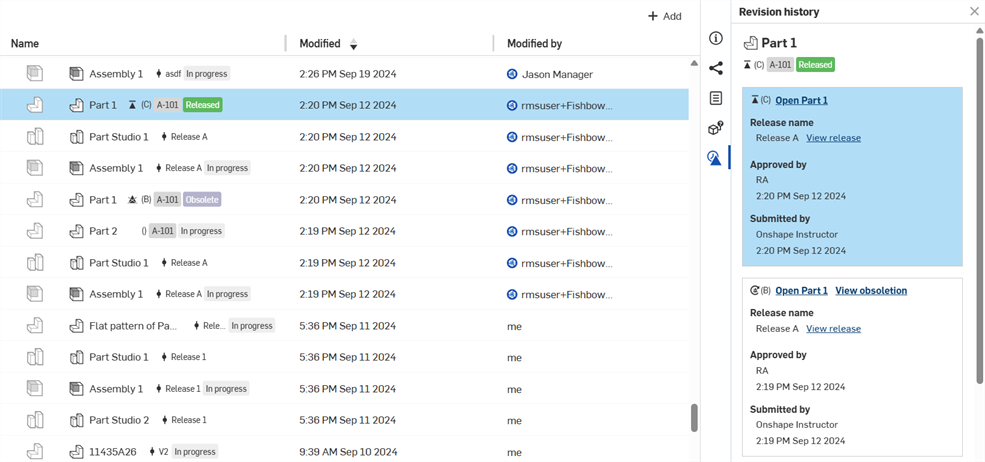
Click this icon to view Revision history information. The revision of the selected part (in the search results) is highlighted in blue in the Revision history panel.
Any Categories added to the company or enterprise are also available in the Add criteria selection box in the Advanced search dialog (shown below).
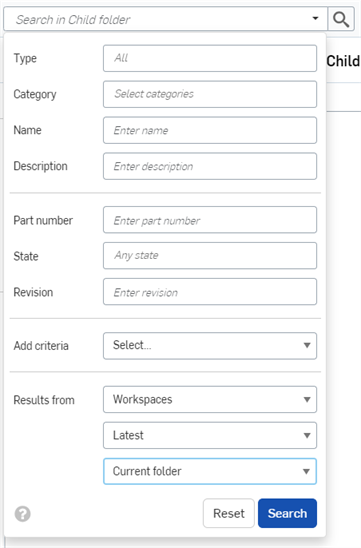
- Details panel (
Al seleccionar un elemento (documento, carpeta o publicación), el elemento se resalta en la lista y, cuando el panel Detalles está abierto, se muestran los detalles de ese elemento. Haga clic en cualquier parte del mosaico o de la fila de la tabla para seleccionar un elemento. El fondo del nombre del elemento se vuelve azul cuando se selecciona.
Por el contrario, para abrir un elemento, haga clic en el nombre real del elemento en la tabla o el mosaico. Cuando el cursor esté correctamente posicionado, el nombre del elemento aparecerá subrayado.
Puede utilizar las teclas de dirección para desplazarse hacia arriba y hacia abajo por la lista de documentos, carpetas y publicaciones.
Se puede seleccionar varios documentos, carpetas y publicaciones (o una combinación de los tres):
- Use Ctrl+clic para seleccionar más de uno a la vez. Para deseleccionar, haga clic en el botón Deseleccionar todo en el panel Detalles del lado derecho:

- Use Mayús+clic (o Mayús+flecha) para seleccionar un rango.
-
To adjust the division between the Projects and Folders and Documents and Publications sections, hover the cursor over the divider. When the cursor changes to a double-sided arrow, drag the divider to the desired location (up or down). This location is preserved when you navigate away from, and come back to, the Documents page.
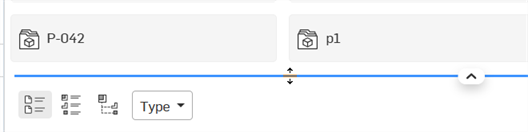
- When in a filter that displays folders (Company, Shared with me, Teams), drag and drop one or more documents to move them into a folder:
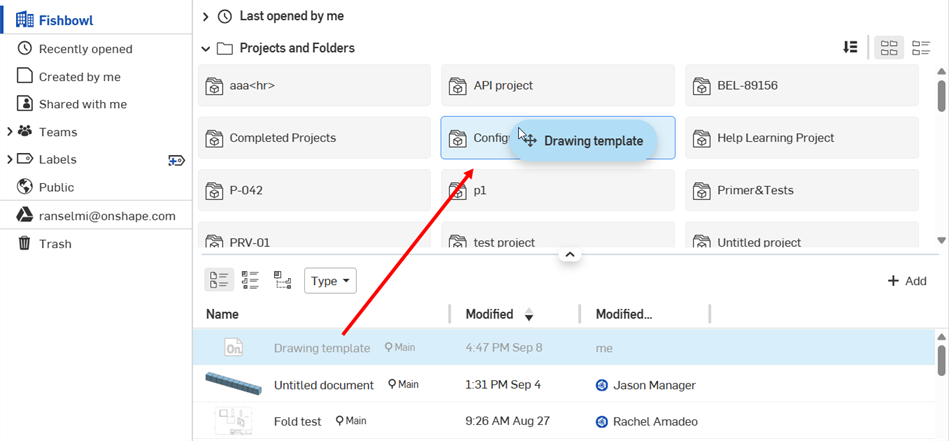
Moving documents into folders via drag and drop is only available from the Document view, not List or Structure views.
Se puede utilizar los siguientes comandos a la derecha del documento, la carpeta o la publicación:

-
Compartir (
 ): sirve para compartir un documento, una carpeta o una publicación privados con otros usuarios y asignar permisos por usuario. Envíe un vínculo por correo electrónico a cualquier persona. Si es usuario de Onshape, podrá hacer clic en él y abrir el documento en Onshape. Si aún no es usuario, el documento se abrirá en modo de solo vista. Para obtener más información, consulte Compartir documentos.
): sirve para compartir un documento, una carpeta o una publicación privados con otros usuarios y asignar permisos por usuario. Envíe un vínculo por correo electrónico a cualquier persona. Si es usuario de Onshape, podrá hacer clic en él y abrir el documento en Onshape. Si aún no es usuario, el documento se abrirá en modo de solo vista. Para obtener más información, consulte Compartir documentos.
-
Eliminar/Enviar a la papelera (
 ): cuando un documento o una carpeta esté resaltado, utilice la tecla Eliminar o el ícono Enviar a la papelera (que se muestra a continuación) para envir el documento a la papelera:
): cuando un documento o una carpeta esté resaltado, utilice la tecla Eliminar o el ícono Enviar a la papelera (que se muestra a continuación) para envir el documento a la papelera:
Para eliminar varios documentos o carpetas, selecciónelos con Ctrl+clic o Mayús+clic (como se indicó anteriormente) y haga clic en el botón Enviar a la papelera del panel Detalles ubicado a la derecha:
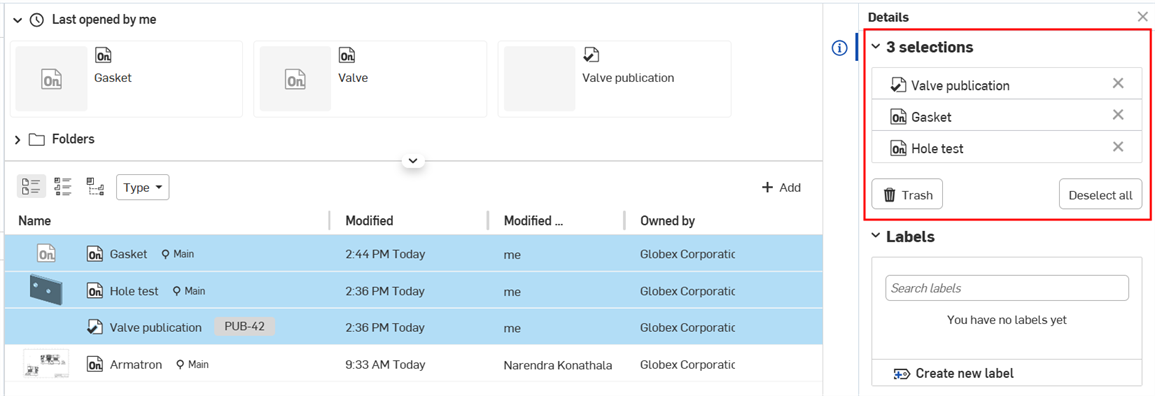
-
Etiquetas (
 ): crea, agrega o edita las etiquetas de los documentos seleccionados. Las etiquetas no se pueden aplicar a las carpetas.
): crea, agrega o edita las etiquetas de los documentos seleccionados. Las etiquetas no se pueden aplicar a las carpetas.
Seleccione uno o más documentos, carpetas o publicaciones (o cualquier combinación de los tres) y haga clic con el botón derecho para acceder al menú contextual con los siguientes comandos.
Los comandos disponibles dependen del contexto del filtro, del tipo de contenedor (documento, carpeta, publicación) y de la cantidad y combinación de tipos de contenedores seleccionados.
- Abrir: sirve para abrir el elemento seleccionado.
- Abrir en una nueva pestaña del navegador: sirve para abrir el elemento seleccionado en una nueva pestaña del navegador.
- Cambiar el nombre de documento, carpeta o publicación: sirve para proporcionar un nombre nuevo para el elemento seleccionado.
- Copiar área de trabajo: disponible solo para documentos; hace una copia del área de trabajo predeterminada del documento.
- En el cuadro de diálogo Copiar área de trabajo activa en un documento nuevo, puede editar el nombre del documento copiado y navegar por la estructura de carpetas para elegir la ubicación en la que quiere guardar el documento.
- Después de copiar un área de trabajo, aparecerá un mensaje emergente que indicará que la copia se creó correctamente y se proporcionará un vínculo al área de trabajo copiada. Con el vínculo, se abrirá el área de trabajo copiada en una pestaña nueva.
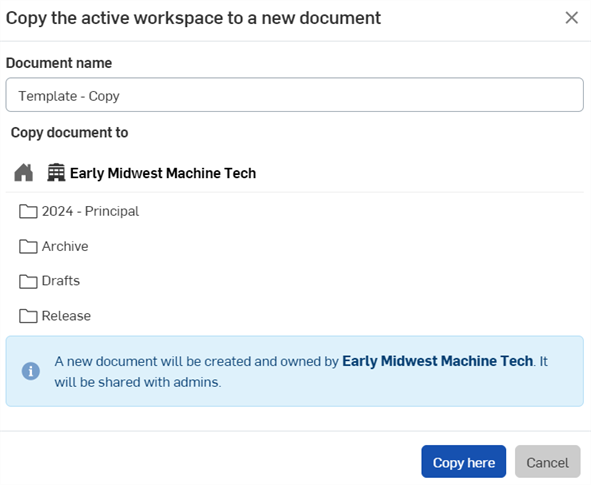
Utilice el ícono Ordenar situado en el lado derecho de la sección Copiar documento en del cuadro de diálogo para ordenar los documentos y las carpetas.
- Detalles: muestra el panel de detalles del elemento seleccionado.
- Versiones e historial: opción disponible solo para documentos; permite ver una lista de todas las versiones de un documento determinado. Para obtener más información, consulte Administración de documentos.
- Etiquetas: seleccione las etiquetas para aplicarlas a los documentos seleccionados. Las etiquetas no se pueden aplicar a las carpetas.
- Compartir: sirve para compartir un documento, una carpeta o una publicación privados con otros usuarios y asignar permisos a cada usuario. Envíe un vínculo de correo electrónico a cualquier persona. Si es usuario de Onshape, podrá hacer clic en el vínculo y abrir el documento en Onshape. Si aún no es usuario, el documento se abre en modo de solo visualización. Para obtener más información, consulte Compartir documentos.
- Transferir a: transfiere el elemento seleccionado a una carpeta. También puede arrastrar y soltar para realizar esta acción. Consulte Creación y uso de carpetas para obtener más información.
- Ir a la ubicación: opción disponible solo para los elementos lanzados. Sirve para navegar hasta la ubicación del elemento lanzado en la vista seleccionada:
Ir a la ubicación en la Vista documentos: consulte Página documentos para obtener más información.
Ir a la ubicación en la Vista de lista: consulte Vista de lista para obtener más información.
Ir a la ubicación en la Vista de estructura: consulte Vista de estructura para obtener más información.
- Transferir propiedad: sirve para transferir la propiedad del elemento a una persona o empresa.
- Dejar de compartir conmigo: esta opción solo está disponible si el elemento seleccionado se ha compartido con usted; se lo quita de los permisos para compartir del elemento.
- Hacer público: disponible solo para documentos privados; hace que el documento esté disponible públicamente para todos los usuarios de Onshape en modo de solo lectura. Esta opción no está disponible para Enterprise.
- Enviar a la papelera: sirve para mover el elemento seleccionado a la papelera. También puede arrastrar y soltar elementos en el filtro de Papelera para eliminarlos.
- Quitar de Abierto recientemente: opción disponible para documentos y publicaciones; sirve para quitar el elemento del filtro Abierto recientemente.
Una vez en la papelera, un elemento se puede restaurar o eliminar (por separado), o puede usar el botón Vaciar papelera para eliminar todos los elementos de la papelera a la vez.
Las acciones disponibles pueden cambiar en función de los permisos.
Para cambiar la vista en miniatura que se muestra, abra el documento, haga clic con el botón secundario en la pestaña que desea utilizar como la vista en miniatura y haga clic en Seleccionar como imagen preliminar del documento. Tenga en cuenta lo siguiente:
- Si la pestaña seleccionada se elimina o se traslada a otro documento, la miniatura vuelve a ser la de la pestaña editada más reciente.
- Se requiere permiso de edición en el documento para seleccionar una nueva vista en miniatura.
Para ajustar el tamaño del panel de detalles y de la lista de documentos, coloque el cursor en la barra divisoria que hay entre ellos y, a continuación, haga clic y arrastre hacia la izquierda o hacia la derecha. Tenga en cuenta lo siguiente:
- El tamaño del panel Detalles no puede ser inferior a 340 px.
- Una vez que se cambie el tamaño del panel de detalles, la nueva posición de la barra divisoria se mantendrá cuando se vuelva a abrir el panel y cuando vuelva a iniciar sesión.
Mientras tenga abierto el filtro de compañías, en la parte superior de la ventana verá miniaturas de los últimos documentos que usted abrió (independientemente de su propiedad). Verá tantas miniaturas como quepan en la ventana en ese momento.
Utilice la barra de búsqueda situada en la parte superior de la página Documentos para buscar un documento en la carpeta activa, tal y como se indica en la barra de búsqueda:
![]()
Utilice la flecha hacia abajo de la barra de búsqueda para activar un menú de búsqueda avanzada para buscar un tipo de pestaña de Onshape (documento, pieza, Part Studio, ensamblaje, dibujo o todos los tipos) dentro de la carpeta activa y refinar la búsqueda con otros criterios de búsqueda relevantes.
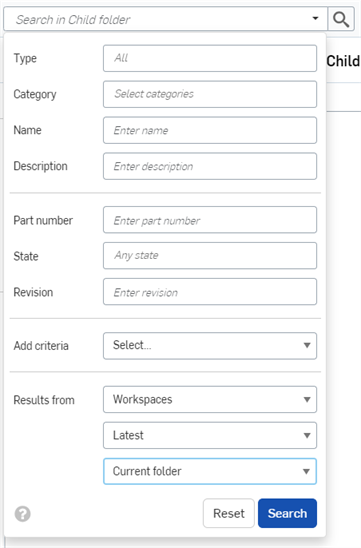
Para obtener más información sobre los criterios de búsqueda adicionales que se pueden utilizar, consulte el tema Búsqueda avanzada.
Cuando se utiliza el cuadro de búsqueda para buscar un documento, la búsqueda se realiza dentro del filtro seleccionado.
La parte superior derecha de la barra de título posee un ícono de campana que hace referencia a las notificaciones (cuando las haya). El número junto al ícono indica la cantidad de notificaciones no leídas. Las notificaciones se eliminan automáticamente después de 14 días, tanto si se leen como si no.
![]()
Las notificaciones pueden incluir:
- Un comentario sobre el documento - Abrir para leer y marcar como leído
- Estado de una subida: abierto para leer (marcar como leído, o eliminar)
- Estado de una exportación: abierto para leer (marcar como leído, o eliminar)
- Estado del área de trabajo: si el área de trabajo está desactualizada con respecto al lanzamiento de Onshape más reciente, se indica aquí. Un área de trabajo desactualizada puede ser el resultado de lo siguiente:
- Bifurcación desde una versión creada antes de la última actualización
- Restaurar a una versión creada antes de la última actualización
Se muestra información sobre la actualización.
La página Documentos en la plataforma iOS tiene la misma funcionalidad que la plataforma web.
Por defecto, en todos los planes de suscripción se utiliza la vista Documento (que se describe a continuación). Sin embargo, los planes Enterprise y Profesional tienen dos vistas disponibles. Consulte Vista Documento y Vista de lista para obtener más información.
Esta es la primera página que aparece al iniciar sesión (se muestra a continuación en un iPhone y un iPad):
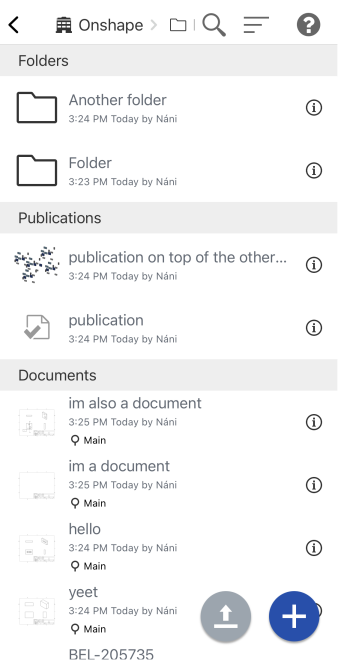
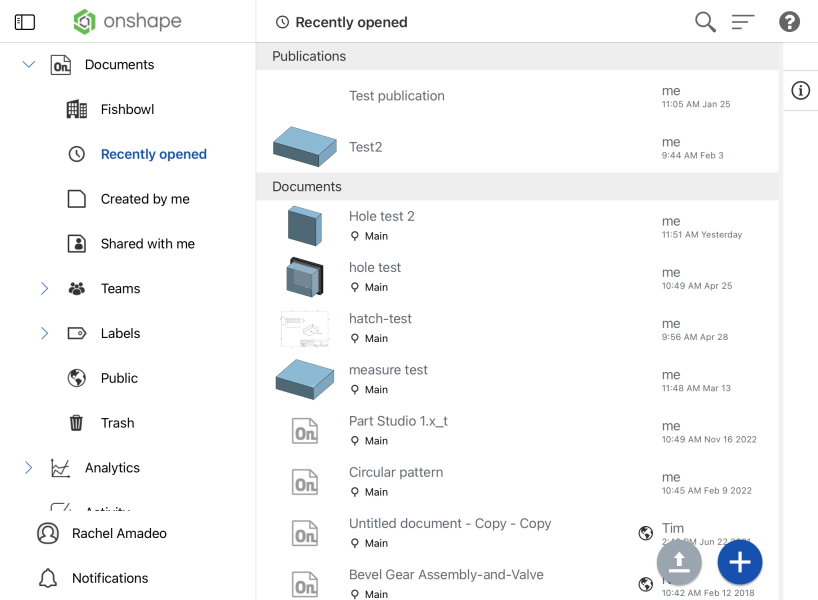
En la primera imagen de arriba, un ejemplo de la página Documentos de iOS en un iPhone. En la segunda imagen de arriba, un ejemplo de la página Documentos de iOS en un iPad en posición horizontal, con la Vista de rejilla.
La página Documentos tiene varios filtros entre los que elegir. Pulse el icono del menú del panel lateral (![]() ) en la esquina superior izquierda de la página para abrir el menú del panel lateral y navegar por los documentos de Onshape. Una vez que seleccione un filtro, pulse lejos del menú (o, en posición horizontal, pulse de nuevo el icono del menú) para cerrarlo.
) en la esquina superior izquierda de la página para abrir el menú del panel lateral y navegar por los documentos de Onshape. Una vez que seleccione un filtro, pulse lejos del menú (o, en posición horizontal, pulse de nuevo el icono del menú) para cerrarlo.
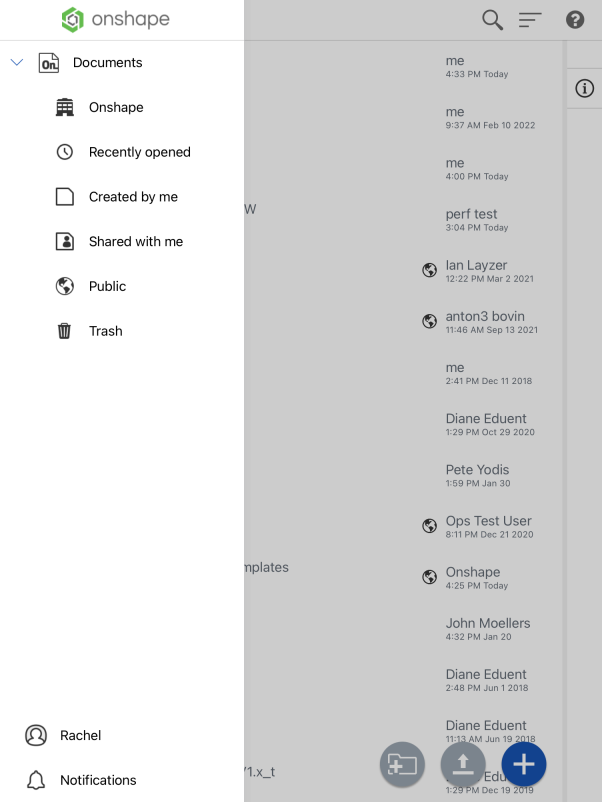
Menú del panel lateral de iOS en un iPad en posición vertical
Haga clic en el icono Detalles situado en el extremo derecho de un documento para abrir el panel Detalles:
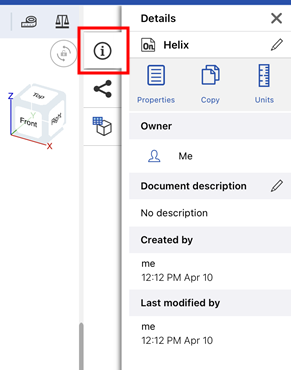
Panel Detalles de iOS para un documento
Al acceder a la página Documentos desde un dispositivo móvil, tiene la opción de elegir entre la vista de rejilla de documentos o la vista de lista de documentos. Haga clic en el botón de menú situado en la esquina superior derecha de la página para establecer la vista que prefiera. Onshape recuerda su configuración.
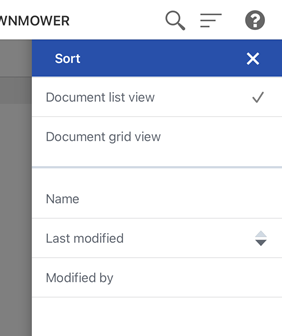
Para acceder al panel Detalles desde un iPad, pulse el icono Detalles (![]() ) en la parte derecha de la página. El panel Detalles permanece abierto mientras continúa navegando por los documentos. Para cerrar el panel Detalles desde un iPad, pulse el icono Detalles (
) en la parte derecha de la página. El panel Detalles permanece abierto mientras continúa navegando por los documentos. Para cerrar el panel Detalles desde un iPad, pulse el icono Detalles (![]() ) otra vez.
) otra vez.
Para cerrar el panel Detalles de un iPhone, toque la X de la esquina superior derecha.
Pulse el icono Compartir detalles (![]() ) para mostrar los permisos en el documento y la carpeta o proyecto (si los hubiera) en los que reside.
) para mostrar los permisos en el documento y la carpeta o proyecto (si los hubiera) en los que reside.
Pulse el icono de versiones e historial (![]() ) para mostrar las versiones y el historial del documento, además de abrir el documento. Desde este panel, puede realizar todas las acciones disponibles en el menú desplegable Versiones e historial de un documento. Para obtener más información sobre cómo utilizar el gráfico de versiones e historial, consulte Administración de documentos.
) para mostrar las versiones y el historial del documento, además de abrir el documento. Desde este panel, puede realizar todas las acciones disponibles en el menú desplegable Versiones e historial de un documento. Para obtener más información sobre cómo utilizar el gráfico de versiones e historial, consulte Administración de documentos.
Pulse el icono Editar (el icono de lápiz) situado en la parte superior derecha del panel para cambiar el nombre del documento.
Pulse el icono Historial para abrir el documento y abra también el panel Historial de ese documento.
Pulse el icono Copiar para hacer una copia del documento; se le pedirá que le asigne un nombre y la copia se abrirá automáticamente.
Pulse el icono Mover para seleccionar una carpeta a la que desea mover ese documento.
Pulse el ícono de la papelera para mover el documento a la papelera.
Por defecto, en todos los planes de suscripción se utiliza la Vista documento (descrita en Diseño de la página Documentos). Sin embargo, los planes Enterprise y Profesional tienen dos vistas disponibles: Vista documento y Vista de lista.
Vista Documento ( )
)
La vista Documento es la vista predeterminada. Si se selecciona, se muestran los últimos documentos abiertos a continuación, junto con todas las carpetas, publicaciones y documentos. Consulte Disposición de la página Documentos para obtener más información sobre esta vista.
Cómo acceder a la Vista documento
Pulse el ícono Vista de documento (![]() ) en la parte superior de la pantalla.
) en la parte superior de la pantalla.
Vista de lista ( )
)
La Vista de lista, disponible para los suscriptores de los planes Enterprise y Profesional, permite ver las últimas piezas, ensamblajes y subensamblajes, y dibujos lanzados y revisados de cada carpeta. Filtre datos en Onshape en función de la estructura de su producto. Los datos se presentan en la misma vista, independientemente de cómo los usuarios de su compañía hayan estructurado sus documentos. Explore la información con naturalidad, en lugar de tener que conocer las convenciones de nomenclatura de los documentos o la forma en que los usuarios configuran sus documentos. Consulte Vista de lista para obtener más información.
Para crear un documento nuevo:
Pulse el botón de la esquina inferior derecha:
![]()
En el menú, seleccione Documento.
Ingrese un título para el documento y, a continuación, pulse Crear.
Si es miembro de una empresa, puede seleccionar el propietario del documento al crear un documento nuevo. Si es miembro de una empresa, el propietario predeterminado de un documento nuevo es la empresa de la que es miembro. Si no es miembro de una empresa, el propietario predeterminado de un documento nuevo es usted.
Al crear un documento o una carpeta, puede agregarlo a una de las carpetas existentes seleccionando una ubicación específica en el campo Ubicación del documento del cuadro de diálogo Nuevo documento o carpeta. De esta forma, se coloca el documento o la carpeta en la ubicación designada. Como alternativa, primero navegue hasta la carpeta y, luego, cree un documento o una carpeta desde allí.
Para importar un archivo a Onshape:
Toque el botón en la esquina inferior derecha, a la izquierda del botón de nuevo documento.
![]()
Si es miembro de una empresa, cuando importe un nuevo documento, puede seleccionar un propietario del documento. Si es miembro de una empresa, el propietario predeterminado de un documento nuevo es la empresa de la cual es miembro. Si no es miembro de una empresa, el propietario predeterminado de un documento nuevo es usted.
Para obtener más información, consulte Importación.
Para exportar un archivo desde Onshape, haga lo siguiente:
-
Toque la pestaña desde la que desee exportar (Part Studio, Ensamblaje, etc.).
-
En el menú contextual, seleccione Exportar.
-
Seleccione un formato de archivo de exportación:
-
Parasolid
-
ACIS
-
STEP
-
IGES
-
PVZ
-
JT
-
Collada
-
GLTF
-
OBJ
-
3MF
-
STL
-
-
Especifique un nombre para el archivo de exportación.
-
Seleccione una versión (si está disponible)
-
Especifique el mecanismo de exportación:
-
Descarga
-
Descarga y almacenamiento de archivos en una nueva pestaña
-
Almacenamiento de un archivo en una nueva pestaña
-
-
Toque Exportar para exportar el archivo o Cancelar para cerrar el cuadro de diálogo sin exportarlo.
Para obtener más información, consulte Exportación de archivos.
Para acceder a los ajustes de su cuenta de Onshape, haga lo siguiente:
Pulse en el icono ubicado en la esquina superior izquierda para acceder al cajón de navegación. Desde aquí, puede seleccionar los ajustes de la cuenta y, luego, seleccionar desde las siguientes opciones:
- Perfil: mediante esta opción, puede ver su nombre, su nombre de usuario y su apodo, editar su biografía y ver las compañías y los equipos de los que forma parte.
- Correos electrónicos: mediante esta opción, puede visualizar las direcciones de correo electrónico que ha asociado a su cuenta de Onshape.
- Preferencias: mediante esta opción, puede ver y establecer las unidades predeterminadas para Longitud, Ángulo y Masa.
- Suscripción: mediante esta opción, puede ver cuál es su suscripción a Onshape.
- Equipos: mediante esta opción, puede ver los equipos de los que forma parte.
- Compañías: mediante esta opción, puede ver las compañías de las que es miembro.
Para cerrar sesión en Onshape:
Toque el icono de la parte superior izquierda para acceder al cajón de navegación. Aquí, toque Cerrar sesión.
Para proporcionar comentarios, ver vídeos y acceder a la ayuda:
Pulse el ícono Ayuda en la esquina superior derecha:

Desde aquí, puede pulsar para acceder a lo siguiente:
- Help: ayuda para móviles.
- Revisar controles de gestos
- Contacto con Soporte: haga una pregunta o proporcione comentarios a Onshape en el formulario de registro de errores o solicitar una mejoras.
- Acerca de: consulte qué versión de Onshape se está ejecutando en su dispositivo y vea Términos y Privacidad.
Para ver el panel Información del documento y acceder a cierta información, como el propietario del documento, el historial, las versiones, etc., haga lo siguiente:
Toque el ícono del panel Información del documento ubicado en el margen derecho de la página Documentos:
![]()
A continuación, toque el documento para abrir su información en el panel. Desde aquí puede hacer lo siguiente:
- Acceda a las versiones del documento: consulte Administrador de versiones para obtener más información.
- Acceder al historial de documentos: consulte Administrador de versiones para obtener más información.
- Copie, elimine y comparta el documento: consulte Compartir para obtener más información sobre cómo compartir documentos.
- Agregue o edite el nombre del documento y la descripción del documento: toque el icono en la parte superior derecha del panel de información del documento para editar el nombre del documento:

Pulse en Agregar descripción para añadir o editar la descripción del documento.
Si usted no es el propietario de un documento, no puede eliminarlo. Sin embargo, si tiene un documento compartido con usted, se encuentra disponible la opción de quitarse del documento. Pulse Quitar para quitarse o darse de baja del documento compartido.
Al copiar un área de trabajo, puede editar el nombre del documento y la ubicación de la carpeta en el cuadro de diálogo Copiar el área de trabajo activa en un documento nuevo.
La página Documentos de la plataforma Android tiene la misma funcionalidad que la plataforma web.
Por defecto, en todos los planes de suscripción se utiliza la vista Documento (que se describe a continuación). Sin embargo, los planes Enterprise y Profesional tienen dos vistas disponibles. Consulte Vista Documento y Vista de lista para obtener más información.
Esta es la primera página que aparece una vez que se inicia sesión:
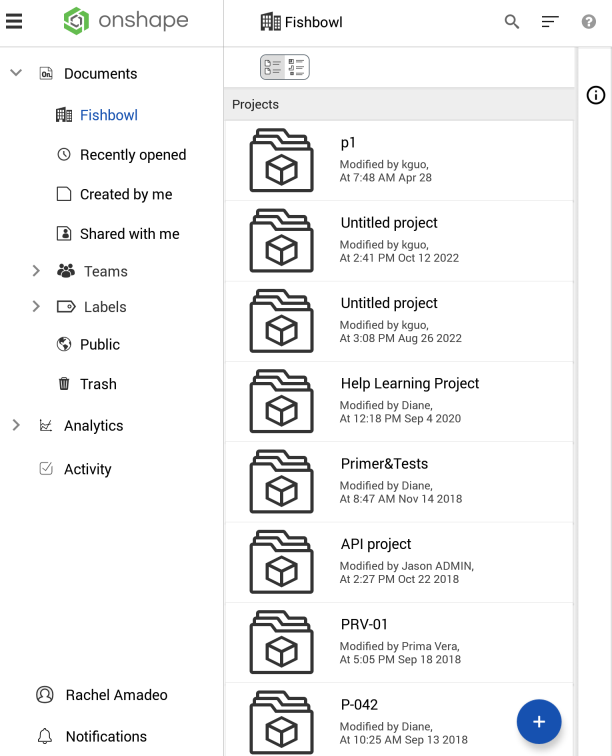
Un ejemplo de la página Documentos de Android en una tableta o dispositivo móvil en posición vertical
La página Documentos tiene varios filtros entre los que elegir. Haga clic en el botón del menú del panel lateral situado en la esquina superior izquierda de la página para abrir el menú del panel lateral y navegar por los documentos de Onshape. Una vez que haya seleccionado un filtro, pulse fuera del menú (o, en posición horizontal o en una tableta, pulse de nuevo el icono del menú) para cerrarlo.
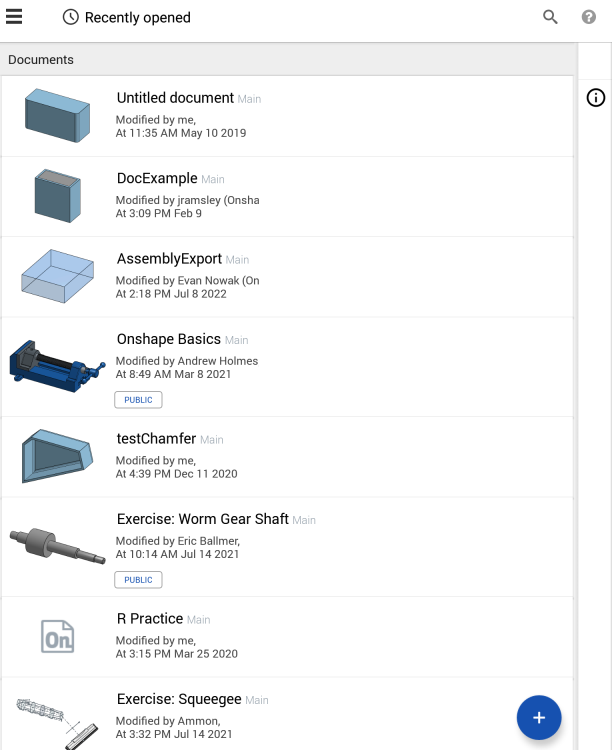
Ejemplo de la página Documentos de Android con el filtro Abierto recientemente seleccionado (y el menú del panel lateral cerrado) en una tableta o dispositivo móvil en posición vertical
Pulse uno de los filtros para abrir la lista de documentos correspondiente. Por ejemplo, en las imágenes de abajo, se ha seleccionado el filtro Creado por mí:
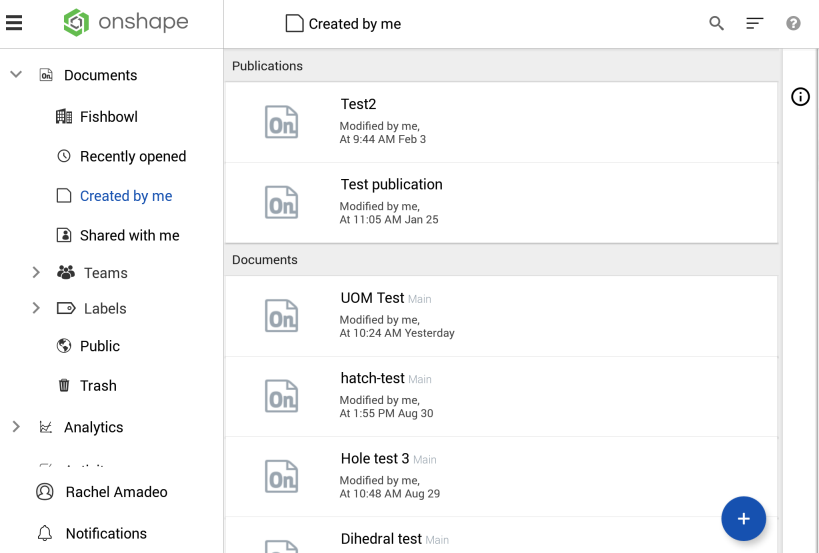
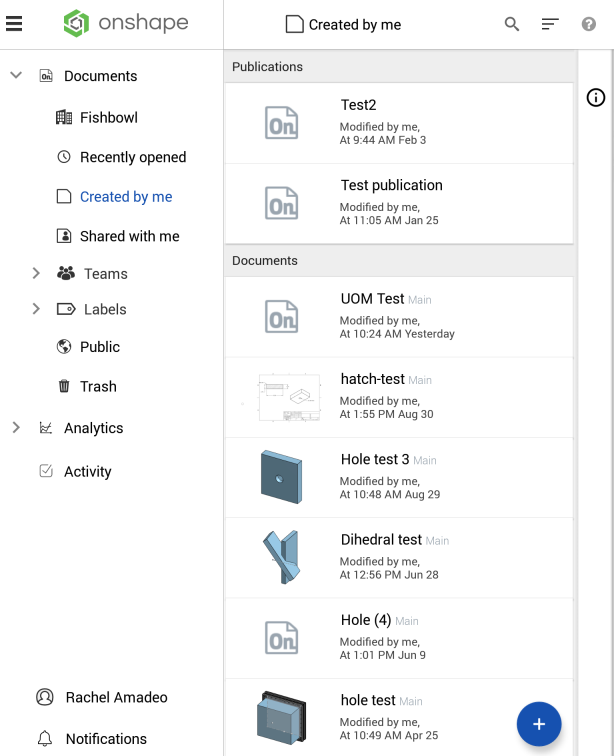
En la primera imagen de arriba, se muestra un ejemplo de la página Documentos (con el filtro Creado por mí seleccionado) en una tableta Android en posición horizontal. En la segunda imagen, se muestra un ejemplo de la misma página en una tableta Android en posición vertical.
Para crear un documento nuevo, pulse el botón en la parte inferior derecha:
![]()
Pulse Crear documento.
Escriba un nombre para el documento y pulse Crear.
Si es miembro de una compañía, al crear un documento nuevo puede seleccionar un propietario del documento. Si es miembro de una compañía, el propietario predeterminado de un documento nuevo es la compañía de la que es miembro. Si no es miembro de una compañía, el propietario predeterminado de un documento nuevo es usted.
Por defecto, en todos los planes de suscripción se utiliza la Vista documento (descrita en Diseño de la página Documentos). Sin embargo, los planes Enterprise y Profesional tienen dos vistas disponibles: Vista documento y Vista de lista.
Vista Documento ( )
)
La vista Documento es la vista predeterminada. Si se selecciona, se muestran los últimos documentos abiertos a continuación, junto con todas las carpetas, publicaciones y documentos. Consulte Disposición de la página Documentos para obtener más información sobre esta vista.
Cómo acceder a la Vista documento
Si está en la Vista de lista, haga lo siguiente:
-
Pulse el icono de Vista de documento (
 ).
). -
Pulse el logotipo de Company en la parte superior izquierda de la página (Actualizar documentos).
Si sale y vuelve a entrar a la página Documentos, no se conserva la Vista de lista; se lo redirigirá a la Vista de documento.
Vista de lista ( )
)
La Vista de lista, disponible para los suscriptores de los planes Enterprise y Profesional, permite ver las últimas piezas, ensamblajes y subensamblajes, y dibujos lanzados y revisados de cada carpeta. Filtre datos en Onshape en función de la estructura de su producto. Los datos se presentan en la misma vista, independientemente de cómo los usuarios de su compañía hayan estructurado sus documentos. Explore la información con naturalidad, en lugar de tener que conocer las convenciones de nomenclatura de los documentos o la forma en que los usuarios configuran sus documentos. Consulte Vista de lista para obtener más información.
Para importar un archivo a Onshape:
Pulse el botón de signo más en la esquina inferior derecha de la página Documentos y, a continuación, el botón Importar.


Si es miembro de una compañía, al importar un documento nuevo puede seleccionar un propietario del documento. Si es miembro de una compañía, el propietario predeterminado de un documento nuevo es la compañía de la que usted es miembro. Si no es miembro de una compañía, el propietario predeterminado de un documento nuevo es usted.
Para obtener más información, consulte Importación.
Para exportar un archivo desde Onshape, haga lo siguiente:
-
Toque la pestaña desde la que desee exportar (Part Studio, Ensamblaje, etc.).
-
En el menú contextual, seleccione Exportar.
-
Seleccione un formato de archivo de exportación:
-
Parasolid
-
ACIS
-
STEP
-
IGES
-
PVZ
-
JT
-
Collada
-
GLTF
-
OBJ
-
3MF
-
STL
-
-
Especifique un nombre para el archivo de exportación.
-
Seleccione una versión (si está disponible)
-
Especifique el mecanismo de exportación:
-
Descarga
-
Descarga y almacenamiento de archivos en una nueva pestaña
-
Almacenamiento de un archivo en una nueva pestaña
-
-
Toque Exportar para exportar el archivo o Cancelar para cerrar el cuadro de diálogo sin exportarlo.
Para obtener más información, consulte Exportación de archivos.
Compartir notificaciones
Para activar las Notificaciones de uso compartido (una notificación automática cada vez que un usuario comparte un documento con usted), haga lo siguiente:
Toque Configuración en la parte inferior derecha. Seleccione Mi cuenta y active Compartir notificaciones (casilla marcada) o desactívela (casilla vacía).
Notificaciones de comentarios
Para activar las notificaciones de comentarios (una notificación automática cada vez que un usuario deja un comentario en un documento compartido), haga lo siguiente:
Toque Configuración en la parte inferior derecha. Seleccione Mi cuenta y active Notificaciones de comentarios (casilla marcada) o desactívela (casilla vacía).
Cerrar sesión
Para cerrar sesión en Onshape:
Toque el icono de la parte superior izquierda para acceder al cajón de navegación. Aquí, toque Cerrar sesión.
Para proporcionar comentarios, ver vídeos y acceder a la ayuda:
Pulse el ícono Ayuda en la esquina superior derecha:

Desde aquí puede tocar para acceder a:
- Help: ayuda para móviles.
- Revisar controles de gestos
- Contacto con Soporte: haga una pregunta o proporcione comentarios a Onshape en el formulario de registro de errores o solicitar una mejoras.
- Acerca de: consulte qué versión de Onshape se está ejecutando en su dispositivo y vea Términos y Privacidad.
Para ver el panel Información del documento y acceder a cierta información, como el propietario del documento, el historial, las versiones, etc., haga lo siguiente:
Pulse el icono del panel de información en la parte derecha de la página Documentos:
![]()
A continuación, toque el documento para abrir su información en el panel:
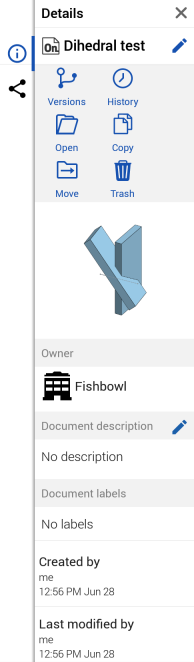
Desde aquí puedes:
|
|
Acceder a las versiones del documento: consulte el Administrador de versiones para obtener más información. |

|
Acceder al historial de documentos: consulte el Administrador de versiones para obtener más información. |

|
Copiar el documento: realice una copia del documento. |
|
|
Mover el documento: consulte Carpetas para obtener más información sobre cómo mover documentos. |

|
Eliminar el documento: Mueva el documento a la papelera. |
|
|
Quitarse del documento: consulte Compartir para obtener más información. |

|
Compartir el documento: consulte Compartir para obtener más información. |
|
|
Añadir o editar el nombre del documento y la descripción del documento: toque el icono en la parte superior derecha del panel de información del documento para editar el nombre del documento, toque el icono |
Si usted no es el propietario de un documento, no puede eliminarlo. Sin embargo, si tiene un documento compartido con usted, se encuentra disponible la opción de quitarse del documento. Pulse Quitar para quitarse o darse de baja del documento compartido.
Para obtener un recurso adicional del Centro de aprendizaje, tome el curso de la Ruta de aprendizaje aquí: Administración de documentos (se requiere una cuenta de Onshape).