![]()
![]()
![]()
Onshape captura el estado de cada pestaña de un área de trabajo cada vez que se completa una edición (por todos los usuarios que trabajan en esa área de trabajo). Esta información también se conserva para las versiones. Esto significa que para cada documento hay un registro infinito de estados en los que este ha existido. Esto es muy valioso porque los usuarios nunca tienen que preocuparse por guardar constantemente su trabajo. Siempre se pueden realizar cambios con la confianza de que si estos no funcionan, se podrá encontrar y restaurar cualquier estado anterior. Además, siempre se pueden utilizar las funciones versión, bifurcar y fusión para explorar múltiples variaciones de diseño en paralelo, ya sea por su cuenta o con colaboradores. Onshape también captura y conserva los candidatos del paquete de lanzamiento como versiones en el panel Versiones e Historial.
- Versión: es un indicador de progreso del historial de un documento. Las versiones son inmutables y capturan el alcance completo de un área de trabajo en un determinado punto temporal para su futura reutilización o a fin de revertir un conjunto de cambios.
- Área de trabajo: es un espacio de modelado/diseño activo dentro de un documento.
- Rama: una rama es una bifurcación con nombre en el gráfico del administrador de versiones de un documento. Las ramas se bifurcan en una versión, terminan con un área de trabajo y pueden tener de cero a N versiones almacenadas secuencialmente en la rama. La rama activa es la rama del documento en el que se encuentra la versión o el área de trabajo abiertos actualmente.
- Entrada del historial: Registro de un cambio realizado en un área de trabajo del documento en un punto temporal determinado. Puede comparar entradas del historial y restaurar el documento a una entrada del historial particular (punto temporal) a través del menú contextual del panel Versiones e historial.
- En curso: es el estado de lanzamiento predeterminado para áreas de trabajo y versiones no lanzadas. Los objetos en curso son completamente editables (en áreas de trabajo) y tienen metadatos editables (en las versiones).
- Pendiente: el estado de un candidato de lanzamiento (y sus objetos revisables) mientras se espera la aprobación de uno o más aprobadores, que se indica mediante este icono en el gráfico de versiones e historial

- Rechazado: el estado de un candidato de lanzamiento (y sus objetos revisables) que uno o más aprobadores han decidido rechazar, que se indica mediante mediante este icono en el gráfico de versiones e historial
 .
. - Lanzado: es el estado de un candidato de lanzamiento (y sus objetos revisables) que recibió una aprobación exitosa de uno o más aprobadores o que su creador publicó de inmediato. Esto se indica mediante este icono en el gráfico Versión e historial, que también aparece junto a las piezas lanzadas (en las listas de piezas de un Part Studio) cuando se visualiza una versión lanzada del documento
 .
. - Observador: es cualquier miembro de una compañía que necesita recibir información sobre el estado de un lanzamiento, pero cuya aprobación no es necesaria en el flujo de trabajo. Se puede incluir cualquier cantidad de observadores (o ninguno) en un candidato de lanzamiento. Un observador debe tener permiso de visualización en el documento para poder observar el candidato de lanzamiento.
- Revisor: es un miembro de la compañía cuya aprobación es necesaria para el flujo de trabajo del lanzamiento. El revisor tiene la capacidad de aprobar o rechazar un candidato de lanzamiento. Además, debe tener permiso para editar el documento con el fin de aprobar o rechazar un candidato de lanzamiento.
- Objeto revisable: es cualquier pieza, ensamblaje, dibujo, Variable Studio u otro tipo de archivo de un documento de Onshape que se puede revisar en Onshape y lanzar desde este.
- Candidato de lanzamiento: es un grupo de objetos revisables seleccionado por el usuario que se mueven juntos por el flujo de trabajo de lanzamiento. Un candidato de lanzamiento puede contener una sola pieza o un producto completo, incluso piezas, ensamblajes, dibujos, Variable Studios y otros archivos.
- Objetos no administrados por la revisión: son objetos que quizá deban incluirse en un lanzamiento a fines de referencia y a cuyas revisiones no se necesita realizar un seguimiento.
Para obtener más información sobre cómo funcionan el historial y las versiones de los documentos en Onshape, puede seguir el curso a su propio ritmo aquí: Historial y versiones de documentos (se requiere una cuenta de Onshape).
Los documentos de Onshape contienen todos los datos del proyecto, y todo el trabajo se registra de forma automática. Cuando trabaja en un documento, lo hace en un área de trabajo activa. Al crear un documento de Onshape, se crean de forma automática una versión y un área de trabajo (Versión inicial y Área de trabajo principal). El Área de trabajo principal también permanece vacía hasta que empiece a modelar.

El icono de la imagen de arriba es el menú Documento. El nombre en negrita es el nombre del documento, y el nombre más claro es el nombre del área de trabajo.
Debajo de la barra de herramientas Documento se encuentra el panel Documentos, que está alineado verticalmente a lo largo del borde izquierdo de la ventana. Este panel proporciona acceso a las versiones y al historial del documento.
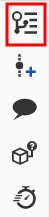
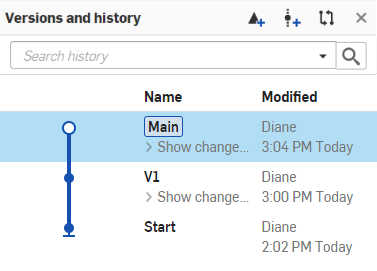
El área de trabajo principal y la versión Inicio se crean automáticamente. Estas pueden ser renombrados.
Una versión es el estado de un documento completo en un punto temporal. Los datos geométricos (y las propiedades adjuntas como nombres de piezas, etc.) de esa versión no son modificables. Sin embargo, puede cambiar las propiedades de una versión (más información sobre esto más adelante). Puede crear muchas versiones de un documento. También puede ramificar su trabajo en una versión a través del comando del menú contextual Rama para crear una nueva área de trabajo:
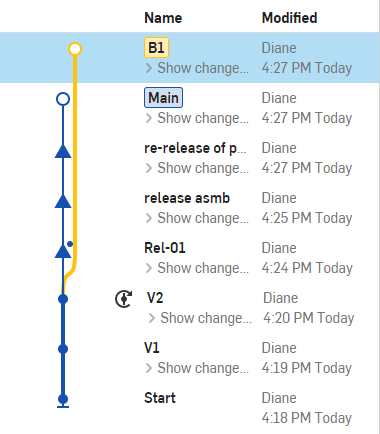
Las operaciones que se muestran en la imagen de arriba incluyen (de arriba a abajo):
- Icono Crear lanzamiento
 , con el que se abre un diálogo desde el que puede crear un candidato de lanzamiento.
, con el que se abre un diálogo desde el que puede crear un candidato de lanzamiento. - Icono crear versión
 , con el que puede crear una versión desde el área de trabajo que se encuentra abierta
, con el que puede crear una versión desde el área de trabajo que se encuentra abierta - Icono Comparar entradas del historial
 , con el que puede seleccionar dos entradas y compararlas
, con el que puede seleccionar dos entradas y compararlas - El área de trabajo actualmente abierta, resaltada en azul oscuro (en este caso una rama, B1)
- Versiones, incluidas V1, V2, versión asmb, relanzamiento de parte
- Versión que contiene obsolescencias, Rel-01
- Versión que se creó automáticamente a través de Update all (referencias) a través del administrador de referencias, V2
Para crear una versión en segundo plano y seguir trabajando en la mismo área de trabajo, utilice el icono Crear versión ![]() del panel Documento (junto al nombre del documento).
del panel Documento (junto al nombre del documento).
Esto crea una versión (visible en el panel Versiones e historial) sin alejarse del área de trabajo actual. La convención de nomenclatura predeterminada es Vx: V para la versión y x para el número incrementado, comenzando desde 1. Siempre puede cambiar el nombre de las versiones.
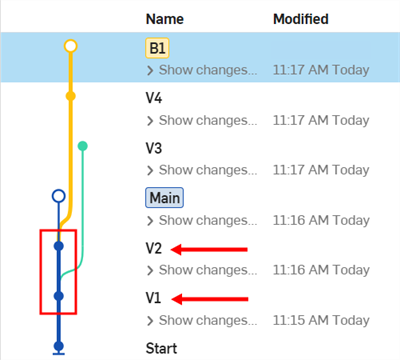
La flecha superior de la imagen de arriba apunta a V2, la segunda versión guardada a través de ![]() .
.
La flecha inferior de la imagen de arriba apunta a V1, la primera versión guardada a través de ![]() .
.
De lo contrario, abra la pestaña Administrar versiones e historial ![]() y cree versiones a partir del área de trabajo actual (con el icono Crear versión
y cree versiones a partir del área de trabajo actual (con el icono Crear versión ![]() ).
).
La administración del flujo de trabajo en torno a las versiones y las áreas de trabajo se realiza a través del panel Versiones e historial, al que accede cuando hace clic en ![]() .
.
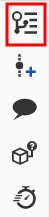
Onshape registra automáticamente el estado de cada pestaña (Part Studio, ensamblajes, etc.) en cada cambio persistente realizado en todas las pestañas de cada área de trabajo por cada usuario. Este historial de modificaciones se muestra en la pestaña de control. En cualquier momento puede hacer clic en Restaurar (en el menú contextual) para restaurar la rama/área de trabajo a un punto concreto de su historial de cambios, haga clic en Volver a <rama-nombre> para volver a la rama activa actualmente en su punto actual del historial y hacer clic en una entrada del historial para visualizar el diseño en ese punto.
Este gráfico muestra todas las versiones, áreas de trabajo y versiones de un documento en forma de árbol. El gráfico está codificado por colores por rama. Cada rama termina con un área de trabajo, que se representa como puntos abiertos. Las versiones se representan como puntos sólidos y son solo vista. Los lanzamientos se representan como triángulos (sólido para lanzamiento, abierto para pendiente y sólido con un punto para obsoleto).
Para simplificar la vista de un gráfico de versión, puede contraer la vista solo en la rama en la que reside el área de trabajo activo actualmente haciendo clic en Rama activa en la parte superior del panel Versiones e historial.
La descripción del registro en la lista Historial es tab-name። action:feature-name. Además, tienes la capacidad de:
- Pase el cursor sobre una entrada en la lista Historial para ver quién realizó la modificación y cuándo.
- Haga clic después de pasar el cursor para visualizar el documento en ese punto del historial (incluida la operación de la lista).
- Compara dos entradas de historial del documento.
Onshape mantiene un historial de todos los cambios realizados en cada documento por cada usuario. Esto le permite ver esos cambios en una lista del historial de documentos y también restaurar un documento a un punto específico del historial en cualquier momento.
Al restaurar, el área de trabajo en la que se encuentra es la que se restaura. Si desea restaurar otra área de trabajo, abra primero esa área de trabajo.
Enumeración de cambios
Para ver todos los cambios aplicados por cada usuario que ha trabajado en el documento, desde la creación del documento, haga clic en el icono Versiones e historial ![]() en el panel Documento. Busque las entradas Mostrar cambios y haga clic en la flecha para mostrar los cambios:
en el panel Documento. Busque las entradas Mostrar cambios y haga clic en la flecha para mostrar los cambios:
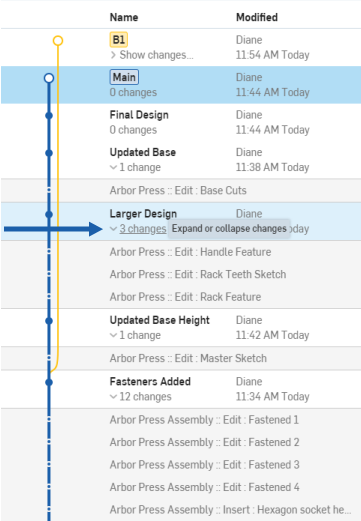
Cada acción se almacena y enumera automáticamente y sirve como una pista de auditoría completa. Los cambios se registran para cada acción realizada en el documento desde que se creó, independientemente del usuario o la ficha. Cuando una lista de cambios supera más de 25 entradas, se muestran las primeras 25. Haga clic en Mostrar más para mostrar más entradas.
Restablecimiento a un punto del historial
En cualquier momento, puede seleccionar un momento en el historial del documento para restaurarlo. Recuerde que el comando Restaurar solo está disponible dentro de un área de trabajo. No puede restaurar una versión, ya que las versiones son inmutables. Por supuesto, puede restaurar un área de trabajo y, a continuación, crear una versión del área de trabajo restaurado.
Para restaurar:
- Haga clic en
 para abrir el panel Versiones e historial.
para abrir el panel Versiones e historial. - Haga clic en la flecha > junto a Cambios en la lista.
- Haga clic con el botón derecho en la entrada de cambio y seleccione Restaurar a , para restaurar el área de trabajo a ese momento en el historial del documento.
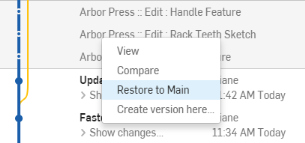
- Para ver el documento en ese momento antes de decidir si desea restaurar o no, haga clic en la entrada.
- Si desea restaurar después de ver el cambio, haga clic en el enlace Restaurar para que se encuentra a la derecha del panel Versiones e historial:
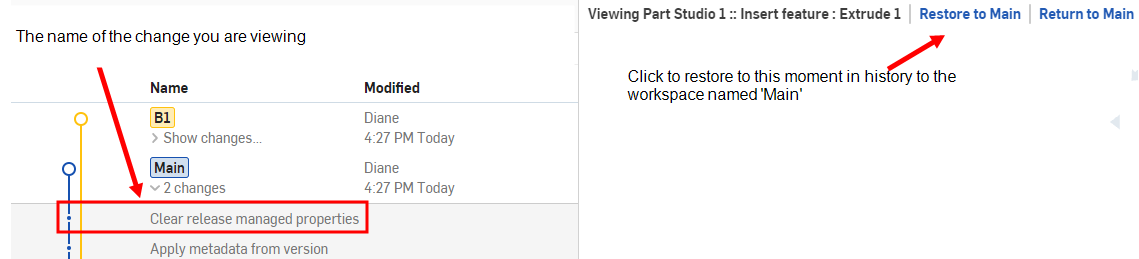
Restaurar no es lo mismo que de deshacer porque puede restaurar todos los cambios aplicados por cualquier usuario en cualquier pestaña en el documento hasta ese punto del historial. Por el contrario, deshacer solo revierte los cambios aplicados en la pestaña actual. Haga clic con el botón derecho en el icono Deshacer![]() para ver una breve lista de los cambios que ha realizado y seleccione uno para deshacer hasta ese punto sin tener que hacer clic en el botón Deshacer varias veces.
para ver una breve lista de los cambios que ha realizado y seleccione uno para deshacer hasta ese punto sin tener que hacer clic en el botón Deshacer varias veces.
Puede crear y editar propiedades para piezas, Part Studios, Ensamblajes y datos externos para admitir los procesos de diseño que prefiera.
Las propiedades se definen y editan a través de los cuadros de diálogo Propiedades que se encuentran en los menús contextuales:
- Partes: En un Part Studio, desde el menú contextual de la pieza que aparece en la lista de operaciones; en el panel Versiones e historial, en el menú de una versión o área de trabajo.
- Part Studios y Ensamblajes: A través del menú contextual de la pestaña; en el panel Versiones e historial, en el menú de una versión o área de trabajo
- Archivos de datos externos: a través del menú contextual de la pestaña; en el panel Versiones e historial, en el menú de una versión o un área de trabajo.
- Lanzamientos: A través del menú contextual del lanzamiento en el panel Versiones e historial.
Los documentos de Onshape están diseñados de una forma particular para permitir a los usuarios lo siguiente:
- Comparte documentos: mediante esta opción, puede enviar o recibir invitaciones para trabajar de manera colaborativa e incluso simultánea en un documento.
- Administrar versiones: Utilice Versiones y el historial para crear versiones y ramas de un área de trabajo del documento con la capacidad de combinarlas más adelante.
- Ver historial: mediante esta opción, se pueden ver todos los cambios registrados en el historial del documento y restaurar el documento a cualquier punto de esa lista.
Cuando trabaja en un documento, lo hace en un área de trabajo activa. Cuando crea un documento de Onshape, también se crean de forma automática una versión y un área de trabajo (versión de inicio y área de trabajo principal). En el caso de los documentos nuevos y vacíos, la versión de inicio contiene un Part Studio vacío y un ensamblaje vacío. El área de trabajo principal también está vacía hasta que se empieza a diseñar.
Un documento puede tener muchas áreas de trabajo; una en cada rama.
Cómo compartir documentos
Puede invitar a otros usuarios de Onshape a ver y realizar cambios en el documento. Del mismo modo, puede recibir invitaciones para ver y realizar cambios en el documento de otro usuario. A través de la operación Compartir, puede trabajar en simultáneo con otros usuarios.
Ver Comparte documentos para obtener más información.
Versiones e historial
Onshape proporciona una representación gráfica de versiones y áreas de trabajo en el panel Versiones e historial. A medida que usted y su equipo trabajen en el documento, puede marcar, en cualquier momento, una nueva versión del área de trabajo. También puede crear una nueva área de trabajo a partir de una versión. Tenga en cuenta que marcar una versión y crear una nueva área de trabajo son acciones independientes.
Ver Versiones e historial para obtener más información.
Historial
Todo cambio permanente que se realice en una pestaña de un área de trabajo se registra en el historial del documento. Puede acceder a la lista de registros del historial y, desde allí, restaurar el documento a cualquier punto registrado en su historial. Los registros se muestran para todas las pestañas del área de trabajo activa actual.
Ver Versiones e historial para obtener más información.
Los documentos de Onshape están diseñados de una forma particular para permitir a los usuarios lo siguiente:
- Comparte documentos: mediante esta opción, puede enviar o recibir invitaciones para trabajar de manera colaborativa e incluso simultánea en un documento.
- Administrar versiones: utilice el Administrador de versiones para crear versiones y ramas del área de trabajo de un documento con la capacidad de combinarlos más adelante.
- Ver historial: mediante esta opción, se pueden ver todos los cambios registrados en el historial del documento y restaurar el documento a cualquier punto de esa lista.
Cuando trabaja en un documento, lo hace en un área de trabajo activa. Cuando crea un documento de Onshape, también se crean de forma automática una versión y un área de trabajo (versión de inicio y área de trabajo principal). En el caso de los documentos nuevos y vacíos, la versión de inicio contiene un Part Studio vacío y un ensamblaje vacío. El área de trabajo principal también está vacía hasta que se empieza a diseñar.
Un documento puede tener muchas áreas de trabajo; una en cada rama.
Cómo compartir documentos
Puede invitar a otros usuarios de Onshape a ver y realizar cambios en el documento. Del mismo modo, puede recibir invitaciones para ver y realizar cambios en el documento de otro usuario. A través de la operación Compartir, puede trabajar en simultáneo con otros usuarios.
Ver Comparte documentos para obtener más información.
Versiones e historial
Onshape proporciona una representación gráfica de versiones y áreas de trabajo en el panel Versiones e historial. A medida que usted y su equipo trabajen en el documento, puede marcar, en cualquier momento, una nueva versión del área de trabajo. También puede crear una nueva área de trabajo a partir de una versión. Tenga en cuenta que marcar una versión y crear una nueva área de trabajo son acciones independientes.
Ver Versiones e historial para obtener más información.
Historial
Todo cambio permanente que se realice en una pestaña de un área de trabajo se registra en el historial del documento. Puede acceder a la lista de registros del historial y, desde allí, restaurar el documento a cualquier punto registrado en su historial. Los registros se muestran para todas las pestañas del área de trabajo activa actual.
Para obtener recursos adicionales del Centro de aprendizaje, consulte los artículos sobre información técnica que aparecen aquí: Cómo comprender y trabajar con datos históricos de documentos (se requiere una cuenta de Onshape) y Administración de versiones de Gitflow (se requiere una cuenta de Onshape).