![]()
![]()
![]()
La búsqueda avanzada permite buscar un documento, una pieza, un Part Studio, un ensamblaje o un dibujo dentro de la carpeta activa.
Para obtener más información sobre la búsqueda avanzada, consulte el artículo sobre información técnica aquí: ¿Dónde están mis piezas? (Se requiere una cuenta de Onshape).
Utilice la barra de búsqueda situada en la parte superior de la página Documentos para buscar entidades de Onshape específicas dentro de la carpeta activa.
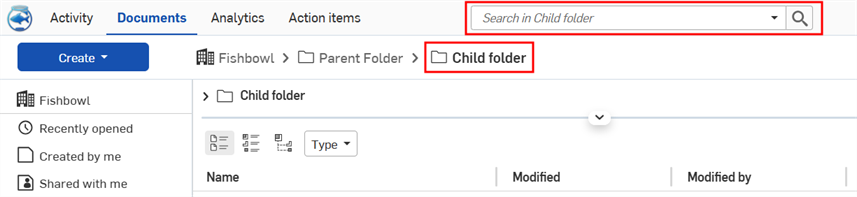
Para buscar en todas las carpetas de su empresa, haga clic en el nombre de la empresa en la carpeta Rastros de navegación y, a continuación, haga clic en la barra de búsqueda.
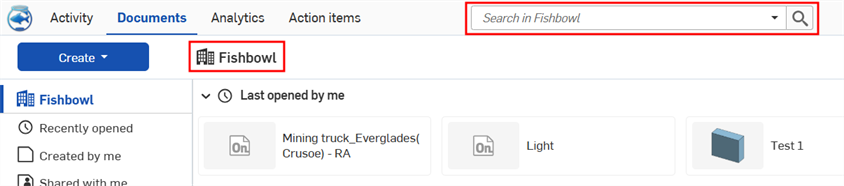
Para realizar una búsqueda avanzada, haga clic en la flecha del menú desplegable de la barra de búsqueda e introduzca criterios de búsqueda adicionales:
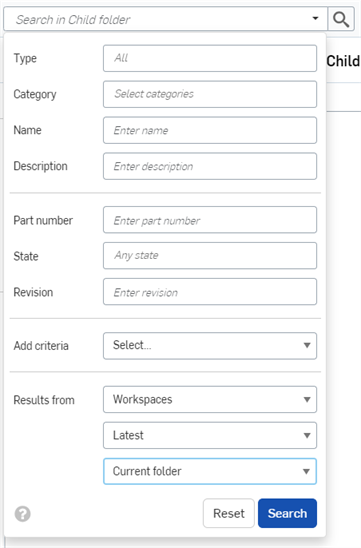
En la búsqueda, se puede escribir varias palabras, además de caracteres no alfanuméricos, como caracteres de puntuación, por ejemplo, «identificador universal» e «identificador-universal».
- Type - Select a type to search for. You can search for a Document, Part, Part Studio, Assembly, Drawing, Feature Studio, Variable Studio, Project, Folder, and Publication. Select All to search all types.
- Category - Select a category to search for. You can search for an Assembly, Document, Drawing, Feature Studio, Part, Part Studio, Publication, or Variable Studio. You can select more than one option in this field.
- Nombre: ingrese el nombre del tipo de entidad que está buscando (el nombre del documento, la pieza, el Part Studio, el ensamblaje, la publicación o el dibujo).
- Descripción: se le puede asignar una descripción a cada tipo. Ingrese una parte de la descripción o su totalidad de una entidad de Onshape que esté buscando.
- Número de pieza - Si está buscando una pieza, un conjunto o un dibujo, puede introducir un número de pieza que desee buscar.
- Estado - Si está buscando una pieza, un ensamblaje o un dibujo, puede introducir un estado para buscar, como en curso, pendiente, liberado u obsoleto.
- Revisión - Si está buscando una pieza, un conjunto o un dibujo, puede introducir un número de revisión que desee buscar.
- Add criteria - Free, Standard, and Education account users can use this field to search for default fields including Owner, Creator, Vendor, and more. Users of Company and Enterprise accounts have the ability to specify criteria for custom properties when custom properties are active.
If a criteria is selected, an additional Add criteria selection field is exposed on the next line in the dialog so you can select multiple criteria in your search.
Algunos criterios requieren información adicional. Por ejemplo, si se selecciona un criterio de fecha, se muestra un calendario del que se selecciona una fecha y, si se selecciona Sin revisión administrada, se muestra la opción Verdadero o Falso.
- Resultados de: obtenga los resultados de áreas de trabajo, área de trabajo y versiones, o versiones; y solo las últimas versiones y espacios de trabajo o todas ellas. Busque en la carpeta actual y en todas las subcarpetas, o en la carpeta actual sin incluir las subcarpetas.
A medida que introduce criterios de búsqueda adicionales, la barra de búsqueda se rellena automáticamente con la consulta completa.
Haga clic en Restablecer para borrar la barra de búsqueda y los campos.
Utilice un indicador de comodín (*) en la barra de búsqueda y en cualquier campo de búsqueda avanzada para colocarlo alrededor del segmento de una cadena a fin de acotar la búsqueda. Por ejemplo, escriba *600* en el campo Número de pieza para obtener resultados de búsqueda únicamente para las piezas que tengan 600 en cualquier parte de su cadena (es útil para buscar una serie de piezas).
Descripción de los resultados de búsqueda
En la lista de resultados de la búsqueda, se indica dónde se ha hallado el identificador encontrado (nombre de la pieza, número de pieza, nombre del documento, etc.). Por ejemplo, con los criterios de búsqueda como (la flecha roja indica el comodín que está en uso):
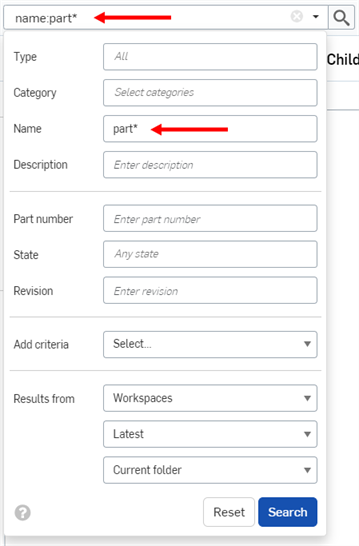
Los resultados de la búsqueda aparecen como:
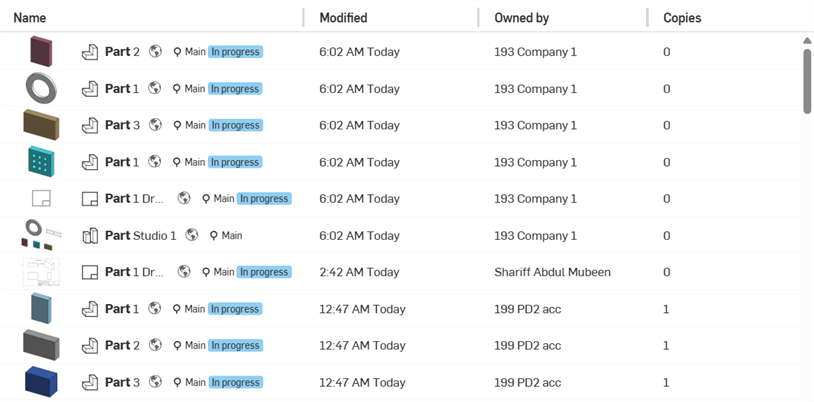
Para ordenar los resultados de la búsqueda, haga clic en Nombre o en el encabezado de la columna Modificado para ordenar por esa columna. Tras hacer clic en el encabezado de una columna, aparece una flecha junto al nombre de la columna para indicar que los resultados están ordenados por esa columna.
Cada resultado de búsqueda indica qué tipo de entidad cumple los criterios de búsqueda mediante el ícono que precede al nombre, seguido del nombre de la entidad. A la derecha de eso, el ícono de área de trabajo o versión, el nombre del documento y el nombre del área de trabajo (o nombre de la versión, cuando forman parte de los criterios de búsqueda), el número de pieza y el estado de administración de lanzamientos.
Por ejemplo:

![]() : una pieza con el nombre Pieza 2, en el Part Studio 1 (como se observa en el panel Detalles, ubicado en el margen derecho de la página Documentos):
: una pieza con el nombre Pieza 2, en el Part Studio 1 (como se observa en el panel Detalles, ubicado en el margen derecho de la página Documentos):
La siguiente información se muestra a la derecha del nombre del elemento (que se muestra arriba, resaltado en rojo) en este orden:
- Un icono que indica si ese elemento es o no un área de trabajo
 , una versión
, una versión  , una revisión
, una revisión  o la última revisión
o la última revisión 
- Nombre del área de trabajo o revisión, que se muestra entre paréntesis

- El número de pieza, resaltado en gris
 (tenga en cuenta que esto sólo aparece cuando un elemento está en el flujo de trabajo de administración de lanzamientos)
(tenga en cuenta que esto sólo aparece cuando un elemento está en el flujo de trabajo de administración de lanzamientos) - El estado del elemento (Lanzado, Pendiente, En curso, Rechazado, Obsoleto o Descartado)
Seleccione un resultado de búsqueda y, a continuación, haga clic en el icono Detalles ![]() para abrir el panel Detalles, donde encontrará una descripción más detallada de ese elemento.
para abrir el panel Detalles, donde encontrará una descripción más detallada de ese elemento.
Las etiquetas de los documentos sólo están disponibles en el panel Detalles.
Al pasar el cursor sobre un resultado de búsqueda que no sea un documento (por ejemplo, una pieza), el nombre de la pestaña estará en la información de herramientas que aparece:
![]()
Cuando el resultado de la búsqueda incluye información de revisión o la entidad buscada tiene una nueva propiedad definida, la pestaña de control Detalle incluye un icono de Historial de revisiones ![]() y un icono Propiedades
y un icono Propiedades ![]() , respectivamente:
, respectivamente:
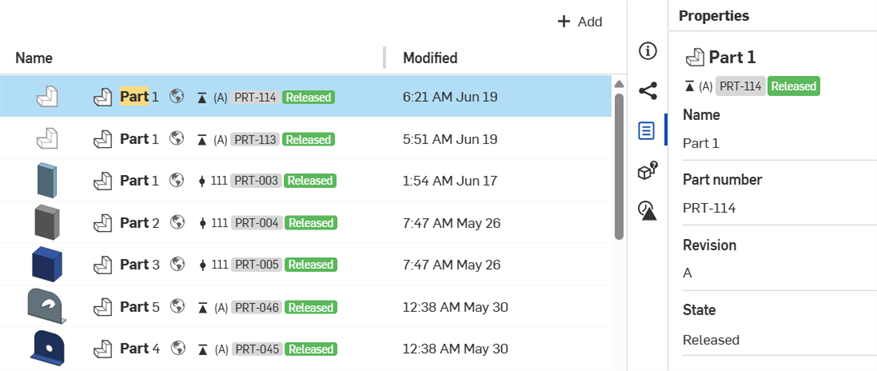
Menú contextual Resultados de búsqueda
Una vez realizada la búsqueda, si hace clic derecho en un resultado de búsqueda, se ofrecen las opciones siguientes:

-
Abrir: Abre el documento actual en la pestaña actual del navegador.
-
Abrir en una nueva pestaña del navegador: Abre el documento actual en una nueva pestaña del navegador.
-
Exportar: Abre el cuadro de diálogo de exportación del documento actual, donde se puede exportar el documento actual. Consulte Exportación de archivos para obtener más información.
-
Detalles: abre el panel del menú desplegable Detalles del documento actual en el lado izquierdo de la pantalla.
-
Compartir: abre las opciones de uso compartido del elemento. Consulte Compartir y colaborar para obtener más información.
-
Ir a la ubicación: opción disponible solo para los elementos lanzados. Sirve para navegar hasta la ubicación del elemento lanzado en la vista seleccionada:
-
Ir a la ubicación en la Vista documentos: consulte la página Documentos para obtener más información.
-
Ir a la ubicación en la Vista de lista: consulte la Vista de lista para obtener más información.
-
Ir a la ubicación en la Vista de estructura: consulte la Vista de estructura para obtener más información.
-
-
Transferir propiedad: transfiere el documento a un nuevo propietario. Consulte Transferir propiedad para obtener más información.