 Vista de estructura
Vista de estructura
![]()
![]()
![]()
Solo disponible para
La Vista de estructuras se encuentra en la página Documentos. Vea los últimos modelos lanzados y revisados y todas las piezas y ensamblajes asociados en una lista de árbol, que presenta la información desde el ensamblaje de nivel superior en orden descendente.
Los datos se presentan en la misma vista, independientemente de cómo los usuarios de su Company hayan estructurado sus documentos. Busque la información de forma lógica, en lugar de utilizar las convenciones de nomenclatura para documentos o la configuración.
Cómo acceder a la vista de estructura
-
Abra la página Documentos.
-
En la sección Documentos y publicaciones, haga clic en el ícono Vista de estructura (
 ).
).
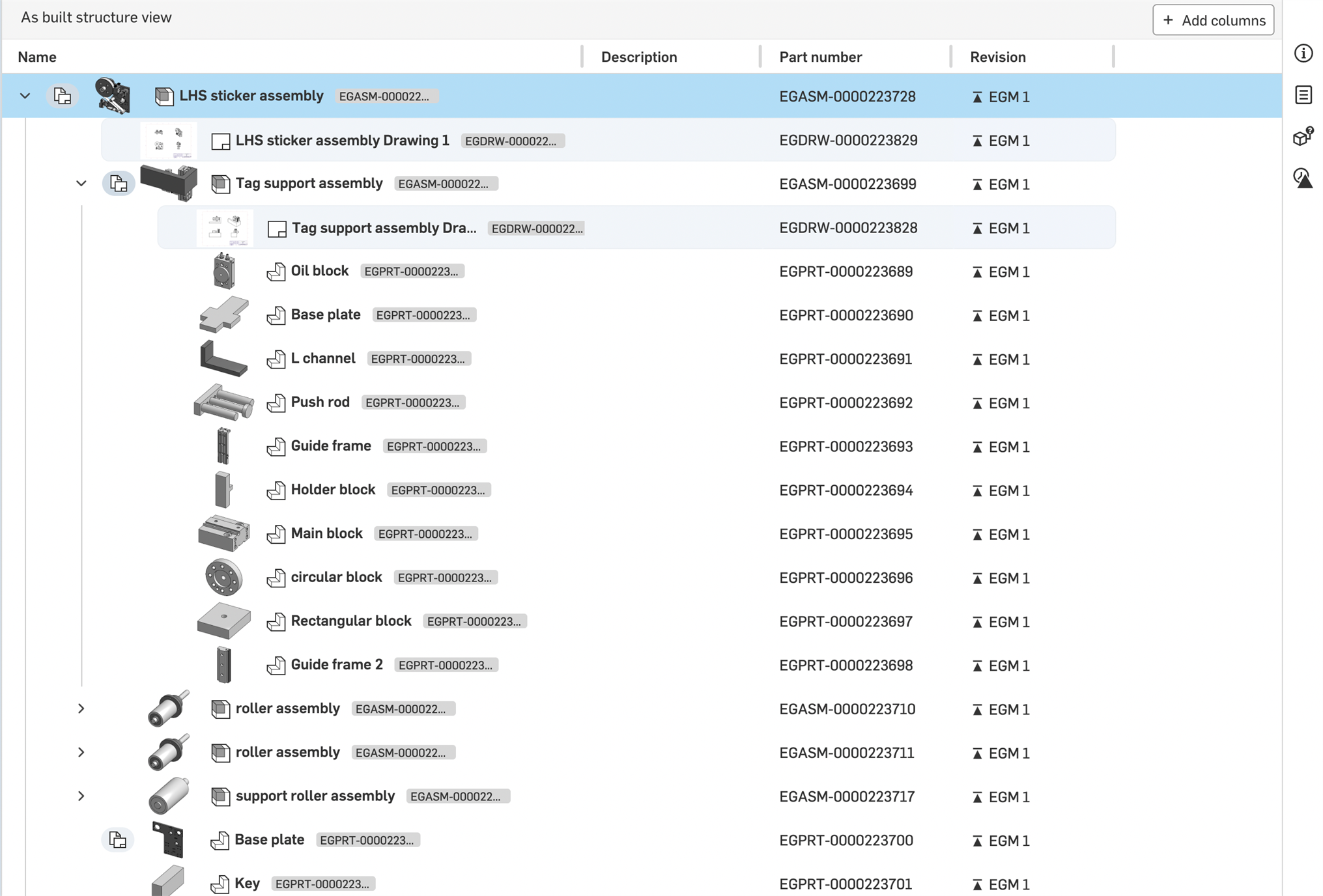
Si sale del filtro de nivel superior de Enterprise o Company de la página Documentos (por ejemplo, hace clic en el filtro Abierto recientemente ), cuando vuelva al nivel superior no se conservará la vista de estructura, sino que volverá a la vista de rejilla del documento.
Uso de la vista de estructura
Al acceder a la vista de estructura, las carpetas aparecen en la sección superior de la página y, debajo, aparece Vista Estructura tal como se construyó.
Contenido de la carpeta
Debajo de la rejilla Carpetas y proyectos, se encuentra el contenido de la carpeta. Todas las piezas, ensamblajes y dibujos lanzados y revisados más recientemente del proyecto o la carpeta seleccionada se enumeran en esta tabla en forma de lista de árbol. Las versiones anteriores no se muestran.
Solo se pueden ver los componentes de la carpeta actual. No se muestran los componentes de las carpetas situadas por encima o por debajo de la carpeta actual.
Si un componente lanzado no se usa en un ensamblaje, se muestra en la parte superior de la lista de árbol.
Si un componente tiene disponible una revisión más reciente, su icono de revisión aparece resaltado en azul:
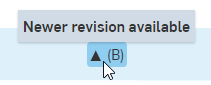
Si un componente está obsoleto, el ícono de obsoleto (![]() ) aparece junto al nombre del componente, además de en la columna Revisión:
) aparece junto al nombre del componente, además de en la columna Revisión:
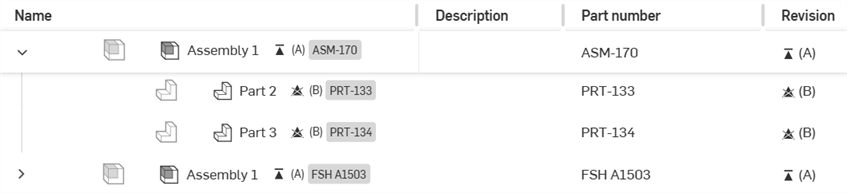
Cada fila contiene una miniatura del componente, así como el nombre, la descripción, el número de pieza y la revisión del componente. Puede haber columnas adicionales en función de las columnas que se agreguen o eliminen.
En una lista estructurada larga, a medida que se desplaza verticalmente, las filas del nivel superior permanecen fijas hasta que la siguiente fila del encabezado de la lista la sustituya.
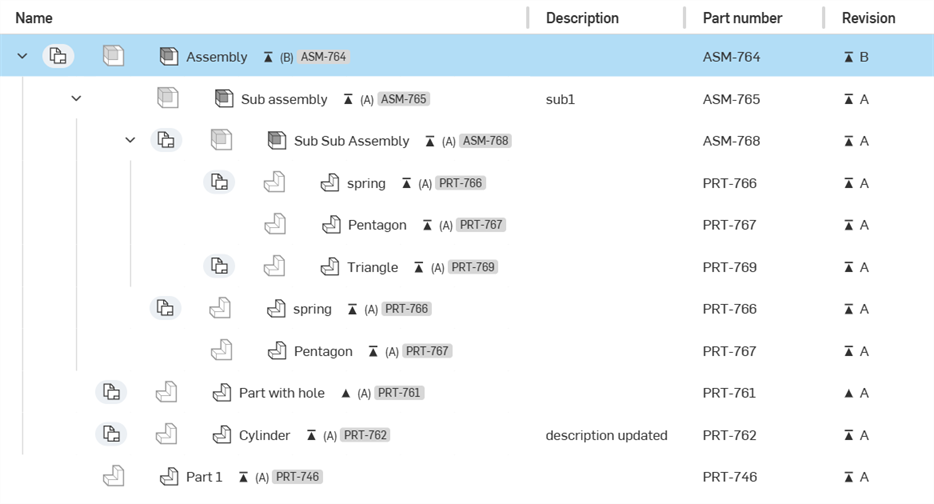
En esta tabla se encuentran las siguientes columnas predeterminadas:
-
Nombre
-
Es el ícono que indica si el componente es una pieza, un ensamblaje o un dibujo.
-
Es el nombre del componente. Se trata de un hipervínculo. Haga clic en el vínculo para abrir el componente en una nueva pestaña del navegador.
-
El ícono Revisión indica la última revisión (y el nombre de la revisión entre paréntesis).
-
El número de pieza resaltado.
La columna Nombre no se puede ocultar.
-
-
Descripción: muestra la descripción del componente, si tiene.
-
Número de pieza: es el número de pieza asociado al componente.
-
Revisión: es la última revisión del componente actual; los subensamblajes que no están administrados por revisiones se etiquetan como tales.
Ver dibujos
De manera predeterminada, los dibujos no se muestran en la lista. Haga clic en el botón conmutador Mostrar dibujos para mostrar (u ocultar) todos los dibujos asociados a la fila:

Exportar componentes
Para exportar un componente, siga estos pasos:
-
Coloque el cursor sobre la fila del componente (no es necesario seleccionar primero el componente).
-
Haga clic en el ícono Exportar (
 ) situado en el extremo derecho:
) situado en el extremo derecho:
-
Se abre el cuadro de diálogo Exportar, en el que se puede exportar el componente. Consulte Exportación de archivos para obtener más información.
Menú contextual del encabezado
Haga clic derecho en cualquier encabezado de columna de la tabla para acceder al menú contextual:
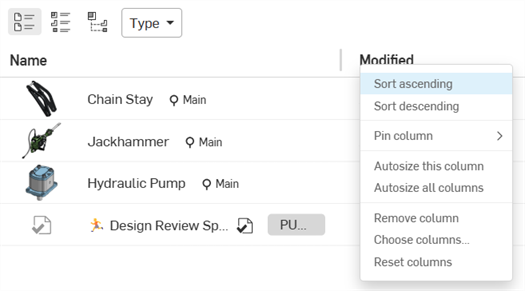
- Ordenar en sentido ascendente/descendente: ordena la tabla según el encabezado de la columna actualmente seleccionado en orden alfanumérico ascendente o descendente. Estas opciones no están disponibles para todos los encabezados de columna.
-
Fijar columna: opción disponible para todas las columnas, excepto Nombre, ya que fija la columna en su lugar a la izquierda (a la derecha de la columna Nombre) o a la derecha (a la izquierda de la arista derecha de la pantalla). El valor predeterminado es No fijar.
-
Ajustar automáticamente el tamaño de esta columna: ajusta automáticamente el tamaño de la columna actual para que se ajuste mejor a su contenido.
-
Ajustar automáticamente el tamaño de todas las columnas: ajusta automáticamente el tamaño de todas las columnas para que se ajusten mejor a su contenido.
-
Quitar columna: quita una columna de la tabla.
-
Elegir columnas: abre el cuadro de diálogo Elegir columnas, en el que puede seleccionar columnas adicionales para agregarlas a la tabla.
-
Restablecer columnas: restablece todas las columnas a sus valores predeterminados (para que se ajusten a la pantalla).
También puede hacer clic en el botón Agregar en la parte superior izquierda de la tabla para agregar columnas. Consulte Botón Agregar para obtener más información.
Cómo formatear la vista
Para ajustar el ancho de una columna, haga lo siguiente:
-
Coloque el cursor sobre la arista derecha de la columna. El cursor que divide las columnas muestra una flecha que apunta hacia ambos lados:
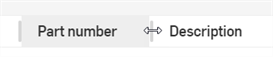
-
Haga clic y arrastre hacia la izquierda para hacer la columna más estrecha o arrastre hacia la derecha para expandirla.
-
Cuando alcance el ancho de columna deseado, suelte el mouse.
Nota: Todas las columnas a la derecha de la columna que se le está cambiando el tamaño mantienen el mismo tamaño.
Para reordenar las columnas, haga lo siguiente:
-
Arrastre el encabezado de la columna y suéltelo en una nueva ubicación (a la derecha o a la izquierda de otra columna).
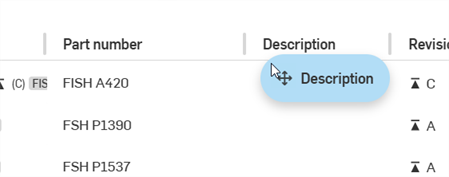
Menú contextual de componentes
Haga clic derecho en el espacio vacío de la fila del componente para acceder al menú contextual:
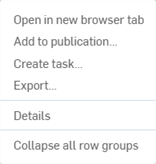
-
Abrir en una nueva pestaña del navegador: abre el componente seleccionado en una nueva pestaña del navegador.
-
Agregar a la publicación: esta opción solo está disponible para los componentes que aún no forman parte de una publicación. Abra el cuadro de diálogo Crear/agregar a la publicación, en el que el componente se puede agregar a una publicación nueva o existente. Consulte Publicaciones para obtener más información.
-
Crear tarea: abre el cuadro de diálogo Crear tarea, en el que puede crear una nueva tarea relacionada con el componente actualmente seleccionado y asignarla a un usuario.
-
Exportar: abre el cuadro de diálogo Exportar para el componente seleccionado.
-
Detalles: abre el panel Detalles en el menú desplegable de componentes del lado derecho (consulte la explicación completa a continuación).
-
Contraer todos los grupos de filas: contrae todos los grupos de filas de la tabla de la vista Estructura tal como se construyó.
Panel Detalles de componentes
En el panel lateral derecho, se accede a la información del componente seleccionado. Seleccione el componente al hacer clic en el espacio vacío de la fila del componente. El panel Detalles del componente rellena el panel. Utilice cada ícono del panel como botón para abrir o cerrar el panel. Hay cuatro paneles disponibles:
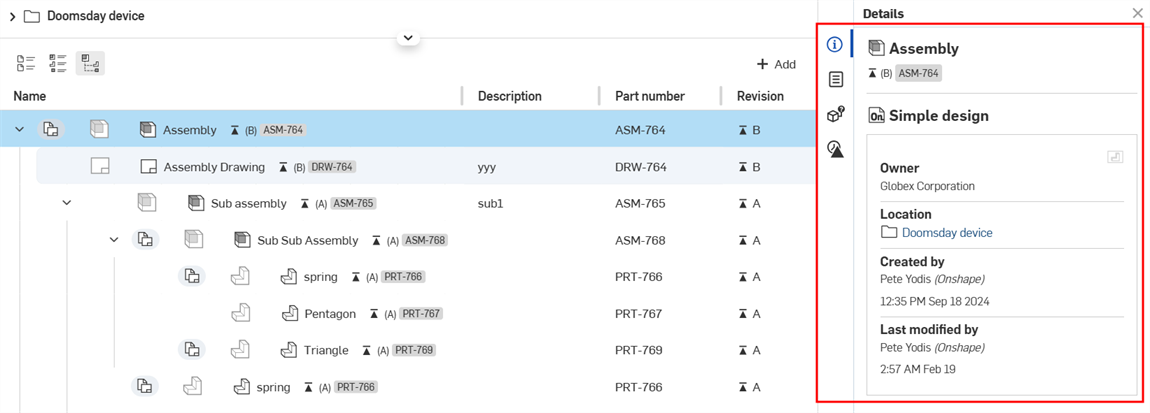
- Panel Detalles (
 ): muestra más detalles sobre el componente:
): muestra más detalles sobre el componente: - Nombre: es el nombre del ensamblaje, el subensamblaje o la pieza. La revisión y el número de pieza aparecen debajo del nombre.
- Nombre del documento: es el documento que contiene el componente.
- Propietario: es la compañía o empresa propietaria del componente.
- Ubicación: es la carpeta o el proyecto donde se encuentra el componente, con un vínculo para abrir la ubicación en una nueva pestaña del navegador.
- Creado por: es el nombre del usuario que creó el componente, con su fecha y hora de creación.
- Modificado por última vez por: es el nombre del usuario que modificó el componente por última vez, con la fecha y hora de la modificación.
- Panel de propiedades (
 ): muestra la lista editable y no editable de propiedades de documentos, elementos de documentos, carpetas y proyectos. Si una propiedad no se puede editar, aparece atenuada. Puede editar todas las demás propiedades directamente desde este panel.
): muestra la lista editable y no editable de propiedades de documentos, elementos de documentos, carpetas y proyectos. Si una propiedad no se puede editar, aparece atenuada. Puede editar todas las demás propiedades directamente desde este panel.
-
Panel Dónde se usa (exceptos los dibujos;
 ): muestra los ensamblajes, subensamblajes y dibujos en los que se utiliza un componente en particular. Consulte Dónde se usa para obtener más información.
): muestra los ensamblajes, subensamblajes y dibujos en los que se utiliza un componente en particular. Consulte Dónde se usa para obtener más información. -
Panel Historial de revisiones (
 ): muestra todas las revisiones del componente seleccionado. Cada lanzamiento aparece en orden cronológico en el panel, con el lanzamiento más reciente en la parte superior. Cada lanzamiento contiene los siguientes detalles:
): muestra todas las revisiones del componente seleccionado. Cada lanzamiento aparece en orden cronológico en el panel, con el lanzamiento más reciente en la parte superior. Cada lanzamiento contiene los siguientes detalles:-
Nombre de la revisión: es el nombre de la revisión (entre paréntesis), con un vínculo para abrir el componente en una nueva pestaña del navegador
-
Nombre del lanzamiento: es el nombre del lanzamiento, con el vínculo Ver lanzamiento, que sirve para abrir el cuadro de diálogo del lanzamiento.
-
Enviado por: es el nombre del usuario que envió el último lanzamiento, junto con la fecha y hora de lanzamiento.
-
Navegación con el teclado
A continuación se describe cómo funciona la navegación con el teclado en la tabla Vista de estructuras:
-
Al seleccionar un elemento, se centra en la navegación con el teclado desde ese elemento.
-
Al hacer clic en un elemento seleccionado, no se borra la selección. Esto le permite interactuar con elementos ajenos a la tabla y, luego, volver a la lista de tablas haciendo clic en una selección existente. Al volver a hacer clic en la selección, el teclado vuelve a centrarse.
-
Use la tecla Esc para borrar la selección de la tabla.
-
La interacción con los íconos Expansión y Dibujo de la tabla también aporta enfoque o selección a ese elemento de la tabla.
Cómo acceder a la vista de estructura
De forma predeterminada, todos los planes de suscripción utilizan el diseño de documento. Sin embargo, los planes Enterprise y Profesional tienen dos opciones de vista adicionales: la Vista de lista y la Vista de estructura. A continuación, se describe la Vista de estructura.
Para acceder a la vista de estructura, haga lo siguiente:
-
Abra la página Documentos.
-
En el nivel superior de Enterprise/Company, toque Estructura:
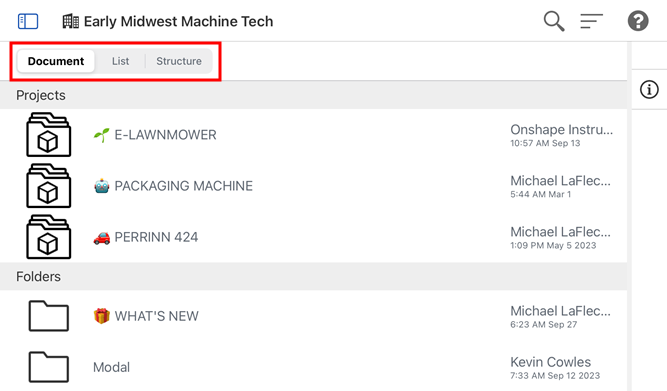
Si sale del filtro de nivel superior de Enterprise o Company de la página Documentos (por ejemplo, toca el filtro Abierto recientemente ), cuando vuelva al nivel superior no se conservará la vista de estructura, sino que volverá a la vista de rejilla del documento.
Uso de la vista de estructura
Al acceder a la vista de estructura, las carpetas y proyectos aparecen en la sección superior de la página y, debajo, aparece Vista Estructura tal como se construyó.
Carpetas y proyectos
Las carpetas y los proyectos aparecen en la parte superior de la vista de estructura en una rejilla horizontal.
Esta sección se puede contraer. Pulse la flecha situada a la izquierda del encabezado Carpetas y proyectos para contraer o expandir la sección.
A la derecha del icono de cada carpeta o proyecto, hay una miniatura y un nombre. Solo en el caso de las carpetas, la fecha y la hora de la última actualización de su contenido se indican debajo del nombre de la carpeta:
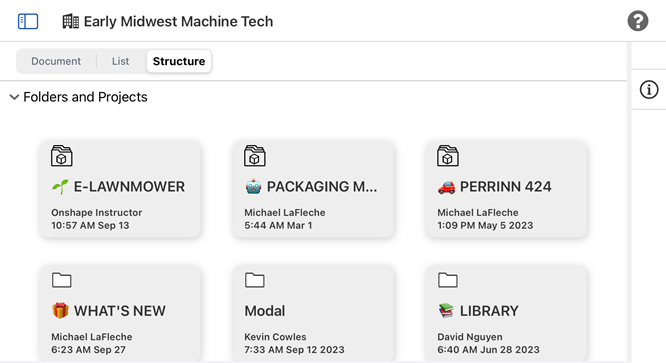
Haga clic en una carpeta o un proyecto para abrir su contenido:
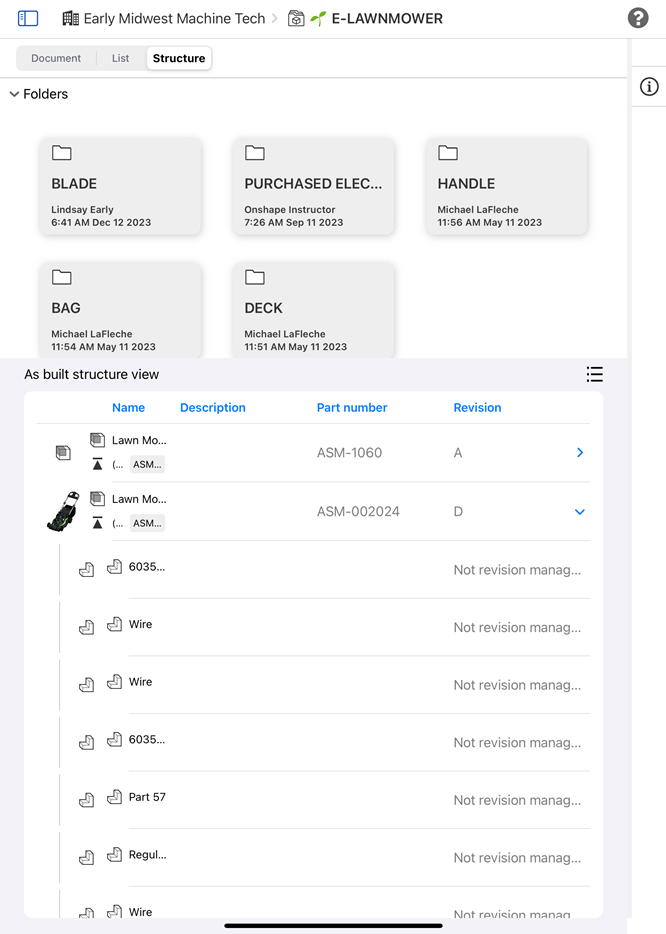
El proyecto E-LAWNMOWER abierto se muestra en la vista de estructura.
Si no hay carpetas adicionales dentro de la carpeta o el proyecto, la rejilla Carpetas y proyectos se contrae. Toque el vínculo de la ruta de navegación situado encima de Carpetas y proyectos para volver a una ubicación anterior de la jerarquía de Carpetas y proyectos:

Vista Estructura tal como se construyó
Debajo de la rejilla Carpetas y proyectos, se encuentra la sección Vista de la estructura construida. Todas las piezas, ensamblajes y dibujos más recientes lanzados y revisados del proyecto o la carpeta seleccionada se enumeran en esta tabla en forma de lista de árbol. Las versiones anteriores no se muestran.
Solo se pueden ver los componentes de la carpeta actual. No se muestran los componentes de las carpetas situadas por encima o por debajo de la carpeta actual.
Si un componente lanzado no se usa en un ensamblaje, se muestra en la parte superior de la lista de árbol.
Si un componente tiene disponible una revisión más reciente, su icono de revisión aparece resaltado en azul:
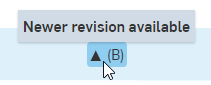
Si un componente está obsoleto, el ícono de obsoleto (![]() ) aparece junto al nombre del componente, además de en la columna Revisión.
) aparece junto al nombre del componente, además de en la columna Revisión.
Cada fila contiene una miniatura de la pieza o el ensamblaje, así como el nombre, la descripción, el número de pieza y la revisión del componente. Puede haber columnas adicionales en función de las columnas que se agreguen o eliminen.
Para las piezas o los ensamblajes a los que se hace referencia en un dibujo, hay un botón desplegable adicional para dibujos (![]() ). Haga clic en este botón para ampliar y ver una lista de los dibujos asociados en los que se hace referencia a la pieza lanzada. Los dibujos se apilan inmediatamente debajo de su pieza o ensamblaje asociado.
). Haga clic en este botón para ampliar y ver una lista de los dibujos asociados en los que se hace referencia a la pieza lanzada. Los dibujos se apilan inmediatamente debajo de su pieza o ensamblaje asociado.
Pulse en cualquier parte de la línea de un componente para abrir el componente en una nueva pestaña del navegador.
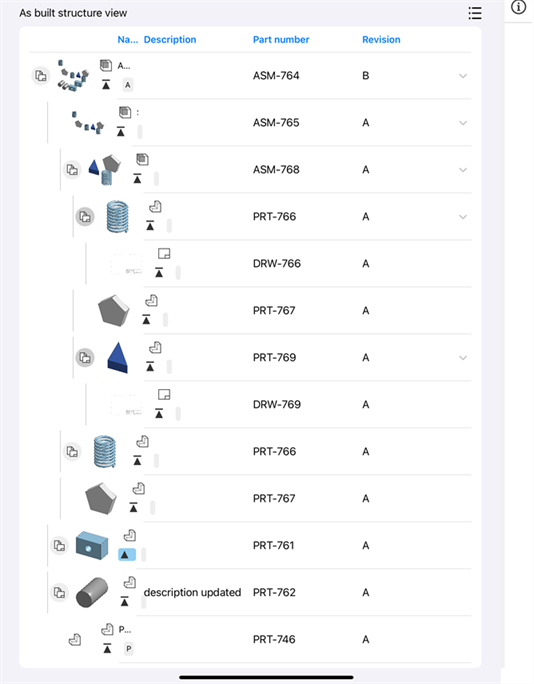
En esta tabla se encuentran las siguientes columnas predeterminadas:
-
Nombre
-
Es el ícono que indica si el componente es una pieza, un ensamblaje o un dibujo.
-
El nombre del componente.
-
Un icono de revisión que indica la última revisión de la pieza (y el nombre de la revisión entre paréntesis).
-
El número de pieza resaltado.
La columna Nombre no se puede ocultar.
-
-
Descripción: muestra la descripción del componente, si tiene.
-
Número de pieza: es el número de pieza asociado al componente.
-
Revisión: es la revisión más reciente del componente actual.
Agregar columnas
Pulse el botón Agregar columnas (que se muestra a continuación en rojo) para abrir el cuadro de diálogo Agregar columnas. Se pueden agregar las siguientes columnas a la tabla Vista de estructura:
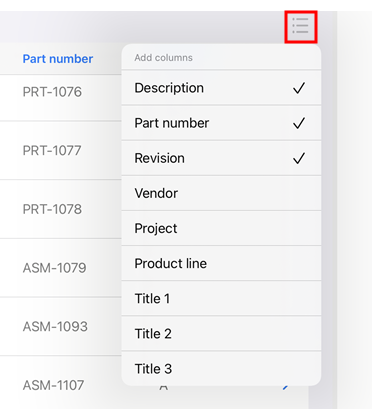
-
Vendor
-
Proyecto
-
Línea de producto
-
Título 1
-
Título 2
-
Título 3
Pulse en cualquier parte de la fila para agregarla o quitarla de la tabla Estructura.
Menú contextual del componente de la vista Estructura tal como se construyó
Mantenga pulsado cualquier punto de la fila de un componente para abrir el menú contextual del componente:
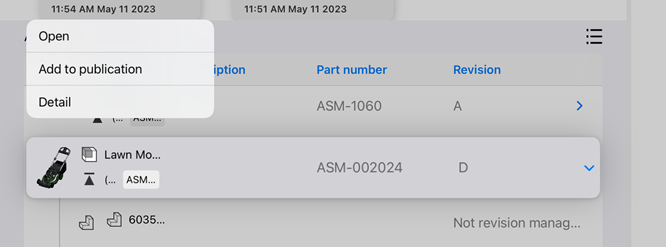
-
Abrir: abre el componente seleccionado.
-
Agregar a la publicación: esta opción solo está disponible para los componentes que aún no forman parte de una publicación. Abra el cuadro de diálogo Crear/agregar a la publicación, en el que el componente se puede agregar a una publicación nueva o existente. Consulte Publicaciones para obtener más información.
-
Detalles: abre el panel Detalles en el menú desplegable de componentes del lado derecho (consulte la explicación completa a continuación).
Panel del componente de la vista Estructura tal como se construyó
Desde el panel lateral derecho, se accede a la información del componente seleccionado. En primer lugar, toque el ícono del panel Detalles (![]() ) para abrir el panel. A continuación, toque la fila del componente. El panel se completa con los detalles del componente. Use cada ícono de panel como un conmutador para abrir o cerrar el panel. Hay tres paneles disponibles:
) para abrir el panel. A continuación, toque la fila del componente. El panel se completa con los detalles del componente. Use cada ícono de panel como un conmutador para abrir o cerrar el panel. Hay tres paneles disponibles:
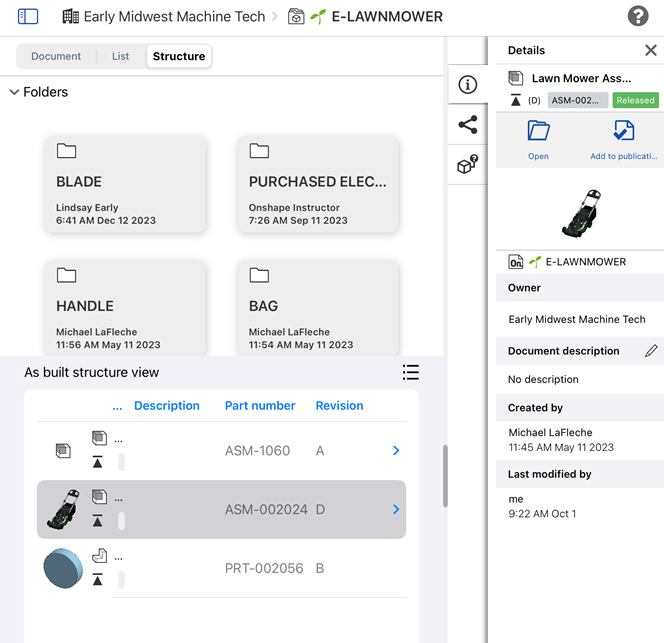
- Panel Detalles (
 ): muestra más detalles sobre el componente:
): muestra más detalles sobre el componente: - Nombre: es el nombre del ensamblaje, el subensamblaje o la pieza. La revisión y el número de pieza aparecen debajo del nombre.
- Nombre del documento: es el documento que contiene el componente.
- Propietario: es la compañía o empresa propietaria del componente.
- Creado por: es el nombre del usuario que creó el componente, con su fecha y hora de creación.
- Modificado por última vez por: es el nombre del usuario que modificó el componente por última vez, con la fecha y hora de la modificación.
-
Panel Compartir detalles (
 ): muestra los permisos del documento y de la carpeta o proyecto (si hubiera) en el que reside. Pulse el ícono de Editar para abrir el diálogo Compartir y aplicar los ajustes de uso compartido del componente. Consulte Compartir documentos para obtener más información.
): muestra los permisos del documento y de la carpeta o proyecto (si hubiera) en el que reside. Pulse el ícono de Editar para abrir el diálogo Compartir y aplicar los ajustes de uso compartido del componente. Consulte Compartir documentos para obtener más información. -
Panel Dónde se usa (exceptos los dibujos;
 ): muestra los ensamblajes/subensamblajes y los dibujos en los que se utiliza un componente en particular. Consulte Dónde se usa para obtener más información.
): muestra los ensamblajes/subensamblajes y los dibujos en los que se utiliza un componente en particular. Consulte Dónde se usa para obtener más información.
Cómo acceder a la vista de estructura
De forma predeterminada, todos los planes de suscripción utilizan el diseño de documento. Sin embargo, los planes Enterprise y Profesional tienen dos opciones de vista adicionales: la Vista de lista y la Vista de estructura. A continuación, se describe la Vista de estructura.
Para acceder a la vista de estructura, haga lo siguiente:
-
Abra la página Documentos.
-
En el nivel superior de Enterprise/Company, toque Estructura:
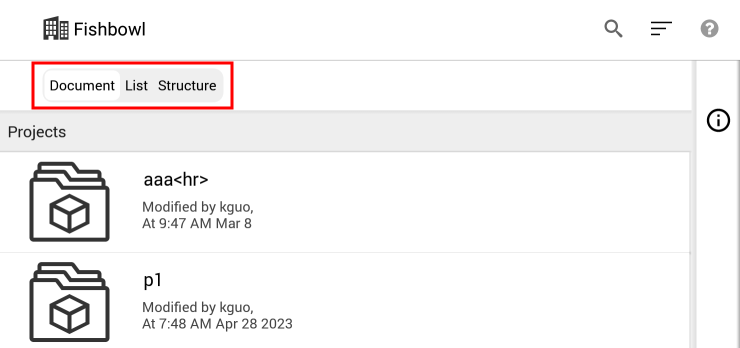
Si sale del filtro de nivel superior de Enterprise o Company de la página Documentos (por ejemplo, toca el filtro Abierto recientemente ), cuando vuelva al nivel superior no se conservará la vista de estructura, sino que volverá a la vista de rejilla del documento.
Uso de la vista de estructura
Al acceder a la vista de estructura, las carpetas y proyectos aparecen en la sección superior de la página y, debajo, aparece Vista Estructura tal como se construyó.
Carpetas y proyectos
Las carpetas y los proyectos aparecen en la parte superior de la vista de estructura en una rejilla horizontal.
Esta sección se puede contraer. Pulse la flecha situada a la izquierda del encabezado Carpetas y proyectos para contraer o expandir la sección.
A la derecha del icono de cada carpeta o proyecto, hay una miniatura y un nombre. Solo en el caso de las carpetas, la fecha y la hora de la última actualización de su contenido se indican debajo del nombre de la carpeta:
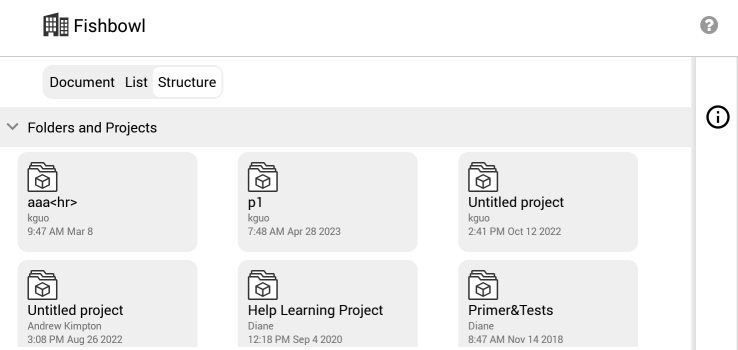
Toque una carpeta o un proyecto para abrir su contenido. Si no hay carpetas adicionales dentro de la carpeta o el proyecto, la rejilla Carpetas y proyectos se contrae. Toque el vínculo de la ruta de navegación situado encima de Carpetas y proyectos para volver a una ubicación anterior de la jerarquía de Carpetas y proyectos:
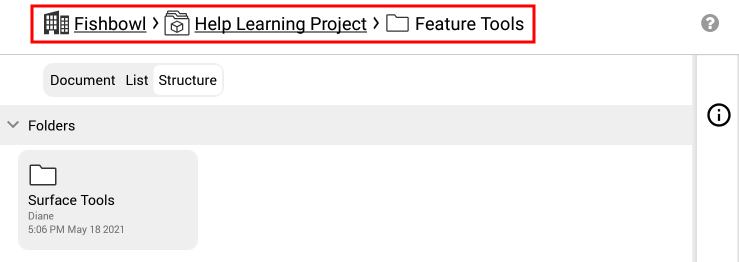
Vista Estructura tal como se construyó
Debajo de la rejilla Carpetas y proyectos, se encuentra la sección Vista de la estructura construida. Todas las piezas, ensamblajes y dibujos más recientes lanzados y revisados del proyecto o la carpeta seleccionada se enumeran en esta tabla en forma de lista de árbol. Las versiones anteriores no se muestran.
Solo se pueden ver los componentes de la carpeta actual. No se muestran los componentes de las carpetas situadas por encima o por debajo de la carpeta actual.
Si un componente lanzado no se usa en un ensamblaje, se muestra en la parte superior de la lista de árbol.
Si un componente tiene disponible una revisión más reciente, su icono de revisión aparece resaltado en azul:
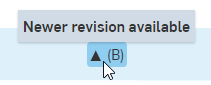
Si un componente está obsoleto, el ícono de obsoleto (![]() ) aparece junto al nombre del componente, además de en la columna Revisión.
) aparece junto al nombre del componente, además de en la columna Revisión.
Cada fila contiene una miniatura de la pieza o el ensamblaje, así como el nombre, la descripción, el número de pieza y la revisión del componente. Puede haber columnas adicionales en función de las columnas que se agreguen o eliminen.
Para las piezas o los ensamblajes a los que se hace referencia en un dibujo, hay un botón desplegable adicional para dibujos (![]() ). Haga clic en este botón para ampliar y ver una lista de los dibujos asociados en los que se hace referencia a la pieza lanzada. Los dibujos se apilan inmediatamente debajo de su pieza o ensamblaje asociado.
). Haga clic en este botón para ampliar y ver una lista de los dibujos asociados en los que se hace referencia a la pieza lanzada. Los dibujos se apilan inmediatamente debajo de su pieza o ensamblaje asociado.
Pulse en cualquier parte de la línea de un componente para abrir el componente en una nueva pestaña del navegador.
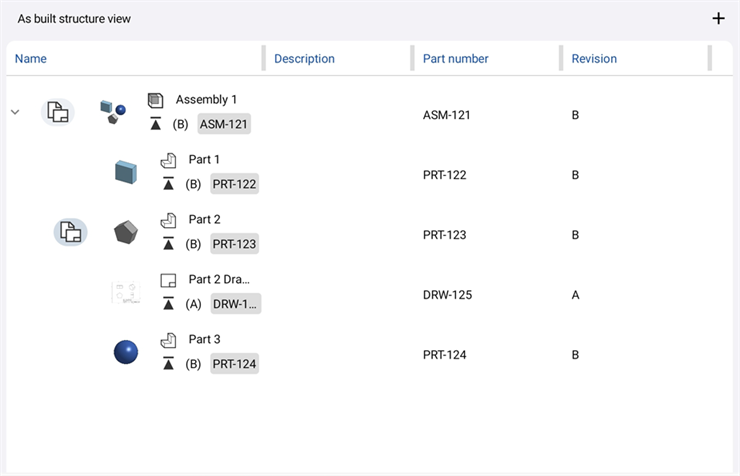
En esta tabla se encuentran las siguientes columnas predeterminadas:
-
Nombre
-
Es el ícono que indica si el componente es una pieza, un ensamblaje o un dibujo.
-
El nombre del componente.
-
Un icono de revisión que indica la última revisión de la pieza (y el nombre de la revisión entre paréntesis).
-
El número de pieza resaltado.
La columna Nombre no se puede ocultar.
-
-
Descripción: muestra la descripción del componente, si tiene.
-
Número de pieza: es el número de pieza asociado al componente.
-
Revisión: es la revisión más reciente del componente actual.
Agregar columnas
Pulse el botón Agregar columnas (que se muestra a continuación en rojo) para abrir el cuadro de diálogo Agregar columnas. Se pueden agregar las siguientes columnas a la tabla Vista de estructura:
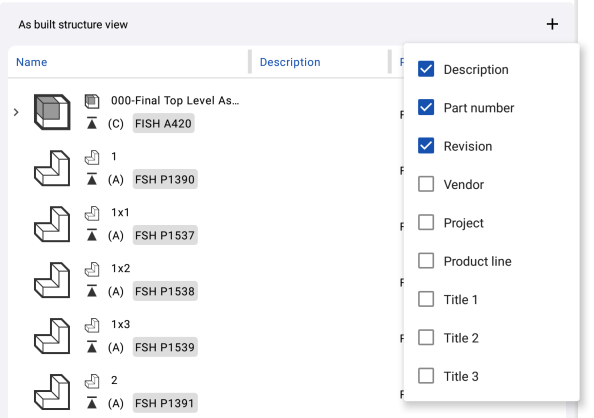
-
Vendor
-
Proyecto
-
Línea de producto
-
Título 1
-
Título 2
-
Título 3
Pulse en cualquier parte de la fila para agregarla o quitarla de la tabla Estructura.
Menú contextual del componente de la vista Estructura tal como se construyó
Mantenga pulsado cualquier punto de la fila de un componente para abrir su menú contextual. Desde el menú contextual, puede hacer lo siguiente:
-
Abrir: abre el componente seleccionado.
-
Agregar a la publicación: esta opción solo está disponible para los componentes que aún no forman parte de una publicación. Abra el cuadro de diálogo Crear/agregar a la publicación, en el que el componente se puede agregar a una publicación nueva o existente. Consulte Publicaciones para obtener más información.
-
Detalles: abre el panel Detalles en el menú desplegable de componentes del lado derecho (consulte la explicación completa a continuación).
Panel del componente de la vista Estructura tal como se construyó
Desde el panel lateral derecho, se accede a la información del componente seleccionado. En primer lugar, toque el ícono del panel Detalles (![]() ) para abrir el panel. A continuación, toque la fila del componente. El panel se completa con los detalles del componente. Use cada ícono de panel como un conmutador para abrir o cerrar el panel. Hay tres paneles disponibles:
) para abrir el panel. A continuación, toque la fila del componente. El panel se completa con los detalles del componente. Use cada ícono de panel como un conmutador para abrir o cerrar el panel. Hay tres paneles disponibles:
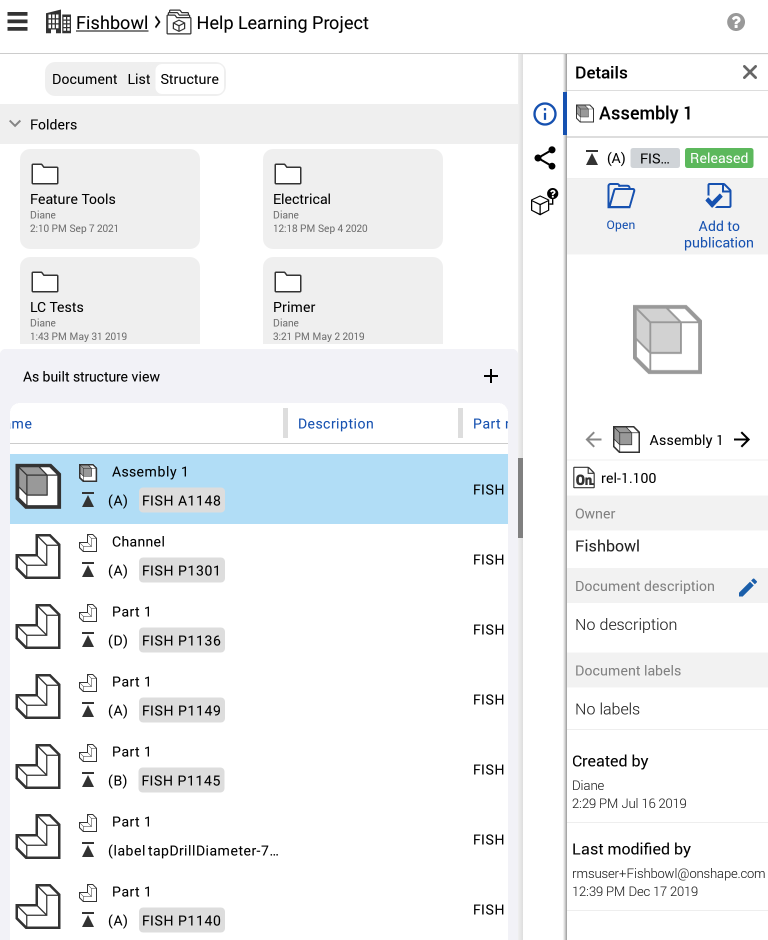
- Panel Detalles (
 ): muestra más detalles sobre el componente:
): muestra más detalles sobre el componente: - Nombre: es el nombre del ensamblaje, el subensamblaje o la pieza. La revisión y el número de pieza aparecen debajo del nombre.
- Nombre del documento: es el documento que contiene el componente.
- Propietario: es la compañía o empresa propietaria del componente.
- Creado por: es el nombre del usuario que creó el componente, con su fecha y hora de creación.
- Modificado por última vez por: es el nombre del usuario que modificó el componente por última vez, con la fecha y hora de la modificación.
-
Panel Compartir detalles (
 ): muestra los permisos del documento y de la carpeta o proyecto (si hubiera) en el que reside. Pulse el ícono de Editar para abrir el diálogo Compartir y aplicar los ajustes de uso compartido del componente. Consulte Compartir documentos para obtener más información.
): muestra los permisos del documento y de la carpeta o proyecto (si hubiera) en el que reside. Pulse el ícono de Editar para abrir el diálogo Compartir y aplicar los ajustes de uso compartido del componente. Consulte Compartir documentos para obtener más información. -
Panel Dónde se usa (exceptos los dibujos;
 ): muestra los ensamblajes/subensamblajes y los dibujos en los que se utiliza un componente en particular. Consulte Dónde se usa para obtener más información.
): muestra los ensamblajes/subensamblajes y los dibujos en los que se utiliza un componente en particular. Consulte Dónde se usa para obtener más información.