Publicaciones de Onshape
![]()
![]()
![]()
Solo disponible para
Use publicaciones para crear una colección de todas las piezas, Part Studios, Ensamblajes, dibujos y archivos lanzados desde cualquier documento y compártala con cualquier usuario que tenga una cuenta de Onshape.
Las publicaciones se pueden compartir con los usuarios de todos los planes.
Publications are a view-only package that collects different parts, assemblies, drawings, and imported files from various Documents in one place. This collection allows you to share only the exact data needed, including specific revisions or versions.
Click Create and select Publication. Name the Publication. Optionally, add a description and any needed labels to keep it organized and easy to find. Click Create.
To add data, click Insert document tabs. Add any Part Studio, Assembly, Drawing, or file tab from any Documents you have link permissions to. Access any team, labels, or filters to find the Document with the tabs you want to insert. Click the company name to access your folder structure. Click the filter icon to specify specific tab types or use the search field to find the tabs needed by name, URL, or any property.
Once you have located a Document, select the needed tab to add it. As with any linked Document, only Versions can be inserted. By default, the latest Version of the Document is selected. To select a previous version, click the Version graph icon and select a version. Then, pick the tab to add. To select a specific revision, click the Revision icon and select the object. The dialog shows the most up-to-date revision available. If there is a different revision needed for that Part number, click the Revision icon next to the object, and select a Revision. Continue adding tabs to the Publication as needed. Once done, close the dialog.
Tabs are on the left side. Double-click to view a different tab in the main graphics area.
Referenced version or revision, part number, and release state, if using Release Management, are indicated. Right-click and select Delete to remove a tab. To adjust the view, select the List view or Detail view options. Use the filter and search to find a tab quickly.
When adding a Revision of a part contained in a multi-part Part Studio, Onshape highlights the part selection in the graphics area and the associated features in the Feature list.
If any of the referenced objects have more recent versions or revisions available, click the blue notification to update.
To reorder the tabs, just drag and drop them in the Publication Manager. Use folders to organize. Right-click on a publication tab and select Add selection to folder. Name the folder and then drag and drop tabs into the folder as needed. To remove a folder, right-click on the folder and select Unpack.
Click the Document menu and select View as viewer. This shows what a view-only user sees when viewing the Publication. A view-only user has access to the view-only toolbar with applicable information based on the tab they are viewing. For example, an assembly has a Bill of material, and a Part Studio has an appearance panel. To exit this mode, click Done on the notification in the center of the graphics area.
Publications are accessible from the Documents page, filter using Type. Select Publications or select Show all to see both Documents and Publications. Use the search to locate specific Publications.
Comience el proceso de creación en la página Documentos:
-
Haga clic en Crear y seleccione Publicación.
-
Proporcione un nombre para la publicación, una descripción y agregue las etiquetas que desee.
-
Haga clic en Crear.
-
Se abre la publicación vacía:
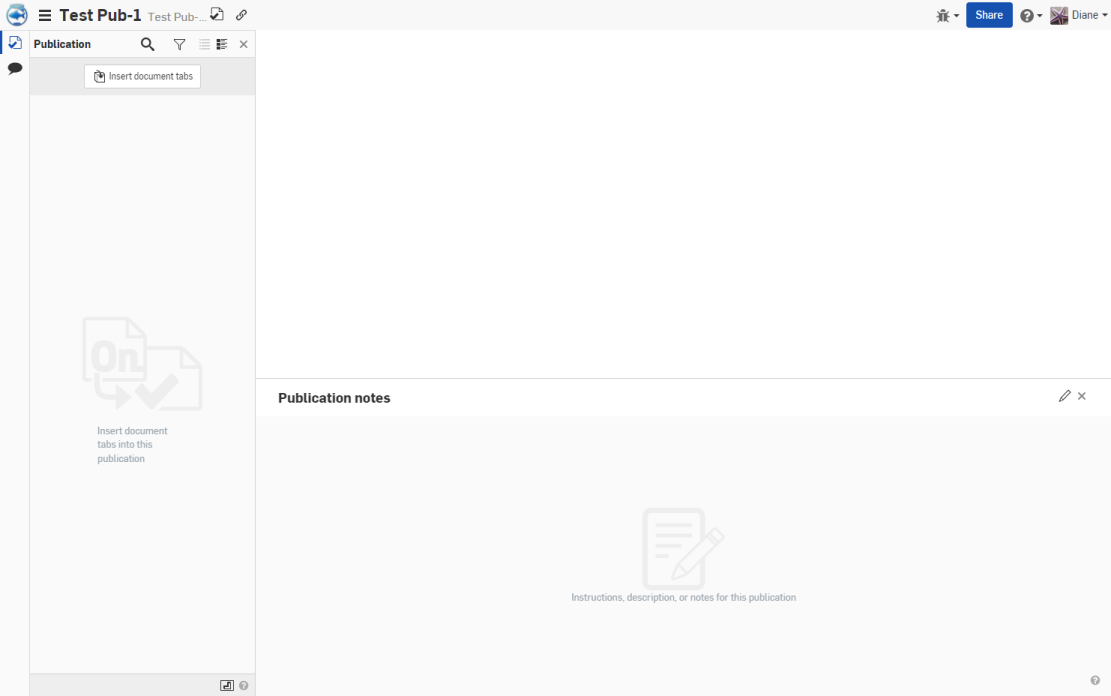
Una vez creada la publicación, puede añadir pestañas de otros documentos distintos, así como incluir notas sobre la publicación y su contenido.
-
Haga clic en el botón Insertar pestañas de documentos del panel Administrador de publicaciones, en la parte izquierda de la ventana, para abrir el cuadro de diálogo Insertar pestañas de documentos:
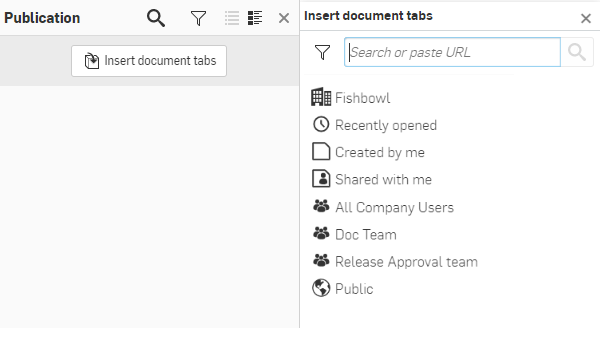
El Administrador de publicaciones funciona como el Administrador de pestañas.
-
Utilice el panel para buscar el documento desde el que desea insertar una pestaña:
-
Buscar una URL de un documento o pegar una de estas.
-
Seleccione uno de los filtros de búsqueda, como por ejemplo: Abierto recientemente o Creado por mí.
-
Seleccione un filtro de equipo.
-
Seleccione un filtro de proyecto o carpeta.
-
-
Una vez que tenga una lista de documentos, seleccione uno.
Solo se puede insertar desde documentos para los que tenga permiso.
-
Aplique el filtro Part Studios, Ensamblajes, Archivos o Dibujos en la parte superior del cuadro de diálogo.
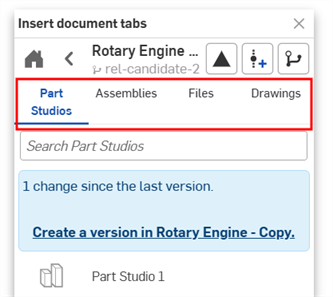
-
Cuando tenga una lista de piezas o pestañas, seleccione una de ellas para insertarla.
-
El documento de la pestaña debe estar versionado o la pestaña debe revisarse antes de poder insertarlo.
-
Las piezas individuales de un Part Studio solo se pueden insertar si están incluidas en un lanzamiento. Para ver los elementos lanzados de un documento, haga clic en el icono de Elemento lanzado (
 ). Esto le permite insertar partes piezas individuales lanzadas desde un Part Studio (abajo a la derecha).
). Esto le permite insertar partes piezas individuales lanzadas desde un Part Studio (abajo a la derecha).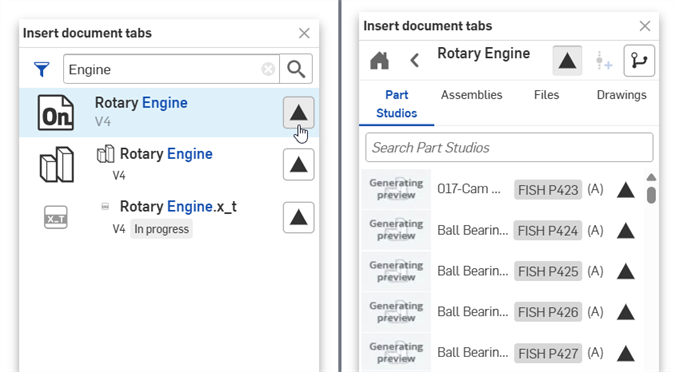
Utilice el enlace azul Crear una versión si es necesario crear una versión antes de intentar insertar la pestaña:
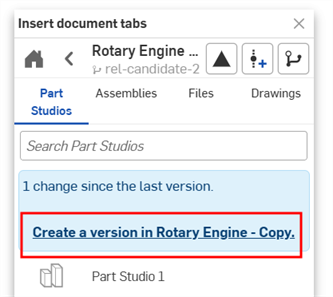
La pestaña seleccionada aparece en el Administrador de publicaciones y se muestra una miniatura en la parte inferior del administrador:
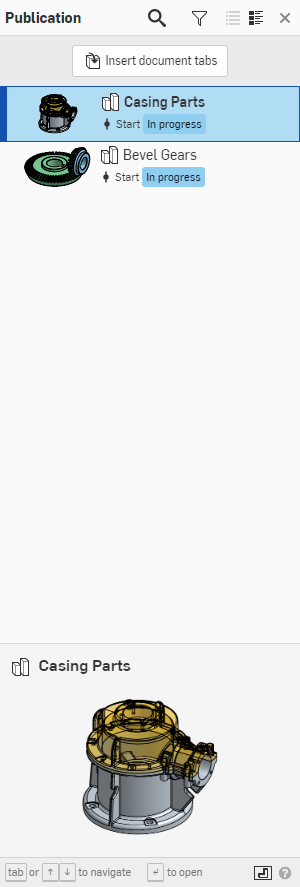
-
El cuadro de diálogo le impide duplicar pestañas insertadas:

Cuando se inserta una pestaña, se incluye la información de los datos y el modelo se muestra en el área gráfica de la publicación. En el caso de las piezas, la información incluida consta de la lista de operaciones y la lista de piezas:
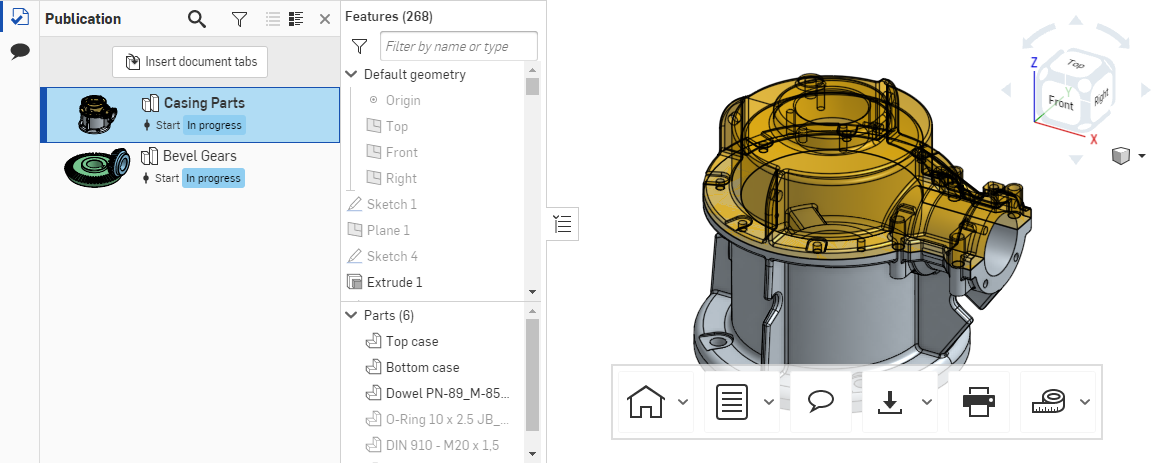
Todas las pestañas se incluyen en el modo de solo lectura, ya que las publicaciones son de solo lectura en su totalidad. Esto significa que los datos de la publicación son de solo lectura y que no se pueden modificar (los elementos versionados y revisados siempre son de solo lectura). Los usuarios que tienen permisos pueden editar todos los detalles de la publicación, como el nombre, la descripción y otros metadatos.
El menú de las tres líneas situado a la izquierda del nombre de la publicación contiene los siguientes comandos:
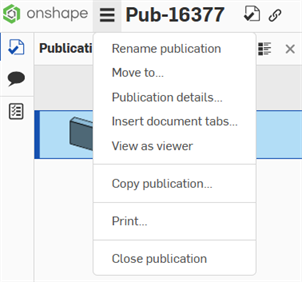
-
Cambiar el nombre de la publicación: sirve para cambiar el nombre de la publicación.
-
Mover a: sirve para mover la publicación a otra ubicación, como una carpeta o un proyecto.
-
Detalles de la publicación: abre el cuadro de diálogo Detalles de la publicación:
-
Descripción: es un resumen del contenido de la publicación.
-
Forzar la reglas de exportación de la publicación: en caso de que esta opción esté marcada, si comparte o vincula una publicación con un usuario de publicación no registrado hace que se apliquen las reglas de exportación, si las hubiera.
Si la publicación es propiedad del usuario, exporte las reglas que se encuentran en Mi cuenta >& Preferencias >& Se aplican las reglas de exportación del usuario. Si la publicación es propiedad de la compañía (suscripción Profesional) o de la empresa (suscripción Enterprise), las reglas de exportación que se encuentran en Configuración de la compañía o empresa >& Preferencias >& Se aplican las normas de exportación para toda la compañía o empresa.
-
-
Insertar pestañas al documento: sirve para insertar más pestañas al documento
-
Ver como espectador: sirve para ver la publicación tal como la vería una persona a la que se le comparte la publicación.
-
Copiar publicación: sirve para copiar el área de trabajo activa en una nueva publicación
-
Imprimir: sirve para imprimir una vista de la publicación.
-
Cerrar publicación: sirve para cerrar la publicación y regresar a la página Documentos.
Los usuarios con derechos para editar una publicación pueden añadir pestañas a la publicación o quitar pestañas de esta. Ningún dato paramétrico de una pestaña se puede editar.
Cuando cree una publicación, verá una sección vacía denominada Notas de la publicación en la mitad inferior de la ventana:
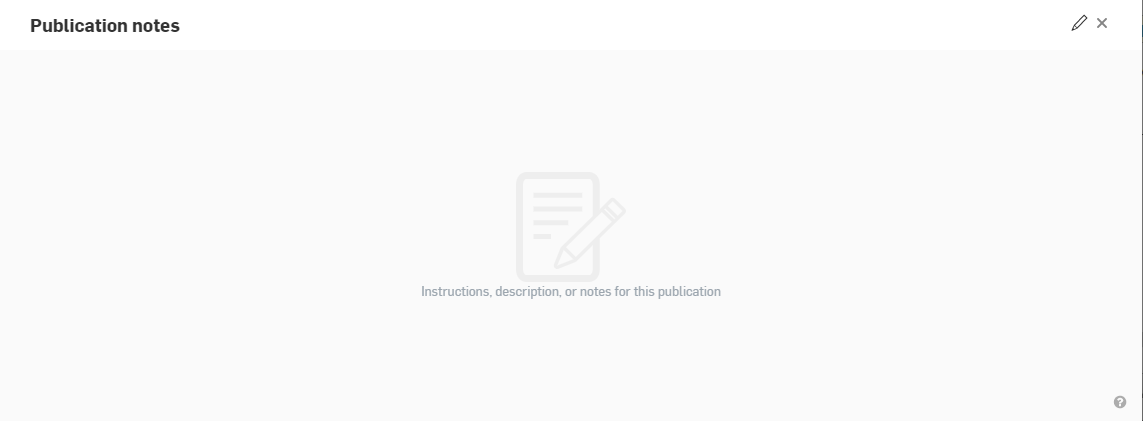
Haga clic en el ícono de lápiz pequeño ubicado a la derecha de la ventana para activar la edición. Puede empezar a escribir en el cuadro de notas. Cuando cree notas, puede usar Markdown para formatear. A fin de obtener una vista previa de la nota y ver el formato del Markdown, haga clic en el ícono de Obtener vista previa (aparece donde estaba el ícono del lápiz antes de iniciar la edición).
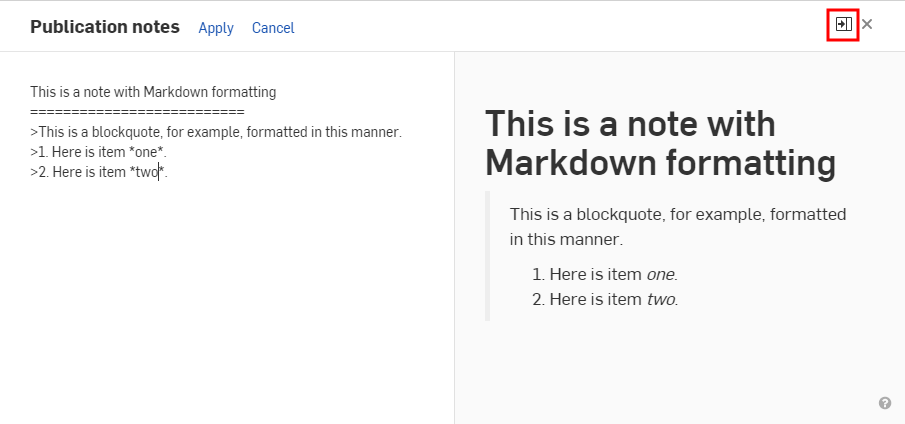
Cuando termine de crear o editar notas, haga clic en Aplicar para conservar los cambios o en Cancelar para salir del modo de edición sin conservar los cambios.
Click the Refresh notes icon (![]() ) to display the most recent publication notes.
) to display the most recent publication notes.
Markdown aceptable para notas
En el área de notas, se acepta el formato tradicional de Markdown. A continuación, se muestran algunos ejemplos.
-
Título 1 con el siguiente formato:
Heading 1
============ -
Título 2 con el siguiente formato:
Heading 2
-------------- -
# This is also a heading 1 -
## This is a heading 2 -
###### This is a heading 6 -
# This is also a heading 1# -
## This is also a heading 2## -
### This is also a heading 3### -
Los párrafos en los que se usan comillas en bloque pueden ser de esta forma:
-
> This is a blockquote with two paragraphs. You can format it this way,> and it will display appropriately.> Markdown is very versatile.>> This is the second paragraph within a blockquote.> Markdown is very versatile. -
> This is a also blockquote with two paragraphs. Showing another wayto format with Markdown.> Another section would appear here.
-
-
Las comillas de bloque contienen otros elementos de Markdown, incluso encabezados, listas y bloques de código.
> ## This is a header.>> 1. This is the first list item.> 2. This is the second list item.>> Here's some example code:>> return shell_exec("echo $input | $markdown_script"); -
Markdown admite listas ordenadas (numeradas) y desordenadas (con viñetas).
-
En las listas desordenadas, se utilizan asteriscos, puntos y guiones (indistintamente) como marcadores de lista:
* Red* Green* BlueEquivale a:
+ Red+ Green+ Bluey:
- Red- Green- Blue -
En las listas ordenadas, se usan números seguidos de puntos:
1. First priority2. Second priority3. Third priority
Las publicaciones aparecen en la pieza inferior de la página Documentos, en la sección Documentos y publicaciones.
Utilice el filtro Tipo y haga clic en Publicaciones para ver solo las publicaciones de esta lista.
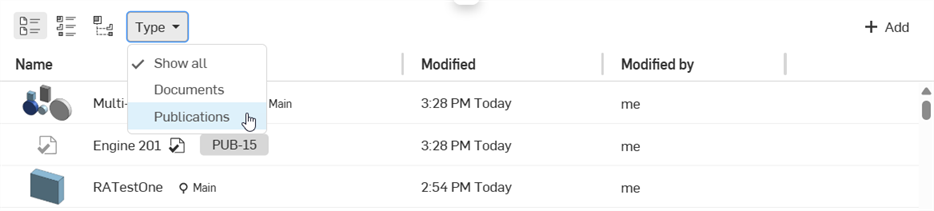
Utilice la barra de búsqueda situada en la parte superior de la página Documentos para buscar una publicación dentro del filtro activo, como se indica en la barra de búsqueda:
![]()
Cuando se utiliza el cuadro de búsqueda para buscar una publicación, la búsqueda se realiza dentro del filtro que se encuentra seleccionado.
Utilice la flecha hacia abajo de la barra de búsqueda para activar un menú de búsqueda avanzada y seleccionar un tipo de publicación:
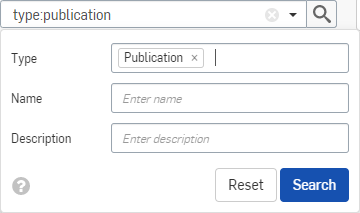
El uso compartido de una publicación se realiza en el nivel de solo lectura. Puede compartirla con personas, equipos, usar una dirección de correo electrónico para invitar a un usuario invitado a Enterprise o crear un vínculo con el que compartir la publicación. Todas las demás opciones para compartir se aplican.
Los usuarios invitados solo pueden ver la información que se comparte de forma explícita con ellos. Cuando se crea un vínculo con el que compartir, cualquier persona que disponga de este puede abrir la publicación.
Para ver la publicación como la vería un usuario al que se le comparte, puede seleccionar Ver como espectador en el menú de tres líneas de la publicación:
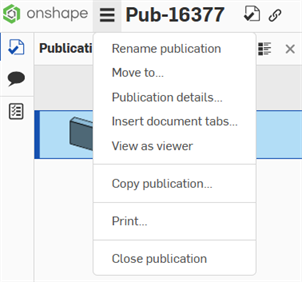
Cuando se selecciona, la interfaz de la publicación se muestra de misma forma que cuando un usuario compartido abre la publicación:
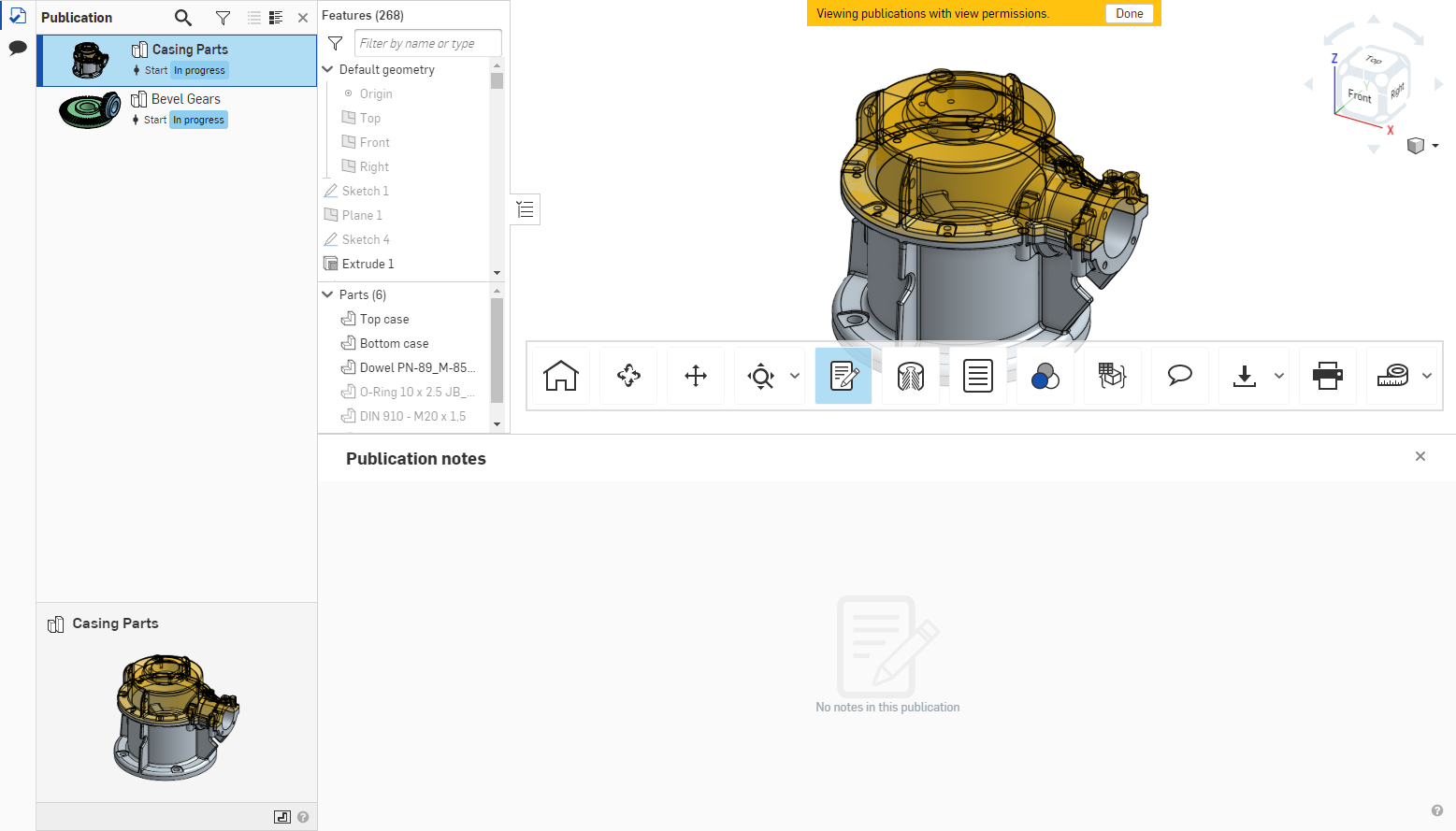
Cuando termine de ver la vista previa de la publicación, haga clic en el botón Listo en la cinta dorada ubicada en la parte superior de la ventana.
La barra de herramientas de solo lectura se muestra para todos los usuarios a los que se le comparte la publicación. No se permite modificar ni editar los datos de ninguna pestaña, independientemente del permiso del usuario al que se le comparte la publicación.
Cambie la miniatura de una publicación desde el interior de la publicación. En el panel ubicado a la izquierda, donde aparecen las pestañas del documento insertado, haga lo siguiente:
-
Haga clic con el botón derecho en el nombre de la pestaña cuya miniatura desee utilizar para la publicación a fin de abrir el menú contextual.
-
Haga clic en Seleccionar como miniatura de la publicación:
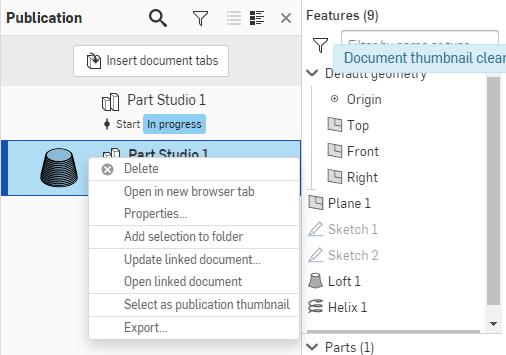
El menú contextual de cada pestaña también cambia con respecto a los permisos. Haga clic con el botón derecho en una publicación de la página Documentos para abrir el menú contextual.
El menú contextual de una publicación de la página Documentos contiene los siguientes comandos:
-
Abrir: sirve para abrir la publicación.
-
Abrir en una nueva pestaña del navegador: abra la publicación en una nueva pestaña del navegador.
-
Cambiar el nombre de la publicación: sirve para abrir el cuadro de diálogo a fin de editar el nombre de la publicación.
-
Copiar publicación: sirve para copiar el área de trabajo activa en una nueva publicación
-
Detalles: sirve para abrir el panel Detalles (en el lado derecho de la ventana) de la publicación.
-
Etiquetas: sirve para crear o agregar una etiqueta a la publicación
-
Compartir: sirve para abrir el cuadro de diálogo Compartir de la publicación.
-
Dejar de compartir conmigo: sirve para quitar su permiso de visualización de la publicación.
-
Mover a: sirve para mover la publicación a otra ubicación dentro de Onshape, como una carpeta o un proyecto.
-
Transferir propiedad: sirve para transferir la propiedad de una publicación a otro usuario.
-
Enviar a la papelera: sirve para enviar la publicación a la papelera.
La compatibilidad de iOS con las publicaciones es similar a la de la plataforma de escritorio (navegador). Cree, edite, comparta, busque e inserte pestañas y notas en publicaciones.
Comience el proceso de creación en la página Documentos:
-
Toque el botón con el signo más (
 ) en la esquina inferior derecha y seleccione Publicación.
) en la esquina inferior derecha y seleccione Publicación.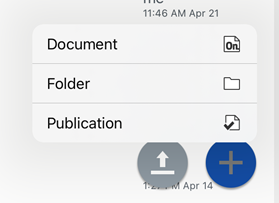
-
Proporcione el nombre de la publicación, su descripción y ubicación y, luego, toque el botón Crear:
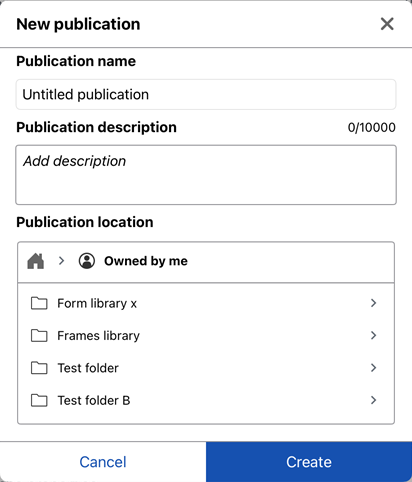
Se abrirá la publicación vacía:
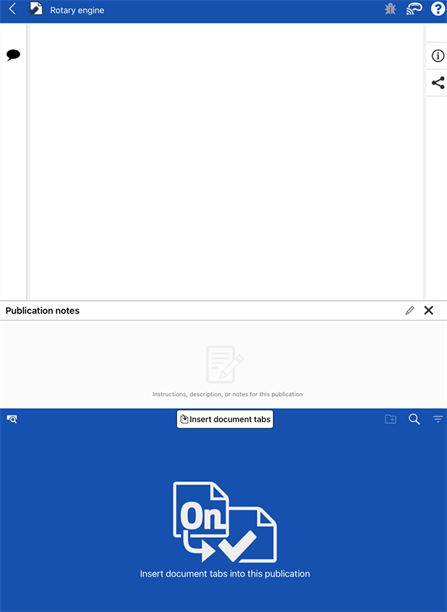
Una vez creada la publicación, puede añadir pestañas de otros documentos distintos, así como incluir notas sobre la publicación y su contenido.
-
Toque Insertas pestañas de documentos en el Administrador de publicaciones (panel azul inferior de la pantalla). Se abrirá el cuadro de diálogo Insertar pestañas de documentos:
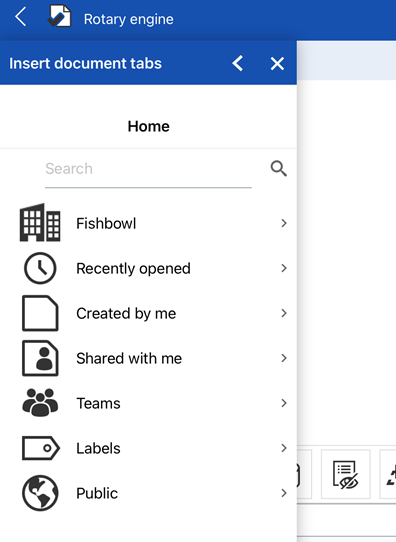
-
Utilice este cuadro de diálogo para buscar el documento desde el que desea insertar una pestaña:
-
Buscar una URL de un documento o pegar una de estas.
-
Seleccione uno de los filtros de búsqueda, como por ejemplo: Abierto recientemente o Creado por mí.
-
Seleccione un filtro de equipo.
-
Seleccione un filtro de proyecto o carpeta.
-
-
Una vez que tenga una lista de documentos, seleccione uno.
Solo se puede insertar desde documentos para los que tenga permiso.
-
Toque la versión del documento para seleccionarla:

-
Aplique el filtro Part Studios, Ensamblajes, Archivos o Dibujos en la parte superior del cuadro de diálogo:
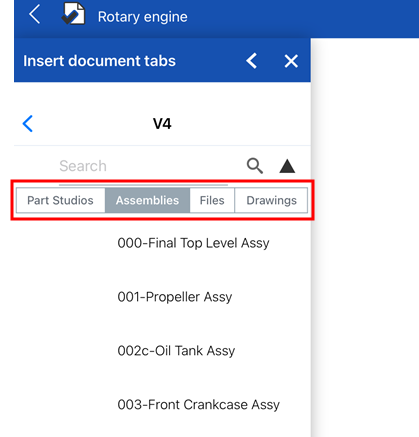
-
Cuando tenga una lista de piezas o pestañas, toque una de ellas para insertarla.
Las piezas individuales de un Part Studio solo se pueden insertar si están incluidas en un lanzamiento. Para ver los elementos lanzados de un documento, toque el ícono Elemento lanzado (
 ). Esto le permite insertar piezas lanzadas individuales desde un Part Studio:
). Esto le permite insertar piezas lanzadas individuales desde un Part Studio: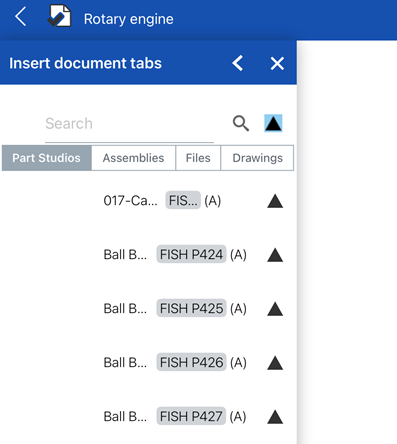
-
La pestaña insertada y su información se muestran en la publicación. Para los Part Studios y Ensamblajes, esto incluye la Lista de piezas e instancias (respectivamente) y el modelo en el área de gráficos (ambos en la parte superior de la pantalla). Además, se muestra la miniatura de la pestaña Documento en el Administrador de publicaciones (en la parte inferior de la pantalla):
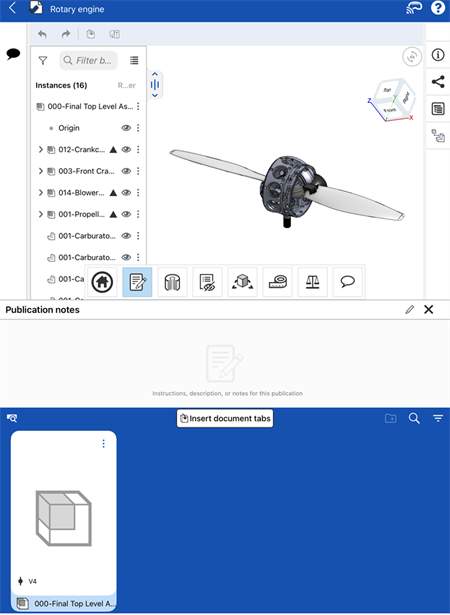
Ensamblaje insertado. La Lista de instancias se muestra en el área gráfica (arriba), y la miniatura del Ensamblaje se muestra en el Administrador de publicaciones (abajo).
El cuadro de diálogo Insertar pestañas de documentos evita que duplique las pestañas insertadas.
Todas las pestañas se incluyen en el modo de solo lectura, ya que las publicaciones son de solo lectura en su totalidad. Esto significa que los datos de la publicación son de solo lectura y que no se pueden modificar (los elementos versionados y revisados siempre son de solo lectura). Los usuarios que tienen permisos pueden editar todos los detalles de la publicación, como el nombre, la descripción y otros metadatos.
When you create a publication, an empty Publication notes section is in the middle of the window:
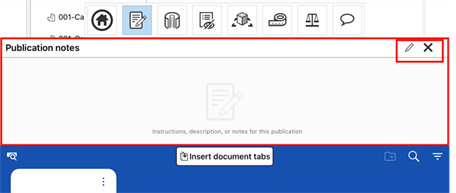
Toque el ícono del lápiz pequeño (![]() ) en la parte superior derecha de la ventana para habilitar la edición. Empiece a escribir en el cuadro de notas. Al crear notas, puede usar Markdown para formatear el texto. Para obtener una vista previa de la nota y ver el formato de Markdown, haga clic en el ícono de Vista previa (
) en la parte superior derecha de la ventana para habilitar la edición. Empiece a escribir en el cuadro de notas. Al crear notas, puede usar Markdown para formatear el texto. Para obtener una vista previa de la nota y ver el formato de Markdown, haga clic en el ícono de Vista previa (![]() ). Este ícono activa o desactiva la vista previa.
). Este ícono activa o desactiva la vista previa.
Cuando haya terminado de crear o editar notas, toque Aplicar para conservar los cambios o Cancelar para salir del modo de edición sin conservar los cambios.
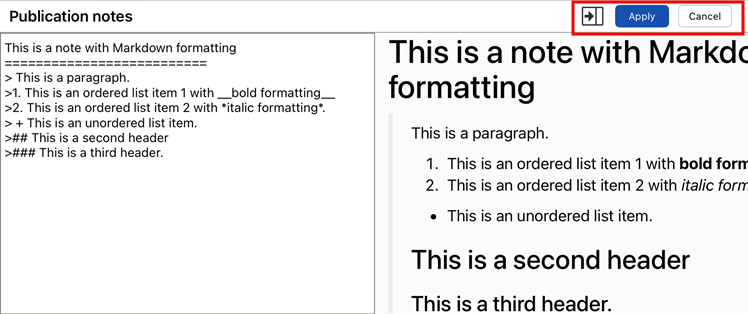
La compatibilidad de Android con las publicaciones es similar a la de la plataforma de escritorio (navegador). Cree, edite, comparta, busque e inserte pestañas y notas en publicaciones.
Comience el proceso de creación en la página Documentos.
-
Toque el botón con el signo más (
 ) en la esquina inferior derecha y seleccione Publicación.
) en la esquina inferior derecha y seleccione Publicación. -
Proporcione el nombre de la publicación, su descripción y ubicación y, luego, toque el botón Crear.
Se abrirá la publicación vacía.
Una vez creada la publicación, puede añadir pestañas de otros documentos distintos, así como incluir notas sobre la publicación y su contenido.
-
Toque Insertar pestañas de documentos en el Administrador de publicaciones (panel azul inferior de la pantalla). Se abrirá el cuadro de diálogo Insertar pestañas de documentos.
-
Utilice el cuadro de diálogo para buscar el documento desde el que desea insertar una pestaña.
-
Buscar una URL de un documento o pegar una de estas.
-
Seleccione uno de los filtros de búsqueda, como por ejemplo: Abierto recientemente o Creado por mí.
-
Seleccione un filtro de equipo.
-
Seleccione un filtro de proyecto o carpeta.
-
-
Una vez que tenga una lista de documentos, seleccione uno.
Solo se puede insertar desde documentos para los que tenga permiso.
-
Toque la versión del documento para seleccionarla.
-
Aplique el filtro Part Studios, Ensamblajes, Archivos o Dibujos en la parte superior del cuadro de diálogo.
-
Cuando tenga una lista de piezas o pestañas, toque una de ellas para insertarla.
Las piezas individuales de un Part Studio solo se pueden insertar si están incluidas en un lanzamiento. Para ver los elementos lanzados de un documento, toque el ícono Elemento lanzado (
 ). Esto le permite insertar piezas lanzadas individuales desde un Part Studio.
). Esto le permite insertar piezas lanzadas individuales desde un Part Studio. -
La pestaña insertada y su información se muestran en la publicación. Para los Part Studios y Ensamblajes, esto incluye la Lista de piezas e instancias (respectivamente) y el modelo en el área de gráficos (ambos en la parte superior de la pantalla). Además, se muestra la miniatura de la pestaña Documento en el Administrador de publicaciones (en la parte inferior de la pantalla).
El cuadro de diálogo Insertar pestañas de documentos evita que duplique las pestañas insertadas.
Todas las pestañas se incluyen en el modo de solo lectura, ya que las publicaciones son de solo lectura en su totalidad. Esto significa que los datos de la publicación son de solo lectura y que no se pueden modificar (los elementos versionados y revisados siempre son de solo lectura). Los usuarios que tienen permisos pueden editar todos los detalles de la publicación, como el nombre, la descripción y otros metadatos.
When you create a publication, an empty Publication notes section is in the middle of the window.
Toque el ícono del lápiz pequeño (![]() ) en la parte superior derecha de la ventana para habilitar la edición. Empiece a escribir en el cuadro de notas. Al crear notas, puede usar Markdown para formatear el texto. Para obtener una vista previa de la nota y ver el formato de Markdown, haga clic en el ícono de Vista previa (
) en la parte superior derecha de la ventana para habilitar la edición. Empiece a escribir en el cuadro de notas. Al crear notas, puede usar Markdown para formatear el texto. Para obtener una vista previa de la nota y ver el formato de Markdown, haga clic en el ícono de Vista previa (![]() ). Este ícono activa o desactiva la vista previa.
). Este ícono activa o desactiva la vista previa.
Cuando haya terminado de crear o editar notas, toque Aplicar para conservar los cambios o Cancelar para salir del modo de edición sin conservar los cambios.