 Vista de lista
Vista de lista
![]()
![]()
![]()
Solo disponible para
La Vista de lista, disponible para los suscriptores de los planes Enterprise y Profesional, permite ver las últimas piezas, ensamblajes/subensamblajes y dibujos lanzados y revisados de cada carpeta. Filtre datos en Onshape en función de la estructura de su producto. Los datos se presentan en la misma vista, independientemente de cómo los usuarios de su compañía hayan estructurado sus documentos. Explore la información de forma natural, en lugar de tener que conocer las convenciones de nomenclatura de los documentos o la forma en que los usuarios configuran sus documentos.
Cómo acceder a la Vista de lista
-
Abra la página Documentos.
-
En la sección Documentos y publicaciones, haga clic en el ícono Vista de lista (
 ).
).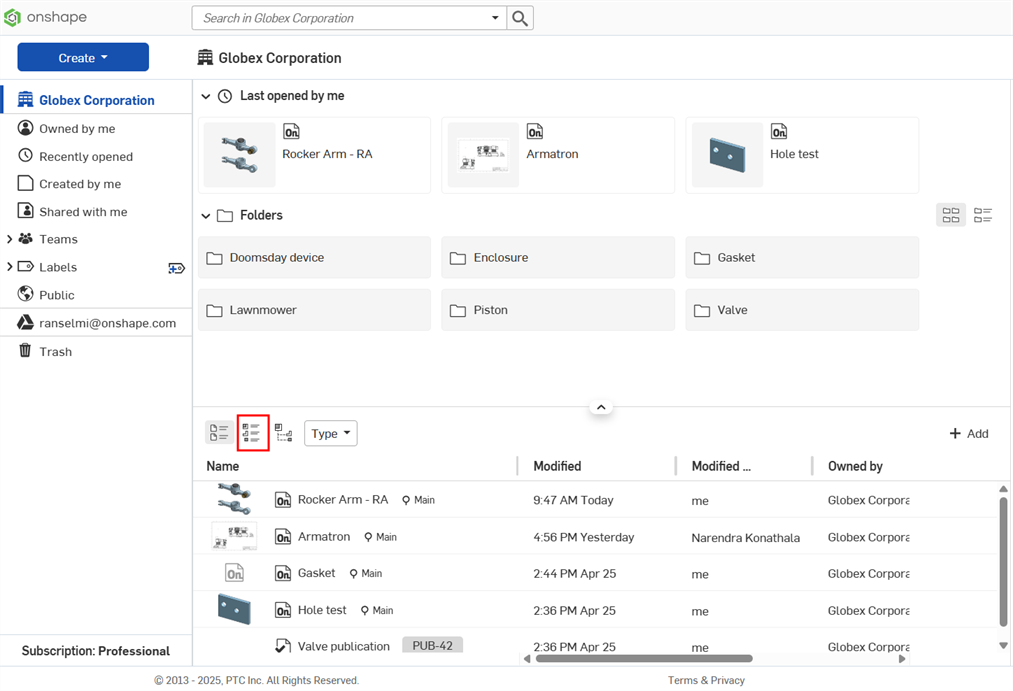
Si sale del filtro de nivel superior de Enterprise o Company ubicado en la página Documentos (por ejemplo, hace clic en el filtro Abierto recientemente), cuando vuelva al nivel superior no se conservará la vista de lista, sino que volverá a la vista de rejilla del documento.
Filtrado de vista de lista
Una vez seleccionada la Vista de lista, los filtros predeterminados se abren a la derecha del icono de Vista de lista:

-
Tipos: seleccione esta opción para filtrar la lista y ver cualquier combinación de pieza, ensamblaje, subensamblaje y dibujo. Por defecto, los tres están activados.
-
Nombre: ingrese un nombre para filtrar la lista mediante este dato ingresado.
-
Descripción: ingrese una descripción para filtrar la lista en función de este dato ingresado.
-
Número de pieza: ingrese un número de pieza para filtrar la lista en función de este dato ingresado.
-
Revisión: ingrese una revisión para filtrar la lista mediante este dato ingresado.
Haga clic en el ícono Agregar (![]() ) y active cualquier filtro del submenú para agregarlo al área de filtros. Deselecciónelo para quitarlo. Los filtros predeterminados (Nombre, Descripción, Número de pieza y Revisión) no se pueden deseleccionar.
) y active cualquier filtro del submenú para agregarlo al área de filtros. Deselecciónelo para quitarlo. Los filtros predeterminados (Nombre, Descripción, Número de pieza y Revisión) no se pueden deseleccionar.
Haga clic en el ícono Borrar todos los filtros (![]() ) para restablecer todos los filtros a su estado predeterminado.
) para restablecer todos los filtros a su estado predeterminado.
Filtros adicionales:
-
Proveedor
-
Proyecto
-
Línea de producto
-
Título 1
-
Título 2
-
Título 3
-
Material
Una vez configurados los filtros, puede copiar la URL en la barra de direcciones de la parte superior y comparte esta URL con otros. Cuando otras personas que forman parte de la empresa o empresa hacen clic en la URL enlace, los filtros se copian junto con la URL y se les aplican los mismos filtros.
Contenido de la carpeta
Debajo de la rejilla Carpetas y proyectos, se encuentra el contenido de la carpeta. Estas son todas las piezas, ensamblajes y dibujos lanzados y revisados más recientemente del proyecto o la carpeta seleccionados, que aparecen en una tabla.
Cada fila contiene una miniatura de la pieza, ensamblaje/subensamblaje o dibujo, así como el nombre, la descripción, el número de pieza y la revisión del componente. Puede haber columnas adicionales en función de los filtros que se seleccionen; las columnas coinciden con los filtros que aparecen en la parte superior de la página.
La columna Nombre contiene:
-
Un icono que indica si el componente es una pieza, un ensamblaje/subensamblaje o un dibujo.
-
Es el nombre del componente. Se trata de un hipervínculo. Haga clic en el vínculo para abrir el componente en la pestaña actual del navegador.
-
Un icono de revisión que indica la última revisión de la pieza (y el nombre de la revisión entre paréntesis).
-
El número de pieza resaltado.
Para abrir el componente en una nueva pestaña del navegador, haga clic derecho y seleccione Abrir en una nueva pestaña del navegador en el menú contextual.
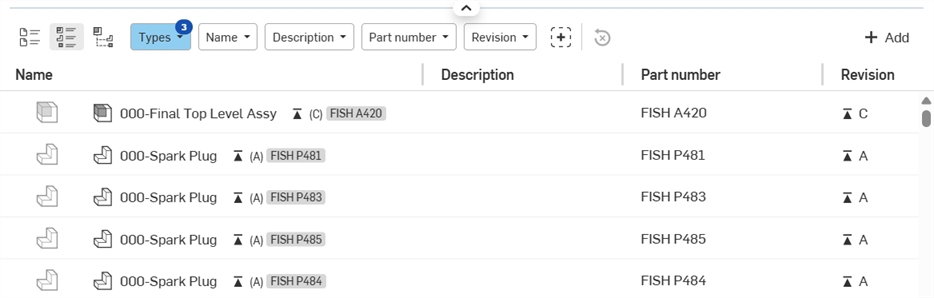
Exportar componentes
Para exportar un componente, siga estos pasos:
-
Coloque el cursor sobre la fila del componente (no es necesario seleccionar primero el componente).
-
Haga clic en el ícono Exportar (
 ) situado en el extremo derecho:
) situado en el extremo derecho:
-
Se abre el cuadro de diálogo Exportar, en el que se puede exportar el componente. Consulte Exportación de archivos para obtener más información.
Menú contextual del encabezado de la tabla de componentes
Haga clic derecho en cualquier encabezado de columna de la tabla para acceder al menú contextual:
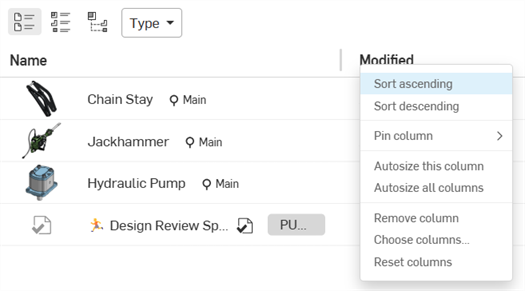
- Ordenar en sentido ascendente/descendente: ordena la tabla según el encabezado de la columna actualmente seleccionado en orden alfanumérico ascendente o descendente. Estas opciones no están disponibles para todos los encabezados de columna.
-
Fijar columna: opción disponible para todas las columnas, excepto Nombre, ya que fija la columna en su lugar a la izquierda (a la derecha de la columna Nombre) o a la derecha (a la izquierda de la arista derecha de la pantalla). El valor predeterminado es No fijar.
-
Ajustar automáticamente el tamaño de esta columna: ajusta automáticamente el tamaño de la columna actual para que se ajuste mejor a su contenido.
-
Ajustar automáticamente el tamaño de todas las columnas: ajusta automáticamente el tamaño de todas las columnas para que se ajusten mejor a su contenido.
-
Quitar columna: quita una columna de la tabla.
-
Elegir columnas: abre el cuadro de diálogo Elegir columnas, en el que puede seleccionar columnas adicionales para agregarlas a la tabla.
-
Restablecer columnas: restablece todas las columnas a sus valores predeterminados (para que se ajusten a la pantalla).
También puede hacer clic en el botón Agregar en la parte superior izquierda de la tabla para agregar columnas. Consulte Botón Agregar para obtener más información.
Ajuste del ancho de una columna de la tabla de componentes
-
Coloque el cursor sobre la arista derecha de la columna. El cursor muestra una flecha que apunta hacia ambos lados:

-
Haga clic y arrastre hacia la izquierda para hacer la columna más estrecha o arrastre hacia la derecha para expandirla.
-
Cuando alcance el ancho de columna deseado, suelte el mouse.
Nota: Todas las columnas a la derecha de la columna que se le está cambiando el tamaño mantienen el mismo tamaño.
Menú contextual de componentes
Haga clic derecho en el espacio vacío de la fila del componente para acceder al menú contextual:
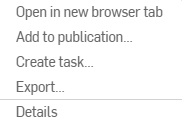
-
Abrir en una nueva pestaña del navegador: abre el componente seleccionado en una nueva pestaña del navegador.
-
Añadir a la publicación: añade el componente seleccionado a una publicación.
-
Crear tarea: abre el cuadro de diálogo Crear tarea, en el que puede crear una nueva tarea relacionada con el componente actualmente seleccionado y asignarla a un usuario.
-
Exportar: abre el cuadro de diálogo Exportar para el componente seleccionado.
-
Detalles: abre el panel Detalles en el menú desplegable de componentes del lado derecho (consulte la explicación completa a continuación).
Panel Detalles de componentes
En el panel lateral derecho, se accede a la información del componente seleccionado. Seleccione el componente al hacer clic en el espacio vacío de la fila del componente. El panel Detalles del componente rellena el panel. Utilice cada ícono del panel como botón para abrir o cerrar el panel. Hay cuatro paneles disponibles:
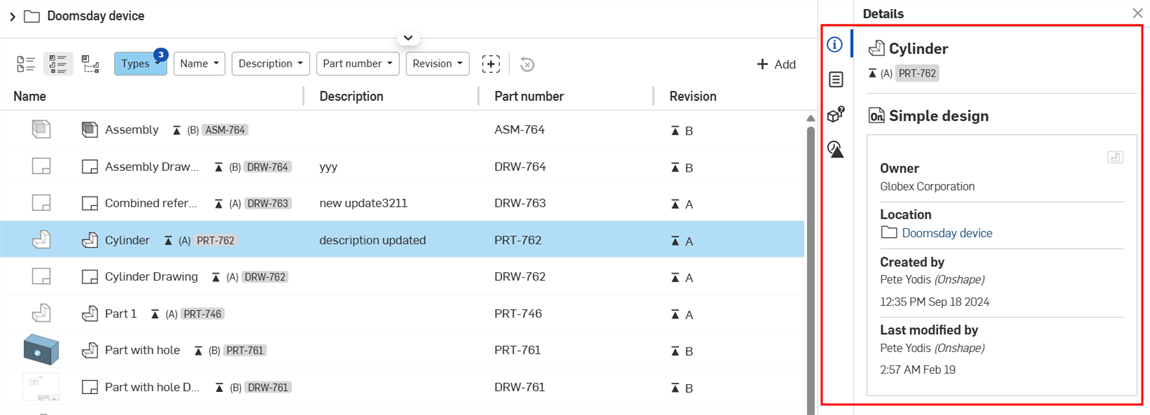
- Panel Detalles (
 ): muestra más detalles sobre el documento:
): muestra más detalles sobre el documento:- Nombre del documento: es el documento que contiene el componente.
- Propietario: es la compañía o empresa propietaria del componente.
- Ubicación: es la carpeta o el proyecto donde se encuentra el componente, con un vínculo para abrir la ubicación en una nueva pestaña del navegador.
- Creado por: es el nombre del usuario que creó el componente, con su fecha y hora de creación.
- Modificado por última vez por: es el nombre del usuario que modificó el componente por última vez, con la fecha y hora de la modificación.
- Panel de propiedades (
 ): muestra la lista editable y no editable de propiedades de documentos, elementos de documentos, carpetas y proyectos. Si una propiedad no se puede editar, aparece atenuada. Puede editar todas las demás propiedades directamente desde este panel.
): muestra la lista editable y no editable de propiedades de documentos, elementos de documentos, carpetas y proyectos. Si una propiedad no se puede editar, aparece atenuada. Puede editar todas las demás propiedades directamente desde este panel.
-
Panel Dónde se usa (exceptos los dibujos;
 ): muestra los ensamblajes/subensamblajes y los dibujos en los que se utiliza un componente en particular. Consulte Dónde se usa para obtener más información.
): muestra los ensamblajes/subensamblajes y los dibujos en los que se utiliza un componente en particular. Consulte Dónde se usa para obtener más información. -
Panel Historial de revisiones (
 ): muestra todas las revisiones del componente seleccionado. Cada lanzamiento aparece en orden cronológico en el panel, con el lanzamiento más reciente en la parte superior. Cada lanzamiento contiene los siguientes detalles:
): muestra todas las revisiones del componente seleccionado. Cada lanzamiento aparece en orden cronológico en el panel, con el lanzamiento más reciente en la parte superior. Cada lanzamiento contiene los siguientes detalles:-
Nombre de la revisión: es el nombre de la revisión (entre paréntesis), con un vínculo para abrir el componente en una nueva pestaña del navegador
-
Nombre del lanzamiento: es el nombre del lanzamiento, con el vínculo Ver lanzamiento, que sirve para abrir el cuadro de diálogo del lanzamiento.
-
Enviado por: es el nombre del usuario que envió el último lanzamiento, junto con la fecha y hora de lanzamiento.
-
Iconos de la Vista de lista
A continuación, se muestran los iconos que se utilizan en la pantalla Vista de lista:
| Icono | Descripción |
|
|
Contenedor de carpetas |
|
|
Contenedor de proyectos |
|
|
Pieza |
|
|
Ensamblaje o subensamblaje |
|
|
Dibujo |
|
|
Revisión |
Consejos
-
Si se añaden filtros, se acota la búsqueda para mostrar menos elementos y se profundiza en el proyecto o la carpeta.
-
Los dibujos se muestran debajo de sus contrapartes a las que se hace referencia.
-
En este momento, el contenido estándar y los elementos no geométricos no se incluyen en la Vista de lista.
-
Si sale de la página Documentos y vuelve a abrirla, se conserva la Vista de lista.
-
Una vez configurada una Vista de lista para mostrar un proyecto o carpeta y componentes específicos, copie la dirección URL del navegador y envíela a otros usuarios para compartir la Vista de lista, siempre que esos usuarios tengan los permisos de documento correctos.
Cómo acceder a la Vista de lista
-
Pulse el icono del menú del panel lateral (
 ), ubicado en la esquina superior izquierda de la página, para abrir el menú del panel lateral y, a continuación, pulse el logotipo de la compañía/empresa para ir a la página Documentos.
), ubicado en la esquina superior izquierda de la página, para abrir el menú del panel lateral y, a continuación, pulse el logotipo de la compañía/empresa para ir a la página Documentos. -
Pulse el ícono Vista de lista (
 ) en la parte superior de la pantalla.
) en la parte superior de la pantalla.
Uso de los filtros de la Vista de lista
Una vez seleccionada la Vista de lista, los filtros predeterminados se abren a la derecha del icono de Vista de lista:

-
Todos los filtros (
 ): abre el cuadro de diálogo Todos los filtros:
): abre el cuadro de diálogo Todos los filtros: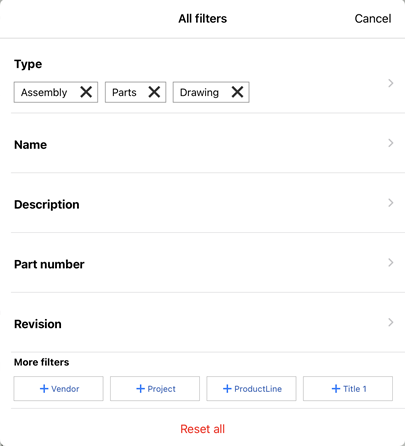
Desde este cuadro de diálogo puede añadir, quitar o editar los filtros que se muestran actualmente. Los filtros predeterminados (Nombre, Descripción, Número de pieza y Revisión) no se pueden deseleccionar.
Haga clic en cualquiera de los filtros de la lista situada en la parte inferior del cuadro de diálogo para añadir los siguientes filtros:
-
Proveedor
-
Proyecto
-
Línea de producto
-
Título 1
-
Título 2
-
Título 3
Si selecciona filtros adicionales, se añaden a la lista de filtros situada en la parte superior de la pantalla.
Arrastre horizontalmente a lo largo del área de filtros adicionales en la parte inferior para ver los filtros adicionales si no caben en la pantalla.
Pulse Restablecer todo en la parte inferior para restablecer todos los filtros a sus ajustes predeterminados.
Pulse Cancelar en la esquina superior derecha para salir del cuadro de diálogo.
-
-
Tipos: seleccione esta opción para filtrar la lista y ver cualquier combinación de pieza, ensamblaje/subensamblaje y dibujo. Por defecto, los tres están activados.
-
Nombre: ingrese un nombre para filtrar la lista mediante este dato ingresado.
-
Descripción: ingrese una descripción para filtrar la lista en función de este dato ingresado.
-
Número de pieza: ingrese un número de pieza para filtrar la lista en función de este dato ingresado.
-
Revisión: ingrese una revisión para filtrar la lista mediante este dato ingresado.
Pulse cualquier filtro individual en el área de filtros para abrir ese filtro e ingresar un término de búsqueda. A medida que busca, las opciones aparecen en pantalla en la sección Filtros seleccionados. Pulse el filtro para añadirlo a la lista de filtros y acotar la búsqueda de componentes mediante el filtro seleccionado:
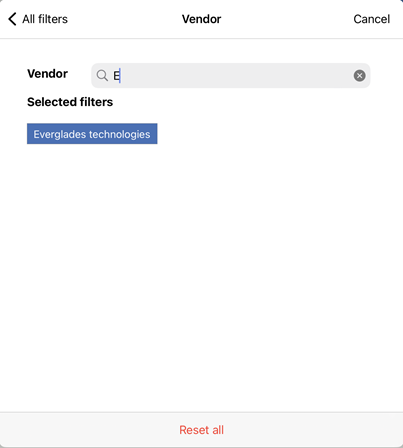
Pulse Todos los filtros en la parte superior izquierda para volver al cuadro de diálogo Todos los filtros.
Carpetas de la Vista de lista
Las carpetas y los proyectos se muestran en la parte superior de la Vista de lista en una cuadrícula horizontal.
Esta sección se puede contraer. Pulse la flecha situada a la izquierda del encabezado Carpetas para contraer o expandir la sección.
A la derecha del icono de cada carpeta o proyecto, hay una miniatura y un nombre. El usuario que actualizó por última vez el contenido de la carpeta o el proyecto, además de la fecha y la hora en que se actualizó por última vez, aparece debajo del nombre de la carpeta o del proyecto:
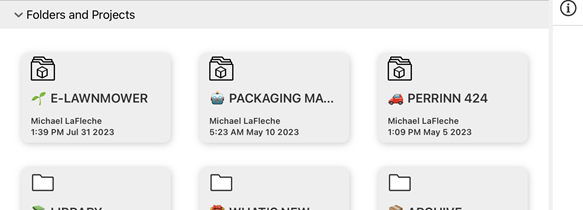
Pulse una carpeta o un proyecto para abrir su contenido:
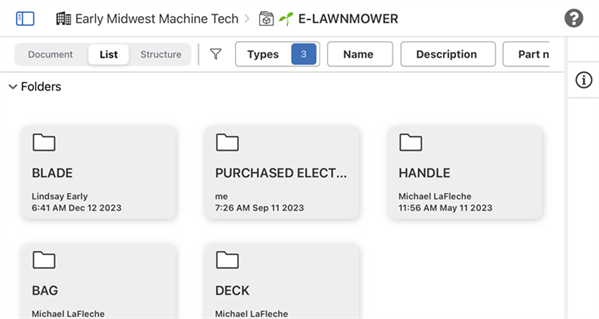
Vista de lista en la que se muestra el proyecto abierto E-LAWNMOWER.
Si no hay carpetas adicionales dentro de la carpeta o el proyecto, la cuadrícula de carpetas se contrae. Pulse el vínculo de rastros de navegación situado encima de las carpetas para volver a una ubicación anterior de la jerarquía:

Componentes de la Vista de lista en las últimas revisiones
Debajo de la cuadrícula Carpetas, se encuentra la sección Componentes en las últimas revisiones. En esta tabla se muestran todas las piezas, ensamblajes/subensamblajes y dibujos lanzados y revisados más recientes del proyecto o la carpeta seleccionados.
Cada fila contiene una miniatura de la pieza, ensamblaje/subensamblaje o dibujo, así como el nombre, la descripción, el número de pieza y la revisión del componente.
Pulse en cualquier lugar de la fila del componente para abrir el componente.
La columna Nombre contiene:
-
Un icono que indica si el componente es una pieza, un ensamblaje/subensamblaje o un dibujo.
-
El nombre del componente.
-
Un icono de revisión que indica la última revisión de la pieza (y el nombre de la revisión entre paréntesis).
-
El número de pieza resaltado.
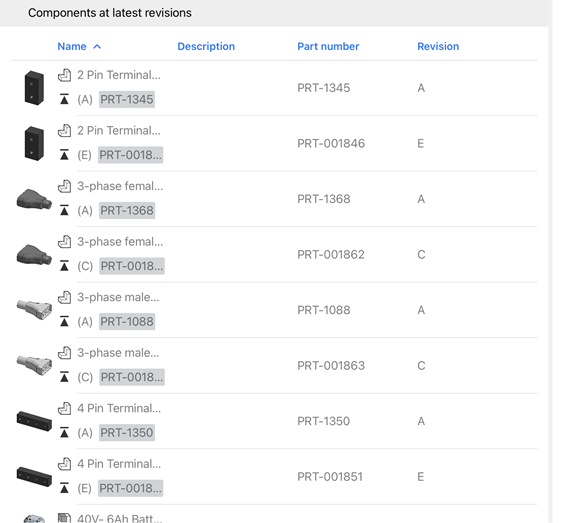
Panel de componentes de vista de lista
En el panel lateral derecho se accede a la información del componente seleccionado. Para acceder al panel:
-
Pulse el ícono del panel Detalles (
 ) para abrir el panel.
) para abrir el panel. -
Pulse en cualquier parte de la fila de componentes. Los detalles se muestran en el panel:
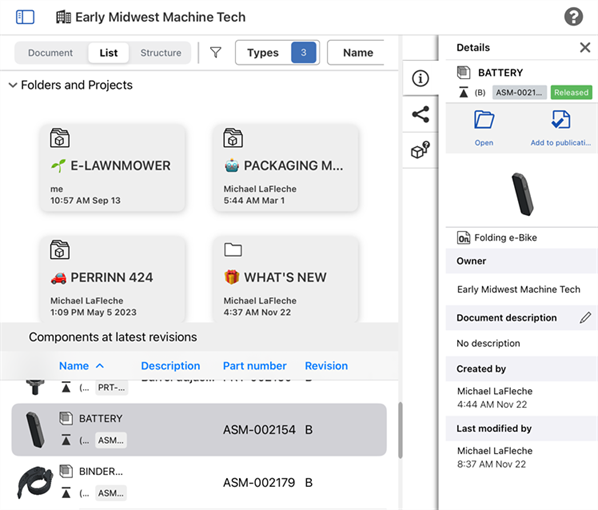
Para cerrar el panel Detalles, vuelva a tocar el ícono del panel (![]() ) .
) .
Los siguientes son los paneles disponibles en el panel:
- Panel Detalles (
 ): muestra más detalles sobre el documento:
): muestra más detalles sobre el documento:- Abrir: pulse Abrir carpeta para abrir el componente actualmente seleccionado.
- Tipo: es un icono que indica si el componente es una pieza, un ensamblaje/subensamblaje o un dibujo.
- Nombre del documento: es el documento que contiene el componente.
- Propietario: es la compañía o empresa propietaria del componente.
- Descripción del documento: es una breve explicación del documento. Pulse el icono de edición (
 ) para editar la descripción.
) para editar la descripción. - Creado por: es el nombre del usuario que creó el componente, con su fecha y hora de creación.
- Modificado por última vez por: es el nombre del usuario que modificó el componente por última vez, con la fecha y hora de la modificación.
- Panel Compartir (
 ): muestra los permisos del documento en el que se encuentra el componente:
): muestra los permisos del documento en el que se encuentra el componente:- Editar: pulse el icono Editar para abrir el cuadro de diálogo de permisos del documento en el que se encuentra el componente.
- Permisos del documento: muestra los permisos del documento en el que se encuentra el componente.
- Copiar vínculo al portapapeles: sirve para copiar en el portapapeles el vínculo al documento en el que reside el componente.
-
Panel Dónde se usa (exceptos los dibujos;
 ): muestra los ensamblajes/subensamblajes y los dibujos en los que se utiliza un componente en particular. Consulte Dónde se usa para obtener más información.
): muestra los ensamblajes/subensamblajes y los dibujos en los que se utiliza un componente en particular. Consulte Dónde se usa para obtener más información.
Iconos de la Vista de lista
A continuación, se muestran los iconos que se utilizan en la pantalla Vista de lista:
| Icono | Descripción |
|
|
Contenedor de carpetas |
|
|
Contenedor de proyectos |
|
|
Pieza |
|
|
Ensamblaje o subensamblaje |
|
|
Dibujo |
|
|
Revisión |
Sugerencias para la Vista de lista
-
Si se añaden filtros, se acota la búsqueda para mostrar menos elementos y se profundiza en el proyecto o la carpeta.
-
Los dibujos se muestran debajo de sus contrapartes a las que se hace referencia.
-
En este momento, el contenido estándar no está incluido en la Vista de lista.
-
Si sale y vuelve a entrar a la página Documentos, no se conserva la Vista de lista; se lo redirigirá a la Vista de documento.
Cómo acceder a la Vista de lista
-
Pulsa el logotipo de la compañía en la parte superior izquierda de la página para ir a la página Documentos.
-
Pulse el icono del menú del panel lateral (
 ), ubicado en la esquina superior izquierda de la página, para abrir el menú del panel lateral y, a continuación, pulse el logotipo de la compañía/empresa para ir a la página Documentos.
), ubicado en la esquina superior izquierda de la página, para abrir el menú del panel lateral y, a continuación, pulse el logotipo de la compañía/empresa para ir a la página Documentos. -
Pulse la opción Lista en la parte superior de la pantalla.
Uso de los filtros de la Vista de lista
Una vez seleccionada la Vista de lista, los filtros predeterminados se abren a la derecha del icono de Vista de lista:

Pulse uno de los filtros para abrir el cuadro de diálogo Todos los filtros, donde podrá completar los parámetros del cuadro de diálogo según sus preferencias:
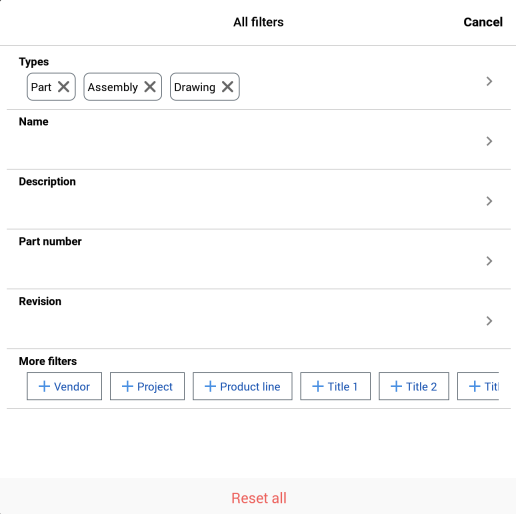
Si lo desea, puede pulsar los filtros de a uno e ingresar los parámetros de forma individual.
-
Tipos: pulse para filtrar la lista por cualquier combinación de pieza, ensamblaje/subensamblaje y dibujo. De forma predeterminada, los tres están activados.
-
Nombre: ingrese un nombre para filtrar la lista mediante este dato ingresado.
-
Descripción: ingrese una descripción para filtrar la lista en función de este dato ingresado.
-
Número de pieza: ingrese un número de pieza para filtrar la lista en función de este dato ingresado.
-
Revisión: ingrese una revisión para filtrar la lista mediante este dato ingresado.
-
Más filtros: pulse la etiqueta que quiera añadir para agregar filtros a la búsqueda.
Pulse la opción Restablecer todo en la parte inferior del cuadro de diálogo para restablecer todos los filtros a su estado predeterminado.
Opciones de filtro adicionales:
-
Proveedor
-
Proyecto
-
Línea de producto
-
Título 1
-
Título 2
-
Título 3
Carpetas y proyectos de la Vista de lista
Las carpetas y los proyectos se muestran en la parte superior de la Vista de lista en una cuadrícula horizontal.
Pulse la flecha situada a la izquierda del título Carpetas y proyectos para contraer o expandir la sección.
A la derecha del icono de cada carpeta o proyecto, hay una miniatura y un nombre. Solo en el caso de las carpetas, la fecha y la hora de la última actualización de su contenido se indican debajo del nombre de la carpeta:
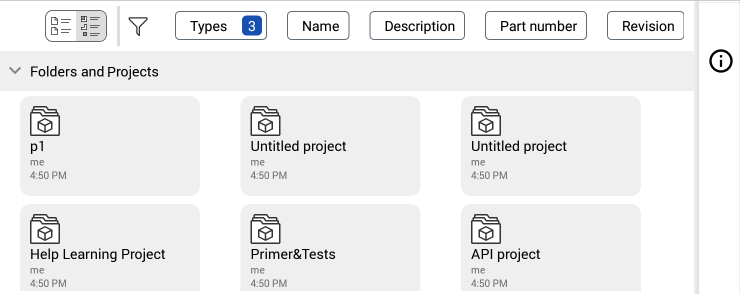
Pulse una carpeta o un proyecto para abrir su contenido.
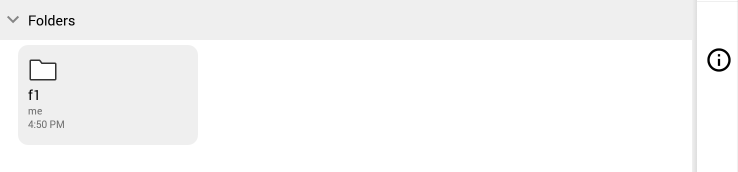
Si no hay otras carpetas dentro de la carpeta o el proyecto seleccionado, la cuadrícula Carpetas y proyectos se contrae.
Componentes de la Vista de lista en las últimas revisiones
Debajo de la cuadrícula Carpetas y proyectos, se encuentra la sección Componentes con las últimas revisiones. En esta tabla, se muestran todas las piezas, ensamblajes y dibujos publicados y revisados más recientes para el proyecto o la carpeta seleccionados.
Cada fila contiene una miniatura de la pieza, ensamblaje/subensamblaje o dibujo, así como el nombre, la descripción, el número de pieza y la revisión del componente. Puede haber columnas adicionales en función de los filtros que se seleccionen; las columnas coinciden con los filtros que aparecen en la parte superior de la página.
La columna Nombre contiene:
-
Un icono que indica si el componente es una pieza, un ensamblaje/subensamblaje o un dibujo.
-
Es el nombre del componente. Pulse el vínculo para abrir el componente en la pestaña actual del navegador.
-
Un icono de revisión que indica la última revisión de la pieza (y el nombre de la revisión entre paréntesis).
-
El número de pieza resaltado.
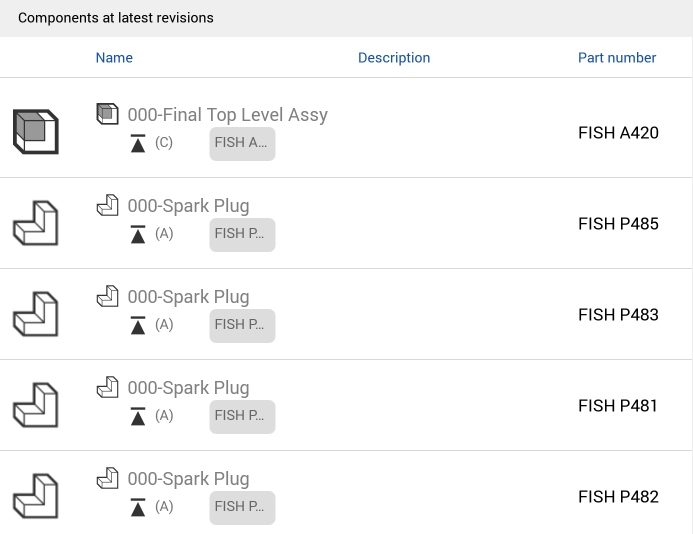
Panel de componentes de vista de lista
En el panel lateral derecho se accede a la información del componente seleccionado. Para acceder al panel:
-
Pulse el ícono del panel Detalles (
 ) para abrir el panel.
) para abrir el panel. -
Pulse en cualquier parte de la fila de componentes. Los detalles se muestran en el panel:
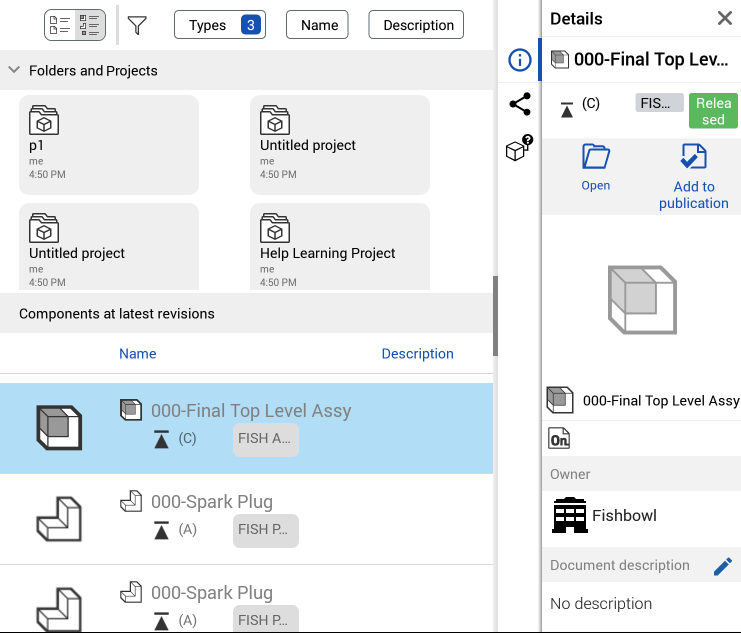
Para cerrar el panel Detalles, vuelva a tocar el icono del panel (![]() ) o toque la x en la esquina superior derecha del panel.
) o toque la x en la esquina superior derecha del panel.
Los siguientes son los paneles disponibles en el panel:
- Panel Detalles (
 ): muestra más detalles sobre el documento:
): muestra más detalles sobre el documento:- Abrir: pulse Abrir carpeta para abrir el componente actualmente seleccionado.
- Tipo: es un icono que indica si el componente es una pieza, un ensamblaje/subensamblaje o un dibujo.
- Nombre del documento: es el documento que contiene el componente.
- Propietario: es la compañía o empresa propietaria del componente.
- Descripción del documento: es una breve explicación del documento. Pulse el icono de edición (
 ) para editar la descripción.
) para editar la descripción. - Creado por: es el nombre del usuario que creó el componente, con su fecha y hora de creación.
- Modificado por última vez por: es el nombre del usuario que modificó el componente por última vez, con la fecha y hora de la modificación.
- Panel Compartir (
 ): muestra los permisos del documento en el que se encuentra el componente:
): muestra los permisos del documento en el que se encuentra el componente:- Editar: pulse el icono Editar para abrir el cuadro de diálogo de permisos del documento en el que se encuentra el componente.
- Permisos del documento: muestra los permisos del documento en el que se encuentra el componente.
- Copiar vínculo al portapapeles: sirve para copiar en el portapapeles el vínculo al documento en el que reside el componente.
-
Panel Dónde se usa (exceptos los dibujos;
 ): muestra los ensamblajes/subensamblajes y los dibujos en los que se utiliza un componente en particular. Consulte Dónde se usa para obtener más información.
): muestra los ensamblajes/subensamblajes y los dibujos en los que se utiliza un componente en particular. Consulte Dónde se usa para obtener más información.
Iconos de la Vista de lista
A continuación, se muestran los iconos que se utilizan en la pantalla Vista de lista:
| Icono | Descripción |
|
|
Contenedor de carpetas |
|
|
Contenedor de proyectos |
|
|
Pieza |
|
|
Ensamblaje o subensamblaje |
|
|
Dibujo |
|
|
Revisión |
Sugerencias para la Vista de lista
-
Si se añaden filtros, se acota la búsqueda para mostrar menos elementos y se profundiza en el proyecto o la carpeta.
-
Los dibujos se muestran debajo de sus contrapartes a las que se hace referencia.
-
En este momento, el contenido estándar y los elementos no geométricos no se incluyen en la Vista de lista.
-
Si sale y vuelve a entrar a la página Documentos, no se conserva la Vista de lista; se lo redirigirá a la Vista de documento.
Para importar un archivo a Onshape:
Pulse el botón de signo más en la esquina inferior derecha de la página Documentos y, a continuación, el botón Importar.


Si es miembro de una compañía, al importar un documento nuevo puede seleccionar un propietario del documento. Si es miembro de una compañía, el propietario predeterminado de un documento nuevo es la compañía de la que usted es miembro. Si no es miembro de una compañía, el propietario predeterminado de un documento nuevo es usted.
Para obtener más información, consulte Importación.
Para exportar un archivo desde Onshape, haga lo siguiente:
-
Toque la pestaña desde la que desee exportar (Part Studio, Ensamblaje, etc.).
-
En el menú contextual, seleccione Exportar.
-
Seleccione un formato de archivo de exportación:
-
Parasolid
-
ACIS
-
STEP
-
IGES
-
PVZ
-
JT
-
Collada
-
GLTF
-
OBJ
-
3MF
-
STL
-
-
Especifique un nombre para el archivo de exportación.
-
Seleccione una versión (si está disponible)
-
Especifique el mecanismo de exportación:
-
Descarga
-
Descarga y almacenamiento de archivos en una nueva pestaña
-
Almacenamiento de un archivo en una nueva pestaña
-
-
Toque Exportar para exportar el archivo o Cancelar para cerrar el cuadro de diálogo sin exportarlo.
Para obtener más información, consulte Exportación de archivos.
Compartir notificaciones
Para activar las Notificaciones de uso compartido (una notificación automática cada vez que un usuario comparte un documento con usted), haga lo siguiente:
Toque Configuración en la parte inferior derecha. Seleccione Mi cuenta y active Compartir notificaciones (casilla marcada) o desactívela (casilla vacía).
Notificaciones de comentarios
Para activar las notificaciones de comentarios (una notificación automática cada vez que un usuario deja un comentario en un documento compartido), haga lo siguiente:
Toque Configuración en la parte inferior derecha. Seleccione Mi cuenta y active Notificaciones de comentarios (casilla marcada) o desactívela (casilla vacía).
Cerrar sesión
Para cerrar sesión en Onshape:
Toque el icono de la parte superior izquierda para acceder al cajón de navegación. Aquí, toque Cerrar sesión.
Para proporcionar comentarios, ver vídeos y acceder a la ayuda:
Pulse el ícono Ayuda en la esquina superior derecha:

Desde aquí puede tocar para acceder a:
- Help: ayuda para móviles.
- Revisar controles de gestos
- Contacto con Soporte: haga una pregunta o proporcione comentarios a Onshape en el formulario de registro de errores o solicitar una mejoras.
- Acerca de: consulte qué versión de Onshape se está ejecutando en su dispositivo y vea Términos y Privacidad.
Para ver el panel Información del documento y acceder a cierta información, como el propietario del documento, el historial, las versiones, etc., haga lo siguiente:
Pulse el icono del panel de información en la parte derecha de la página Documentos:
![]()
A continuación, toque el documento para abrir su información en el panel:
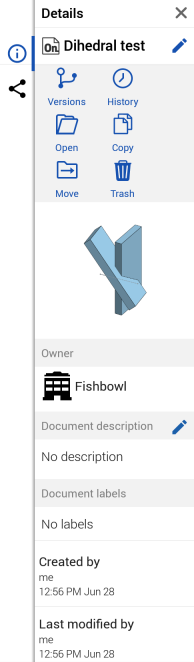
Desde aquí puedes:
|
|
Acceder a las versiones del documento: consulte el Administrador de versiones para obtener más información. |

|
Acceder al historial de documentos: consulte el Administrador de versiones para obtener más información. |

|
Copiar el documento: realice una copia del documento. |
|
|
Mover el documento: consulte Carpetas para obtener más información sobre cómo mover documentos. |

|
Eliminar el documento: Mueva el documento a la papelera. |
|
|
Quitarse del documento: consulte Compartir para obtener más información. |

|
Compartir el documento: consulte Compartir para obtener más información. |
|
|
Añadir o editar el nombre del documento y la descripción del documento: toque el icono en la parte superior derecha del panel de información del documento para editar el nombre del documento, toque el icono |
Si usted no es el propietario de un documento, no puede eliminarlo. Sin embargo, si tiene un documento compartido con usted, se encuentra disponible la opción de quitarse del documento. Pulse Quitar para quitarse o darse de baja del documento compartido.