CAM Studios 
![]()
Solo disponible para .
Los CAM Studios de Onshape sirven para crear estrategias de corte, o trayectorias de herramientas, en función de la geometría del modelo CAD. Las estrategias se publican en un lenguaje llamado Gcode, el cual interpreta una máquina CNC. Esta máquina utiliza el código para manipular los ejes de la máquina y las herramientas de corte a fin de eliminar material de una pieza de trabajo como forma de fabricación sustractiva.
CAM Studio de Onshape se ofrece en dos versiones: CAM Studio y CAM Studio Advanced. CAM Studio viene incluido en la suscripción a Onshape Profesional (o superior) e incluye estrategias y opciones básicas de trayectoria de herramientas para el mecanizado de 2,5 y 3 ejes. CAM Studio Advanced incluye estrategias y opciones avanzadas de trayectoria de herramientas para el mecanizado de 2,5; 3; 4; 3+2 y 5 ejes.
Creación de un CAM Studio
-
En un documento de Onshape, haga clic en el ícono de Insertar nueva pestaña
 en la parte inferior izquierda de la interfaz.
en la parte inferior izquierda de la interfaz. -
Seleccione Crear CAM Studio en el menú. La nueva pestaña CAM Studio se abrirá automáticamente.
Puede utilizar la información sobre herramientas en toda la interfaz de CAM Studio haciendo clic en los íconos de signo de interrogación para obtener más información sobre las diversas acciones y opciones disponibles.
La página de componentes aparecerá después de crear una pestaña de CAM Studio:
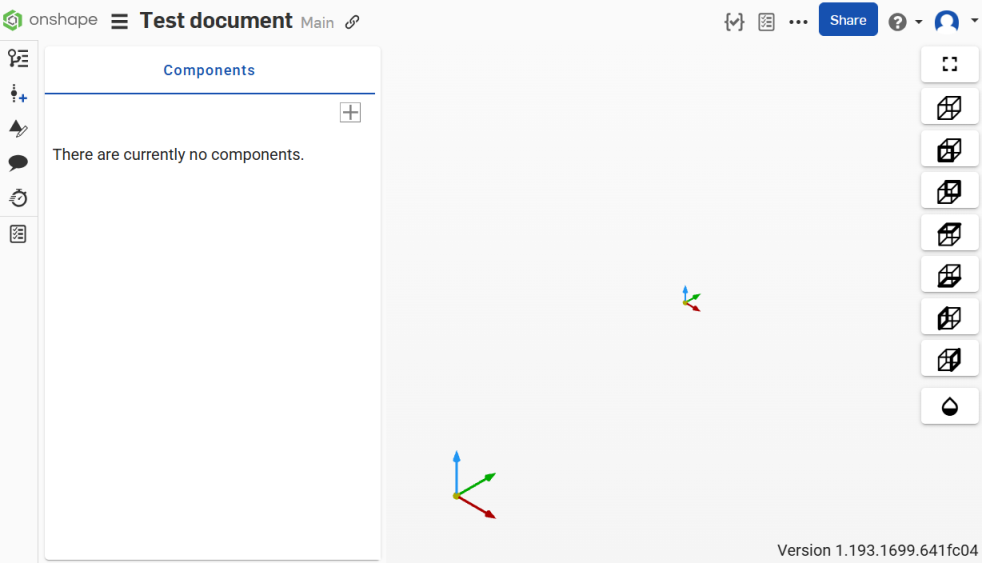
Después de agregar un componente a CAM Studio, este se agrega al panel Componentes, ubicado en el margen izquierdo de la interfaz.
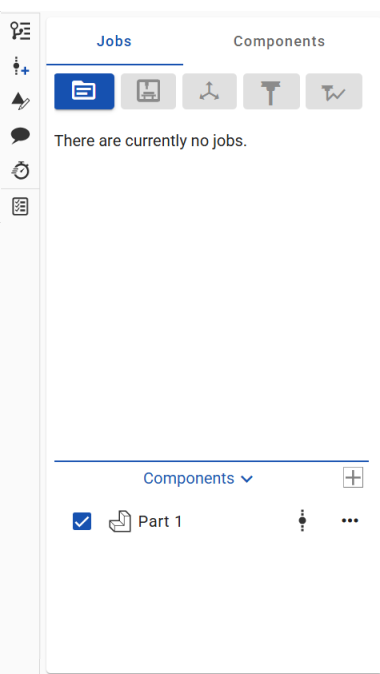
Cuando se agrega un componente, se activa el botón Crear trabajo en la barra de herramientas, ubicada en la parte superior de la interfaz.
Barra de herramientas
La barra de herramientas se encuentra en el margen izquierdo de la interfaz, por encima del panel Trabajos y componentes, e incluye las siguientes opciones:

(De izquierda a derecha)
-
Crear trabajo
-
Crear máquina
-
Crear configuración
-
Crear herramienta
-
Crear trayectoria de herramientas
Lea los detalles específicos de cada opción en las secciones correspondientes a continuación.
Al principio, los botones de la barra de herramientas están inactivos, pero se activan a medida que se completan los pasos del proceso de CAM Studio.
Ver opciones
Las opciones de vista se encuentran en el lado derecho de la interfaz de CAM Studio (se muestran a continuación resaltadas en rojo):
![]()
Las opciones disponibles son las siguientes:
|
|
Centra los modelos visibles en el área gráfica. |
|
|
Muestra los modelos de forma isométrica en el área gráfica. |
|
|
Vista frontal estándar de los modelos en el área gráfica. |
|
|
Vista trasera estándar de los modelos en el área gráfica. |
|
|
Vista superior estándar de los modelos del área gráfica. |
|
|
Vista inferior estándar de los modelos del área gráfica. |
|
|
Vista estándar izquierda de los modelos del área gráfica. |
|
|
Vista estándar derecha de los modelos del área gráfica. |
|
|
Hace que los componentes o modelos del área gráfica se vuelvan transparentes. |
Haga clic en el ícono de una vista para implementarla en el área gráfica.
Menú contextual
Haga clic derecho en una pestaña de CAM Studio (que está en la parte inferior de la interfaz de Onshape) para acceder al menú contextual:

-
Eliminar: elimina el CAM Studio actual (incluso si está activo). La última pestaña restante no se puede eliminar.
-
Abrir en una nueva pestaña del navegador: abre esta pestaña de CAM Studio en una nueva pestaña del navegador.
-
Renombrar: cambia el nombre de este CAM Studio.
-
Propiedades: sirve para acceder al cuadro de diálogo Propiedades a fin de obtener más información sobre el CAM Studio.
-
Duplicar: crea una copia inmediata del CAM Studio. Las copias se pegan directamente en el documento actual, lo que crea de forma automática una nueva pestaña de CAM Studio.
-
Copiar en el portapapeles: copia el CAM Studio en el portapapeles.
-
Actualizar documento vinculado: sirve para actualizar a una versión específica de un documento vinculado, si corresponde.
-
Mover al documento: mueve el CAM Studio a un documento nuevo o existente. Si se mueve a un documento nuevo, este se creará durante la operación.
-
Crear tarea: crea una tarea que se puede asignar a otro usuario (o al usuario actual), la cual puede hacer referencia a una pieza y tener una fecha de caducidad. Los usuarios especificados en una tarea reciben una notificación de la tarea. Se puede crear tareas desde cualquier pestaña de Cam Studio, Part Studio, Ensamblaje y Dibujo de Onshape, y desde el menú contextual del Administrador de pestañas.
-
In the Components section on the left side of the interface, click the Insert icon dropdown and select a Component type to define the part for machining:
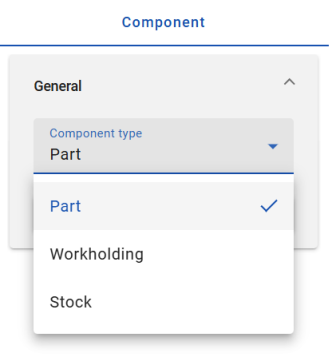
Elija entre estas opciones:
Insertar pieza: es el componente que se mecanizará.
Insertar soporte: son componentes que se utilizan para sujetar la pieza a la máquina. (Esto puede incluir prensas, mordazas blandas, pinzas de sujeción y más).
Insertar pieza de trabajo: es la materia prima que se mecanizará para producir la pieza.
Para cada una de estas opciones, se requiere una referencia de la versión.
-
Seleccione una pieza, la cual se agregará a la Lista de componentes para su mecanizado, y el cuadro de diálogo Insertar se cerrará automáticamente.
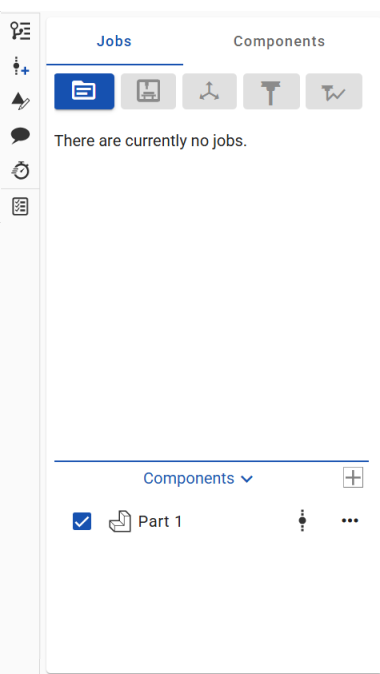
-
Right-click on a component to access the context menu options: Hide, Update linked document, Open linked document, or Delete.
-
Haga clic en el botón Crear trabajo de la barra de herramientas, que está encima del panel Trabajos.
-
En la sección General, escriba un nombre para el trabajo:
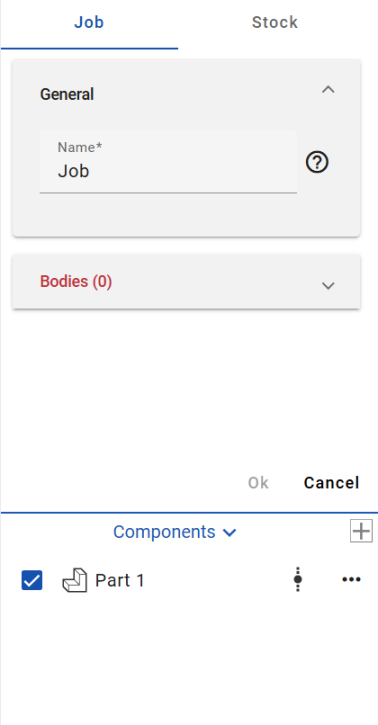
-
Amplíe la sección Cuerpos y, a continuación, seleccione una pieza para el trabajo en el área gráfica.
-
Haga clic en Pieza de trabajo (a la derecha de Jobs) en la parte superior de la sección para acceder a Ajustes de la pieza de trabajo:
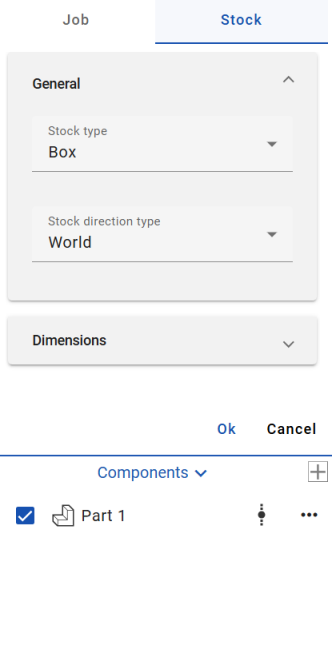
-
En la sección General, haga lo siguiente:
-
Seleccione un tipo de pieza de trabajo en las opciones desplegables.
Cuadro: coloca un cuadro de delimitación alrededor del modelo obetivo. El tamaño de la pieza de trabajo se puede ajustar con las entradas X, Y y Z.
Cilindro: crea un modelo de pieza de trabajo cilíndrico alrededor de la pieza objetivo que se puede ajustar.
Definido por el usuario: le permite designar un componente seleccionado que se diseñó en CAD y se importó a CAM Studio como la pieza de trabajo.
-
-
Amplíe la sección Cotas e ingrese los parámetros necesarios según sus preferencias.
-
Haga clic en Aceptar para confirmar los parámetros.
Haga clic en el menú de tres puntos situado a la derecha de un trabajo para editarlo, suprimirlo o eliminarlo.
-
Haga clic en el botón Crear máquina de la barra de herramientas, que está encima del panel Trabajos.
-
En la sección Máquinas, la opción Agrupar por fabricante de máquinas está activada de forma predeterminada. Esta opción ordena la lista de máquinas por fabricante (a diferencia de una lista larga, si la opción está desactivada):
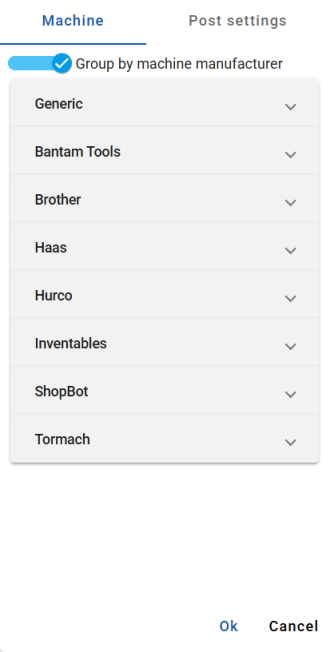
Una imagen de la sección Máquinas con la opción Agrupar por fabricante de máquinas activada.
-
Haga clic en cada menú desplegable para seleccionar la máquina en la que se mecanizará la pieza.
-
En la sección Ajustes de publicación, edite los parámetros de la publicación según tus preferencias. Los ajustes son los siguientes:
Programa: sirve para seleccionar la unidad de salida.
NC general: la numeración de secuencias está activada de forma predeterminada. Ingrese un inicio de número de bloque y un incremento de número de bloque. Si lo desea, active el número de bloque solo en las herramientas o como opciones de números de herramientas.
Movimiento: de manera opcional, desactive la opción predeterminada Posicionamiento rápido e ingrese manualmente una velocidad rápida. También puede optar por activar o desactivar las siguientes opciones: Arcos de salida, Arcos en el plano XY, Arcos en el plano XZ, Arcos en el plano YZ y Hélices de salida. Ingrese la cantidad de decimales.
Ciclos fijos: de manera opcional, active o desactive las siguientes opciones: Ciclos automáticos de perforación, Ciclos automáticos de perforación por picado, Ciclos automáticos de perforación para roscado y Ciclos automáticos de rotura de virutas.
Un post, o postprocesador, es el traductor que se utiliza para convertir los datos de CAM en Gcode para un tipo de controlador de máquina específico.
-
Haga clic en Aceptar para confirmar.
Haz clic en el menú de tres puntos situado a la derecha de una máquina para editar y publicar, duplicar o eliminar esa máquina.
La configuración establece el Sistema de Coordenadas de Trabajo (WCS) para los elementos de trabajo. Los sistemas de coordenadas de trabajo son puntos de referencia definidos que se utilizan para establecer una referencia conocida relacionada con el sistema de coordenadas de la máquina. Este define el origen y la orientación de los ejes X, Y y Z en relación con la máquina CNC, y es el punto de referencia para todas las operaciones de mecanizado. Se pueden usar varias configuraciones.
-
Haga clic en el botón Crear configuración de la barra de herramientas, que está encima del panel Trabajos.
-
Complete los parámetros de las secciones General y Posición según sus preferencias.
La opción Tipo de posición sirve para establecer la posición del Sistema de Coordenadas de Trabajo. Elija entre las siguientes opciones:
-
Mundo: selecciona el origen del modelo para el Sistema de Coordenadas de Trabajo.
-
Punto del cuadro del componente: muestra un cuadro de delimitación alrededor del componente con puntos seleccionables para definir la posición.
-
Punto del cuadro de la pieza de trabajo: muestra un cuadro de delimitación alrededor de la pieza de trabajo con puntos seleccionables para definir la posición.
La opción Tipo de dirección sirve para establecer la dirección del Sistema de Coordenadas de Trabajo.
-
-
Haga clic en Aceptar para confirmar los parámetros.
Haga clic en el menú de tres puntos situado a la derecha de una configuración para editarla, duplicarla, suprimirla o eliminarla.
-
Haga clic en el ícono Crear herramienta de la barra de herramientas, que está encima del panel Trabajos.
-
Se abre el panel Herramientas. En la sección Cortador, si lo desea, active o desactive la opción Biblioteca. Mientras está activada, puede exportar la biblioteca de herramientas actual o importar una nueva al CAM Studio mediante los íconos de Importar/Exportar ubicados a la derecha de la opción de activación o desactivacion de la biblioteca. (Tenga en cuenta que, con la opción Biblioteca desactivada, solo podrá importar una biblioteca de herramientas nueva y tendrá que ingresar manualmente ciertos parámetros, como el tipo de mecanizado, el tipo de cortador, el diámetro, la longitud del cortador y la longitud total y, si lo desea, activar o desactivar el corte central).
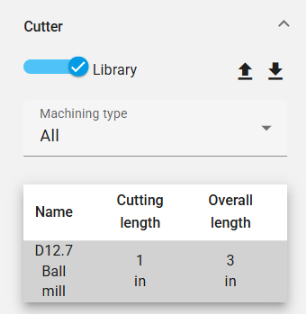
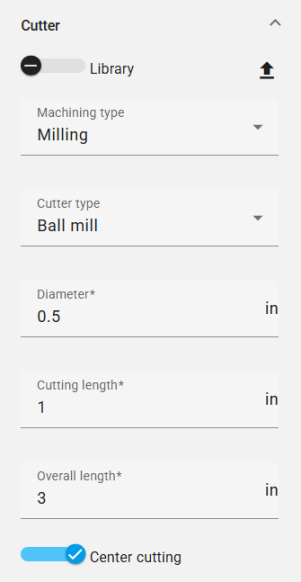
A la izquierda, se muestra una captura de pantalla de la sección Cortador con la opción Biblioteca activada. A la derecha, una captura de pantalla de la sección Cortador con la opción Biblioteca desactivada.
Las opciones de tipo de mecanizado son las siguientes:
-
Todos: muestra todos los tipos de herramientas disponibles.
-
Fresado: muestra todos los tipos de herramientas de fresado:
-
Fresa de bolas
-
Fresa de extremo
-
Fresa nariz de toro
-
Fresa de cola de milano
-
Fresa pirulí
-
Fresa ranuradora
-
Fresa cónica
-
Fresa chaflán
-
-
Creación de orificios: muestra todos los tipos de herramientas para crear orificios:
-
Taladrar
-
Herramienta para roscar
-
Las opciones y configuraciones del tipo de Cortador varían según el tipo de mecanizado.
-
-
En el panel Herramientas de la sección Eje, si lo desea, haga clic en Activar para usar un eje a fin de sujetar y asegurar la herramienta. Mientras esté activada, escriba un nombre para el eje, seleccione un tipo de perfil y, si lo desea, agregue puntos.
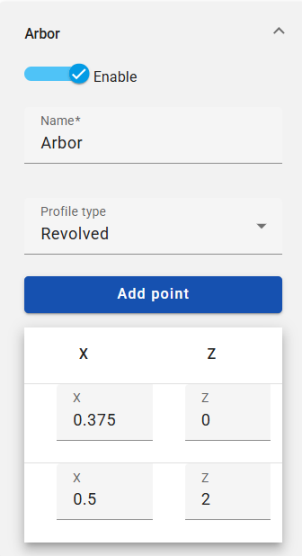
La opción Eje define el tipo de extensión de la herramienta.
-
En el panel Herramientas de la sección Soporte, haga clic en Activar para usar un soporte a fin de asegurar el cortador. Mientras esté activada, escriba un nombre para el soporte, seleccione un tipo de perfil y, si lo desea, agregue o elimine puntos.

-
En el panel Herramientas de la sección Ensamblaje, ingrese la cantidad de ensamblajes.
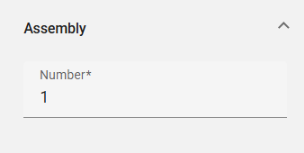
-
Haga clic en Aceptar para confirmar.
Haga clic en el menú de tres puntos situado a la derecha de una herramienta para editarla, duplicarla, suprimirla o eliminarla.
Las opciones Eje y Soporte definen una revolución con valores X y Z. Sus bibliotecas permiten al usuario utilizar una definida previamente.
Importación de bibliotecas de herramientas
Para importar una biblioteca de herramientas, haga lo siguiente:
-
Haga clic en el ícono Importar biblioteca de herramientas de la sección Herramienta de corte del panel Herramientas (se muestra a continuación en rojo):
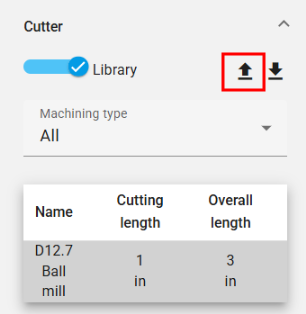
-
Se abrirá el cuadro de diálogo Seleccionar biblioteca de herramientas:

Puede importarla directamente desde el documento actual o buscar en Otros documentos para seleccionarla.
-
De manera opcional, haga clic en el ícono de Crear versión
 para crear una versión a partir del documento activo. Haga clic en el ícono de Gráfico de versión
para crear una versión a partir del documento activo. Haga clic en el ícono de Gráfico de versión  para ver un gráfico de versión del documento activo. Haga clic en el ícono de Ver elementos lanzados
para ver un gráfico de versión del documento activo. Haga clic en el ícono de Ver elementos lanzados  (si corresponde) para ver los elementos de ese documento que se lanzaron.
(si corresponde) para ver los elementos de ese documento que se lanzaron.
Exportación de bibliotecas de herramientas
Para exportar una biblioteca de herramientas, haga lo siguiente:
-
Haga clic en el ícono de Exportar biblioteca de herramientas en la sección Herramienta de corte del panel Herramientas (que se muestra a continuación resaltado en rojo):
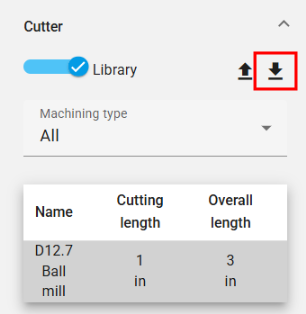
-
La biblioteca de herramientas se exportará a una nueva pestaña del documento.
-
Haga clic en la pestaña para acceder a la biblioteca de herramientas, en la que podrá actualizarla o descargarla.
-
Haga clic en el ícono Crear trayectoria de herramienta de la barra de herramientas, que está encima del panel Trabajos.
-
Se abrirá la sección Ajustes de trayectorias de herramientas:

-
En la sección Ajustes de la estrategia de trayectorias de herramientas, complete los parámetros según sus preferencias:
Nombre: escriba un nombre para la trayectoria de la herramienta.
Tipo: elija un tipo de trayectoria de herramienta entre las opciones disponibles:
-
Aristas: calcula la trayectoria de la herramienta en función de las aristas de la unidad de entrada de alámbre. Funciona sin ningún tipo de caras mecanizadas.
-
Caras: calcula la trayectoria de la herramienta en función de los cuerpos de las unidades de entrada.
-
Cuerpos: calcula la trayectoria de la herramienta en función de los cuerpos de entrada completos.
-
Orificios: calcula la trayectoria de la herramienta en función de los orificios de entrada.
-
Existente: calcula la trayectoria de la herramienta en función de las operaciones existentes.
Patrón: elija un patrón para la trayectoria de la herramienta entre las opciones disponibles:
-
Desbaste de 2 ejes: se utiliza para eliminar rápidamente grandes volúmenes de material sobrante.
-
Perfil de 2 ejes: crea una trayectoria de herramienta basada en las curvas de conducción. (Las curvas de conducción se aplanarán).
-
Chaflán de 2 ejes: crea una trayectoria de herramienta basada en las curvas de conducción y se utiliza para operaciones de achaflanado y desbaste.
-
Perfil de 3 ejes: crea una trayectoria de herramienta que sigue las curvas de conducción.
-
Perfil de 5 ejes: crea una trayectoria de herramienta que sigue las curvas de conducción, en las que el eje de la herramienta se controla mediante líneas de orientación a lo largo de las curvas de conducción.
-
Cara: se usa para mecanizar áreas planas. (Las curvas de conducción deben ser planas).
-
Trocoidal: proporciona un mecanizado secuencial de las curvas de conducción mediante movimientos trocoidales.
-
Grabado: mecaniza a lo largo de las curvas de conducción.
Patrón secundario: elija un patrón secundario para la trayectoria de la herramienta entre las opciones disponibles:
-
Desfase: crea varios cortes en muchas profundidades que se desfasarán con respecto a las superficies de mecanizado seleccionadas.
-
Paralelo: crea cortes paralelos en varias profundidades.
-
Adaptable: garantiza que las condiciones de corte permanezcan casi constantes. (Esta estrategia evita cortes de ancho completo midiendo constantemente el volumen de contacto de la herramienta con el material y quitando gradualmente el material de la pieza de trabajo restante).
-
Si lo desea, active la opción 2,5 ejes, que activa el mecanizado de cavidades y protuberancias.
Al examinar la información de la trayectoria de la herramienta, se presentan todos los parámetros pertinentes para configurar la operación deseada. A medida que vaya ajustando los parámetros, las opciones correspondientes se filtrarán.
-
-
Complete el resto de los parámetros de Ajuste de la trayectoria de la herramienta según sus preferencias:
Desfase: especifica la cantidad de material que debe permanecer en las curvas de conducción.
Paso hacia abajo: especifica el paso de profundidad.
Paso por encima: define cuánto material entra en contacto de manera horizontal con la herramienta en cada pasada.
Clasificación: proporciona parámetros para las opciones Método de corte, Direcciones de corte y Mecanizado por.
Alturas: define el Tipo de altura inicial, la Altura inicial, el Tipo de altura final y la Altura final.
Área: define el grado del Ángulo de desmoldeo y (opcionalmente) activa/desactiva la opción Cerrar desfases.
Remecanizado: proporciona parámetros para optimizar la trayectoria de la herramienta a fin de reducir los excesos de corte y cortar solo lo que sea necesario.
Contención de aristas: restringe la trayectoria de la herramienta dentro de las curvas seleccionadas.
Velocidades: define varias velocidades y aproximaciones de la trayectoria de la herramienta. Establezca la velocidad de avance, la velocidad de caída y la velocidad de hundimiento. Active un enfoque rápido, una retracción rápida o una velocidad de avance adaptativa.
Colocación: define la velocidad del husillo y si se utiliza refrigerante o no durante el proceso de mecanizado.
-
Haga clic en la sección Vincular (a la derecha de la sección Trayectoria de herramientas) para acceder a los parámetros de Vinculación de trayectorias de herramientas. Complete los parámetros según sus preferencias.
En la sección desplegable Área de holgura, el tipo de Área de holgura designa el área de holgura hacia la que la herramienta se retrae y desde la que se acerca para esta operación.
En la sección desplegable Primera entrada, la opción Usar rampas determina si la herramienta utiliza la estrategia de aproximación o avanza directamente hacia el material.
Las opciones de la sección desplegable Rampas dependen del tipo de herramienta que se utilice, del material que se corte y de la rigidez de la máquina. -
Haga clic en la sección Eje (a la derecha de la sección Vinculación) para acceder a los parámetros del Eje de la trayectoria de la herramienta. Elija un tipo de salida y (opcionalmente) active la opción inclinación.
Cuando está acivada, la inclinación define un eje de inclinación.
-
Haga clic en la sección Colisión (a la derecha de la sección Eje) para acceder a los parámetros de Colisión de la trayectoria de la herramienta. Complete los parámetros según sus preferencias.
La sección desplegable Grupos de colisiones tiene la opción de modificar la trayectoria de la herramienta con parámetros para retraer, recortar y volver a vincular, y detener la herramienta a lo largo de un eje designado.
-
Haz clic en la sección Misceláneos (a la derecha de la sección Colisión) para acceder a los diversos ajustes de la trayectoria de la herramienta. Complete los parámetros según sus preferencias:
Paso de perfil: agrega una trayectoria a la trayectoria de la herramienta que sigue el perfil de las curvas de conducción.
Suavizado: de manera opcional, puede elegir activar las siguientes opciones:
-
Esquinas suaves: crea redondeos en las esquinas pronunciadas de la trayectoria de la herramienta. (Tenga en cuenta que los redondeos no se aplicarán al contorno exterior de la trayectoria de la herramienta).
-
Paso final suave: crea redondeos en las esquinas pronunciadas del contorno exterior de la trayectoria de la herramienta.
-
Quitar pilares de las esquinas: modifica automáticamente el paso y agrega cortes adicionales a las esquinas para eliminar el material sin cortar.
Filtrado: elija filtrar por regiones (elimina las regiones de trayectorias de herramientas que se encuentran dentro del valor umbral) o por contornos (elimina los contornos de trayectorias de herramientas que están dentro del valor umbral). Elija un tipo de filtro e ingrese un valor de umbral para este.
Calidad: ingrese una tolerancia de corte para especificar la precisión de la trayectoria de la herramienta. Se trata de la desviación cordal de la trayectoria de la herramienta con respecto a las operaciones que se van a mecanizar.
-
-
Haga clic en Aceptar para confirmar. La trayectoria de la herramienta se agregará a la Lista de trabajos.
Haga clic en el menú de tres puntos situado a la derecha de una trayectoria de herramienta para editarla, duplicarla, suprimirla o eliminarla.
En la sección Trabajos, haga clic en el ícono de Operación de vista previa, situado a la derecha de una operación para ver las opciones Gráfico inverso, Verificar o Simular. Para verificar o simular todas las operaciones a la vez, haga clic en Operación de vista previa, situada a la derecha de una configuración en la sección Trabajos.
Esto activa las opciones de la operación de vista previa en la parte inferior del área gráfica:

Cada operación genera un resultado diferente:
Gráfico inverso: mueve la herramienta a lo largo de la trayectoria de la herramienta.
Use the top sliding bar to set the speed of the animation (the left side being the slowest, and the right side being the fastest).
Utilice las opciones Paso atrás, Ejecutar, Paso adelante y Cancelar, según prefiera.
La barra deslizante inferior indica el progreso de la animación del gráfico inverso.
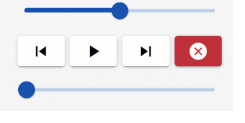
Verificar: mueve la herramienta a lo largo de su trayectoria mientras retira material, lo que le permite obtener más información sobre las muescas y los excesos, y refinar el material en proceso (la pieza de trabajo).
La barra deslizante establece la velocidad de la animación (el lado izquierdo es el más lento; el derechom el más rápido).
Utilice las opciones Paso atrás, Ejecutar, Paso adelante, Ir al final, Restablecer y Cancelar, según prefiera.
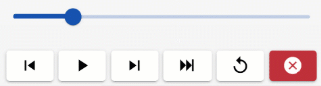
Simular: genera una vista previa de la operación.
La barra deslizante establece la velocidad de la animación (el lado izquierdo es el más lento; el derechom el más rápido).
Utilice las opciones Paso atrás, Ejecutar, Paso adelante, Ir al final, Restablecer y Cancelar, según prefiera.
La fila inferior de botones activa y desactiva la imagen de la herramienta, la trayectoria de la herramienta, la pieza de trabajo, el material y la carcasa de la máquina.
También tiene la opción de activar la pausa en caso de colisión.
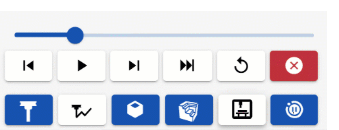
Exportar
To export an operation:
-
Click the Post child operations icon next to the setup you wish to export in the Jobs panel (shown below outlined in red):

-
The Export dialog opens:
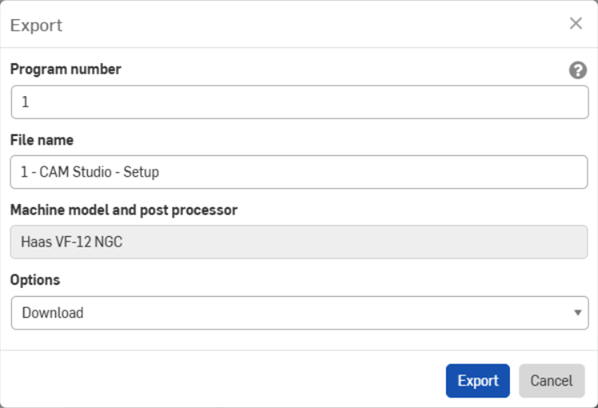
-
Enter a program number as preferred.
-
Enter a file name as preferred.
-
View the selected machine model and post processor for the export.
-
Select a download option from the dropdown menu: Download, Download and store file in a new tab, or Store file in a new tab.
-
Haga clic en Exportar.
Para obtener un recurso adicional del Centro de aprendizaje, tome el curso a su propio ritmo aquí: Introducción a CAM Studio (se requiere una cuenta de Onshape)