Render Studios
![]()
Solo disponible para.
Esta aplicación de Render Studio de Onshape permite crear escenas fotorrealistas a partir de Part Studios o Ensamblajes importados. Utilice las escenas para probar la apariencia y los materiales de los modelos, los ajustes de iluminación y cámara, y los entornos. Exporte escenas como imágenes en formato .jpg o .png para comercializar diseños renderizados.
Una vez importado mediante el menú de pestaña del documento, se crea una pestaña de Render Studio donde las piezas, los Part Studios y Ensamblajes se insertan en una escena de Render Studio. Puede crear todas las pestañas de Render Studio que necesite. Cada pestaña contiene una sola escena. Las escenas se pueden actualizar porque están vinculadas a su pieza, Part Studio o Ensamblaje. Las actualizaciones del modelo o ensamblaje se pueden actualizar en la escena.
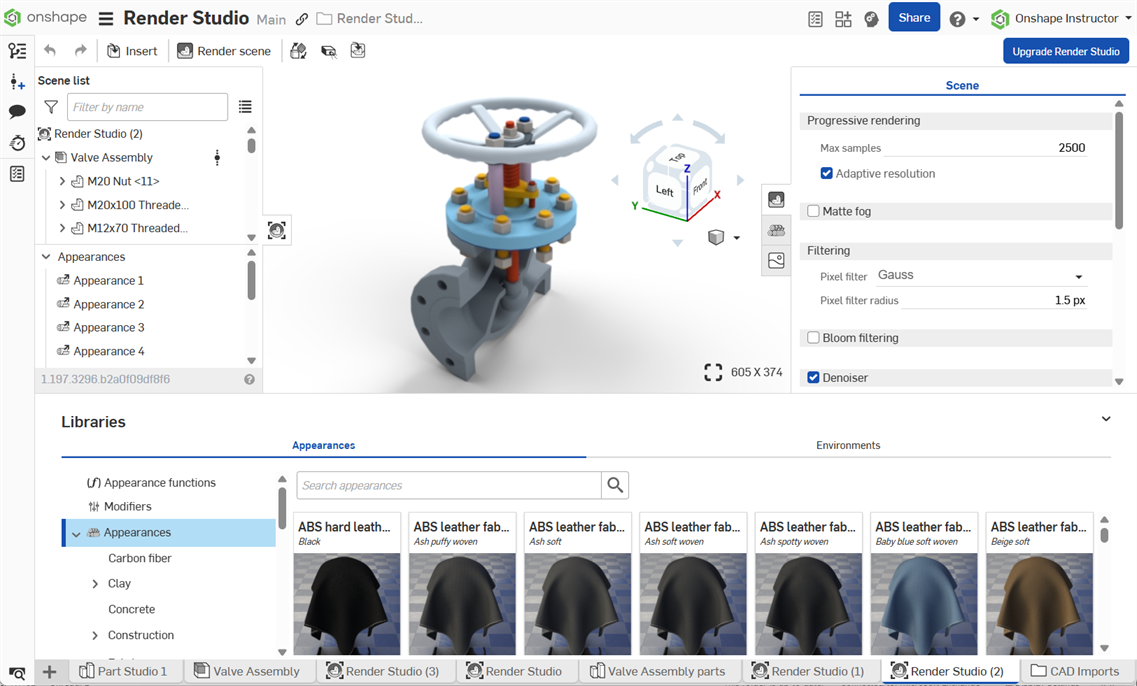
Pestañas de la versión beta de Render Studio (antiguas)
Las pestañas de la versión beta de Render Studio creadas antes del lanzamiento oficial de Render Studio en la versión 1.181 se eliminaron el 28 de febrero de 2025. Solo queda el resultado renderizado creado a partir de esas pestañas.
-
Todas las pestañas de la versión beta de Render Studio se eliminaron y no se pueden recuperar:
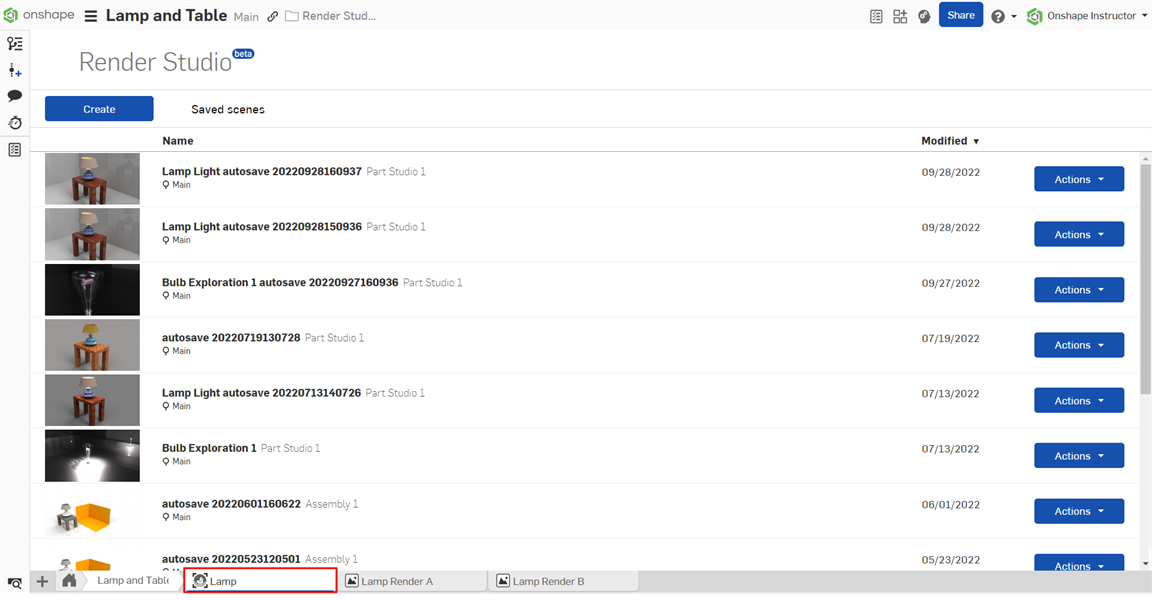
-
Todas las imágenes renderizadas creadas a partir de esas pestañas de la versión beta de Render Studio no se eliminaron y permanecen en sus propias pestañas:
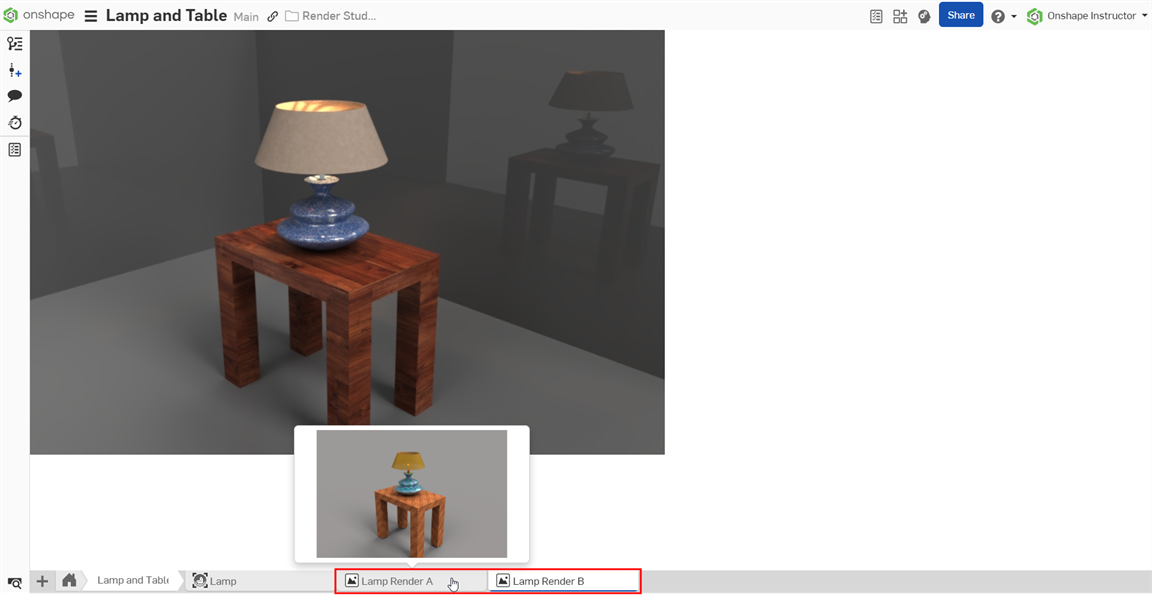
Accesos directos de teclado
Además de los accesos directos del teclado que figuran en la tabla siguiente, Onshape ofrece varios accesos directos para navegar por el modelo en el área gráfica. Consulte Ver navegación.
| Acceso directo | Accion |
|---|---|
| esc | Cancelar |
| espacio | Borrar selección |
| eliminar | Eliminar selección |
| ctrl + c, cmd + c | Copiar apariencia |
| ctrl+u, cmd+u | Contactar con Soporte |
| ctrl + v, cmd + v | Pegar apariencia |
| ctrl+z, cmd+z | Deshacer cambio |
| ctrl+y, ctrl+cmd+z | Rehacer el cambio |
| alt+t | Abrir el administrador de pestañas |
| y | Ocultar las piezas seleccionadas |
| mayús+i | Aislar |
| mayús+y | Mostrar las piezas seleccionadas |
| mayús+1 | Vista frontal |
| mayús+5 | Vista superior |
| mayús+3 | Vista izquierda |
| mayús+4 | Vista derecha |
| mayús+5 | Vista superior |
| mayús+6 | Vista inferior |
| mayús+7 | Vista isométrica |
| mayús+n | Cambiar el nombre de la selección |
| mayús+v | Vista con nombre |
| mayús+x | Vista de sección |
| mayús+z | Zoom para acercar |
| z | Zoom para alejar |
| f | Zoom para encajar |
| w | Zoom a ventana |
| ` | Seleccionar otro |
Menú contextual de Render Studio
Haga clic con el botón derecho en una pestaña de Render Studio para acceder al menú contextual:
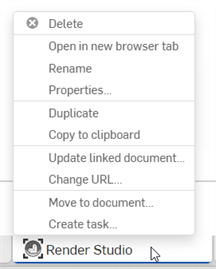
- Eliminar: elimina Render Studio (o cualquier pestaña) incluso si está activo. La última pestaña restante no se puede eliminar.
- Abrir en una nueva pestaña del navegador: abre la pestaña de Render Studio actual en una nueva pestaña del navegador. Se abre un aviso en el que se explica que solo un usuario puede abrir la pestaña de Render Studio a la vez. Haga clic en Abrir para continuar:
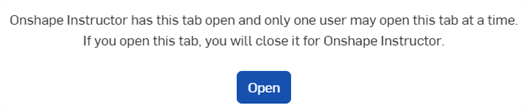
- Renombrar: accede al cuadro de diálogo para renombrar este Render Studio.
- Propiedades: acceda al cuadro de diálogo para proporcionar información sobre Render Studio. En el cuadro de diálogo Propiedades, proporcione los metadatos de todo Render Studio. Las propiedades en gris (inactivas) se definen y completan a través de las propiedades de la empresa en la sección Administración de cuentas. Para obtener más información, consulte Company/Enterprise > Propiedades/propiedades personalizadas.
- Duplicar: duplica la pestaña Render Studio en el documento actual.
- Copiar al portapapeles: copia la pestaña Render Studio al portapapeles. Luego se puede pegar en un documento nuevo o en otro documento.
- Actualizar documento vinculado: abre el cuadro de diálogo Administrador de referencias en el que puede seleccionar una versión más reciente del documento con el que Render Studio está vinculado.
- Mover al documento: mueva la pestaña actual a un documento nuevo o a otro documento. Consulte Mover pestañas a otros documentos.
- Crear tarea: abre el diálogo Crear tarea, donde puede asignar una tarea a alguien de su Company/Enterprise. Consulte Elementos de acción para obtener más información.
Cómo pasar a un plan Gratis o Estándar
Al pasar de un plan Profesional o Enterprise a un plan Gratis o Estándar, las pestañas de Render Studio no se eliminan, sino que no se podrá acceder a ellas.