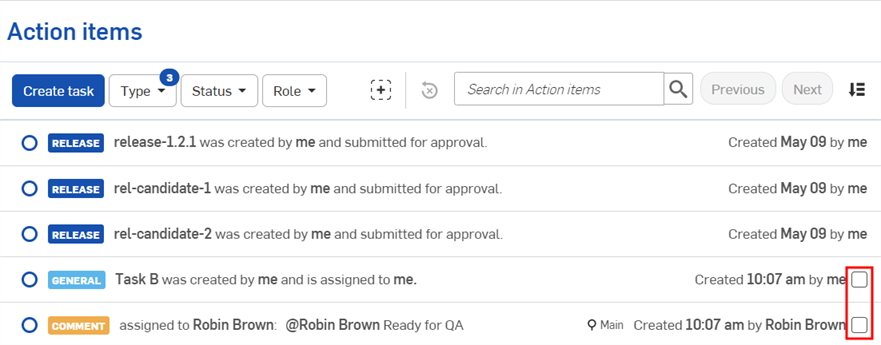Elementos de acción
![]()
![]()
Solo disponible para
Vea las tareas que se le hayan asignado a través del cuadro de diálogo Comentarios; para ello, vaya a la página Elementos de acción, que se presenta en este tema.
Acceso a los elementos de acción
Para navegar hasta sus Elementos de acción, haga clic en el ícono de Elementos de acción ![]() en la parte superior derecha de la ventana de Onshape:
en la parte superior derecha de la ventana de Onshape:

También, puede acceder al ícono de Elementos de acción ![]() desde el panel lateral izquierdo de un documento de Onshape:
desde el panel lateral izquierdo de un documento de Onshape:

Esto abre el panel Elementos de acción de Onshape.
En la página Documentos, haga clic en la opción Elementos de acción de la barra de herramientas situada en la parte superior de la ventana.

También, puede acceder al ícono de Elementos de acción ![]() desde el panel lateral izquierdo de un documento de Onshape:
desde el panel lateral izquierdo de un documento de Onshape:

Esto abre el panel Elementos de acción de Onshape.
Para navegar hasta sus Elementos de acción, haga clic en el ícono de Elementos de acción en la parte superior derecha de la ventana de Onshape (que se muestra a continuación, delineado en rojo).

También, puede acceder al ícono de Elementos de acción ![]() desde el panel lateral izquierdo de un documento de Onshape:
desde el panel lateral izquierdo de un documento de Onshape:

Esto abre la página de Elementos de acción de Onshape.
A fin de acceder a los Elementos de acción en un dispositivo iOS, primero toque el ícono de menú en la esquina superior izquierda de la página Documentos para abrir el menú de la barra lateral:

Desde aquí, haga clic en Elementos de acción ![]() para abrir la página Elementos de acción:
para abrir la página Elementos de acción:
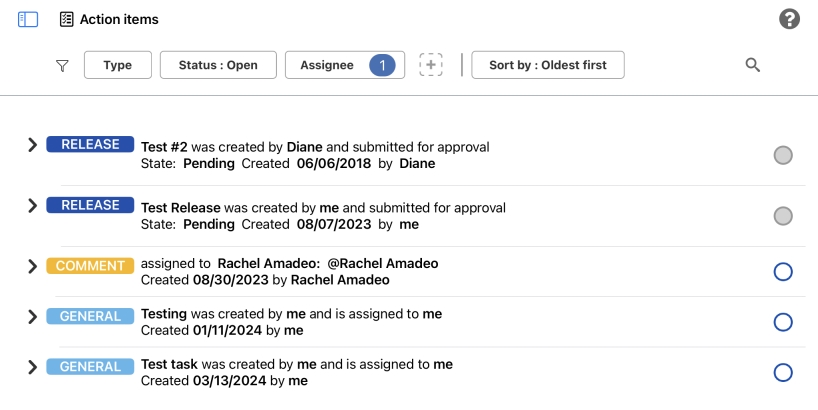
Uso de elementos de acción
Al ver los Elementos de acción desde un documento, se muestran en el panel Elementos de acción.
De forma predeterminada, el panel Elementos de acción muestra los Elementos de acción del documento actual (incluidas las tareas que se crearon en la página Elementos de acción que hacen referencia al documento actual):
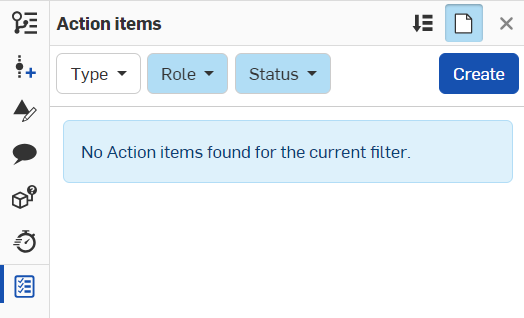
-
Click the Create task icon
 in the top right of the panel to open the Create task dialog.
in the top right of the panel to open the Create task dialog. -
Click the Sort tasks icon
 to sort your tasks by oldest to newest or newest to oldest.
to sort your tasks by oldest to newest or newest to oldest.
-
Haga clic en el ícono Documento actual
 en la parte superior derecha del panel para deseleccionar el ajuste predeterminado y mostrar todos los Elementos de acción que le hayan asignado.
en la parte superior derecha del panel para deseleccionar el ajuste predeterminado y mostrar todos los Elementos de acción que le hayan asignado. -
Use the Search bar and/or the Type, Status, and Assignee filters at the top of the panel to better filter your search.
-
Click the Add filter icon
 to choose from a list of additional filter options. Click the Clear all filters icon to clear all additional filters.
to choose from a list of additional filter options. Click the Clear all filters icon to clear all additional filters.
El panel Elementos de acción ubicado dentro de los documentos solo está disponible actualmente en la aplicación de Onshape para navegador.
Cuando acceda a la página Elementos de acción desde los ajustes de Company, Enterprise o el Salón de clases (en la aplicación de Onshape para navegador), verá las siguientes herramientas en la parte superior de la pantalla:
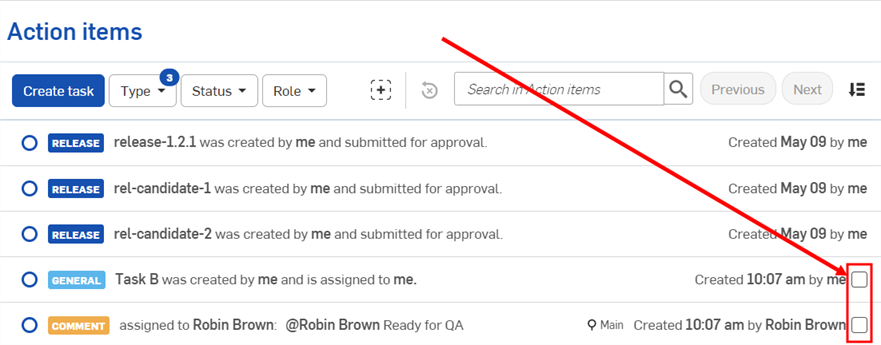
- Filtros
- Tipo: elija entre filtrar cualquier combinación de actividades de comentarios, generales y de lanzamiento seleccionando una opción del menú desplegable.
- Estado: elija entre filtrar los lanzamientos o las tareas abiertas, o los lanzamientos o las tareas cerradas seleccionando una opción del menú desplegable.
- Función: elija entre filtrar las versiones o las tareas que le han asignado o que ha creado seleccionando una opción del menú desplegable.
- Agregar filtro
 : haga clic en el botón Agregar filtro y seleccione el tipo de filtro en el menú desplegable. El filtro nuevo aparecerá junto a los filtros predeterminados en la parte superior de la pantalla.
: haga clic en el botón Agregar filtro y seleccione el tipo de filtro en el menú desplegable. El filtro nuevo aparecerá junto a los filtros predeterminados en la parte superior de la pantalla. 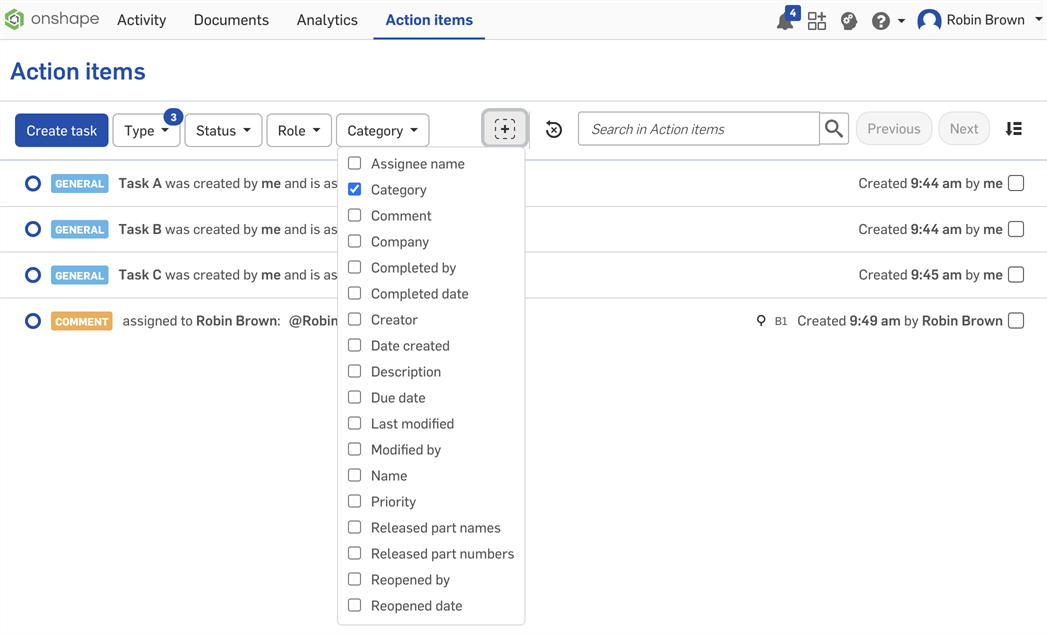
- Borrar todos los filtros: elimina todos los filtros aplicados y muestra todos los Elementos de acción que ha creado y que le han asignado.
- Buscar: filtre los Elementos de acción que coinciden con una cadena de búsqueda.

- Ordenar
 : ordene los resultados filtrados por lanzamientos o tareas más antiguas primero o por más recientes primero. Para ello, haga clic en la flecha desplegable situada debajo de Ordenar y seleccione su preferencia (Onshape, de manera predeterminada, ordena en función de las más antiguas primero).
: ordene los resultados filtrados por lanzamientos o tareas más antiguas primero o por más recientes primero. Para ello, haga clic en la flecha desplegable situada debajo de Ordenar y seleccione su preferencia (Onshape, de manera predeterminada, ordena en función de las más antiguas primero).
Al seleccionar diferentes filtros, los resultados de las selecciones correspondientes aparecerán en el panel.
Página Elementos de acción: plataforma iOS
Cuando acceda a la página Elementos de acción desde un dispositivo iOS, verá las siguientes herramientas en la parte superior de la pantalla:
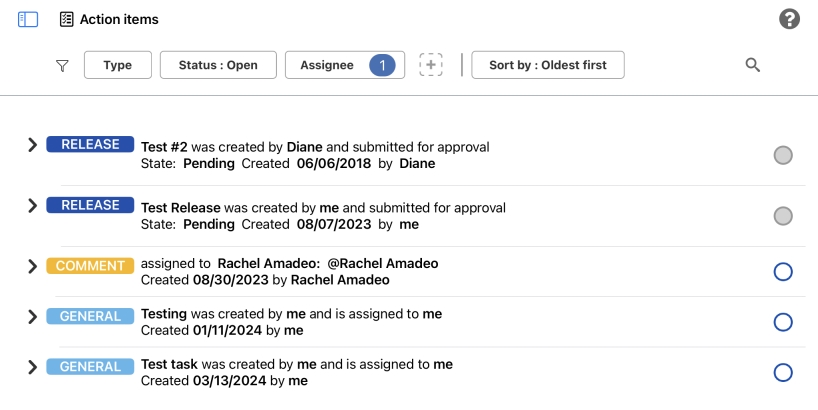
Toque cualquiera de los tipos de filtro de los Elementos de acción en la parte superior de la página para abrir el cuadro de diálogo Todos los filtros, en el que puede editar cada parámetro según sus preferencias:
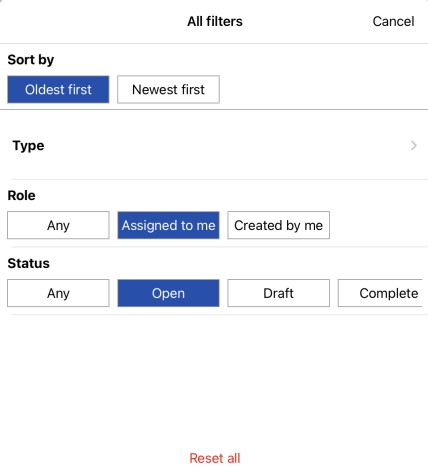
Las opciones para filtrar los Elementos de acción son las siguientes:
-
Tipo: elija entre filtrar cualquier combinación de actividades de comentarios, generales y de lanzamiento activando o desactivando las opciones.
-
Estado: elija entre filtrar los lanzamientos o las tareas abiertas, en borrador o completas activando o desactivando las opciones.
- Persona asignada: filtra los lanzamientos o las tareas asignadas a usted o a otra persona presionando el botón situado junto al usuario deseado.
- Agregar filtro
 : haga clic en el botón Agregar filtro y active o desactive las opciones según sus preferencias. Los nuevos filtros aparecerán junto a los filtros predeterminados en la parte superior de la pantalla.
: haga clic en el botón Agregar filtro y active o desactive las opciones según sus preferencias. Los nuevos filtros aparecerán junto a los filtros predeterminados en la parte superior de la pantalla. - Ordenar por: ordena los resultados filtrados por lanzamientos/tareas más antiguas primero o lanzamientos/tareas más recientes primero.
Para abrir el diálogo Crear tarea, haga clic en el botón Crear del panel Elementos de acción o en el botón Crear tarea en la pantalla Elementos de acción.
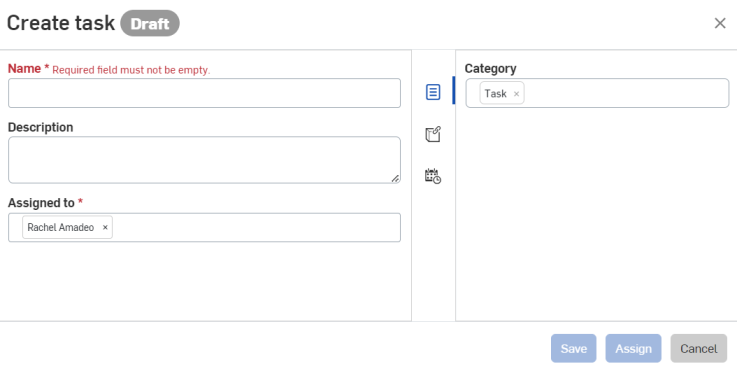
Complete los campos necesarios y haga clic en Guardar para guardar los cambios y, luego, haga clic en Asignar para asignar la tarea al usuario y cerrar el cuadro de diálogo.
Haga clic en Cancelar para cerrar el cuadro de diálogo sin guardar los cambios ni asignar la tarea.