Comentarios en áreas de trabajo y versiones
![]()
![]()
![]()
Los usuarios que colaboran pueden comunicarse entre sí, en áreas de trabajo y versiones, mediante comentarios y menciones. Los propietarios de los documentos y las personas con las que se comparte el documento directamente (y con permiso de edición o comentario) pueden crear comentarios, mencionar a otro usuario, ver los comentarios de los demás, asignar comentarios a otros usuarios, dejar respuestas y optar por recibir notificaciones de comentarios por correo electrónico.
![]()
En general, puede comentar el documento o el espacio de modelado, y puede etiquetar explícitamente determinadas entidades de manera directa. Las entidades que puede etiquetar directamente son:
- Operaciones en las listas de operaciones
- Conectores de relación (incluye los implícitos)
- Relaciones
- Entidades en un subensamblaje
El cuadro de diálogo Comentarios también ofrece una función de revisión que permite anotar y revisar el espacio de diseño e incluirlo en el comentario. Consulte Incluir revisión en los comentarios para obtener más información.
Haga clic en el ícono Comentarios del panel Documento de la parte izquierda de la interfaz para abrir el panel Comentarios.
del panel Documento de la parte izquierda de la interfaz para abrir el panel Comentarios.
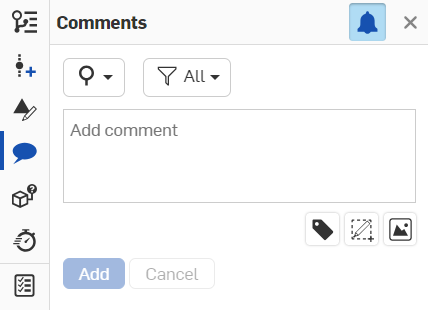
Los comentarios nuevos se indican con un punto azul en el ícono de comentario. ![]()
Los comentarios nuevos que se le hayan asignado se indican con un número en el ícono del comentario (el número corresponde a la cantidad de comentarios asignados que tenga). ![]()
Los comentarios tienen mecanismos que le permiten realizar las siguientes acciones:
|
|
Filtre los comentarios según los comentarios de todo el documento o solo de este área de trabajo |
|
|
Filtrar comentarios de acuerdo a: Todos los comentarios, Todas las tareas abiertas, Abrir tareas asignadas al usuario actual y Tareas completadas. |
|
|
EtiquetE una entidad haciendo clic primero en este icono y, a continuación, en una entidad en el área gráfica, en la lista de operaciones o en la lista de piezas (en un Part Studio) o en la lista de Instancias (en un Ensamblaje). |
|
|
Inserte una imagen que se incluirá en el comentario como un archivo adjunto. |
|
|
Active o desactive las notificaciones de comentarios. Cuando las notificaciones estén activadas, recibirá notificaciones por correo electrónico de los comentarios en los que se lo mencione. |
|
|
Inicie la herramienta de marcado. |
Haga clic ![]() en la esquina superior derecha del panel para cerrarlo.
en la esquina superior derecha del panel para cerrarlo.
Mientras esté en una pestaña específica, abra Comentarios en el panel Documento, haga clic en Agregar comentario e ingrese un comentario. Los colaboradores que tengan activadas las notificaciones por correo electrónico recibirán un correo electrónico en el que se les notificará sobre el comentario con un vínculo a ese documento. Con el vínculo, el colaborador se dirige a la primera pestaña del documento.
Haga clic en el botón Agregar y se enviará un correo electrónico al usuario con el texto del comentario y un vínculo al documento. Si el usuario mencionado no tiene permiso para el documento, se le notificará y se le pedirá que comparta:
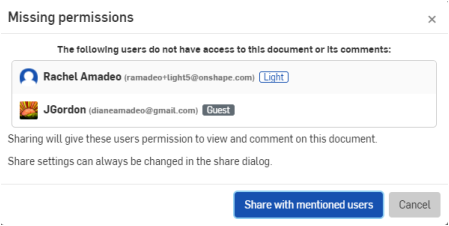
Si el usuario mencionado tiene el documento abierto en ese momento, el Comentario se abrirá automáticamente.
Una vez compartido el documento, se envía un correo electrónico al usuario que contiene el comentario y un vínculo al documento. También se envía un correo electrónico adicional para notificar al usuario que el documento ha sido compartido.
Cómo agregar URL a los comentarios
Las direcciones URL se convertirán en enlaces HTML automáticamente, una vez guardemos el comentario.
Si este enlace se dirige a una ubicación Onshape de este u otro documento, se abre en una nueva pestaña del explorador. El enlace va precedido por el logotipo Onshape y se convierte en texto fácilmente legible que muestra el documento, la versión/espacio de trabajo y/o la pestaña.
Si el enlace es externo a Onshape, se abre en una nueva pestaña del navegador. El enlace tiene un sufijo con un icono de enlace externo y un mensaje de advertencia que indica que la ubicación de destino está fuera de Onshape (se muestra a continuación).

Un enlace externo (arriba) y un enlace Onshape interno (abajo).
Los usuarios deben ser conscientes de que los enlaces externos pueden suponer riesgos para la seguridad. Haga clic en los enlaces cuya fuente haya verificado por primera vez.
Cómo etiquetar entidades (agregar comentarios a operaciones) en Listas de operaciones
Para añadir un comentario a una entidad en una lista de operaciones (en Part Studios y ensamblajes), seleccione la operación en la lista y acceda al menú contextual. Seleccione Agregar comentario:

También puede utilizar el icono de Entidad de etiqueta del cuadro de diálogo Comentarios del panel Documento, que se muestra a continuación a la derecha de la flecha roja:
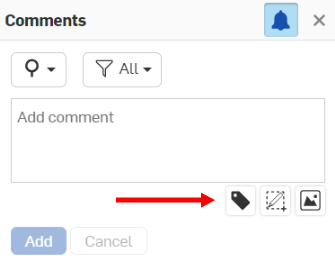
A continuación, seleccione la entidad: pieza, arista, cara, etc.
También puede etiquetar entidades en las respuestas a los comentarios.
Usa el signo '@' para determinar que un usuario específico reciba un correo electrónico que lo dirija al comentario. Al hacer clic en Agregar en el cuadro de diálogo Comentario (arriba), aparece un icono de comentario  junto a la función en la lista (a continuación) o en la entidad del área gráfica (ambos se muestran a continuación):
junto a la función en la lista (a continuación) o en la entidad del área gráfica (ambos se muestran a continuación):
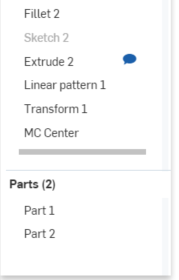
![]()
Cuando se cierra el panel Comentarios, desaparecen los iconos de comentario de la lista Función. Los iconos solo son visibles cuando el panel Comentarios está abierto.
Las operaciones de la lista de operaciones no tendrán iconos de comentario en el área gráfica. Sus iconos de comentario se muestran en la lista de operaciones.
Cómo agregar comentarios en conectores de relación implícitos
Puede adjuntar un comentario directamente a un conector de relación implícito.
- Coloca el cursor para activar conectores de coincidencia implícitos y, a continuación, haga clic con el botón derecho para acceder al menú contextual
- Seleccione Agregar comentario para abrir un nuevo comentario en la pestaña de comentarios.
Al hacer clic en Agregar, se abre el panel Comentarios y aparece un icono de comentario en el conector de relación implícito:
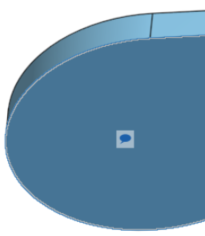
Cuando se cierra el panel Comentarios, los iconos de comentario del área gráfica desaparecen. Los iconos sólo están visibles cuando los Comentarios están abiertos en el panel Documento.
Para eliminar el comentario, haga clic en ![]() en la esquina superior derecha del panel Comentarios y, a continuación, confirme la acción.
en la esquina superior derecha del panel Comentarios y, a continuación, confirme la acción.
Observe que se muestra el icono de colaborador (porque está activo en el documento). Si ha compartido este documento con otro usuario, también verá el icono del colaborador y usted verá el de ellos. Cuando un usuario cierra el documento, el icono desaparece, pero los comentarios permanecen.
Documents that are shared with external enterprise connections show a banner in the Comments panel. See Connections for more details.
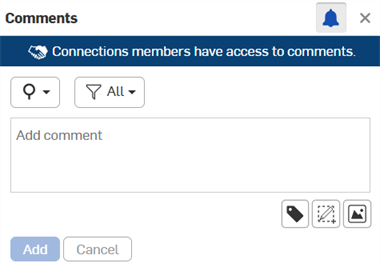
Los propietarios de documentos tienen automáticamente permiso para comentar sus documentos. Cuando un propietario comparte un documento directamente con otro usuario, el propietario puede conceder permiso Comentario a ese usuario (y también revocarlo). Todos los permisos que permiten editar automáticamente también permiten comentar. El permiso Puede ver también permite comentar.
Cuando los usuarios tienen permiso de Comentario en un documento, optan automáticamente por recibir correos electrónicos de notificación cuando:
- Se hace un nuevo comentario
- Se publica una respuesta a un hilo de comentario en el que han participado
Users who receive access to a document through a team share are not automatically opted-in for email notifications. You may, however, elect to receive email notifications by checking the box in the Comments panel.
Puede asignar tareas a otros usuarios en Onshape por medio del panel Comentarios. Cuando un usuario menciona a otros usuarios en un comentario, el usuario mencionado se mostrará debajo de la casilla de comentarios precedido de Asignar a y una casilla de verificación, como se muestra a continuación:
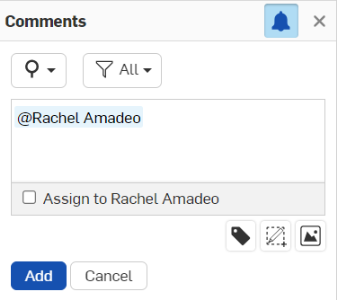
Para asignar una tarea a ese usuario, haga clic en la casilla de verificación situada junto a Asignar a, ubicada en la parte inferior del cuadro de diálogo. El botón de acción cambia de Añadir a Asignar.
Si hay varias menciones de usuario en el comentario, el primer usuario se muestra en la sección asignada y una flecha desplegable a la derecha le permite seleccionar otro usuario mencionado. Solo puede asignar una tarea a un usuario a la vez.
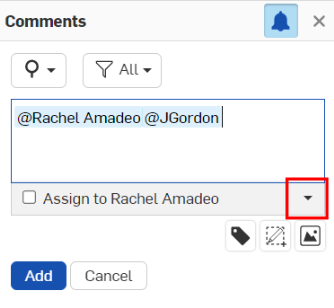
Una vez asignada, la tarea indica el usuario asignado en la parte superior (como se muestra a continuación). El usuario asignado recibe una notificación por correo electrónico, así como una notificación de escritorio, de que se le ha asignado una tarea.
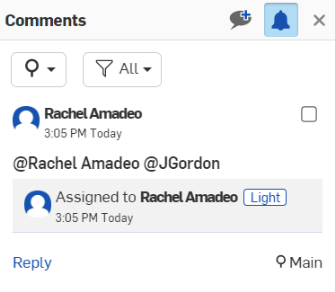
Una vez que el usuario asignado finalice la tarea asignada, podrá resolverla si hace clic en la casilla de verificación situada en la esquina superior derecha.
New comments are indicated by a blue dot on the comment icon: ![]()
New comments assigned to you are indicated by a number on the comment icon (the number aligns with however many assigned comments you have): ![]()
Solo se pueden asignar comentarios nuevos a los usuarios.
Filtrado de comentarios
Para filtrar comentarios o tareas en el panel Comentarios, haga clic en el icono del filtro, ubicado en la parte superior del panel ![]() .
.
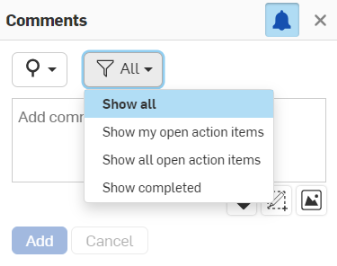
Haga clic en la opción que desea ver y la lista del panel de Comentarios se ajustará en consecuencia.
Para utilizar la revisión a fin de hacer notas directamente en el área gráfica (y, luego, incluirla como imagen adjunta al comentario), haga lo siguiente:
-
Una vez abierto el panel Comentarios, haga clic en
 Marcación.
Marcación. -
Si la revisión se inicia en una pestaña PDF, se abre un cuadro de diálogo basado en el navegador para preguntarle qué pieza de la pantalla quiere compartir con Onshape. Seleccione la pestaña PDF:
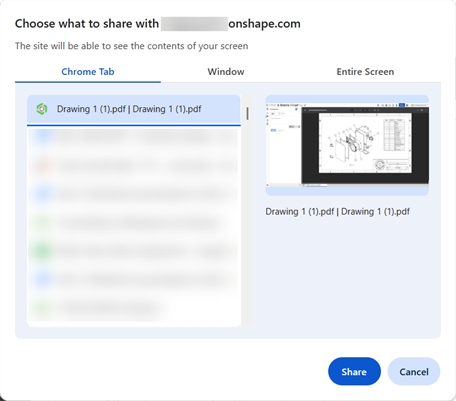
-
El área de marcado está contorneada con una línea discontinua azul, y aparecen las herramientas de marcado:

-
Utilice las herramientas como lo haría cualquier herramienta gráfica, para dibujar flechas, líneas, formas libres, círculos, cuadrados y texto. Seleccione un color y un tamaño para los gráficos.
-
Cuando se selecciona una herramienta, el cursor cambia a un símbolo de cruz. Haga clic y arrastre en el área gráfica para dibujar la forma seleccionada, o para dibujar un cuadro de texto.
-
To undo an action in markup, use Ctrl+z. You can also single select an item for deletion: click on the item, then press the Delete key, or click the Delete
 button.
button. -
Si bien puede hacer clic y arrastrar para crear un símbolo de revisión en cualquier lugar y en cualquier dirección, también puede usar Mayús+arrastrar para crear el símbolo en un ángulo de 45 grados:
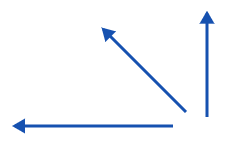
Para centrar una elipse, un círculo, un cuadrado o un rectángulo alrededor del punto de clic inicial, utilice Ctrl+clic mientras arrastra.
Para crear un círculo o un cuadrado (en lugar de una elipse o un rectángulo), use Mayús+clic mientras arrastra.
Utilice Ctrl+Mayús+clic mientras arrastra para crear un círculo o un cuadrado centrado alrededor del punto de clic inicial.
-
Cuando seleccione Texto, primero dibuje un cuadro de texto, haga clic en el cuadro para establecer el cursor y, a continuación, escriba. Puede cambiar el color y el tamaño mientras el cuadro de texto esté activo.
-
-
Para cancelar sin guardar las marcas, haga clic en la X, en el cuadro de diálogo Marcas.
-
Para guardar las marcas de revisión, haga clic en la marca de verificación en el cuadro de diálogo Marcado.
Una vez guardado, el marcado se carga como un archivo adjunto al comentario activo actualmente. Una vez que haya agregado el comentario (haga clic en Agregar), el marcado aparecerá como una miniatura en el comentario:
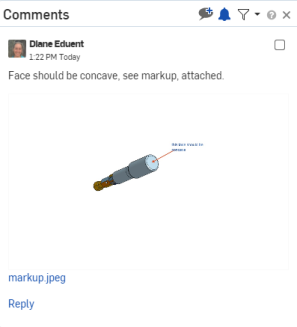
El ícono de revisión también está disponible para responder a los comentarios.
-
Haga clic en el vínculo de un comentario para navegar directamente a la pestaña para la que se creó el comentario.
Una vez en la pestaña, el vínculo cambia para reflejar la entidad en la que se creó el comentario, si procede.
Haga clic en el nuevo vínculo para resaltar esa pieza en el área gráfica.
- Los comentarios están asociados a un documento específico y a una de sus áreas de trabajo, por lo que el conjunto de comentarios variará en función del área de trabajo que esté activa.
- Haga clic de nuevo en el icono Comentario para cerrar el panel Comentarios/Documento, o haga clic en la pequeña x situada en la esquina superior derecha del panel para cerrarlo.
- Haga clic en Agregar comentario para agregar otro comentario.
- Haga clic en x respuestas para crear una respuesta a un comentario; haga clic en Responder para guardarla.
- Hover in the box of a comment to access the edit and delete icons
 .
. - Si un usuario no tiene derechos de edición en el área de trabajo (lo cual es intrínsecamente cierto para las versiones), entonces no tiene acceso al panel Comentarios.
- Los comentarios no se registran en el historial del área de trabajo.
- Cuando un ensamblaje se mueve a un nuevo subensamblaje, los comentarios siguen y permanecen enlazados.
- En la página Elementos de acción del usuario, puede ver todos los comentarios que se le han asignado, junto con quién asignó la tarea, la versión del documento a partir del cual se creó el comentario y la fecha en que se creó el comentario.
Los usuarios colaboradores pueden comunicarse entre sí en un área de trabajo mediante los comentarios. Los propietarios de documentos y los colaboradores (con permiso Editar o Comentar) pueden escribir comentarios, ver los comentarios de los demás, dejar sus respuestas y optar por recibir notificaciones por correo electrónico sobre los comentarios.
Los comentarios se etiquetan con cada nombre de usuario.
Desde un dispositivo móvil, puede agregar comentarios en las partes siguientes:
- Documentos
- Caras y aristas
- Operaciones de las listas de operaciones
- Relaciones, incluidas las relaciones implícitas
- Entidades en un subensamblaje
Desde un navegador, puedes comentar en las partes siguientes:
- Operaciones en las listas de operaciones
- Conectores de relación
- Relaciones, incluidas las relaciones implícitas
- Entidades en un subensamblaje
- Dibujos (actualmente no se permite colaborar en los dibujos; solo un usuario a la vez puede ver el dibujo)
Haga clic en el ícono Comentario del panel Documento de la parte izquierda de la interfaz para abrir el panel de Comentarios.
del panel Documento de la parte izquierda de la interfaz para abrir el panel de Comentarios.
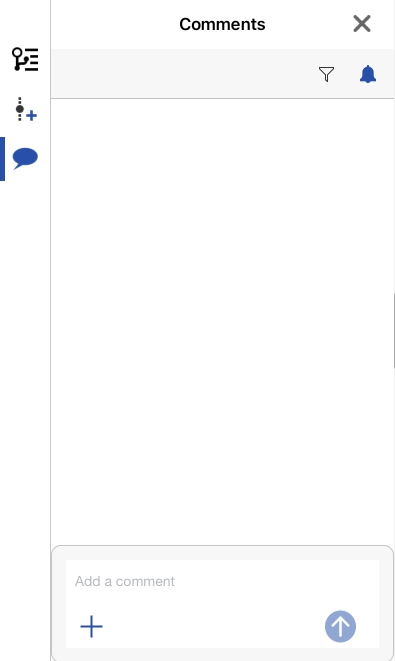
Los comentarios tienen mecanismos que le permiten realizar las siguientes acciones:
-
Filter comments according to: All comments, Open tasks assigned to the current user, All Open tasks, and Completed tasks using the Filter icon
 .
.
-
Toggle comment notifications on or off using the notifications icon
 .
.
-
Etiquete una entidad mediante el ícono del signo más en el cuadro de texto Comentario y, a continuación, Etiquetar entidad. Seleccione una entidad en el área gráfica para agregar la etiqueta al comentario actual.
-
Para insertar una imagen, toque el ícono del signo más en el cuadro de texto Comentario y, a continuación, pulse Añadir desde la biblioteca de fotos o Añadir desde la cámara.
-
Inicie la herramienta de revisión mediante el ícono del signo más en el cuadro de texto Comentario y, a continuación, Crear revisión.
Click ![]() in the upper right corner of the panel to close it.
in the upper right corner of the panel to close it.
Puede asignar tareas a otros usuarios de Onshape mediante el panel Comentarios. Cuando un usuario menciona a otros usuarios en un comentario, el usuario mencionado aparecerá dentro del cuadro de comentarios con la opción Asignar a, como se muestra a continuación:

Para asignar una tarea a ese usuario, toque la opción Asignar a.
Si hay varias menciones de usuarios en el comentario, utilice la flecha del menú desplegable situada a la derecha de la opción Asignar a para seleccionar el usuario que quiere asignar (se muestra a continuación en rojo). Solo se puede asignar una tarea a un usuario a la vez.
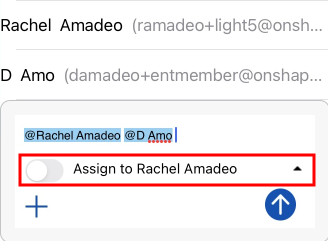
Una vez asignada, la tarea indica el usuario asignado en la parte superior (como se muestra a continuación). El usuario asignado recibe una notificación por correo electrónico, así como una notificación de escritorio, de que se le ha asignado una tarea.
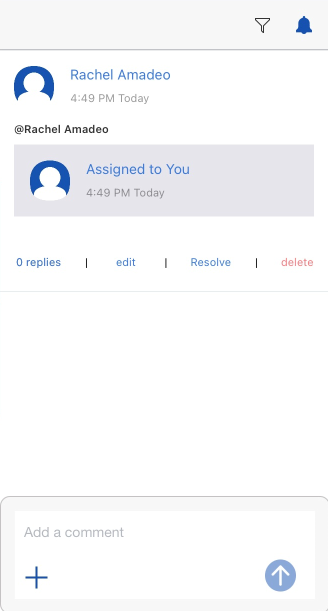
Una vez que el usuario asignado termine la tarea asignada, puede resolverla al pulsar la opción Resolver situada debajo del comentario.
Filtrado de comentarios
Para filtrar comentarios o tareas en el panel Comentarios, haga clic en el icono de filtro situado en la esquina superior derecha del panel ![]() .
.
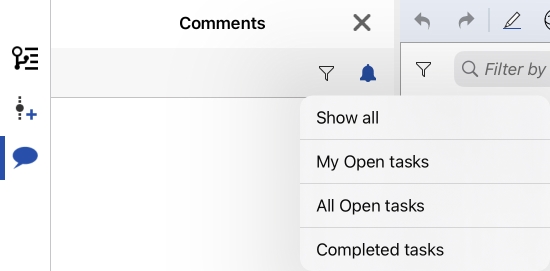
Haga clic en la opción que desea ver, y la lista del panel Comentarios se ajustará en consecuencia.
Mientras se encuentre en una pestaña específica, abra la pestaña de Comentarios e introduzca un comentario. Cualquier colaborador que tenga activada la notificación por correo electrónico recibirá un correo electrónico notificándoles el comentario con un enlace a ese documento. El enlace lleva al colaborador a la primera pestaña del documento.
Utilice @<nombredeusuario> para buscar un usuario específico al que escribir un comentario.
Para agregar una imagen a un comentario, pulse el ícono del signo más en el lado izquierdo del cuadro de comentarios y seleccione Agregar desde la biblioteca de fotos o Agregar desde la cámara:
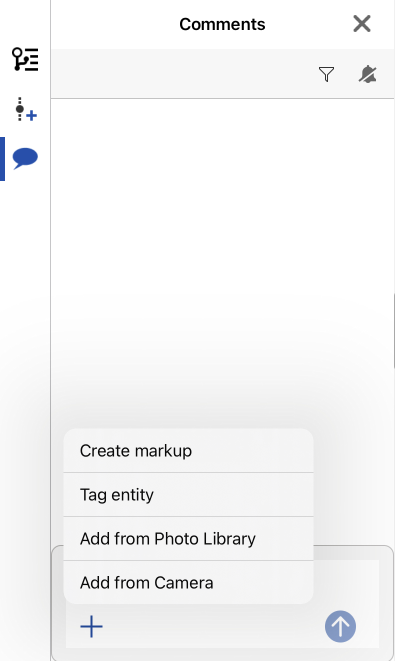
Etiquetado de entidades (añadir comentarios a operaciones)
Para añadir un comentario sobre una entidad de la Lista de operaciones (en Part Studios y Ensamblajes), pulse en la operación de la lista y, a continuación, pulse con dos dedos en el área gráfica para acceder al menú contextual. Pulse Añadir comentario:
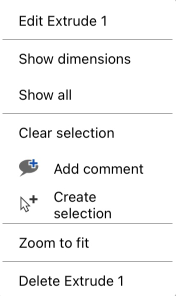
Esto abre el panel de Comentarios con la entidad etiquetada adjunta (parte 1 en la imagen de abajo):
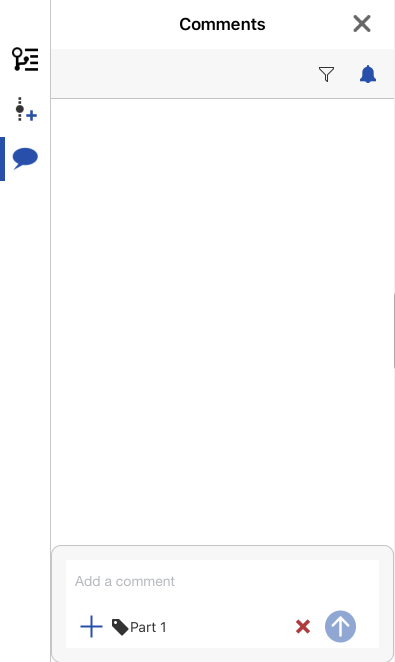
También puede etiquetar entidades mediante el menú desplegable Comentarios. Con el menú desplegable abierto, pulse el ícono del signo más en la parte inferior izquierda y, a continuación, pulse Etiquetar entidad:
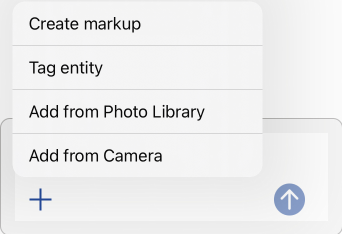
Seleccione una entidad en el área gráfica o en la Lista de operaciones para etiquetarla. De esta forma, se vuelve a abrir el menú desplegable Comentarios con la entidad etiquetada adjunta.
Para utilizar la revisión a fin de hacer notas directamente en el área gráfica (y, luego, incluirla como imagen adjunta al comentario), haga lo siguiente:
-
Una vez abierto el panel Comentarios, pulse el icono del signo más en la parte inferior del cuadro de diálogo y, a continuación, pulse Crear revisión:
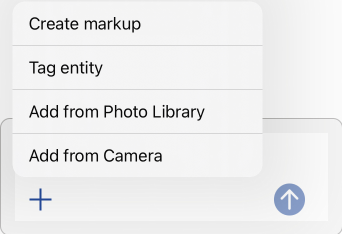
-
De esta forma, se abre el área de revisión y el menú desplegable Herramientas de revisión en la parte superior izquierda del área:

-
Utilice las herramientas como lo haría cualquier herramienta gráfica, para dibujar flechas, líneas, formas libres, círculos, cuadrados y texto. Seleccione un color y un tamaño para los gráficos.
-
Una vez seleccionado Texto, dibuje primero un cuadro de texto, pulse en el cuadro para colocar el cursor y, a continuación, escriba. Puede cambiar el color y el tamaño mientras el cuadro de texto está activo.
-
Para cancelar sin guardar la revisión, toque la X en el cuadro de diálogo Revisión.
-
Para guardar la revisión, pulse la marca de verificación en el cuadro de diálogo Revisión.
Una vez guardada, la revisión se carga como un archivo adjunto al comentario activo en ese momento. Una vez que haya añadido el comentario (haciendo clic en Añadir), la revisión aparece como una miniatura en el comentario.
Onshape envía notificaciones cuando ocurre lo siguiente:
- Un documento que se comparte consigo
- Cuando lo mencionan específicamente en un comentario
- Se ha comentado un documento compartido con usted o un documento del que es propietario
Pulse en una notificación para abrir la pestaña de comentarios en el documento.
Desde los ajustes del dispositivo, puede especificar si desea que Onshape le envíe notificaciones y de qué manera.
- En todos los comentarios se muestra el nombre del colaborador y una marca de hora de cuándo se envió el comentario.
- Los comentarios están asociados a un documento específico y a una de sus áreas de trabajo, por lo que el conjunto de comentarios variará en función del área de trabajo que esté activa.
- El usuario debe tener permisos de editar o comentar en el documento o no se podrá acceder a la pestaña comentarios.
- Los comentarios no se registran en el historial del área de trabajo.

Los usuarios colaboradores pueden comunicarse entre sí en un área de trabajo mediante los comentarios. Los propietarios de documentos y los colaboradores (con permiso Editar o Comentar) pueden escribir comentarios, ver los comentarios de los demás, dejar sus respuestas y optar por recibir notificaciones por correo electrónico sobre los comentarios.
Los comentarios se etiquetan con cada nombre de usuario.
Desde un dispositivo móvil, puede agregar comentarios en las partes siguientes:
- Documentos
Desde un navegador, puedes comentar en las partes siguientes:
- Operaciones en las listas de operaciones
- Conectores de relación
- Relaciones, incluidas las relaciones implícitas
- Entidades en un subensamblaje
- Dibujos (tenga en cuenta que actualmente no se permite la colaboración en los dibujos; los usuarios pueden ver el dibujo uno a la vez)
Pulse el ícono Comentarios ubicado en la parte superior derecha de la pantalla para abrir la pestaña de comentarios.

Mientras se encuentre en una pestaña específica, abra la pestaña de comentarios e ingrese un comentario. Cualquier colaborador que tenga activadas las notificaciones por correo electrónico recibirá un correo electrónico notificándole sobre el comentario, con un vínculo a ese documento. El vínculo lleva al colaborador a la primera pestaña del documento.
Utilice @<nombredeusuario> para buscar un usuario específico al que escribir un comentario.
Para añadir una imagen a un comentario, toque el icono del signo más en la parte izquierda del cuadro de comentarios y seleccione Añadir imagen desde biblioteca o Añadir una imagen desde la cámara:
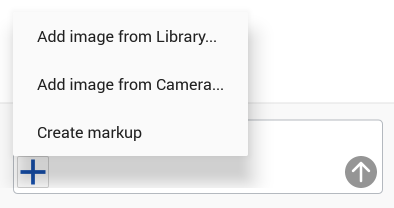
Permita que Onshape acceda a las fotos, el contenido multimedia y los archivos de su dispositivo (si aún no lo ha hecho) y, a continuación, seleccione una imagen para subirla.
Etiquetado de entidades (añadir comentarios a operaciones)
Para añadir un comentario sobre una entidad de la Lista de operaciones (en Part Studios y Ensamblajes), pulse en la operación de la lista y, a continuación, pulse con dos dedos en el área gráfica para acceder al menú contextual. Pulse Añadir comentario:
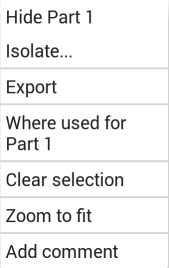
De esta forma, se abre el menú desplegable Comentarios con la entidad etiquetada adjunta (Extrusión 1 en la imagen de abajo):
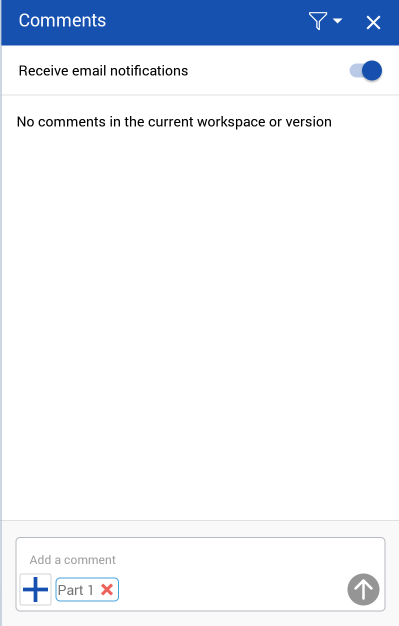
También puede etiquetar entidades mediante el menú desplegable Comentarios. Con el menú desplegable abierto, pulse el ícono del signo más en la parte inferior izquierda y, a continuación, pulse Etiquetar entidad:
![]()
Seleccione una entidad en el área gráfica o en la Lista de operaciones para etiquetarla. De esta forma, se vuelve a abrir el menú desplegable Comentarios con la entidad etiquetada adjunta.
Las operaciones de la lista de operaciones no tendrán iconos de comentario en el área gráfica. Sus iconos de comentario se muestran en la lista de operaciones.
Para utilizar el marcado para anotar y hacer notas directamente en el área gráfica y, a continuación, incluirla como imagen adjunta al comentario:
-
Una vez abierto el panel Comentarios, pulse el icono del signo más en la parte inferior del cuadro de diálogo y, a continuación, pulse Crear revisión:
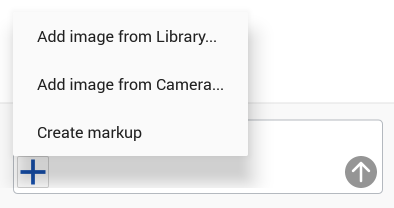
-
Esto abre el área de revisión y las herramientas de revisión:
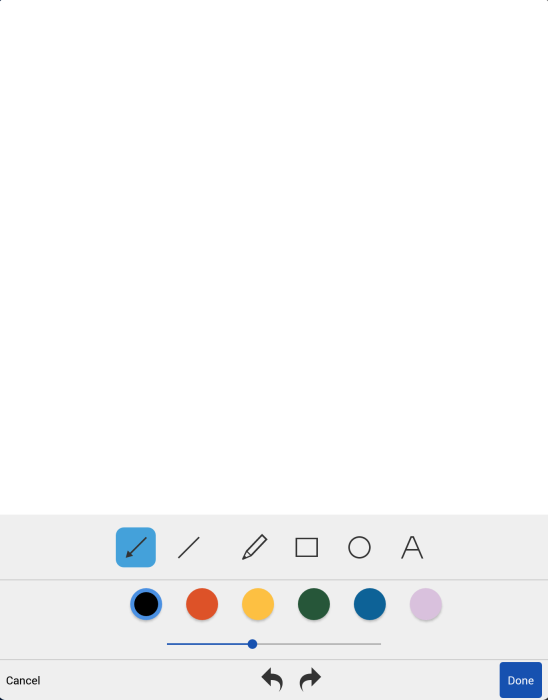
-
Utilice las herramientas como lo haría cualquier herramienta gráfica, para dibujar flechas, líneas, formas libres, círculos, cuadrados y texto. Seleccione un color y un tamaño para los gráficos.
-
Una vez seleccionado Texto, dibuje primero un cuadro de texto, pulse en el cuadro para colocar el cursor y, a continuación, escriba. Puede cambiar el color y el tamaño mientras el cuadro de texto está activo.
-
Para deshacer una acción, toque la flecha hacia izquierda en la parte inferior del cuadro de diálogo. Para rehacer una acción, toque la flecha hacia derecha.
-
Para cancelar sin guardar la revisión, pulse Cancelar.
-
Para guardar la revisión, pulse Listo.
Una vez guardada, la revisión se carga como un archivo adjunto al comentario activo en ese momento. Una vez que haya añadido el comentario (haciendo clic en Añadir), la revisión aparece como una miniatura en el comentario.
Se pueden asignar tareas a otros usuarios en Onshape mediante la pestaña de comentarios. Cuando un usuario menciona a otros usuarios en un comentario, el usuario mencionado aparecerá debajo del cuadro de comentarios, precedido de Asignar a y de una casilla de verificación (como se muestra a continuación):

Una vez asignada, la tarea indica el usuario asignado en la parte superior (como se muestra a continuación). El usuario asignado recibe una notificación por correo electrónico, así como una notificación de escritorio, de que se le ha asignado una tarea.
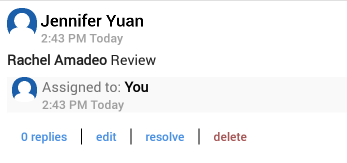
Para resolver la tarea asignada, haga clic en la opción de resolver situada en la parte inferior del comentario.
Onshape envía notificaciones en los siguientes casos:
- Un documento que se comparte consigo
- Cuando lo mencionan específicamente en un comentario
- Se ha comentado un documento compartido con usted o un documento del que es propietario
Pulse en una notificación para abrir la pestaña de comentarios en el documento.
En la página Documentos, vaya a Ajustes para habilitar o inhabilitar las notificaciones de Onshape.
- En todos los comentarios se muestra el nombre del colaborador y una marca de hora de cuándo se envió el comentario.
- Los comentarios están asociados a un documento específico y a una de sus áreas de trabajo, por lo que el conjunto de comentarios variará en función del área de trabajo que esté activa.
- El usuario debe tener permisos de editar o comentar en el documento o no se podrá acceder a la pestaña comentarios.
- Los comentarios no se registran en el historial del área de trabajo.
- Pulse en el icono Comentarios para abrir y cerrar la pestaña de comentarios.